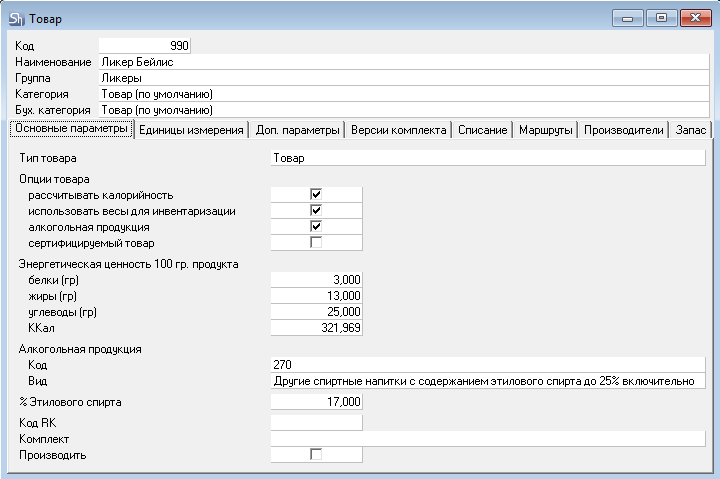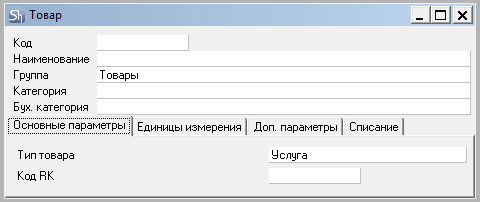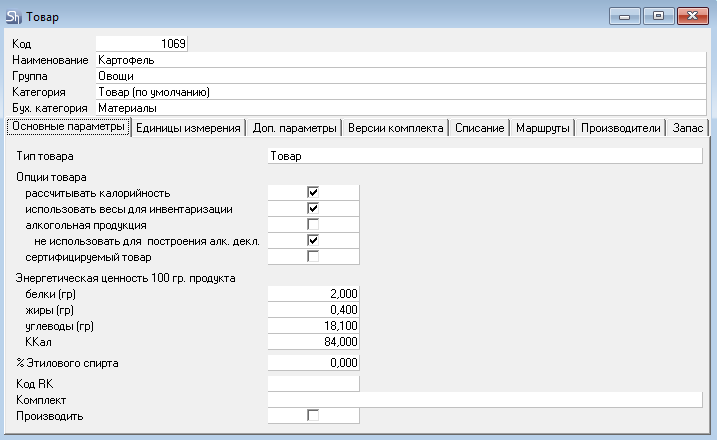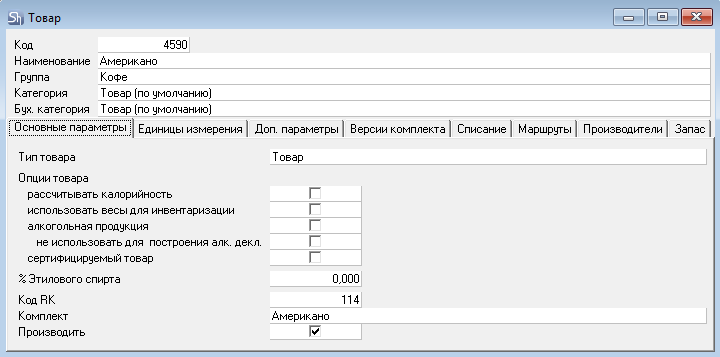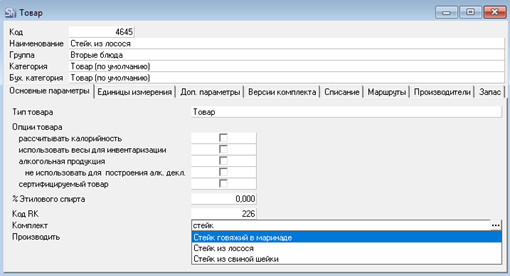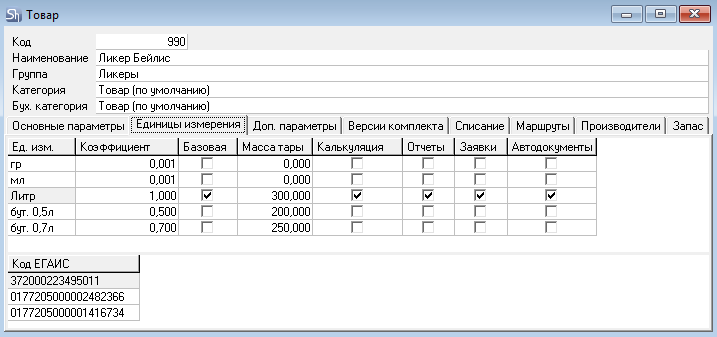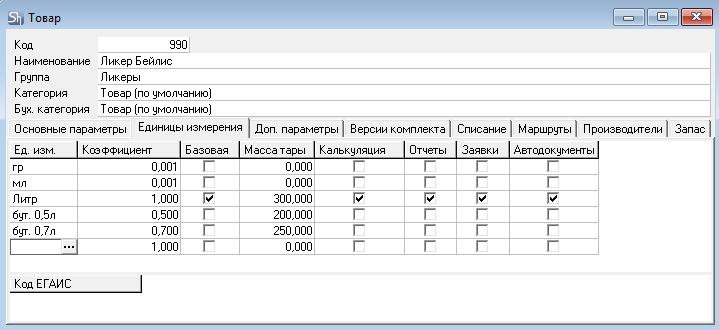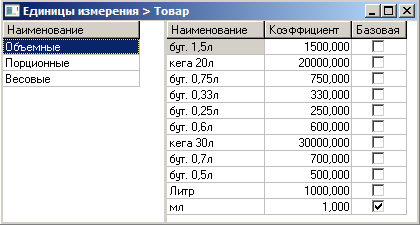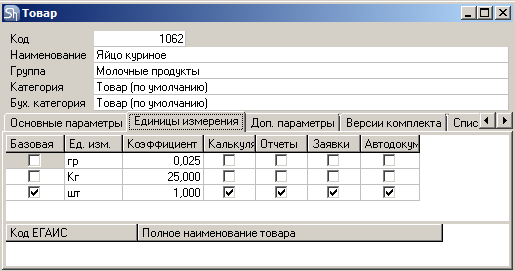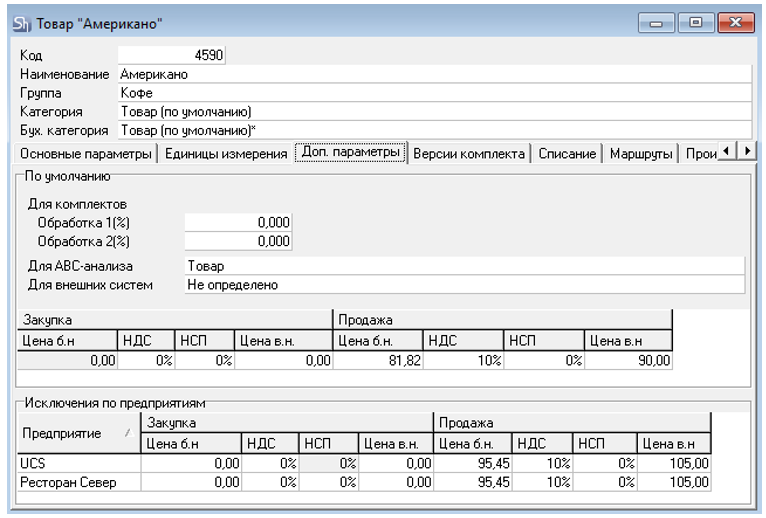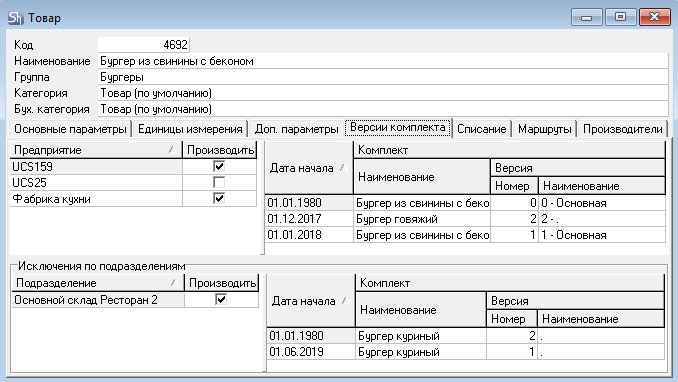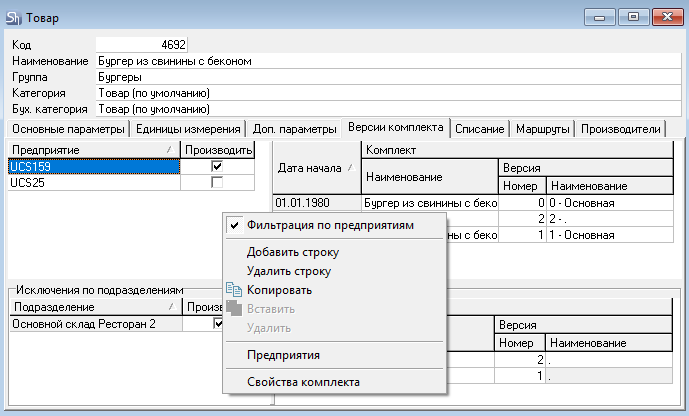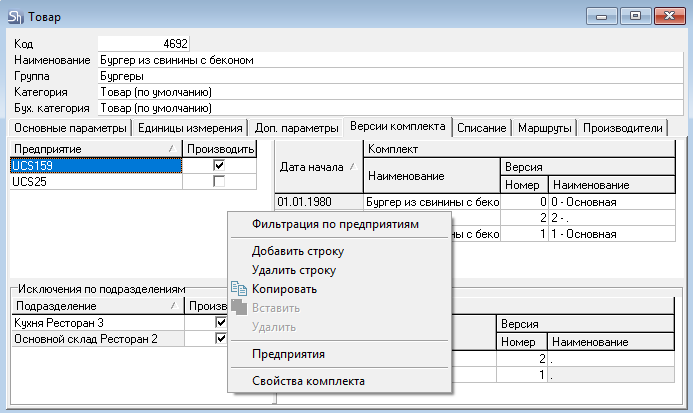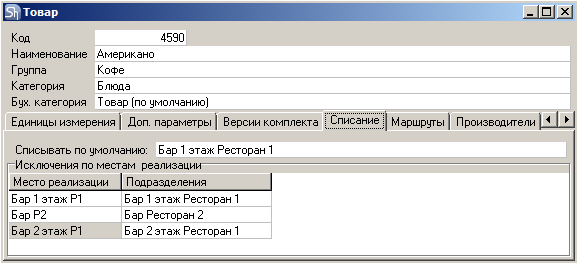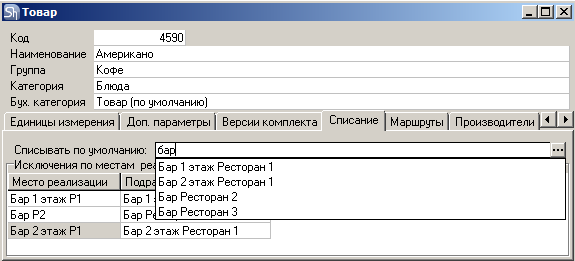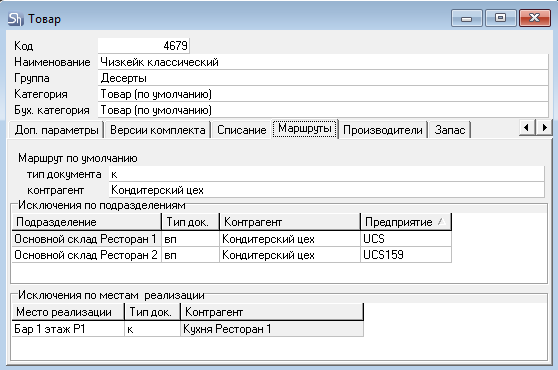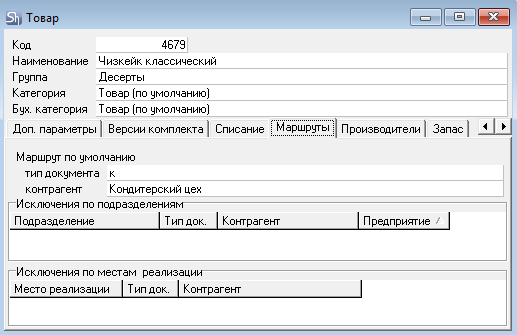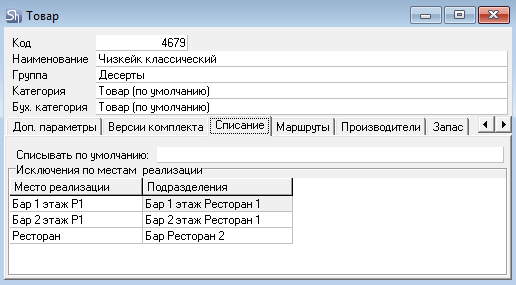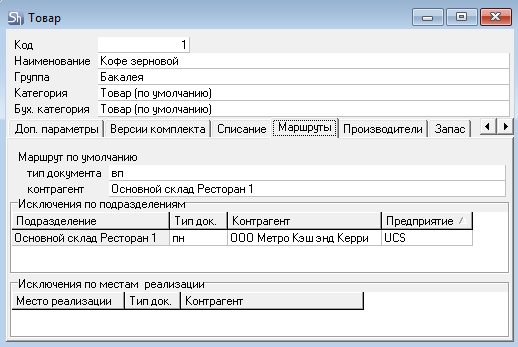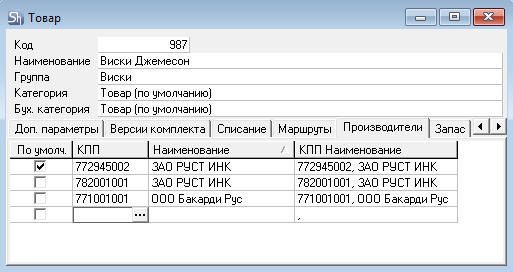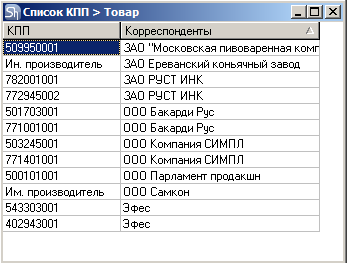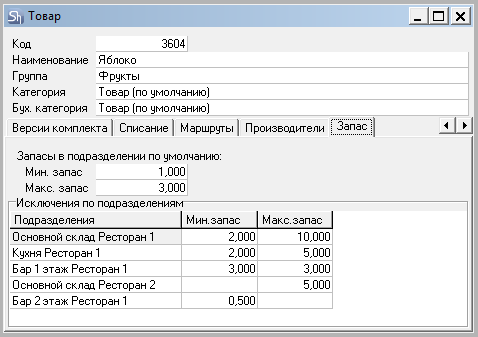Заполнение карточки товара
Карточка товара представлена на рисунке:
Верхняя область окна «Товар» содержит поля Код, Наименование, Группа, Категория и Бух. категория, нижняя область окна «Товар» содержит закладки товарной карточки: Основные параметры, Единицы измерения, Доп. параметры, Списание, Маршруты, Производители.
Код, наименование и группа товара
Код – номенклатурный номер товара, заполняется автоматически при создании карточки товара. Имеет сквозную нумерацию и только цифровое значение Код=RID товара (внутренняя кодировка).
- Код товару, импортированному из r_keeper, также присваивается автоматически по правилам нумерации r_k StoreHouse Pro. Код r_keeper заполняется в соответствующем поле закладки «Основные параметры»
- Код r_k StoreHouse Pro нельзя изменить вручную.
Наименование – в это поле введите название товара. Максимальное количество символов в наименовании 255.
Группа – в этом поле по умолчанию указывается товарная группа, в которой создается товар. При необходимости, можно изменить группу, в которую входит товар. Для этого необходимо щелкнуть левой кнопкой мыши по названию группы, затем нажать на появившуюся в конце строки кнопку и из открывшегося окна выбрать интересующую товарную группу. Окно выбора товарной группы также можно открыть двойным щелчком мыши по названию группы в строке Группа.
Также можно изменить товарную группу уже созданного товара или выделенной группы товаров путем их перетаскивания в окне изображения структуры дерева из одной группы в другую. При этом появится окно, в котором необходимо подтвердить перенос товара в другую группу.
Изменение вида значка курсора мыши во время перетаскивания имеет следующее значение: окружность, разделенная пополам – перемещение перетаскиваемого объекта в случае завершения в данный момент перетаскивания невозможно; маленький белый прямоугольник – в случае завершения перетаскивания в данный момент выделенный элемент переместится в указанное место.
Категория и Бух. категория
Категория – свойство товара, позволяющее применять дополнительные фильтры в отчетах. Поле обязательно для заполнения.
Перечень категорий определяется в словаре «Категории товаров».
Для назначения «Категории» товару выберите необходимую категорию из ниспадающего списка.
Бух категория – свойство товара, позволяющее применять дополнительные фильтры в отчетах и формировать разные бухгалтерские проводки на основании одной хозяйственной операции (одного документа). Поле обязательно для заполнения.
Перечень бухгалтерских категорий определяется в словаре «Бухгалтерские категории товаров».
Для назначения «Бух. категории» товару выберите необходимую бухгалтерскую категорию из ниспадающего списка.
Назначение категорий товаров можно произвести через групповые операции с товарами.
Для импортированных из r_keeper товаров «Категория» и «Бух. категория» будут заполнены автоматически.
Основные параметры
Заполнение закладки «Основные параметры».
Тип товара
Тип – заполнение поля обязательно.
Товары могут быть трех типов:
1) Товары;
2) Услуги;
3) Калькуляция.
Услуги – не участвуют в документообороте, т. е. не участвуют в документах движения товаров, но имеют отпускную цену и участвуют в бухгалтерских документах. Примером товара типа услуга может служить заказ клиентом музыки, бильярд и т.п. Для товара типа услуга не заполняют закладки Маршруты, Производители.
Кальк. – данный тип товара выбирается для товаров, которые необходимо использовать в комплектах (технологических картах), но не требует списания и реализации, например, ВОДА.
При выборе типа товара Услуга и Кальк. на закладке «Основные параметры» не отображаются опции товара. А также закладки «Версия комплекта», «Маршруты», «Производители» и «Запас».
Товары – материальные ценности, учет которых ведется в складской системе r_k StoreHouse Pro.
Опции товара включают в себя следующие флаги: «рассчитывать калорийность», «использовать весы для инвентаризации», «алкогольная продукция», «не использовать для построения алк. декл.», «сертифицируемый товар».
Опции товара – Рассчитывать калорийность
При выборе флага «Рассчитывать калорийность» активируются поля «Энергетическая ценность 100 гр. продукта».
Для возможности производить расчет калорийности произведенных блюд и полуфабрикатов на карточках товаров можно указывать калорийность ингредиентов. Относительно указанных данных в полях «белки», «жиры» и «углеводы» будет рассчитана калорийность самого товара и калорийность блюд (комплектов), в которых будет использован данный товар.
Заполните поля «белки», «жиры» и «углеводы» значениями в граммах. Далее система рассчитает калорийность товара на 100гр исходя из формулы:
Формула расчета ККАЛ на 100гр:
ККАЛ=(Белки (ф)*4) + (Жиры(ф)*9) + (Углеводы (ф)*4)
Для расчета калорийности алкогольной продукции используется расширенная формула. Для расчета используется % содержание этилового спирта в алкогольной продукции.
Энергетическая ценность алкоголь содержащих продуктов, выражаемая в калориях, складывается из калорийности питательных веществ и спирта.
Формула расчета ККАЛ на 100гр с учетом спирта:
ККАЛ=(Белки (ф)*4) + (Жиры(ф)*9) + (Углеводы (ф)*4)+(%ЭС/0,96*7)*0,75
Где
%ЭС – процент этилового спирта в алкогольной продукции
0,96 (гр) – максимальное количество этанола в 100гр продукции
7 (ккал) – количество ккал, выделяемых при переработке 1 гр спирта в организме человека.
0,75 – коэффициент погрешности усвоения этанола.
Для расчета энергетической ценности для алкогольной продукции в поле «% Этилового спирта» укажите соответствующий % содержания этилового спирта в товаре.
Для корректного отображения «Энергетической ценности 100 гр. продукта» для товара выгруженного из r_keeper на закладке «Единицы измерения» нужно установить коэффициент пересчета между единицами измерения «Порция» и «Гр».
Например: Порция товара (блюда) составляет 350 гр. Единица измерения «Гр» добавляется на карточку товара (блюда) автоматически, если установлен флаг «Рассчитывать калорийность». Временно сделайте единицу измерения «Гр» «базовой». Для единицы «Порция» укажите коэффициент пересчета 350 (1порция=350гр). Сохраните. Поменяйте обратно базовую единицу измерения на «Порция». Получаем правильный коэффициент пересчета «Гр» к «Порция».
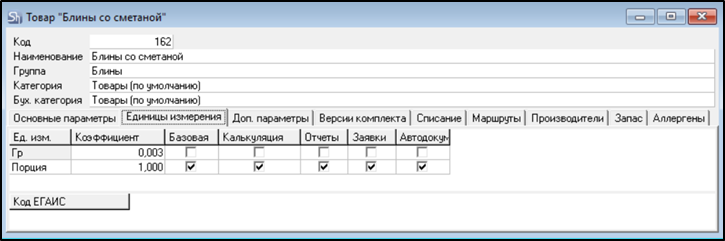
Если товар r_k StoreHouse Pro является полуфабрикатом и на закладке «Единицы измерения» базовой единицей измерения выбрана не из группы «Весовые», нужно установить коэффициент пересчета между единицами измерения «Гр» и единицей измерения полуфабриката.
Опции товара – Использовать весы для инвентаризации
Флаг «Использовать весы для инвентаризации» используется в случае, если при инвентаризации товара Вы предполагаете использовать весы. Данный флаг выставляют, например, для взвешивания не полных бутылок барных товаров. Полученные на весах данные можно ввести в колонку «брутто» в накладных, что позволит рассчитать вес жидкости.
Подключение весов к r_k StoreHouse Pro не требуется.
Опции товара – Алкогольная продукция
Флаг «Алкогольная продукция» выставляется для товара, для которого приходные накладные оформляются через ЕГАИС, и которые необходимо отображать в отчете «Алкогольная декларация».
При выставлении этого флага скрывается флаг «не использовать для построения алк. декл.» и появляется поле Алкогольная продукция, в котором необходимо выбрать Код и Вид алкогольной продукции из словаря Виды алкогольной продукции. Выбор можно осуществить как по названию вида алкогольной продукции, так и по коду.
Флаг «Не использовать для построения алк. декл.» доступен только при отсутствующем флаге «Алкогольная продукция». Данный флаг влияет на построение отчета «Алкогольная декларация».
При построении отчета анализируются все товары базы данных и их движение. Чтобы ускорить процесс формирования отчета и убрать товары, изначально не являющиеся алкоголем, можно выставить данный флаг. Система при построении отчета будет игнорировать товары с выставленным флагом.
Опции товара – Сертифицируемый товар
Флаг «Сертифицируемый товар» выставляется для товаров собственного производства, подлежащих сертификации, или приобретенных товаров с обозначенным сроком годности в часах.
При выставлении этого флага появляется строка Срок годности (ч), в которую необходимо внести срок годности данного товара в часах.
Производить
Флаг «Производить» необходимо выставить для тех товаров, для которых при оформлении списания расхода необходимо обязательное наличие комплекта. Т.е. списание должно происходить по заданному набору компонентов, который определяется через связанный с товаром комплект.
Для товаров, импортированных из r_keeper, данный флаг выставляется по умолчанию.
После создания накладных с товаром изменять флаг «Производить» нельзя. Если требуется изменить значение флага, то нужно или удалить все накладные, где использовался данный товар, или создать новый товар с нужным значением флага.
Если при списании определенного набора товаров r_keeper комплекты не требуются (например «Сигареты»), то данный флаг можно снять через групповые операции.
Комплект товара
Если товар r_k StoreHouse Pro является блюдом или полуфабрикатом, и требуется организовать производство данного товара на собственном предприятии по технологической карте, то для такого товара необходимо организовать связь с комплектом (набор ингредиентов).
Для этого в поле «Комплект» необходимо выбрать комплект из словаря «Комплекты», по которому будет рассчитываться расход ингредиентов для списания.
На закладке «Основные параметры» определяется базовый комплект для товара, который будет использован при отсутствии исключений по предприятиям.
На закладке «Версии комплекта» можно переопределить как версию используемого комплекта, так и выбрать другой комплект для конкретного предприятия.
«Выбор комплекта из словаря» подразумевает, что комплект уже создан в справочнике «Комплекты». Для выбора комплекта позиционируйте курсор в поле «Комплект» и нажмите на кнопку для открытия словаря комплектов, найдите комплект и даблкликом выберите нужный комплект в товар.
Также в поле «Комплект» можно ввести часть наименования комплекта и в ниспадающем списке будет предложен выбор из комплектов, удовлетворяющим заданным условиям поиска. Выберите нужный комплект левой клавишей мыши или передвигайте кнопками [↑] или [↓] курсор по списку и нажмите клавишу [Enter] для выбора комплекта.
При добавлении связи товара с комплектом важно следить за наличием у товара единицы измерения такой же, в какой единице измерения нормы закладки создан комплект. Если единицы измерения нормы закладки комплекта нет в списке единиц измерения товара, то система выдаст сообщение:
Если связь с комплектом указана ошибочно, то для удаления связи позиционируйте курсор в поле «Комплект» и нажмите клавишу [Delete] на клавиатуре.
Связь товара с комплектом можно указать автоматически, создав комплект на основе товара, если комплекты еще не были созданы в системе.
При создании или импорте заявки указанный комплект автоматически будет подставлен в заявку, если не созданы исключения.
Если база данных r_k StoreHouse Pro работает для нескольких предприятий и технология приготовления одного блюда отличается в зависимости от предприятия, то для каждого предприятия можно определить версию комплекта или другой комплект. Данные настройки производятся на закладке «Версии комплекта».
Базовый комплект можно изменять, даже если товар с этим комплектом использовался в накладных, т.к. информация по использованию конкретного комплекта с товаром хранится в документах.
Если товар является полуфабрикатом и не используется напрямую в накладных, а используется для получения ингредиентов полуфабриката в накладных, то изменить базовый комплект будет нельзя. Для изменений используемого комплекта полуфабриката можно воспользоваться функционалом «Версии комплекта».
Код RK
Так как кодировка товаров r_k StoreHouse Pro используется собственная, то для поиска импортированных из r_keeper товаров по коду r_keeper добавлено поле «Код RK». Данное поле заполняется автоматически значением из поля «Код» карточки блюда в R-Keeper.
При организации поиска товара данное поле может использоваться для фильтра поиска.
Единицы измерения
Заполнение закладки «Единицы измерения».
Для товара можно создать неограниченное количество единиц измерения. Например, Вы покупаете ликер Бейлис в бутылках по 1л; 0,5л; 0,7л и т.д. Не нужно создавать различные товары на все эти фасовки, достаточно завести в словаре «Единицы измерения» необходимые весовые, объемные и т. д. единицы измерения, задать коэффициент связи между ними и добавить нужный перечень единиц измерения на карточку товара.
Флаги на единицах измерения карточки товара
Для единиц измерения на карточке товара возможно указание различных свойств единицам измерения: Базовая, Калькуляция, Отчеты, Заявки, Автодокументы. Данные свойства автоматически проставляются для первой добавленной единицы измерения на карточку товара. В дальнейшем свойства можно переопределять по разным единицам измерения.
«Базовая» единица измерения – обязательное свойство карточки товара. Без базовой единицы измерения невозможно сохранить товар.
В «базовой» единице измерения товара хранится количество товара в базе данных r_k StoreHouse Pro. Т.е. при приходе, перемещении или расходе товара в различных единицах измерения количество внутри базы будет пересчитано в «базовую» единицу измерения, и остатки в базе r_k StoreHouse Pro будут сохранены в «базовой» единице измерения.
Относительно «базовой» единицы измерения товара задаются коэффициенты для других единиц измерения товара.
Первой добавленной единице измерения на карточку товара будет проставлено свойство «Базовая»
Калькуляция – данное свойство устанавливается для единицы измерения карточки товара, в которой по умолчанию данный товар будет подставлен при выборе его из словаря в комплект. В дальнейшем по необходимости единицу измерения можно изменить в комплекте.
Отчеты – данное свойство устанавливается для единицы измерения карточки товара, в которой данный товар будет отображен в отчетах r_k StoreHouse Pro.
Например: для работы с алкогольной продукцией необходимо присутствие единицы измерения ЛИТР на карточке товара. Но если учет конкретной номенклатуры алкоголя ведется в бутылках, то для удобства отображения отчетов данное свойство можно указать на единице измерения «бутылка», тогда отчеты будут формироваться в «бутылках».
Заявки – данное свойство устанавливается для единицы измерения, которая будет подставлена по умолчанию в заявку (созданную вручную или импортированную).
Автодокументы – данное свойство устанавливается для единицы измерения, которая будет использована для создания автодокументов на основе заявок.
Добавление единицы измерения на карточку товара
Для добавления новой единицы измерения:
- Щелкните мышью в области значений таблицы. Нажмите клавишу [Insert] или [↓]. Также можно воспользоваться пунктом контекстного меню Добавить строку или пунктом «Добавить строку» главного меню «Правка»;
- Добавится пустая строка;
- Позиционируйте курсор в поле «Ед. изм.» и нажмите кнопку для вызова словаря «Единицы измерения»
- Выберите нужную Вам единицу измерения в словаре единиц измерений;
- Введите коэффициент пересчета в базовую единицу измерения. Коэффициент будет определен автоматически, если новая единица измерений добавляется из той же группы единиц измерения, что и базовая.
- Если единица измерения была добавлена ошибочно, то для удаления единицы измерения позиционируйте курсор на нужной строке и нажмите на клавиатуре сочетание клавиш [Ctrl]+[Del] или воспользуйтесь пунктом «Удалить строку» главного пункта меню «Правка».
- Изменить существующую единицу измерения на карточке товара нельзя. Для редактирования нужную добавить «правильную» единицу измерения, переназначить все флаги на новую единицу измерения, удалить «неправильную» единицу измерения.
Коэффициент пересчета
В столбце «Коэффициент» необходимо указать коэффициент пересчета новой добавляемой единицы измерения в базовую единицу измерения.
Данное поле будет заполнено автоматически системой при добавлении единиц измерения из одной группы единиц измерения, т.к. коэффициент задается при создании единиц измерения в словаре «Единицы измерения».
Если необходимо добавить единицу измерения из другой, относительно базовой единицы измерения, группы единиц измерения, то поле «Коэффициент» необходимо заполнить вручную.
По умолчанию выставляется коэффициент 1 между единицами измерения из разных групп.
Например, товар «Куриное Яйцо» может учитываться в штуках и граммах. На карточке товаров указываем соответствующие единицы измерения.
Единица измерения «Шт» устанавливается базовой, т.к. в этой единице измерения удобно вести учет данного товара. Также классически считается, что одно «Куриное яйцо» стандартного размера имеет вес 40гр. Так как в примере «Шт» является «базовой» единицей измерения, то коэффициенты для всех других единиц измерения необходимо выставить относительно единицы измерения «Шт», т.е. «сколько в «1гр» «штук» Куриного яйца. Для этого составляется пропорция и высчитывается соответствующий коэффициент:
1 шт = 40 гр
X шт=1 гр
1гр= 1шт/40гр=0,025
Если в дальнейшем добавить еще единицу измерения «Кг», то система автоматически рассчитает коэффициент, т.к. «Кг» входит в одну группу единиц измерения с «Гр» и коэффициент между ними задан в словаре «Единицы измерения», а также коэффициент задан между «Гр» и «Шт».
Коэффициент, выставленный вручную, можно поменять в любой момент времени, отредактировав его на карточке товара.
При изменении коэффициента в товарной карточке во всех документах, где задействована эта единица измерения, количество будет изменено в соответствии с произведенным изменением. Что приведет к изменению количественного остатка товара.
Не меняйте коэффициент без предварительного исследования документов/комплектов, в которых мог быть задействован измененный коэффициент
Компания r_keeper не несет ответственности за изменения в количественных данных по товару, при изменении коэффициента единицы измерения.
Единственный способ решения возникшей проблемы с измененными количественными данными по товару – восстановление резервной копии базы данных r_k StoreHouse Pro до внесения изменений в коэффициент.
Масса тары
Если при работе с накладными Вы предполагаете использовать весы (т.е. вводить данные с весов не «целой» упаковки), то выставьте флаг «Использовать весы при инвентаризации» на закладке «Основные параметры» карточки товара.
Несмотря на название параметра, данный функционал может быть использован в накладных любого типа.
При выставлении данного флага на закладке «Единицы измерения» автоматически добавляется единица измерения массы тары («Гр») и добавляется колонка «Масса тары».
После выставления флага «Использовать весы при инвентаризации» в единицах измерения карточки товара добавляется единица измерения «ГР».
На рисунке в столбце «Коэффициент» для единицы измерения «ГР» коэффициент 0,001л выставлен вручную.
Далее необходимо для каждой единицы измерения (упаковки) выставить массу пустой тары в «ГР».
Например, Вы создаете единицу измерения «Бутылка 0,7» для товара «ликер». Базовая единица для товара – «литр». Коэфф. для единицы измерения «Бутылка 0,7» - 0,7. Масса тары - 250 (гр). Теперь при заполнении столбца Брутто в любой накладной можно ввести массу неполной бутылки, при этом масса тары будет учтена при пересчете в базовую единицу измерения.
Код ЕГАИС
Данная группа свойств позволяет организовать связь товаров базы r_k StoreHouse Pro с товарами алкогольной продукции из базы ЕГАИС. Данная связь позволяет создавать накладные на основе данных, пришедших из ЕГАИС.
Код ЕГАИС – уникальный код, присвоенный в базе банных ЕГАИС конкретной алкогольной продукции с единицей измерения. Данный код в базе данных ЕГАИС присваивается каждым производителем/импортером для новой номенклатурной единицы. Причем одному наименованию товара в одной единице измерения r_k StoreHouse Pro может соответствовать несколько кодов ЕГАИС в базе данных ЕГАИС.
Для корректной работы в r_k StoreHouse Pro все коды ЕГАИС указываются на карточке товара r_k StoreHouse Pro для каждой единицы измерения r_k StoreHouse Pro.
Заполнение можно проводить вручную на карточке товара и автоматически при создании документов при работе с ЕГАИС или при сопоставлении номенклатуры из запросов ЕГАИС.
Для заполнения вручную позиционируйте курсор на необходимой единице измерения и в нижней части окна:
- Щелкните мышью в области значения таблицы под заголовком «Код ЕГАИС»;
- Нажмите клавишу [Insert] или [↓] на клавиатуре;
- Внесите информацию;
Пример заполнения кодов ЕГАИС представлен на рисунке. Как Вы можете видеть, одной единице измерения r_k StoreHouse Pro соответствуют три кода ЕГАИС (т.е. три номенклатурные единицы из базы ЕГАИС)
Автоматически добавленные единицы измерения
Некоторые флаги, выставляемые на закладке «Основные параметры» приводят к автоматическому добавлению единиц измерения на закладку «Единицы измерения». Причем разные флаги, добавляют разные единицы измерения из разных групп (Л и ГР). Если выставить флаги до заполнения закладки «Единицы измерения», то базовой будет создана та единица измерения, какой флаг выставлен первым.
Поэтому для корректного формирования карточки товара перед проставлением флагов лучше заполнить закладку «Единицы измерения» и проставить необходимые коэффициенты, а затем уже проставить необходимые свойства.
Если же Вам удобно пользоваться автоматическим функционалом добавления единиц измерения, то нужно сначала поставить флаг у необходимого свойства, который добавит предпочитаемую базовую единицу измерения. А затем проставить остальные флаги.
Например, Вы создаете товар «вино». Этому товару при создании необходимо выставить флаги «Использовать весы для инвентаризации» и «Алкогольная продукция». Так как в качестве базовой единицы измерения для этого товара удобно использовать литр, первым следует поставить флаг «Алкогольная продукция». На закладке «Единицы измерения» автоматически добавится единица измерения «Литр» в качестве базовой. После этого можно выставить флаг «Использовать весы для инвентаризации», на закладке «Единицы измерения» автоматически добавится единица измерения «ГР», но базовой по-прежнему останется единица измерения «Литр». Далее необходимо проставить коэффициент пересчета между «ГР» и «Литром».
Дополнительные параметры
Заполнение закладки «Доп. параметры»:
Заполнение данных полей упрощает создание документов, подставляя стандартные значения из карточки товара.
Закладка «Доп. параметры» разделена на две части: верхняя «По умолчанию» и нижняя «Исключения по предприятиям»
Область «По умолчанию» содержит стандартные данные карточки товара, которые будут использоваться «по умолчанию» при создании документов, если создаваемые документы не будут попадать под «исключения» или «исключения» не будут созданы.
Область «Исключения по предприятиям» содержит данные, отличные от стандартных, в разрезе предприятий. Если в базе предполагается использовать несколько предприятий, то один и тот же товар может обладать разными свойствами в зависимости от предприятия.
Например «Ставка НДС». Если в базе ведется два предприятия, и одно из них ведет учет по общему налогообложению, а второе – по упрощенному, то для удобства создания документов создается исключение для второго предприятия, и для товара указывается ставка налога, отличная от стандартной.
Область «По умолчанию»
Для комплектов – Обработка 1(%) и Обработка 2(%) – настройка для товаров, которые используются при создании комплектов. Позволяет указать стандартное значение изменения веса или объема товара при «холодной обработке» (Обработка 1(%)) или «горячей обработке» (Обработка 2(%)). Указанные значения будут автоматически проставлены в соответствующие поля комплекта, при добавлении товара в комплект.
Поля заполняются в процентах (%). Отрицательное значение – в случае уменьшения веса товара, положительное – в случае увеличения веса;
Для ABC-анализа – свойство товара, которое определяет правило обработки товара при построении отчета «ABC-анализ по продуктам». По умолчанию имеет значение «Не определено». Данное поле может быть назначено на группу товаров через групповые операции.
- «Товар» – назначается для товаров, реализующихся через кассовую часть r_keeper и не являющиеся штучным товаром, в отчете не отображаются.
- «Сырье» – назначается для товаров, которые являются ингредиентами и/или товарами, которые реализуются, как штучный товар, данный тип отображается в отчете.
Для внешних систем – свойство товара, которое определяет принадлежность товара внешним интеграционным системам (ВЕТИС, ЕГАИС и пр.). По умолчанию имеет значение «Не определено». Данное поле может быть назначено на группу товаров через групповые операции.
- «ВЕТИС» – назначается для товаров, по которым необходимо отправлять в ВЕТИС информацию о их производстве, для возможности их перемещения между собственными юридическими лицами или перепродажи другим юридическим лицам.
- «ЕГАИС» - назначается для товаров, которые должны участвовать в отчете «Реализация коктейлей».
- «Честный знак» – на момент выпуска данной версии руководства пользователя это свойство не используются в r_k StoreHouse Pro.
Закупка – в поля данной группы колонок внесите значения цены и ставок налогов для создания приходных накладных. Заполнить можно только ставки налогов, если для товара нет понятия «стандартная цена».
Поля группы колонок «Закупка» заполняются вручную. Актуально заполнение для товаров, участвующих в приходах (т.е. для закупаемых ингредиентов)
Можно указать значение «Цены б.н.» (цена без налогов) и выбрать из списка ставки налогов, тогда «Цена в.н.» (цена включая налоги) рассчитается автоматически.
Если же известна только «Цена в.н.», то сперва внесите информацию по ставкам налогов, а потом заполните поле «Цена в.н.». Поле «Цена б.н.» рассчитается автоматически.
Указанные цены и ставки налогов будут подставлены в накладные, если в системе не созданы прейскуранты, не созданы исключения по предприятиям или не используется настройка «подставлять цену из последнего прихода» в правах пользователя.
Продажа - в поля данной группы колонок внесите значения цены и ставок налогов для создания расходных накладных и заявок (создаваемых вручную). Заполнить можно только ставки налогов, если для товара нет понятия «стандартная цена».
Поля группы колонок «Продажа» могут быть заполнены вручную или автоматически, при импорте товаров из R-Keeper. Актуально заполнение для товаров, участвующих в реализации (т.е. для продаваемых блюд и перепродаваемых товаров).
При заполнении колонок вручную можно указать значение «Цены б.н.» (цена без налогов) и выбрать из списка ставки налогов, тогда «Цена в.н.» (цена включая налоги) рассчитается автоматически.
Если же известна только «Цена в.н.», то сперва внесите информацию по ставкам налогов, а потом заполните поле «Цена в.н.». Поле «Цена б.н.» рассчитается автоматически.
Цены определяются за «базовую» единицу измерения товара.
Для импортированных из r_keeper товаров, если после импорта меню были добавлены единицы измерения и переопределены базовые, то при следующем импорте меню цены будут пересчитаны относительно коэффициента пересчета единицы измерения «для заявок» в «базовую».
Указанные цены и ставки налогов будут подставлены в накладные и заявки (создаваемые вручную), если в системе не созданы прейскуранты, не созданы исключения по предприятиям или не используется настройка «подставлять цену из последнего расхода» в правах пользователя.
Область «Исключения по предприятиям»
В поля области «Исключения по предприятиям» вносятся значения полей, отличающиеся от указанных по умолчанию, Закупка, Продажа и Версия комплекта для конкретных Предприятий .
В накладных (приходных и расходных) определение предприятия происходит по подразделению (складу) указанному в качестве получателя или поставщика (соответственно).
Указанные в исключениях цена и ставки налогов будут подставляться при добавлении товара в накладные в случае, если не созданы прейскуранты или не используется настройка «подставлять цену из последнего прихода/расхода» в правах пользователя.
Чтобы добавить строку в «Исключения по предприятиям»:
- Щелкните мышкой в области значений заполняемой таблицы;
- Нажмите клавишу [Insert]или [↓]. Также можно воспользоваться пунктом контекстного меню Добавить строку или пунктом Добавить строку главного пункта меню «Правка»;
- В поле Предприятие выберите необходимое предприятие из ниспадающего списка;
- Если необходимо, введите значения цен и налоговых ставок. По умолчанию подставятся значения из области «По умолчанию»;
- При необходимости повторите вышеперечисленные действия для других предприятий;
- Сохраните документ (пункт главного меню «Документ» – «Сохранить документ» или кнопка на панели инструментов).
- Для импортированных из r_keeper товаров отличия по предприятиям будут созданы автоматически, если
- импорт настроен для нескольких ресторанов;
- в r_keeper созданы отличия по ресторанам (типы цен и налоговые группы);
- в настройках указаны параметры выгрузки налогов из r_keeper;
- Если в r_keeper ведется разделение цен или налогов по ресторанам. И в настройках импорта заданы правила на выгрузку данных разделений, то изменение отпускных ставок налогов и отпускных цен для товаров R-Keeper будут обновляться при каждом импорте из R_keeper справочников.
- Назначение ставок налогов доступно через групповые операции для выделенной группы товаров.
Версии комплекта
Версия комплекта – если база данных r_k StoreHouse Pro работает для нескольких предприятий и технология приготовлении блюда или полуфабриката немного (или много) отличается в зависимости от предприятия, то для каждого предприятия можно определить версию базового комплекта или выбрать любой другой комплект.
Помимо версии на предприятие, другую версию комплекта или другой комплект можно указывать и по конкретному подразделению. Данной функцией можно пользоваться в случае одного большого предприятия или когда много маленьких объектов ведутся в одной базе для одного предприятия только в разрезе подразделений.
«Нулевая версия» – это версия, созданная в комплекте при создании комплекта.
Если для предприятия нужно указать другую версию комплекта или задать другой комплект, то на закладке «Версии комплекта» необходимо добавить данное предприятие в список с указанием версии комплекта или комплекта. В список добавляется предприятие, которое является «производителем» блюда/полуфабриката, т.е. для подразделения-поставщика документов производства.
Также в исключениях можно задать подразделения, по которым комплект должен работать по другим правилам.
Окно закладки «Версии комплектов» разделено на четыре части:
Верхняя – область для настройки версий комплектов по предприятиям.
Нижняя – область для настройки версий комплектов по подразделениям.
Верхняя и нижняя области, в свою очередь, разделены на «левую» и «правую» части. Метод заполнения одинаковый.
Левая часть:
Предприятие (Подразделение) – перечень предприятий/подразделений, для которых настроено использование исключений при работе с комплектами товара.
Производить – выставьте флаг, если требуется производить конкретный товар по указанным правилам работы с комплектом на предприятии/подразделении для продажи. Если флаг снят, то предприятие/подразделение не использует производственные документы для оформления продажи данного товара (не готовит данное блюдо самостоятельно, а получает его извне для перепродажи).
Правая часть:
Дата начала – дата начала использования комплекта или версии комплекта, отличного от базовых значений, для выбранного предприятия/подразделения.
Первая строка периода всегда имеет начальную дату 01.01.1980. Ее изменить нельзя.
Если для выбранного в левой части предприятия/подразделения еще не созданы накладные, использующие комплекты, то система позволит отредактировать версию базового комплекта или определить другой комплект для товара.
Если накладные уже созданы для выбранного предприятия/подразделения с использованием базового комплекта, то необходимо внести новый период, с которого документы еще не созданы, и определить новую версию комплекта или другой комплект.
Комплект – название и версия комплекта, который будет использован по умолчанию при создании документов, использующих комплекты товаров.
Чтобы добавить новое предприятие в список:
- Щелкните мышкой в верхней части в левой области значений заполняемой таблицы;
- Нажмите клавишу [Insert] или [↓]. Также можно воспользоваться пунктом контекстного меню Добавить строку или пунктом Добавить строку главного пункта меню «Правка»;
- В поле Предприятие выберите необходимое предприятие из ниспадающего списка;
- Флаг «Производить» будет выставлен автоматически. Если необходимо снимите данный флаг;
- В правой части окна автоматически будет добавлена строка с началом действия 01.01.1980 и комплектом из закладки «Основные параметры» нулевой версии;
- Перейдите в верхней части в правую область окна для дальнейшего редактирования;
Чтобы добавить новое подразделение в список:
- Щелкните мышкой в нижней части в левой области значений заполняемой таблицы;
- Нажмите клавишу [Insert] или [↓]. Также можно воспользоваться пунктом контекстного меню Добавить строку или пунктом Добавить строку главного пункта меню «Правка»;
- В поле Подразделение выберите необходимое подразделение из открывающегося списка;
- Флаг «Производить» будет выставлен автоматически. Если необходимо снимите данный флаг;
- В правой части окна автоматически будет добавлена строка с началом действия 01.01.1980 и комплектом из закладки «Основные параметры» нулевой версии;
Перейдите в нижней части в правую область окна для дальнейшего редактирования;
Подразделения можно указывать независимо от выбранного предприятия. Список подразделений на закладке «Версии комплекта» можно фильтровать по предприятиям. Если фильтр не выставлен, то список подразделений отображается полностью для любого выделенного в верхней части предприятия.
При выставленном флаге «Фильтрация по предприятиям» в список подразделений можно добавить только подразделения для предприятия, выделенного в верхней части экрана.
Если документы с данным товаром еще не создавались по предприятию, выбранному в левой части:
- Для периода 01.01.1980 можно выбрать:
- версию базового комплекта, отличную от нулевой версии, по которой предприятие будет производить списание при обработке производственных документов. Для этого в поле «Версия/Номер» выберите нужную версию комплекта из ниспадающего списка;
- другой комплект из справочника комплектов. Для этого позиционируйте курсор в поле «Комплект/Наименование» и нажмите на кнопку . Откроется окно списка комплектов. Найдите нужный комплект в списке и даблкликом добавьте его на карточку товара.
Если товар является полуфабрикатом, и если документы с данным товаром уже создавались по предприятию, выбранному в левой части:
- Нажмите клавишу [Insert] или [↓] для добавления строки для нового периода. Также можно воспользоваться пунктом контекстного меню Добавить строку или пунктом Добавить строку главного пункта меню «Правка»;
- В поле «Дата начала» выставьте дату, с которой в базе еще нет производственных документов;
- Для нового периода можно выбрать:
- версию базового комплекта, отличную от нулевой версии, по которой предприятие будет производить списание при обработке производственных документов. Для этого в поле «Версия/Номер» выберите нужную версию комплекта из ниспадающего списка;
- другой комплект из справочника комплектов. Для этого позиционируйте курсор в поле «Комплект/Наименование» и нажмите на кнопку . Откроется окно списка комплектов. Найдите нужный комплект в списке и даблкликом добавьте его на карточку товара.
- Наименование версии комплекта будет автоматически подставлено при выборе номера версии, если наименование версии заполнено для комплекта;
- При необходимости повторите вышеперечисленные действия для других предприятий;
- Сохраните документ (пункт главного меню «Документ» – «Сохранить документ» или кнопка на панели инструментов).
При необходимости можно открыть любую версию комплекта для просмотра. Для этого позиционируйте курсор в нужную строку и воспользуйтесь пунктом контекстного меню Открыть комплект.
Особенности обработки параметра «Версии комплекта»
Во всех документах r_k StoreHouse Pro, работающих с комплектами (заявки, комплектации, сличительные ведомости) связь товара с комплектом хранится в самом документе. Связь определяется при создании документов.
Комплект и его версия могут быть определены в документах:
- автоматически на основании созданных настроек в товарах.
- вручную пользователем при создании документа, из списка доступных комплектов на карточке товара.
Если товар с комплектом напрямую участвуют в производственных документах, то ссылка на комплект хранится в этих документах. Что позволяет редактировать карточку товара на закладке «Версии комплекта» без ограничений.
Уже созданные документы будут работать по ранее определенным правилам, новые документы будут работать по вновь созданным правилам.
Если товары с комплектами используются в качестве «полуфабрикатов», т.е. напрямую в производственные документы не входят, а работают как составные части других комплектов с флагом «Производить», то в производственных документах нет ссылки на комплекты таких товаров, что приводит к необходимости хранить историю изменения правил работы полуфабрикатов на карточках товаров этих полуфабрикатов.
Для таких товаров изменение рабочих комплектов или версий комплектов на закладке «Версии комплектов» доступно только в период, по которому еще не оформлялись документы. При попытке внести изменения в период, по которому документы уже созданы, система выдаст сообщение.
Система всегда позволяет добавить новое предприятие и нулевой период версии базового комплекта на карточку товара, по которому оформлялись документы, для возможности внести новый период для изменения условий работы товара.
Списание
Закладка «Списание» заполняется для товаров, подлежащих списанию через документы «Заявка» - расход блюд. Т.е. Вы определяете, с какого подразделения будут списаны товары при их реализации
Для определения подразделения списания товара, заполните закладку «Списание» .
На этой закладке также существует понятие «По умолчанию» и «Исключения».
Если программа r_k StoreHouse Pro используется для одного небольшого предприятия, на котором списание происходит для каждого товара с одного подразделения, без вариаций, то достаточно заполнить значение «Списывать по умолчанию».
Например, у предприятия есть два подразделения (Бар и Кухня). Если блюда списываются по месту приготовления (салаты из кухни, напитки из бара), то для таких предприятий на карточках товара заполняются только значения «Списывать по умолчанию»
Для назначения подразделения списания «по умолчанию»:
- Позиционируйте курсор в строке «Списывать по умолчанию»;
- Нажмите на кнопку для открытия справочника «Подразделения» и выберите даблкликом необходимое подразделение;
- Также можно ввести часть наименования подразделения в поле, и в ниспадающем списке будет предложен выбор из подразделений, удовлетворяющим заданным условиям поиска. Выберите нужное подразделение левой клавишей мыши или передвигайте кнопками [↑] или [↓] курсор по списку и нажмите клавишу [Enter] для выбора подразделения.
Если программа r_k StoreHouse Proиспользуется для сети предприятий или на предприятии с большим числом мест реализации (например, два и более бара), то необходимо заполнить область «Исключения по местам реализации».
Список мест реализации задается в справочнике «Места реализации». Данный справочник может быть заполнен вручную или может быть импортирован из r_keeper.
В поле «Исключения по местам реализации» перечислите все связки мест реализации и подразделений для организации списания.
Например: одна позиция меню «кофе Американо» может быть реализована в баре 1-го этажа ресторана 1 и в баре 2-го этажа ресторана 1, а также в баре ресторана 2.
Для организации корректного списания необходимо указать все условия списания товара, с определенных подразделений в зависимости от места реализации этого товара.
Для добавления новой записи исключения по подразделениям:
- Щелкните мышью в области значений таблицы в поле «Исключения по местам реализации»;
- Нажмите клавишу [Insert] или [↓]. Также можно воспользоваться пунктом контекстного меню Добавить строку или пунктом «Добавить строку» главного пункта меню «Правка»;
- В столбце Место реализации выберите значение из словаря Места реализации;
- В столбце Подразделения выберите склад из словаря Подразделения, с которого будет произведено списание товара при реализации его с указанного места реализации;
- При необходимости повторите нужное количество раз вышеперечисленные действия;
- Сохраните документ (пункт главного меню «Документ» – «Сохранить документ» или кнопка на панели инструментов).
При заполнении закладки «Списание», подразделение для списания будет автоматически отображаться в заявках.
Маршруты
Маршрут – это автоматически созданный на основе заявки документооборот, приводящий к оприходованию товара на подразделение для возможности дальнейшей реализации товара.
Маршруты имеет смысл применять на предприятиях с производственными подразделениями, реализация напрямую с которых не происходит.
Маршруты создаются для товаров, которые «заказываются» на производственных подразделениях реализующими подразделениями.
- Параметры, перечисленные в данной закладке, не обязательны для заполнения.
- Для товаров, чья реализация укладывается в схему «Комплектация» + «Расходная накладная» заполнение закладки «Маршруты» НЕ ТРЕБУЕТСЯ.
Пример создания маршрута
Есть обособленное подразделение «Кондитерский цех», которое производит десерты для сети ресторанов. Реализация десертов происходит в заведениях без дополнительной доготовки. Рестораны создают заявки на «Кондитерский цех» о необходимости поставки определенных десертов. «Кондитерский цех» собирает все заявки и производит групповую обработку документов для суммарного производства десертов. Далее организуется отправка десертов в рестораны.
Для возможности обработки такого производственного процесса необходимо на карточках товара десертов организовать «Маршруты».
«Маршруты» могут формировать три типа приходных документов: приходные накладные, внутренние перемещения и комплектации.
«Маршрут по умолчанию» - в данном поле необходимо указать тип документа, которым приходуется товар «по умолчанию» и контрагент, который поставляет данный товар.
«Тип документа» – выберите тип документа для оформления прихода. Приходная накладная (пн), Внутреннее перемещение (вп), Комплектация (к).
«Контрагент» – в данном поле определите поставщика товара. Это может быть как внешний поставщик (для приходных накладных), так и собственные подразделения (для комплектаций и внутренних перемещений).
В примере «Чизкейк» готовит «Кондитерский цех». Документом приготовления является документ «комплектация». Поэтому в «тип документа» выбран «к» и контрагент «Кондитерский цех».
Далее необходимо описать способ передачи приготовленных десертов на точки реализации.
«Исключения по подразделениям» – в данной части окна можно заполнить отличия по способу приходования товара в зависимости от подразделений.
Если требуется разделить два процесса (производство и перемещение), то необходимо в маршрутах создать исключения.
Разделение процессов может потребоваться, когда производственное подразделение собирает все заявки и организует общий документ производства. А потом разными документами перемещает на конкретные подразделения приготовленные товары.
В примере подразделения «Основной склад Ресторан1» и «Основной склад Ресторан2» получают «Чизкейк» через документ «внутреннее перемещение» с подразделения «Кондитерский цех».
Если производство десертов происходит под конкретную заявку, то «Исключения по подразделениям» можно не заполнять. А только заполнить закладку «Списание».
При таких настройках операция производства и операция перемещения будут содержаться в одном документе «комплектация».
Товар «Кофе зерновой» на все подразделения поступает с «Основного склада». Для корректной обработки данной ситуации для «Основного склада» необходимо создать исключение, задающее правило, как «Основной склад» должен получать данный товар на свой остаток.
«Исключения по местам реализации» – способ оприходования товара может зависеть не только от подразделения, но и от места реализации.
«Исключение по местам реализации» заполняется для выбранного в верхней части «Исключения по подразделению»
Принцип работы «Исключения по местам реализации» такой же, как и у «Исключения по подразделениям». Если есть условия по местам реализации, то их необходимо заполнить.
Из примера для заявок из подразделения «Основной склад Ресторан1» десерт приходуется документом «вп» со склада «Кондитерский цех», но если в заявке будет указано место реализации «Бар1 этаж Р1», то десерт попадет на «Основной склад Ресторан1» с помощью документа «к» из подразделения «Кухня Ресторан1»
Заполнение Исключений на закладки «Маршруты»
Для создания новой записи:
- Щелкните мышью в области значений таблицы, выбранной для заполнения;
- Нажмите клавишу [Insert] или [↓].Также можно воспользоваться пунктом контекстного меню Добавить строку или пунктом «Добавить строку» главного пункта меню «Правка»;
- Заполняйте ячейки таблицы, выбирая значения из открывающихся словарей;
- При необходимости повторите нужное количество раз вышеперечисленные действия;
- Сохраните документ (пункт главного меню «Документ» – «Сохранить документ» или кнопка на панели инструментов).
Область «Исключения по подразделениям»
Подразделение – определите подразделение, которое оприходует товар. Выберите значение из словаря «Подразделения».
Тип документа – определите тип документа, с помощью которого будет оприходован товар на подразделение. Выберите один из вариантов накладной: Приходная накладная (пн), Внутреннее перемещение (вп), Комплектация (к).
Контрагент – определите поставщика товара для маршрута. Выберите значение из словаря «Корреспонденты» для документов «пн» и из словаря «Подразделения» для документов «вп» и «к».
Предприятие – данное поле будет заполнено автоматически на основе свойств подразделения.
Область «Исключения по местам реализации»
Место реализации – определите место реализации, которое изменит способ получения товара и контрагента для выбранного подразделения в области «Исключения по подразделениям». Значение выберите из словаря «Места реализации».
Тип документа – определите тип документа, с помощью которого будет оприходован товар на подразделение для места реализации. Выберите один из вариантов накладной: Приходная накладная (пн), Внутреннее перемещение (вп), Комплектация (к)
Контрагент – определите поставщика товара для маршрута. Выберите значение из словаря «Корреспонденты» для документов «пн» и из словаря «Подразделения» для документов «вп» и «к».
Производители/Импортеры
- Данная закладка заполняется только для товаров «Алкогольная продукция».
- Данное свойство товара необходимо заполнять для алкогольной продукции, и если организации ведут свою деятельность на территории Российской Федерации и обладают лицензией на розничную продажу алкогольной продукции.
При формировании приходов алкогольной продукции для корректного формирования отчета «Алкогольная декларация» в приходных накладных необходимо указывать производителей/импортеров алкогольной продукции. Для этого каждому товару, который является алкогольной продукцией необходимо указать перечень возможных производителей/импортеров для выбора в накладных.
На закладке «Производители/Импортеры» карточки товара перечислены производители/импортеры из справочника «Корреспонденты» с указанием наименования производителя и его КПП.
Для добавления новой записи:
- Щелкните мышью в области значений таблицы;
- Нажмите клавишу [Insert] или [↓]. Также можно воспользоваться пунктом контекстного меню Добавить строку или пунктом «Добавить строку» главного пункта меню «Правка»;
- Щелкните мышкой в пустой ячейке столбца КПП. Нажмите на кнопку и выберите значение КПП из открывшегося окна. В списке отображаются только корреспонденты с признаками «Производитель» или «Импортер» алкогольной продукции.
- При необходимости повторите нужное количество раз вышеперечисленные действия;
- Сохраните документ (пункт главного меню «Документ» – «Сохранить документ» или кнопка на панели инструментов).
После выбора КПП в полях Наименование и КПП Наименование автоматически указывается наименование производителя/импортера для данного товара.
В поле «По умолч.» устанавливается флаг для одного из производителей/импортеров, который будет указываться для данного товара производителем/импортером по умолчанию при создании приходных документов. При заполнении списка производителей/импортеров флаг «По умолч.» выставляется для первого добавленного корреспондента. Если необходимо, флаг можно переставить.
При создании приходного документа (приходная накладная, излишек сличительной ведомости) для данного товара на закладке «Товары» в столбце «КПП» автоматически будет устанавливаться производитель, указанный в карточке товара «по умолчанию». Его можно изменить вручную на КПП другого производителя из списка производителей этого товара.
Запас
На закладке «Запас» можно определить максимальный и минимальный запас товара по подразделениям. Это позволит контролировать отклонение расчетного остатка от заданных максимальных и минимальных значений в ведомости остатков и количественной ведомости остатков. По каждому подразделению может быть определен свой минимальный и максимальный товарный запас.
Также можно определить значения по умолчанию по запасу. Тогда данные параметры будут применены ко всем подразделениям, которые не будут перечислены в «Исключении».
Количество запаса указывается в базовых единицах измерения товара. Любое поле можно оставить незаполненным, тогда контроль по данному значению производиться не будет.
Для создания новой записи в исключении:
- Щелкните мышью в области значений таблицы, выбранной для заполнения;
- Нажмите клавишу [Insert] или [↓].Также можно воспользоваться пунктом контекстного меню Добавить строку или пунктом «Добавить строку» главного пункта меню «Правка»;
- Заполняйте ячейки таблицы, выбирая значения из открывающихся словарей;
- При необходимости повторите нужное количество раз вышеперечисленные действия;
- Сохраните документ (пункт главного меню «Документ» – «Сохранить документ» или кнопка на панели инструментов).
Область «Исключения по подразделениям»
Подразделение – определите подразделение, для которого необходимо производить контроль минимального и максимального запаса.. Выберите значение из словаря «Подразделения».
Мин. запас и Макс. запас – заполните значение в базовых единицах измерения.
Если необходимо ограничить максимальный запас на подразделении или вести контроль присутствия товара только на конкретных подразделениях, то в полях Мин. запас и Макс. запас можно указывать 0, в том числе и в значениях по умолчанию. На Рис. приведен пример заполнения карточки товара, когда контроль остатков ведется на двух подразделениях, а по остальным подразделениям остатков быть не должно.
Аллергены
На закладке Аллергены можно определить список (перечень) аллергенов в продукте. Это позволит предоставить список аллергенов в блюде, в котором используются товары.
Для создания новой записи:
Щелкните мышью в области значений таблицы, выбранной для заполнения
Нажмите клавишу Insert или ↓.Также можно воспользоваться пунктом контекстного меню Добавить строку или пунктом Добавить строку главного пункта меню Правка
Выберите необходимое значение из ниспадающего списка
При необходимости повторите нужное количество раз вышеперечисленные действия
Сохраните документ: выберите пункт главного меню Документ – Сохранить документ или кнопка на панели инструментов.