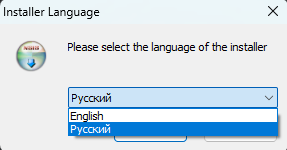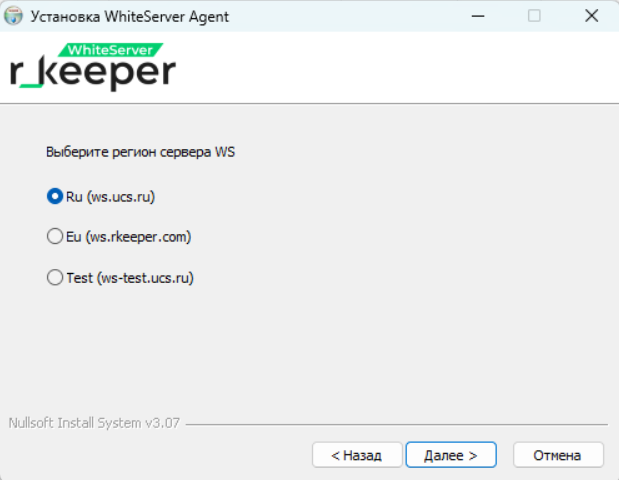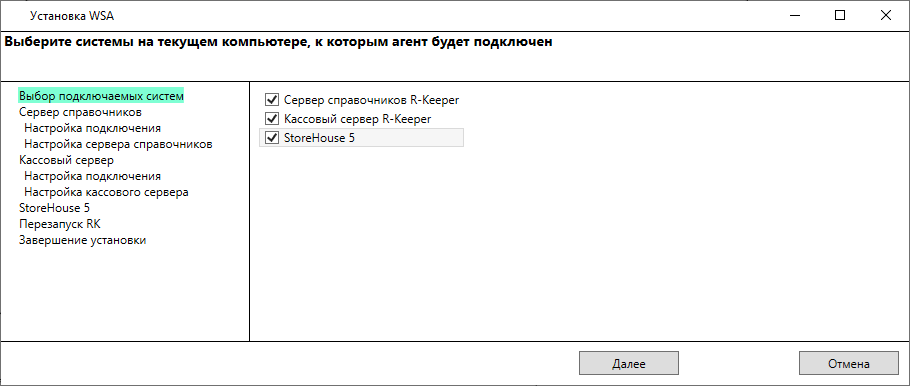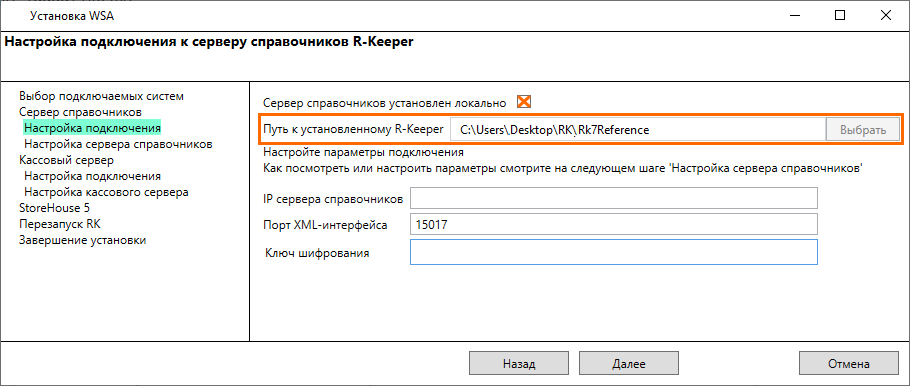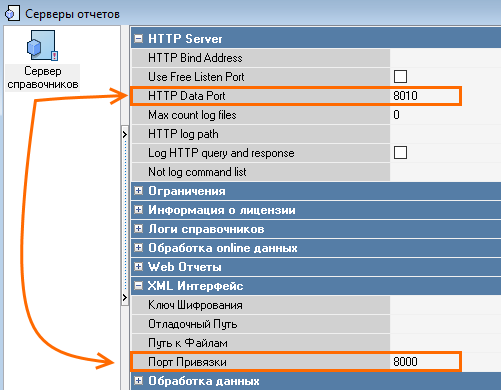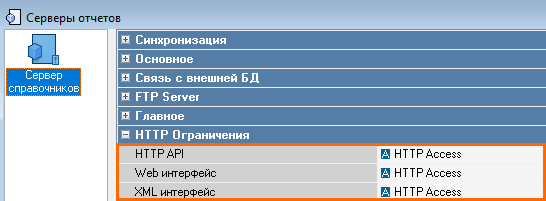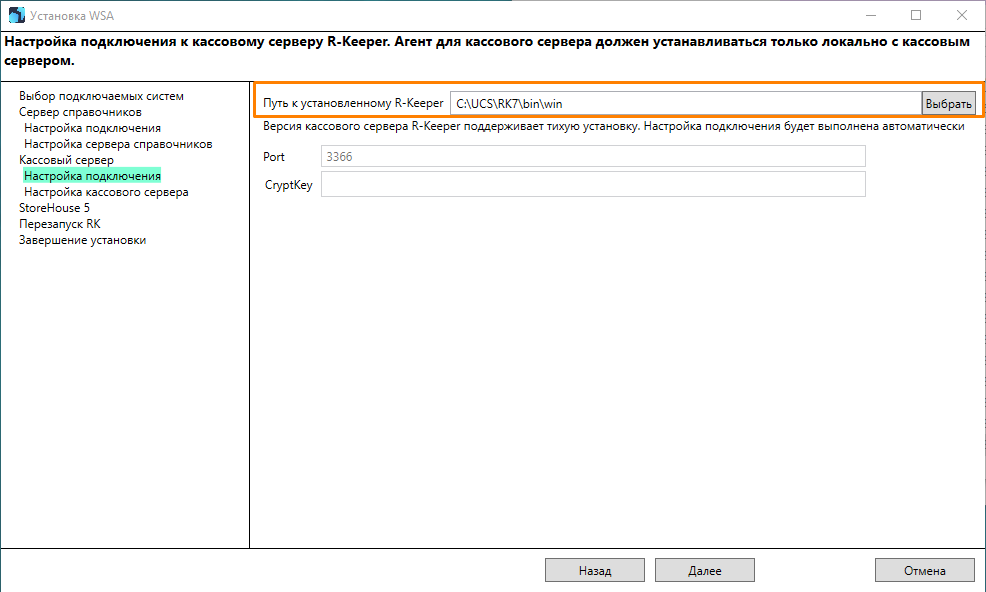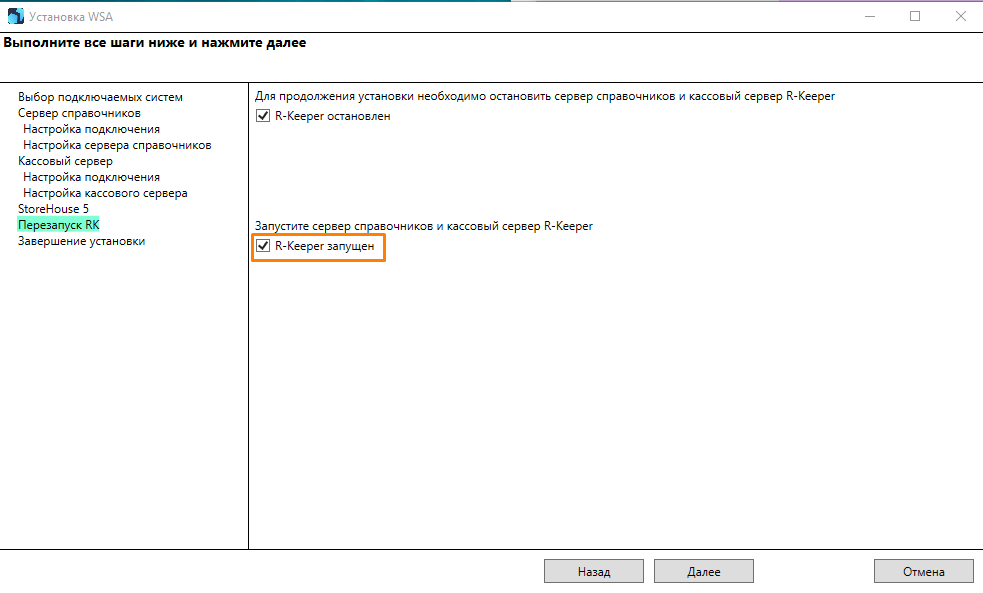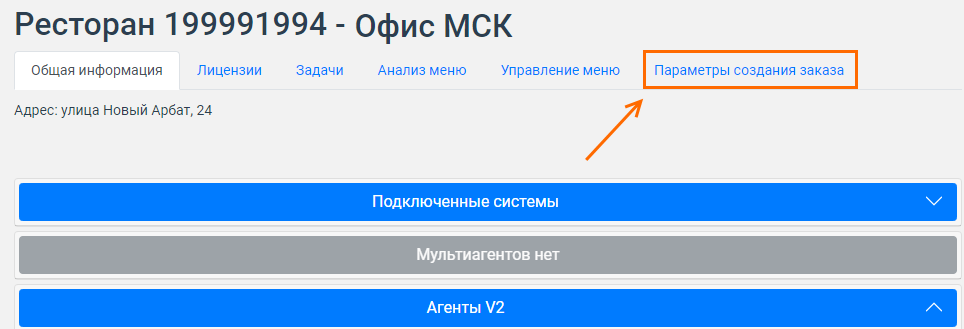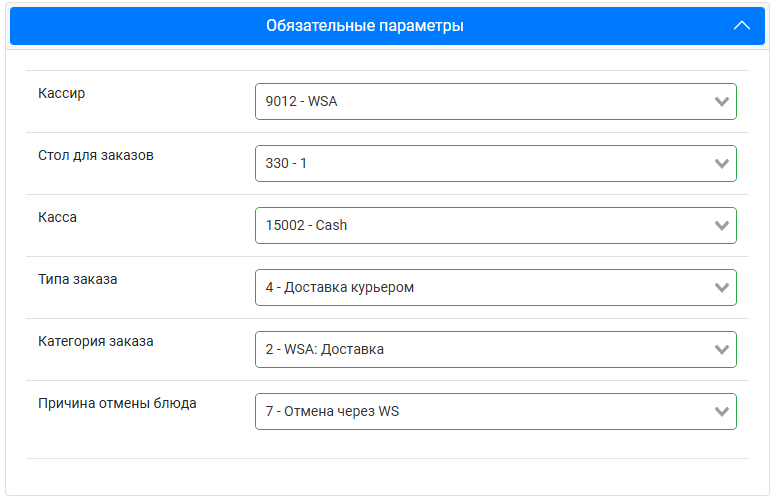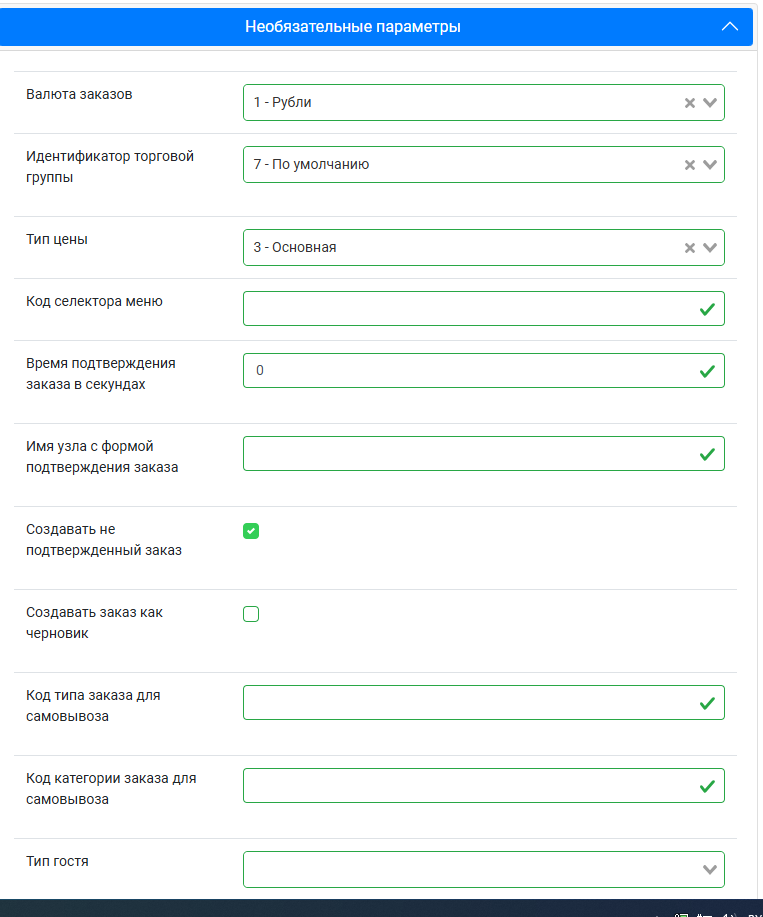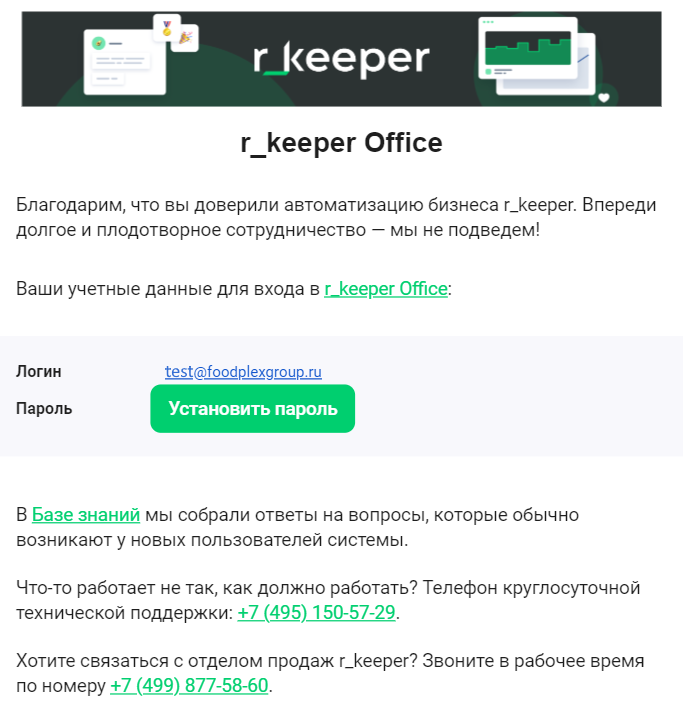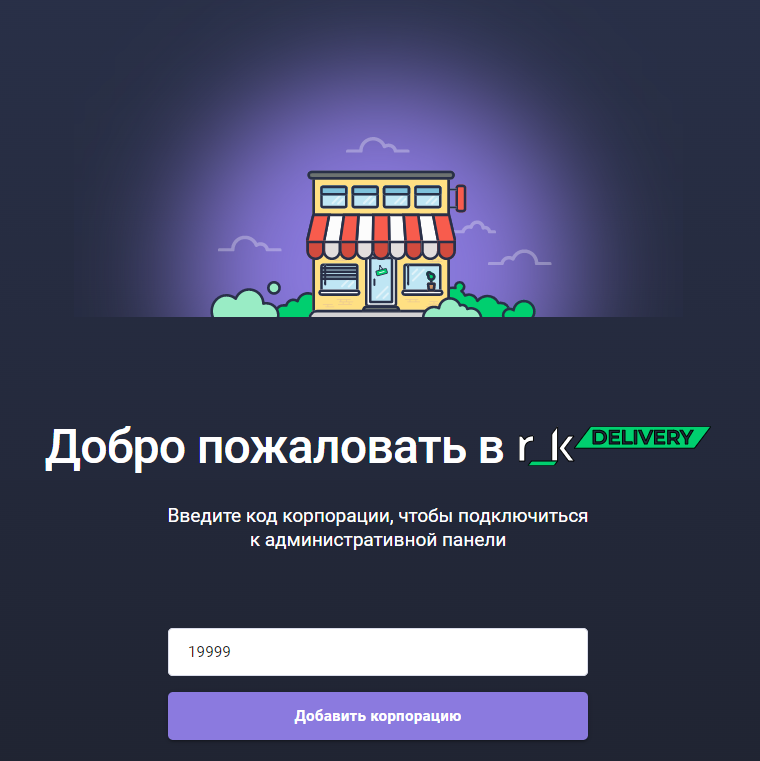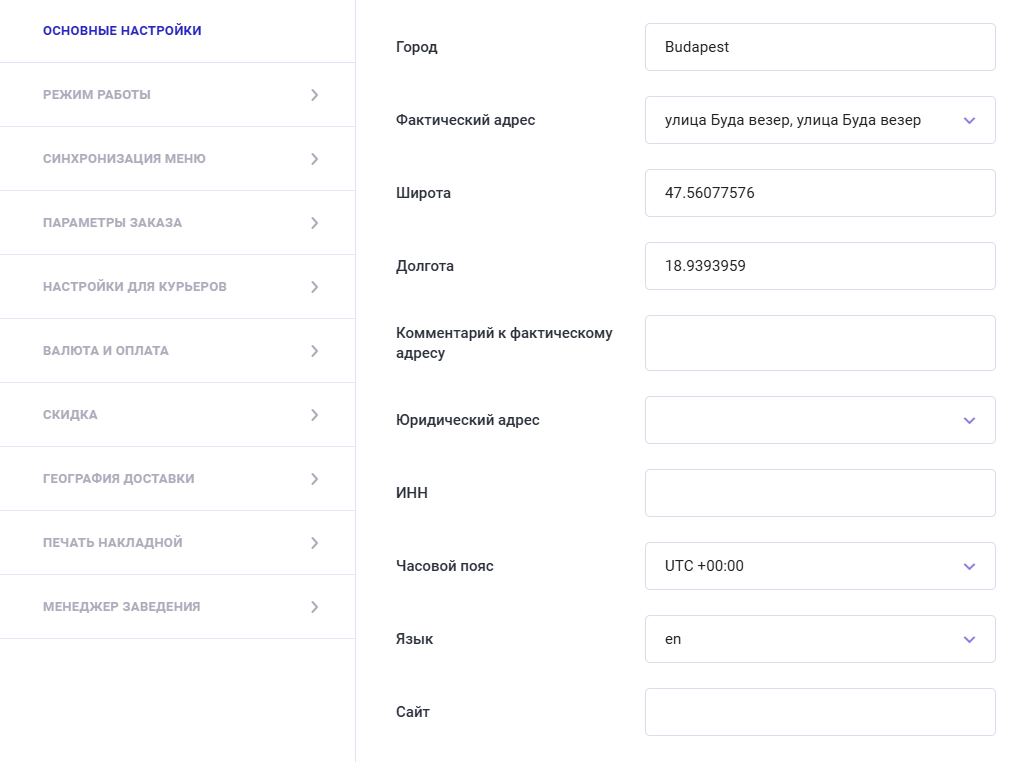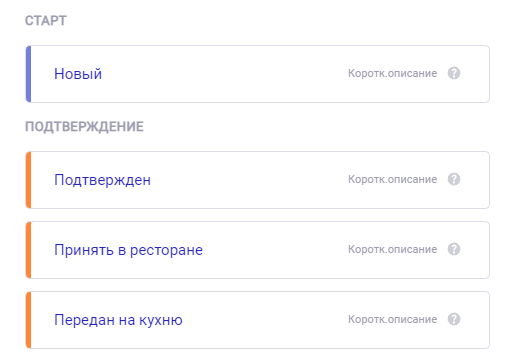Установлена устаревшая версия r_keeper 7 и не установлен WSA v2
Введение
В статье описано, как настроить систему r_k Delivery, если у вас уже есть r_keeper 7, но его версия ниже минимальной и нет WSA v2
Краткое описание процесса
Для того, чтобы подключиться к системе, необходимо выполнить ряд действий:
- Получите лицензии
- Обновите r_keeper 7 до необходимой версии
- Установите и настройте WSA v2
- Получите доступ к r_k Office
- Выполните настройки в r_k Delivery.
Обратите внимание: к одной учетной записи в системе лицензирования может быть привязана только одна корпорация и учетная запись в r_k Office.
Если к одной учетной записи будет привязано несколько корпораций или личных кабинетов в r_k Office, настройку r_k Delivery будет выполнить невозможно.
Если к одной учетной записи будет привязано несколько корпораций или личных кабинетов в r_k Office, настройку r_k Delivery будет выполнить невозможно.
Подключение к системе
Обновление r_keeper 7 до актуальной версии
Установка и настройка WSA v2
Получение доступа к r_k Office
Настройки в r_k Delivery
Видео инструкцию по внедрению смотрите на нашем канале VK