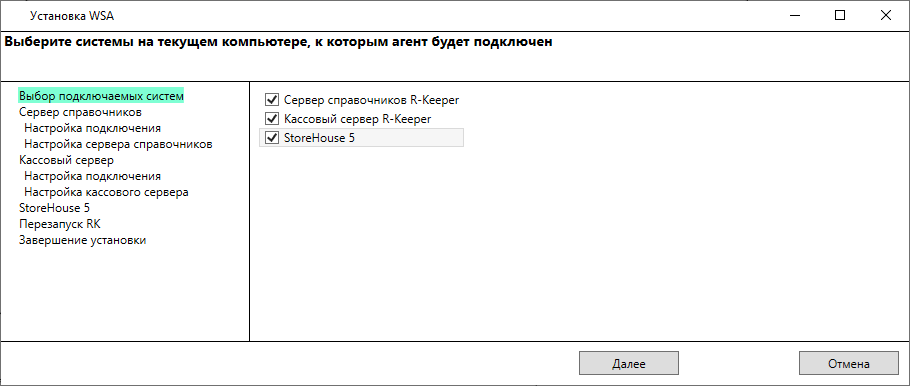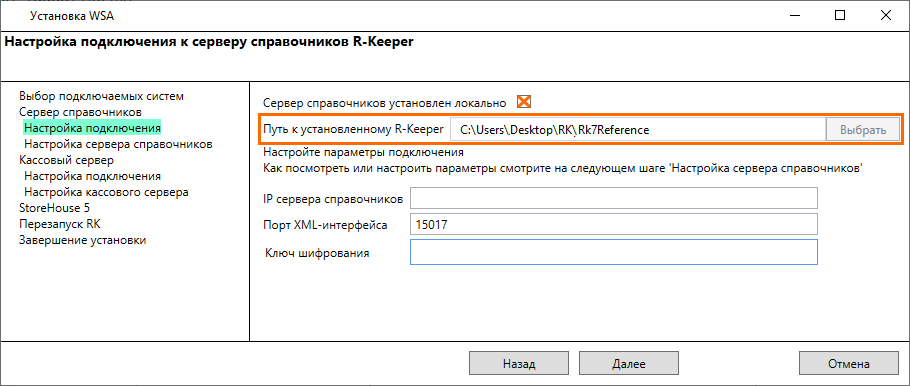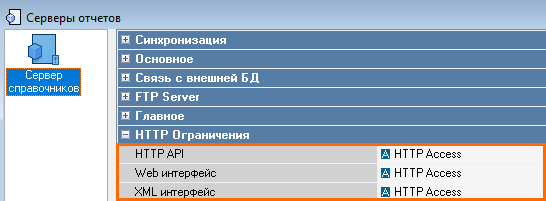Установка White Server Agent v2
В статье описана отдельная установка White Server Agent v2.
В r_keeper, начиная с версий 7.6.5.459 он включен в установщик и ставится автоматически. Процесс установки r_keeper + WSA v2 описан в статье тихая установка r_keeper 7 и WSA v2.
Процесс перехода с WSA v1 на WSA v2 описан в отдельной статье.
Установка
Установить WSA можно с помощью инсталлятора, доступного на ftp://ftp.ucs.ru/WS/WSAgent/versions/.
- Откройте ссылку ftp://ftp.ucs.ru/WS/WSAgent/versions/ в проводнике или FTP-клиенте
- Авторизуйтесь с помощью Dealer ID
- Выберите последнюю версию установщика и скачайте ее на компьютер. Проще всего это сделать, отсортировав файлы по дате изменения
- Запустите установщик и выполняйте шаги указанные в мастере установки
- Выберите язык установки
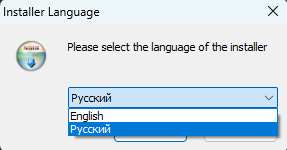
Выберите регион сервера:
Ru — для подключения к RU серверу
Eu — для подключения к EU серверу
Test — для подключения к тестовому серверу.Серверы изолированы и не синхронизированы друг с другом. При выборе сервера учитывайте, что интеграционные решения, в том числе Доставка r_k Delivery и сами объекты, должны работать в зоне размещения сервера.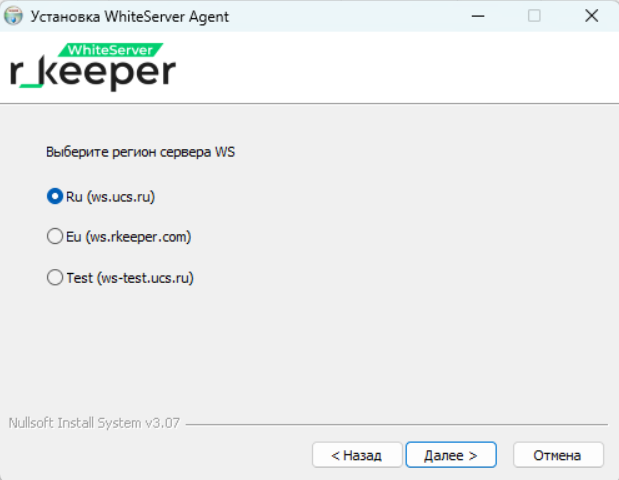
Если на вашем компьютере при установке WSA включена какая-то из систем r_keeper (например, кассовый сервер), то шаги с 7 по 12 могут не возникнуть, т.к. WSA самостоятельно заберет необходимые данные.
- Выберите системы, к которым будет подключен агент
Укажите путь к папке сервера справочников. Поле Порт XML-интерфейса заполнится автоматически после указания правильного пути.
По умолчанию логи автоматически устанавливаются на диске C, но при необходимости настройте редирект на другой дискОбратите внимание!
Для настройки r_k Cloud в этом окне снимите флаг "Сервер справочников установлен локально" и вместо поля "Путь к установленному R-Keeper" заполните поле "IP сервера справочников". Укажите нужный порт XML-интерфейса.- Нажмите Далее. Установщик укажет, какие настройки следует выполнить в менеджерской станции:
- Откройте менеджерскую станцию и перейдите в меню Настройки > OLAP отчеты > Серверы отчетов
- Выберите желаемый сервер отчетов или справочников
- В разделе XML-интерфейс укажите Порт привязки. Порт должен быть свободен и доступен по сети
- В разделе HTTP Server укажите свободный порт в поле HTTP Data Port, при этом настройка Use Free Listen Port должна быть отключена
- Сохраните изменения и согласитесь с предупреждениями о том, что сервер должен быть перезагружен
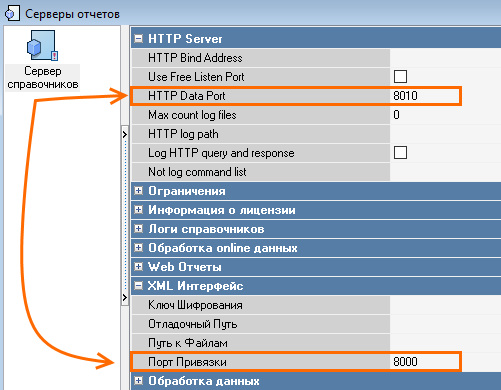
- В разделе HTTP Ограничения укажите во всех полях право HTTP Access
Если привилегия HTTP Access отсутствует, то создайте новую привилегию с таким именем.
- Перезапустите сервер справочников или отчетов. После перезагрузки сервера настройки в json-файле WSA v2 обновятся.
- Перезапустите кассовый сервер
- В установщике поставьте флаг Готово
- Укажите путь к папке кассового сервера.
- На шаге настройки StoreHouse 5 укажите:
- IP — адрес расположения StoreHouse 5
- Port — укажите порт Web API
- Пользователь — укажите логин пользователя в Store House 5
- Пароль — укажите пароль этого пользователя.
Нажмите кнопку Далее.
- На шаге перезапуска RK:
- Нажмите Установить
- Дождитесь, пока WSA установится на ваш компьютер.
При установке WSA проверит, пролицензирован ли r_keeper. О необходимых лицензиях читайте в статье Лицензирование.
Если все хорошо, то после установки агент будет запущен.
Установка WSA v2 успешно завершена.
WSA подключится к серверу в течение 15 минут и отобразится в административной панели. Вы можете проверить подключение.
Настройка WSA для доставки описана в статье Настройка агента для Delivery.
После успешного запуска WSA на кассовом сервере появятся два интерфейса. Чтобы проверить интерфейсы, выполните следующие действия:
- В менеджерской станции r_keeper перейдите в меню Сервис > Станции и устройства
- В окне Кассовые станции и устройства выберите нужное заведение, а затем выберите Кассовый сервер
- В окне Устройства будут отображаться XML интерфейсы.

Если интерфейсы не появились, перезапустите кассовый сервер. Без этих интерфейсов WSA не будет работать.
Для полноценной работы WSA, необходимо проверить следующие параметры:
- HTTP Ограничения:
- Перейдите в меню Сервис > Станции и устройства
- В нужном ресторане выберите кассовый сервер, для которого будет настраиваться интеграция, и перейдите на вкладку Свойства
- В блоке HTTP Ограничения выставьте значение HTTP Access в полях:
- HTTP API
- Web интерфейс
- XML интерфейс.
- Права:
- Перейдите в меню Персонал > Работники
- Раскройте Центральный офис, выберите WSA и перейдите на вкладку Свойства
- В блоке Кассовые ограничения:
- В поле Операции разрешите все операции
- В поле Права > Права WSA установите флаг.
- В блоке Менеджерские ограничения:
- В поле Привилегии на объекты разрешите все объекты
- В поле Привилегии разрешите все привилегии.