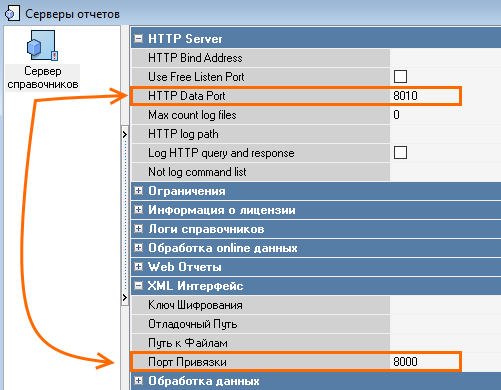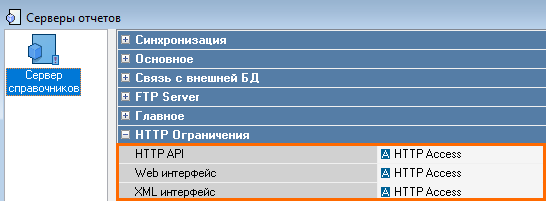Тихая установка WSA v2 при установке r_keeper 7
Введение

Инструкция по установке r_keeper 7.6.5+ вместе с WSA v2. Начиная с версии r_keeper 7.6.5.452.6, в комплекте с установщиком r_keeper идет White Server Agent v2. Это упрощает процесс внедрения Лояльности и Доставки в ресторане.
Это означает, что при установке r_keeper версии 7.6.5.452.6 и выше r_keeper Loyalty будет работает "из коробки" и не требовать дополнительных настроек для запуска.
Версии продуктов
В дистрибутив r_keeper входят следующие продукты:
- White Server Agent v2
- r_keeper 7
Если требуется установка WSA отдельно от r_keeper 7, то воспользуйтесь статьей об установке WSA v2.
Установка r_keeper
Тихая установка r_keeper визуально не отличается от стандартной. Подробное описание читайте в статье по установке r_keeper 7 через инсталятор.
После установки необходимо настроить и пролицензировать кассовый сервер, а также выполнить все остальные стандартные шаги.
После успешной установки r_keeper для запуска WSA необходимо сделать дополнительные настройки в менеджерской станции:
- Откройте менеджерскую станцию и перейдите в меню Настройки > OLAP отчеты > Серверы отчетов
- Выберите желаемый сервер отчетов или справочников
- В разделе XML интерфейс укажите порт привязки. Порт должен быть свободен и доступен по сети
- В разделе HTTP Server укажите свободный порт в поле HTTP Data Port, при этом настройка Use Free Listen Port должна быть отключена
- Сохраните изменения и согласитесь с предупреждениями о том, что сервер должен быть перезагружен
- В разделе HTTP Ограничения укажите во всех полях право HTTP Access
Если привилегия HTTP Access отсутствует, то создайте новую привилегию с таким именем.
- Перезапустите сервер справочников или отчетов. После перезагрузки сервера настройки в json-файле WSA v2 обновятся.
- Перезапустите кассовый сервер
- В течение 15 минут WSA подключится к серверу и отобразится в административной панели. Если этого не произошло, перезапустите службу White Server Agent.
Настройка WSA для подключения к r_k Delivery
- Перейдите в административную панель WhiteServer. адрес электронной почты и пароль, выданный в письме из отдела лицензирования при получении доступа к системам r_keeper. Нажмите кнопку Войти.

- Перейдите в раздел Рестораны
- Укажите полный код объекта в поле ObjectId и нажмите кнопку Найти
- Перейдите в меню редактирования ресторана, нажав на шестеренку . Откроется карточка ресторана.
- Убедитесь, что раздел Подключенные системы синего цвета и выбран включенный агент для RKMid
- Перейдите в меню Параметры создания заказа
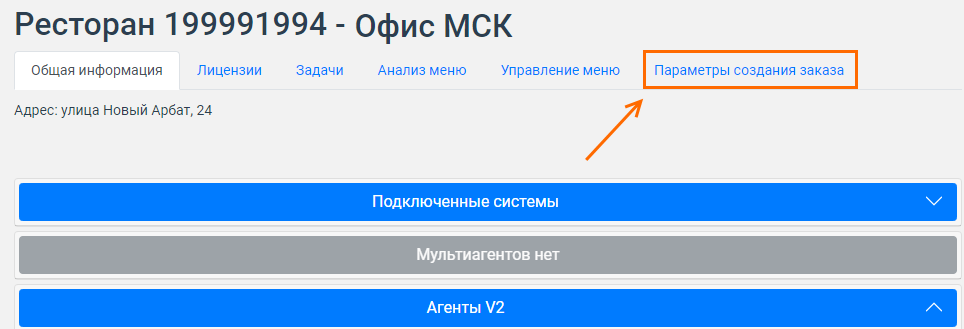
- Нажмите кнопку Обновить справочники, чтобы параметры загрузились с кассового сервера.
- Необходимые настройки для подключения к Delivery будут заполнены автоматически. Детальные описания параметров находятся в таблице ниже:
- Идентификатор кассира
- Код стола
- Идентификатор кассы
- Код типа заказа
- Код категории заказа
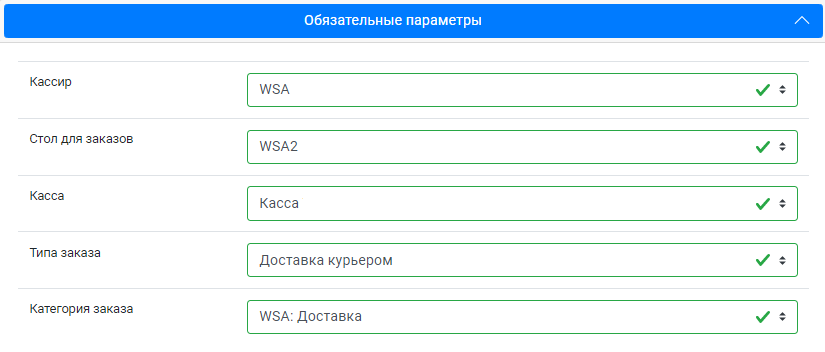
- В блоке Необязательные параметры:
- Выберите Валюту заказов. Укажите валюту, которая используется для онлайн-оплат.
- Код селектора меню — оставьте пустое значение
- Укажите Причину отмены заказа
- В поле Время подтверждения заказа в секундах — укажите 0
- Включите настройку Cоздавать не подтвержденный заказ
Выключите настройку Создавать заказ как черновик
Внимание!
Если пропустить настройку Необязательных параметров, то r_k Delivery может работать некорректно.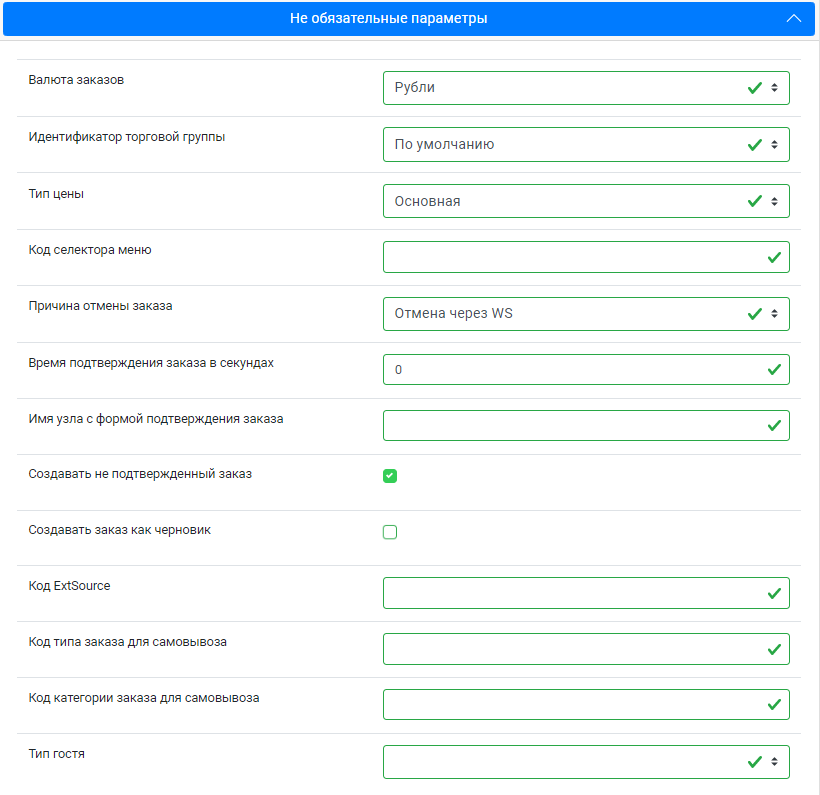
- Сохраните изменения, нажав кнопку Сохранить
- Новые настройки применятся для агента с ролью RkMid.