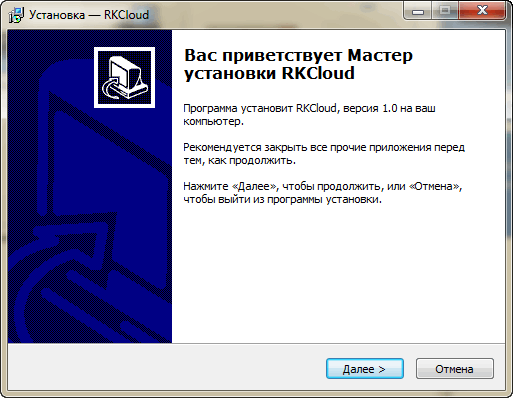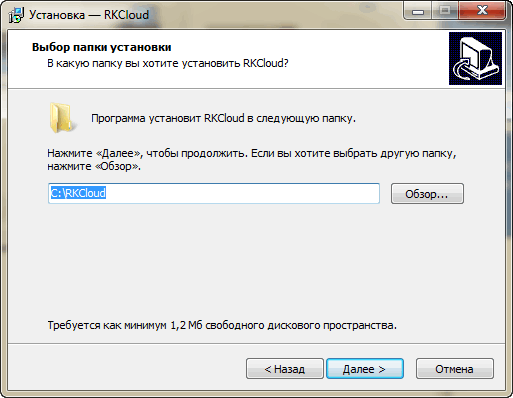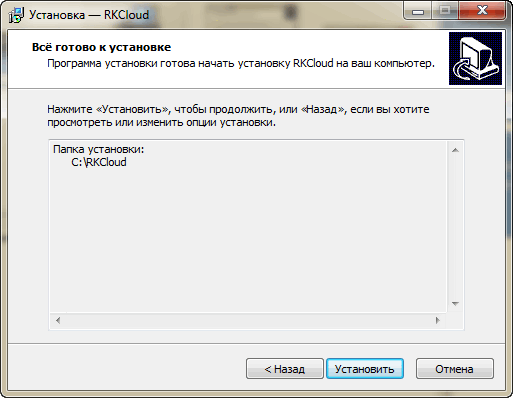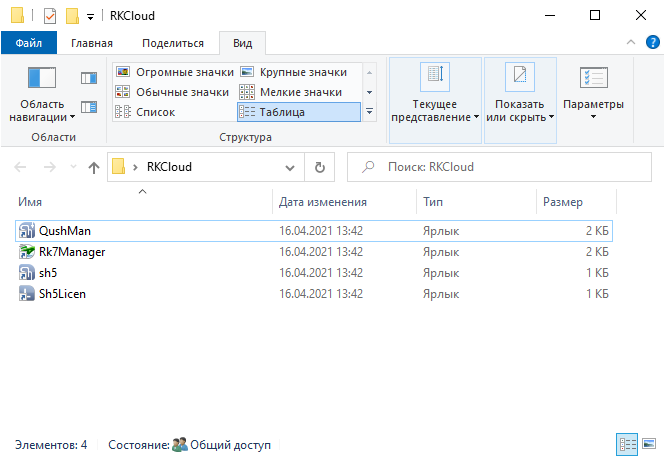r_k Office и установка r_k Cloud с нуля
Введение
Инструкция по первичному подключению к r_k Office. Данная инструкция предполагает только чистую установку r_keeper + WSA v2. Обновление и установка других версий поверх старых описаны в соответствующем разделе.
Чтобы установить r_k Cloud:
Сделайте заявку на объект в системе лицензирования. После этого автоматически создастся заявка в Service Desk. Укажите в заявке, что требуется создать доступ в r_k Office.
Дождитесь установки сервера справочников в облаке. После установки вы получите письмо с уведомлением и информацией о доступе к r_k Office- Установите в ресторане клиент r_k Cloud. В него входят менеджерская станция и клиент StoreHouse 5
- Установите в ресторане кассовый сервер и кассовую станцию.
- При необходимости настройте систему лояльности.
Получение лицензий
Если в системе лицензирования у вас еще нет объекта — создайте его. Это обязательное условие для получения лицензий.
Для получения доступа к системе r_k Сloud:
- В карточке объекта во вкладке Основные характеристики заполните поле E-mail:
Для получения доступа к r_k Cloud необходимо получить лицензии в системе лицензирования. Процесс получения описан в статье о системе лицензирования. - После получения мастер-лицензий, перейдите в раздел Ссылки на SAAS
- Нажмите кнопку Отправить
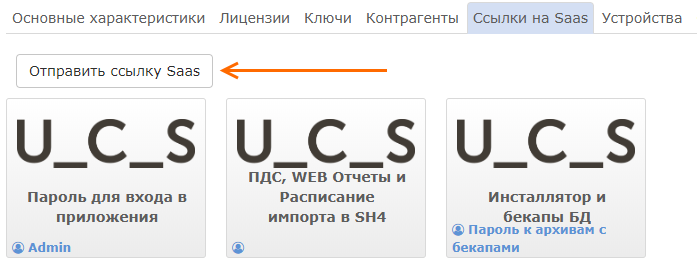
- На e-mail придёт 3 письма:
- Письмо с учётными данными для входа в личный кабинет r_k Сloud
- Письмо с дистрибутивом и доступом к резервному копированию
- Письмо с учетными данными для доступа к приложениям
- Если пришло не 3 письма, а 2 – укажите электронную почту в поле E-mail IT-специалиста.
Пример сообщения ниже.

Установка клиента r_k Cloud
Чтобы установить клиент, который будет подключаться к облаку, скачайте дистрибутив RKCloudSetup. Для этого зайдите на в систему лицензирования, в карточку объекта. Во вкладке Ссылки на SaaS нажмите на кнопку Инсталлятор и бекапы БД.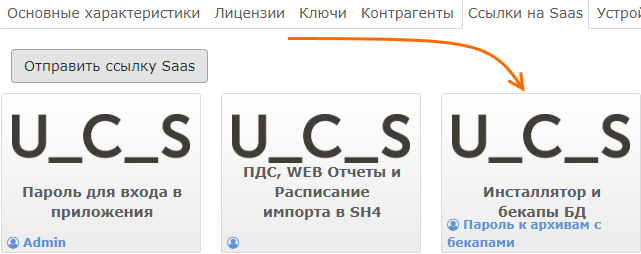
По ссылке вы попадёте в файловый архив.
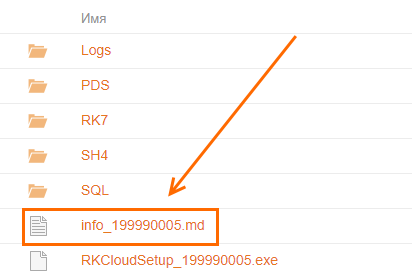
В файле расширением .md – находится информация для подключения к серверу r_k Сloud. Рекомендуется подключаться по IP-адресу, а не по доменному имени.
Пример адресов и портов сервера:
| Адрес сервера | primer.rkcloud.ucs.ru |
| IP Сервера | 185.XXX.XXX.XXX |
| Common Server порт | 7009 |
| FeatureServer RK7 GUID | 70AD25F4-B4AD-4ABD-A7BC-3E43878F055E |
| RK7 SRV порт | 40072 |
| RK7 HTTP порт | 50012 |
| RK7 XML порт | 54012 |
| SH5 SRV порт | 60012 |
| QUSH SRV порт | 56012 |
| Card Server порт | 46012 |
Инсталлятор находится здесь же, в корневой папке. Скачайте его и запустите. Откроется окно с выбором языка установки. Необходимо выбрать язык, нажать кнопку ОК.
Важно
Не устанавливайте r_keeper Cloud в Program Files — в нем не будет работать менеджерская станция.
Установка завершена. Данные для подключения к серверам должны быть в письмах на почте.
Установка кассового сервера и кассы
- После установки клиента r_k Cloud авторизуйтесь в менеджерской станции под Дилер ID.
Установите кассовый сервер и кассу. Версия кассового сервера должна совпадать с версией справочников.
Чтобы узнать версию сервера справочников, в менеджерской станции перейдите в меню Помощь > О программе. В блоке Модули будет содержаться информация о версии сервера справочников и менеджерской станции.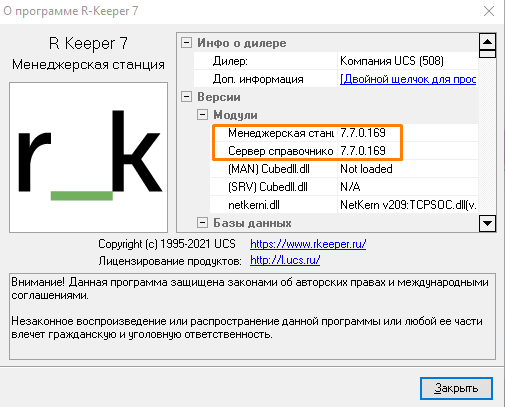
Облачная версия r_keeper при новой установке — последняя.- Пролицензируйте кассовый сервер
Настройки в административной панели WSA
При установке кассового сервера из инсталлятора устанавливается актуальная версия WhiteServer Agent.
Далее необходимо настроить White Server Agent v2. Для этого:
- Перейдите в административную панель White Server Agent
- Убедитесь, что на точке появился Агент с ролью RKRef.
- Для этого перейдите в раздел Рестораны
- Укажите полный код своего ресторана в поле ObjectId
- Нажмите кнопку Найти
- Система найдет ваш объект
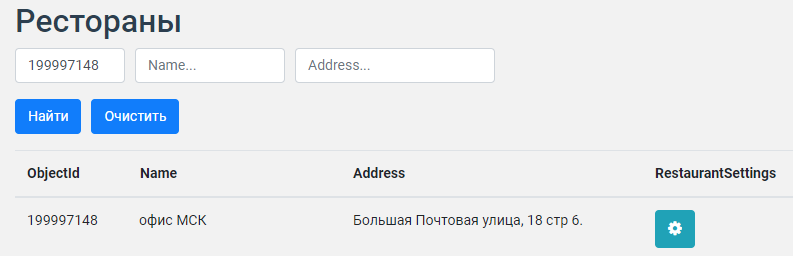
- Откройте настройки ресторана — нажмите на шестеренку
- Откроется список агентов. Выберите нужный и нажмите на шестеренку около него
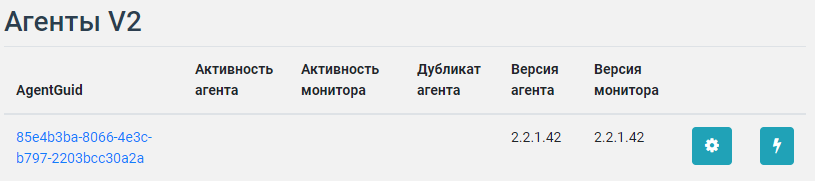
- Убедитесь, что у агента есть роль RKRef
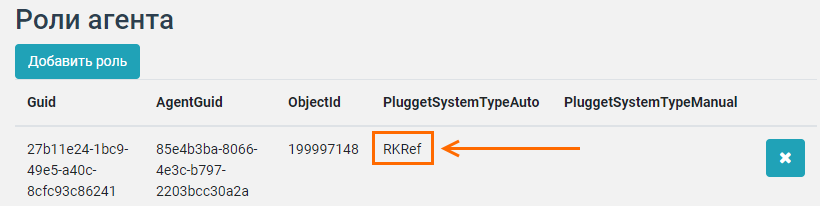
- Запустите кассовый сервер и кассу
- В административной панели WSA появится агент с ролью RKMid

WSA настроен.