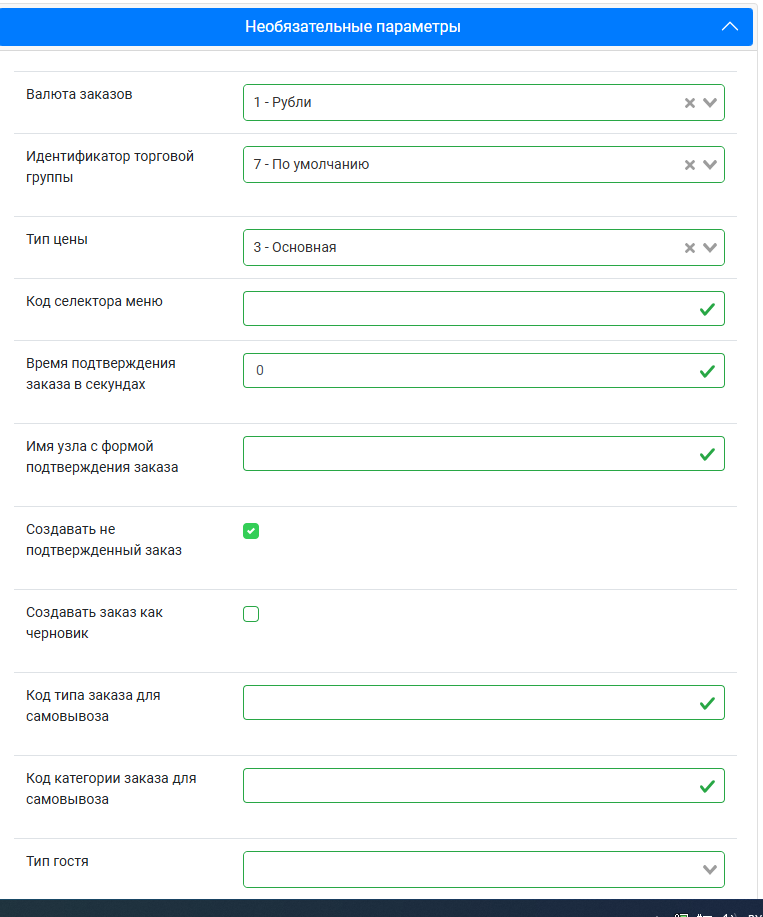Установка r_keeper 7 и r_k Delivery с нуля
Введение
В статье описано, как с нуля установить r_keeper 7 и подключить к r_k Delivery. В нашем примере используется тихая установка r_keeper.
r_keeper 7
- Операционная система: Windows 10 (Windows 7 будет поддерживаться до 1.07.2025)
- Процессор: Intel Core i5
- Оперативная память: 8 ГБ
- Скорость интернет-соединения: 1 Mбит/сек.
- MS SQL Server 2014 (MS SQL Server 2012 будет поддерживаться до 1.07.2025)
r_k Delivery
- Компьютер, планшет или кассовая станция с доступом в интернет
- Браузер Google Chrome 85.0.0+
- Касса r_keeper из версий ниже
- Установленный и настроенный WhiteServer Agent v2
Версии r_keeper 7
Для работы работы с r_k Delivery подойдут следующие версии r_keeper 7:
- В ветке 7.6.2 — версии от 7.6.2.156 и выше
- В ветке 7.6.4 — версии от 7.6.4.100 и выше
- В ветке 7.6.5 — любая версия
- В ветке 7.7.0 — любая версия
Версия WSA v2
- Не ниже 2.6.1.3
Подключение к системе
Для того, чтобы подключиться к системе, необходимо выполнить ряд действий:
- Получите лицензии
- Установите и настройте r_keeper 7 с WSA v2
- Получите доступ к r_k Office
- Сделайте настройки в r_k Delivery.
Если к одной учетной записи будет привязано несколько корпораций или личных кабинетов в r_k Office, настройку r_k Delivery будет выполнить невозможно.
Получение лицензий
Перед началом работы следует получить лицензии на продукт.
Минимально для работы системы доставки требуются лицензии:
- R-Keeper модуль Delivery_Base — для доступа к системе
R-Keeper модуль Delivery_Filial — для доступа сотрудников к интерфейсу заведения
- R-Keeper модуль Интерфейс к r_keeper Delivery 12 мес ПО — лицензия для доступа системы r_k Delivery к WS: требуется для передачи заказов в кассу.
Лицензия бесплатная, добавляется при покупке R-Keeper модуль Delivery_Base или R-Keeper модуль Delivery_Filial R-Keeper модуль XML-интерфейс для WSA ПО — для использования HTTP-подключения. Данная лицензия необходима для интеграции с r_k Delivery и других внешних интеграций.
Эта лицензия должна быть сгенерирована на объекте. После генерации перезапустите White Server Agent.Обратите внимание!
Для корректной работы r_k Delivery лицензия R-Keeper модуль XML-интерфейс для WSA ПО должна быть в единственном экземпляре на объекте. Если лицензий будет больше одной, то это может привести к ошибкам в работе.
Данная лицензия входит в некоторые пакеты. Поэтому перед приобретением проверьте, что лицензия отсутствует на объекте.
Обратите внимание!
Для системы доставки также потребуются лицензии для WhiteServer Agent (WSA)
Необходимо подождать, пока данные из системы лицензирования подтянутся в WSA. Это может занять около часа.
Подробнее описано в разделе Лицензирование
Установка r_keeper 7 с WSA v2
В ходе тихой установки на компьютер будут установлены все необходимые компоненты r_keeper 7 и WSA v2. Следуйте рекомендациям инструкции.
Убедитесь что выполнили дополнительные настройки после окончания работы с установщиком.
После установки необходимо выполнить ряд стандартные шагов по настройке системы.
А именно:
- Задать код предприятия, создать и пролицензировать кассовый сервер
- Создать и настроить кассу, меню.
- Настроить сотрудника для работы с кассовой станцией.
Обратите внимание!
Сотрудник создается автоматически при установке WSA или при первом его запуске.
После успешной установки r_keeper для запуска WSA необходимо сделать дополнительные настройки в менеджерской станции:
- Откройте менеджерскую станцию и перейдите в меню Настройки > OLAP отчеты > Серверы отчетов
- Выберите желаемый сервер отчетов или справочников
- В разделе XML интерфейс укажите порт привязки. Порт должен быть свободен и доступен по сети
- В разделе HTTP Server свободный порт в поле HTTP Data Port заполнится автоматически, при этом настройка Use Free Listen Port должна быть отключена
- Сохраните изменения и согласитесь с предупреждениями о том, что сервер должен быть перезагружен
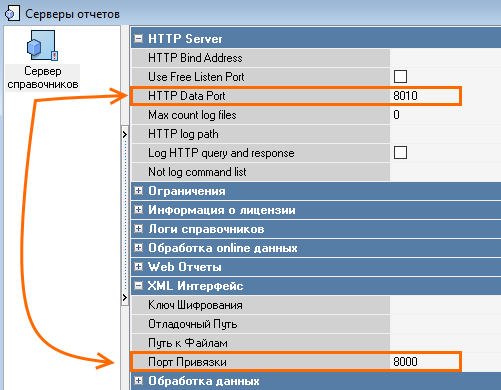
- В разделе HTTP Ограничения укажите во всех полях право HTTP Access
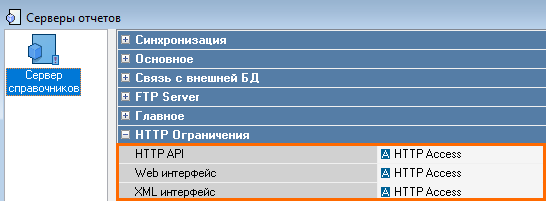
Если привилегия HTTP Access отсутствует, то создайте новую привилегию с таким именем.
- Перейдите на вкладку Устройства и добавьте драйверы через контекстное меню для фискального регистратора

- Перезапустите сервер справочников или отчетов. После перезагрузки сервера настройки в json-файле WSA v2 обновятся.
- Если настройки не обновляются длительное время, перезапустите службу WhiteServer Agent
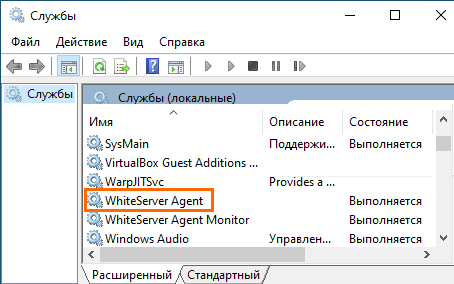
После успешного запуска WSA на кассовом сервере появятся два интерфейса. Чтобы проверить интерфейсы, выполните следующие действия:
- В менеджерской станции r_keeper перейдите в меню Сервис > Станции и устройства
- В окне Кассовые станции и устройства выберите нужное заведение, а затем выберите Кассовый сервер
- В окне Устройства будут отображаться XML интерфейсы.

Если интерфейсы не появились, перезапустите кассовый сервер. Без этих интерфейсов WSA не будет работать.
Для полноценной работы WSA, необходимо проверить следующие параметры:
- HTTP Ограничения:
- Перейдите в меню Сервис > Станции и устройства
- В нужном ресторане выберите кассовый сервер, для которого будет настраиваться интеграция, и перейдите на вкладку Свойства
- В блоке HTTP Ограничения выставьте значение HTTP Access в полях:
- HTTP API
- Web интерфейс
- XML интерфейс.
- Права:
- Перейдите в меню Персонал > Работники
- Раскройте Центральный офис, выберите WSA и перейдите на вкладку Свойства
- В блоке Кассовые ограничения:
- В поле Операции разрешите все операции
- В поле Права > Права WSA установите флаг.
- В блоке Менеджерские ограничения:
- В поле Привилегии на объекты разрешите все объекты
- В поле Привилегии разрешите все привилегии.
- Перейдите в административную панель WhiteServer. адрес электронной почты и пароль, выданный в письме из отдела лицензирования при получении доступа к системам r_keeper. Нажмите кнопку Войти.

- Перейдите в раздел Рестораны
- Укажите полный код объекта в поле ObjectId и нажмите кнопку Найти
- Перейдите в меню редактирования ресторана, нажав на шестеренку
 . Откроется карточка ресторана.
. Откроется карточка ресторана. - Убедитесь, что раздел Подключенные системы синего цвета и выбран включенный агент для RKMid
- Перейдите в меню Параметры создания заказа
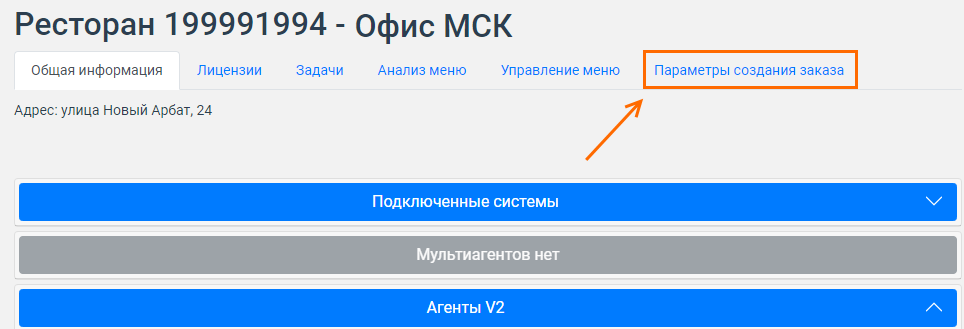
Нажмите кнопку Обновить справочники, чтобы параметры загрузились с кассового сервера.
Если у Вас нет всплывающий окон со значениями, проверьте настройку связи с кассовым сервером.- Необходимые настройки для подключения к Delivery будут заполнены автоматически. Детальные описания параметров находятся в таблице ниже:
- Идентификатор кассира
- Код стола
- Идентификатор кассы
- Код типа заказа
- Код категории заказа
- Причины отмены блюда
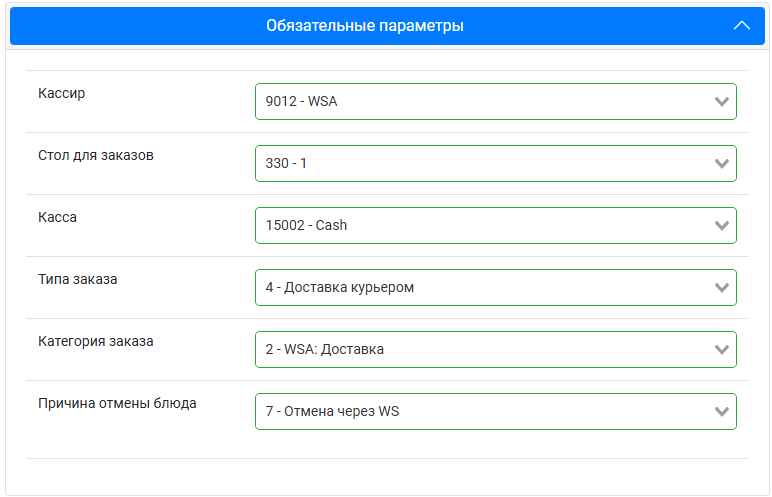
- В блоке Необязательные параметры для корректной работы необходимо указать:
- Валюту заказов. Укажите валюту, которая используется для онлайн-оплат.
- Код селектора меню — оставьте пустое значение
- В поле Время подтверждения заказа в секундах — укажите 0
- Включите настройку Cоздавать не подтвержденный заказ
Выключите настройку Создавать заказ как черновик
Укажите Код типа заказа для самовывоза
Укажите Код категории для самовывоза
Тип гостя – данное поля заполняется по желанию
Внимание!
Если пропустить настройку Необязательных параметров, то r_k Delivery может работать некорректно.
- Сохраните изменения, нажав кнопку Сохранить
- Новые настройки применятся для агента с ролью RkMid.
Системы r_keeper 7 и r_k Delivery связаны между собой и готовы к работе.
Получение доступа к r_k Office
Чтобы получить доступ к административной панели r_k Delivery, необходимо сначала получить доступ к системе r_k Office.
Доступ к личному кабинету r_k Office открывает дилер.
Для подключения необходимы следующие данные:
- Телефон пользователя
- ФИО пользователя
- Код корпорации
- Код объекта
- Укажите, что необходим доступ к r_k Delivery.
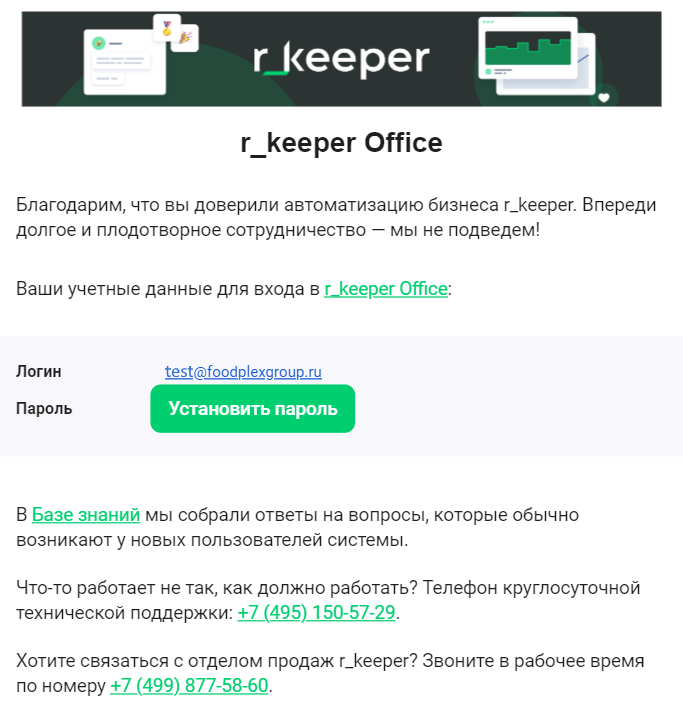
Настройки в административной панели
Теперь необходимо настроить несколько параметров доставки, таких как меню заведения, сотрудники и причины отмены заказа.
В r_k Delivery есть несколько подсистем:
- Административная панель — в ней выполняются настройки.
- Интерфейс заведения — в нем работают сотрудники заведения
- Колл-центр — в нём работают операторы колл-центра.
Авторизуйтесь в r_keeper Office, используя данные из полученного письма и перейдите в r_k Delivery.
При первом входе в административную панель потребуется указать код корпорации.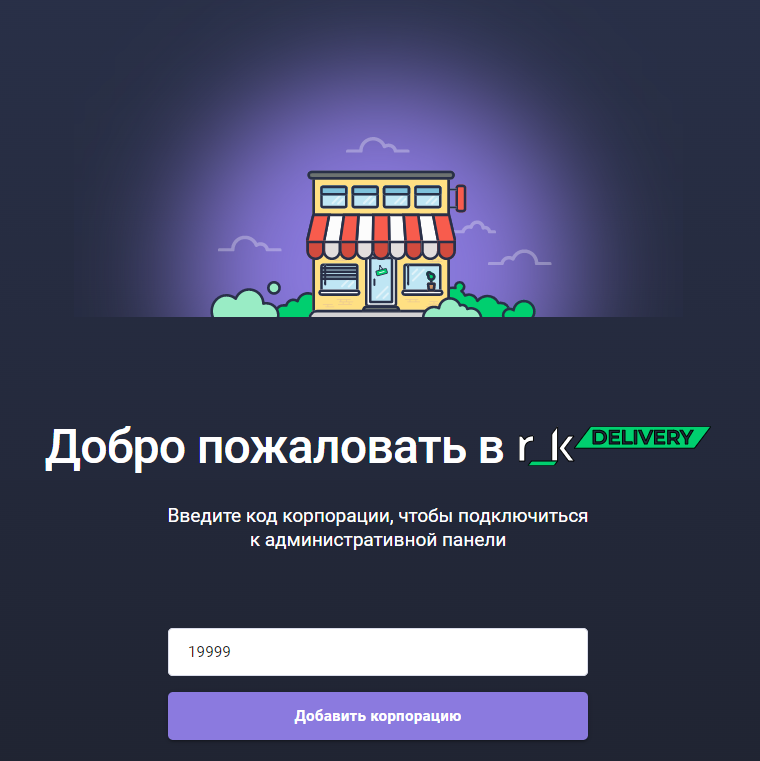
Код корпорации - это тот же код, который был указан в заявке для доступа в r_k Office.
Название корпорации появится над кнопкой выхода.
После указания корпорации начнется загрузка заведений с активной лицензией на r_k Delivery. Процесс займет не больше 5 минут.
Если вы не указали код корпорации, а страница куда-то исчезла, перейдите по ссылке https://delivery.ucs.ru/adminka/corporations/import.
После ввода кода корпорации система загрузит меню из r_keeper 7 без фильтров. Если меню не загрузилось, посмотрите соответствующую статью.
Перейдите в меню Заведения и выберите свой ресторан из списка. Заполните Основные настройки заведения:
- Фактический адрес
- Юридический адрес
- Часовой пояс
- задайте ограничения для выгрузки меню. Рекомендуем указать категорию заказа.
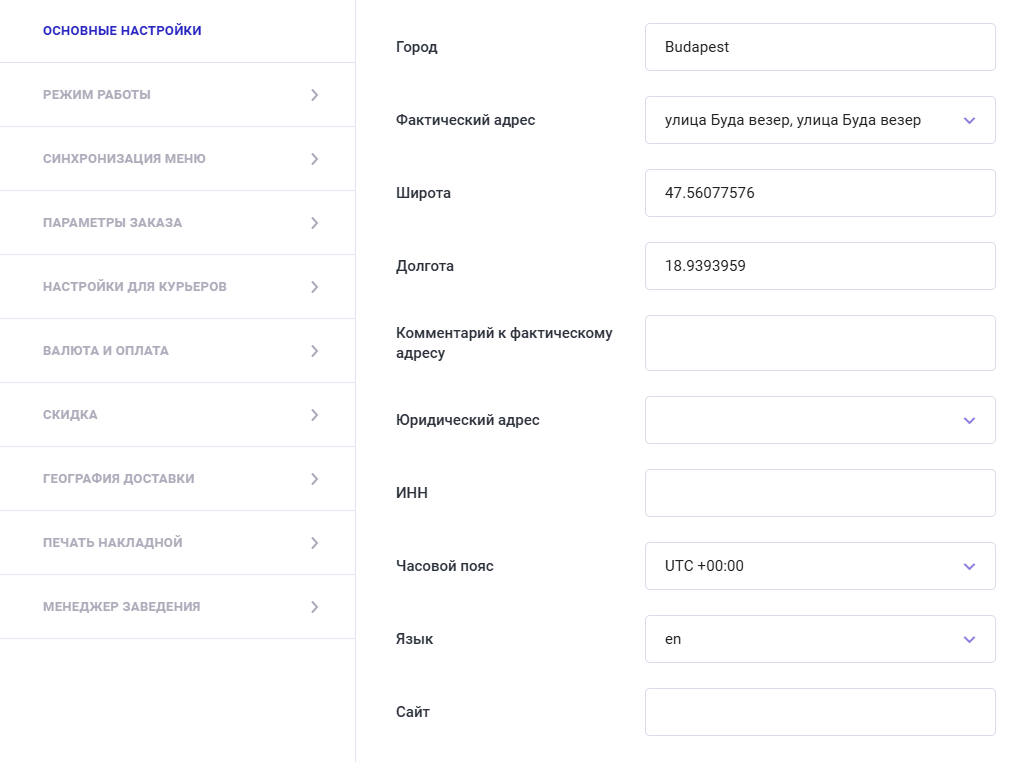
- О последующих этапах настройки, читайте в статье заведения.
После того, как указали все необходимые параметры сохраните изменения.
Без сотрудников не может работать ни одна система доставки. В r_k Delivery есть 2 роли сотрудников:
Для работы в интерфейсе заведения необходимо создать хотя бы 1 сотрудника с ролью Менеджер доставки.
По умолчанию в r_k Delivery доступен только самовывоз. Для доставки заказов необходимо настроить зоны доставки и курьеров.
При создании заказа на доставку система проверяет адрес гостя и определяет подходящее заведение по зоне доставки.
- Зоны доставок
-
Работая в административной панели не переходите в колл-центр или интерфейс заведения. Для работы в этих системах требуется соответствующая роль: менеджер заведения или оператор КЦ. Используйте для этой цели приватный режим в Google Chrome.
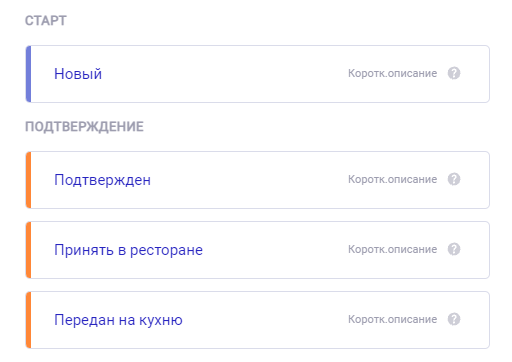
При возникновении проблем с нехваткой времени при создании заказа — настройте время выполнения заказ согласно инструкции Настройки
Подробнее о других возможностях системы читайте в руководстве пользователя.
Ну и последнее, что требуется сделать — создать тестовый заказ.
- Перейдите в интерфейс заведения
- Нажмите кнопку

- Укажите имя, телефон, адрес и другие данные
- Добавьте в заказ блюда из меню
- Выберите способ оплаты
- Готово, заказ создан, все настроено правильно.
Видео инструкцию по внедрению смотрите на нашем канале VK