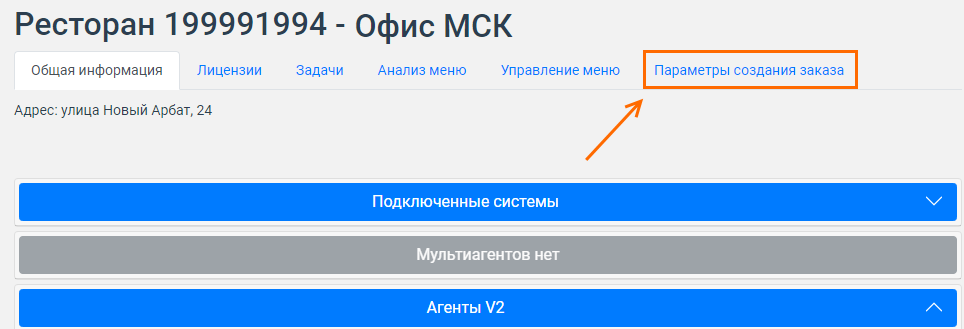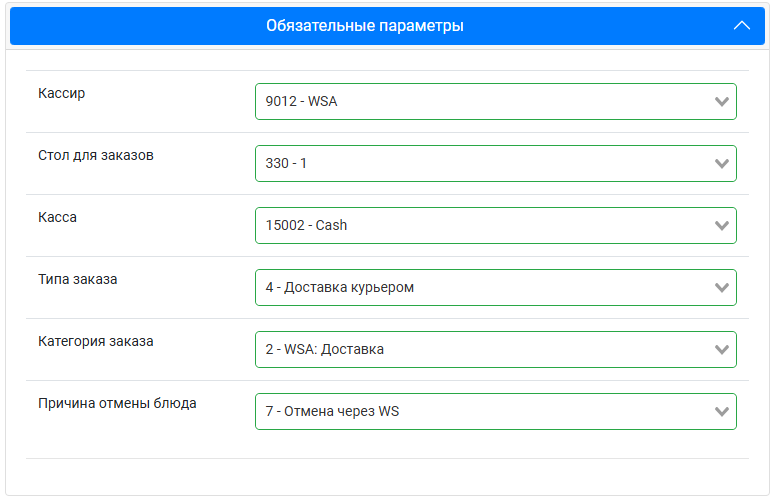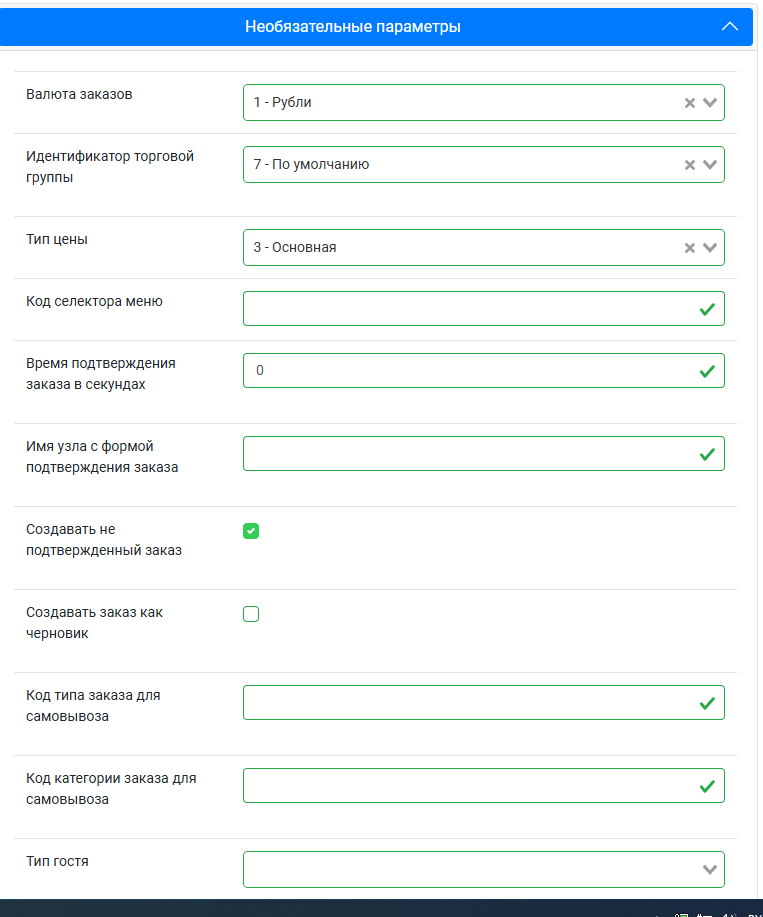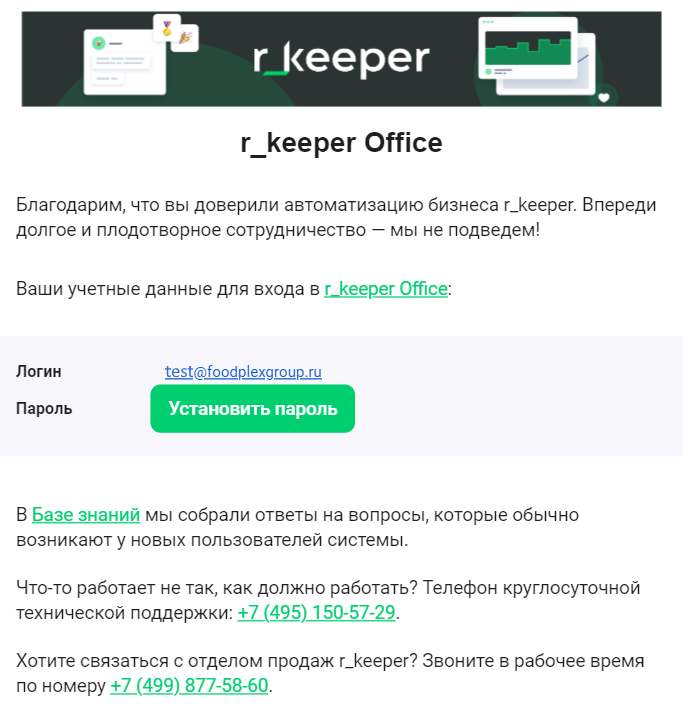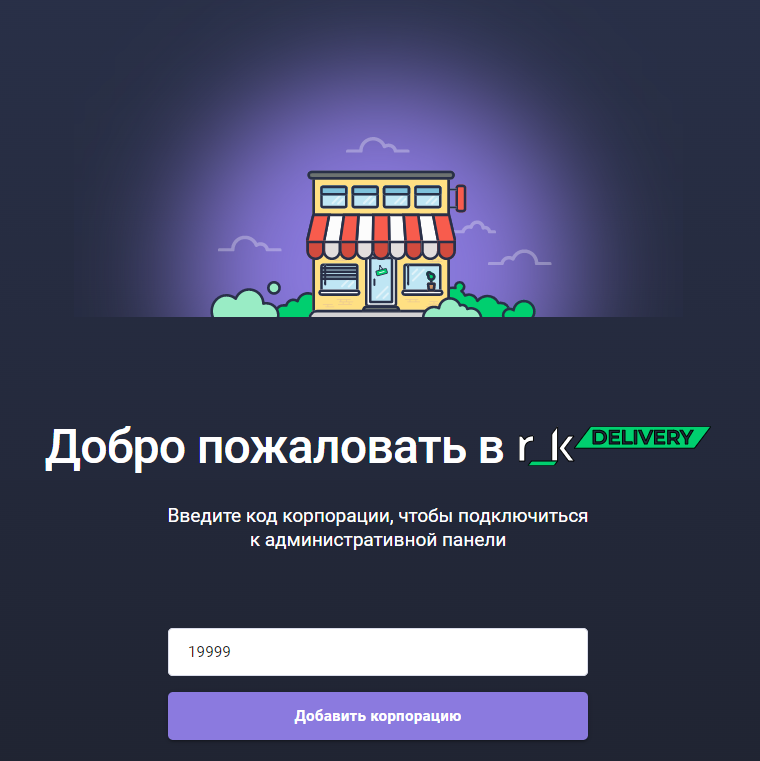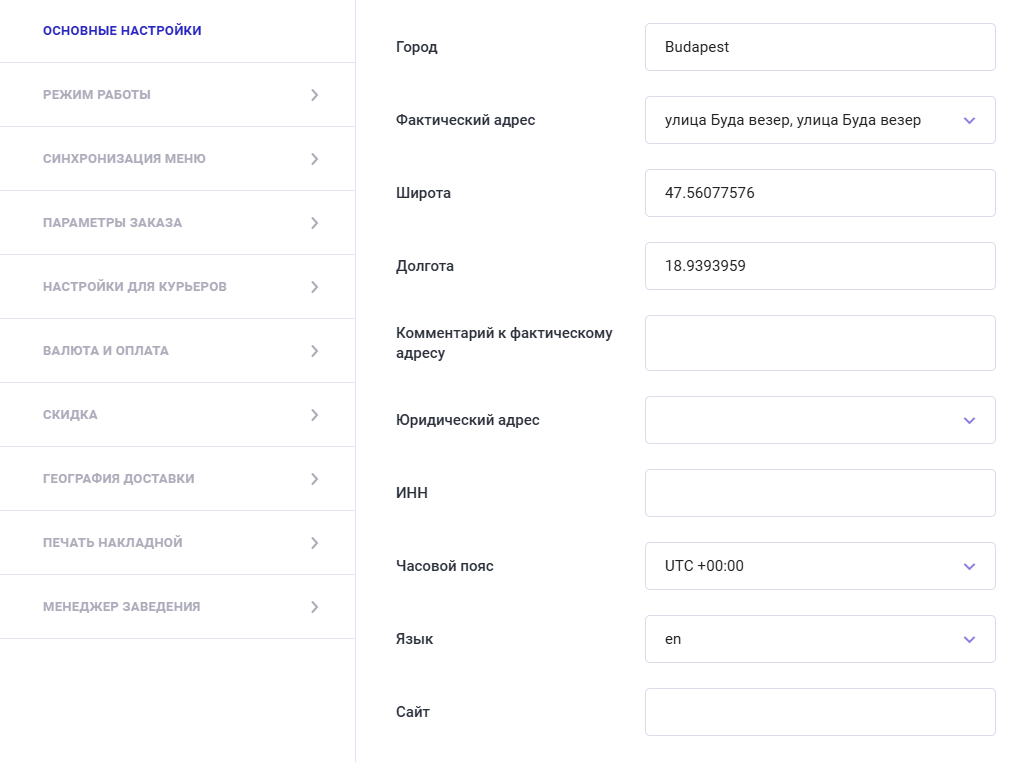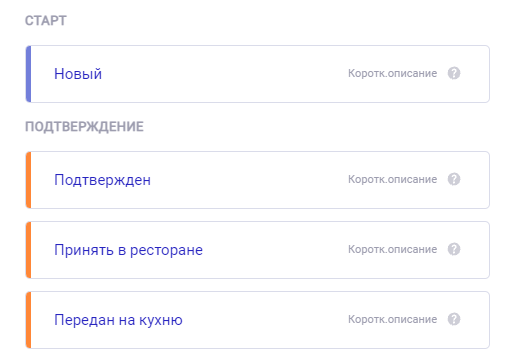Установлен r_keeper 7 и WSA v2 актуальных версий
Введение
В статье описано, как подключить r_keeper 7 к r_k Delivery, если у вас уже есть r_keeper 7 и WSA v2 необходимых версий.
Подключение к системе
Для того, чтобы подключиться к системе, необходимо выполнить ряд действий:
- Получите лицензии
- Выполните настройки WSA v2
- Получите доступ к r_k Office
- Сделайте настройки в r_k Delivery
Обратите внимание: к одной учетной записи в системе лицензирования может быть привязана только одна корпорация и учетная запись в r_k Office.
Если к одной учетной записи будет привязано несколько корпораций или личных кабинетов в r_k Office, настройку r_k Delivery будет выполнить невозможно.
Если к одной учетной записи будет привязано несколько корпораций или личных кабинетов в r_k Office, настройку r_k Delivery будет выполнить невозможно.
Получение лицензий
Настройка WSA v2
Получение доступа к r_k Office
Настройки в r_k Delivery
Видео инструкцию по внедрению смотрите на нашем канале VK