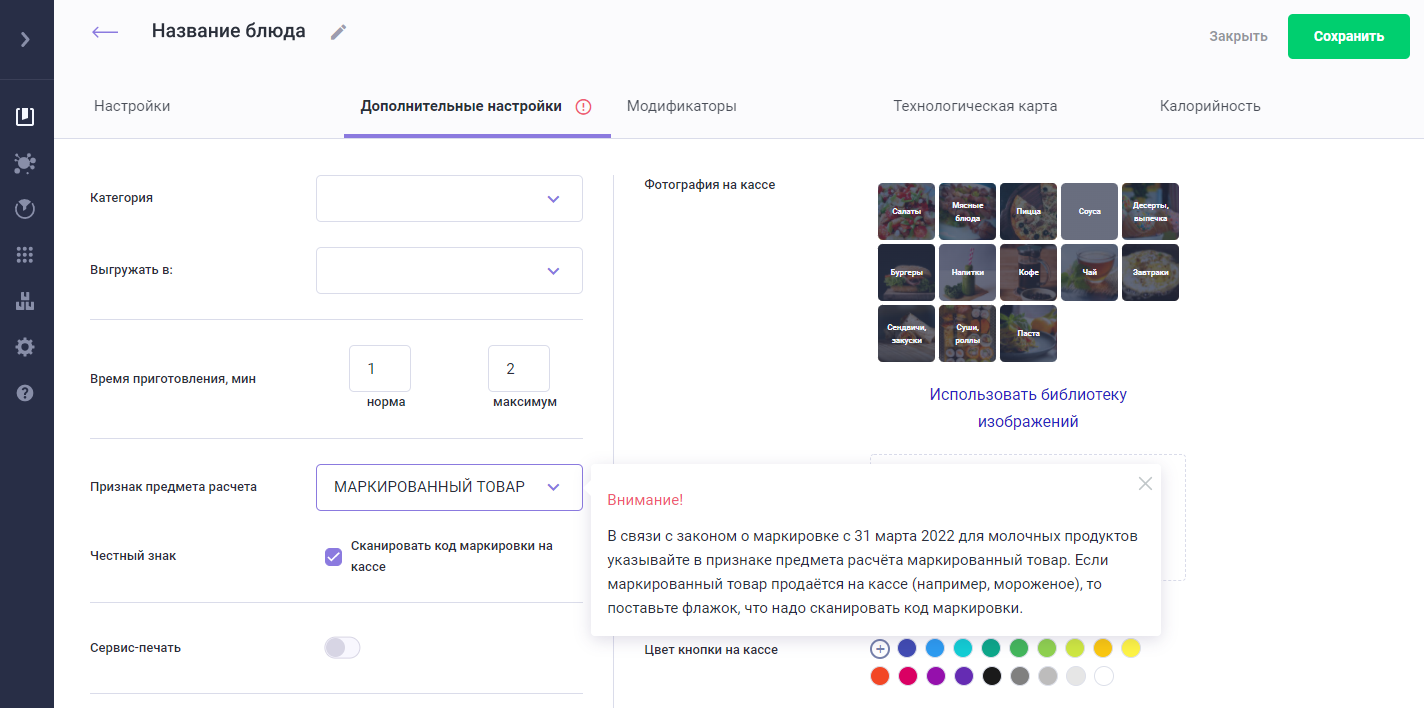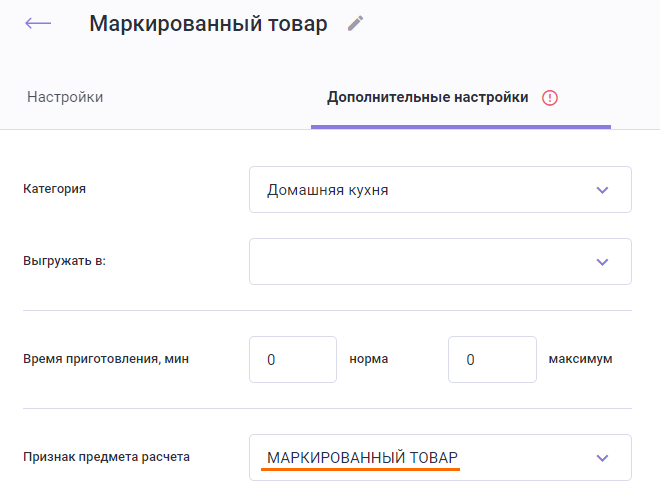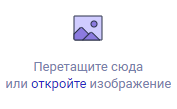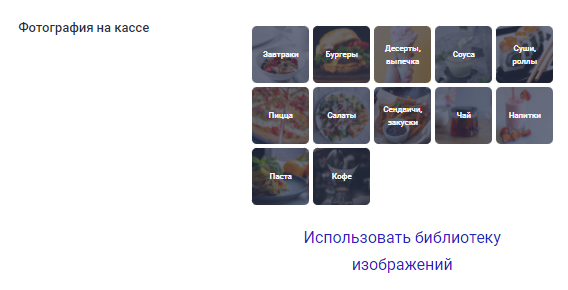Карточка товара
Карточка товара — раздел, который содержит полную информацию о товаре и служит инструментом для его создания. Чтобы попасть в карточку товара, перейдите в раздел Товары и создайте новый товар, нажав кнопку , или выберите существующий и нажмите на кнопку .
В карточке товара есть четыре раздела:
Настройки
При создании или редактировании карточки товара по умолчанию открывается вкладка Настройки, которая содержит поля, обязательные для заполнения: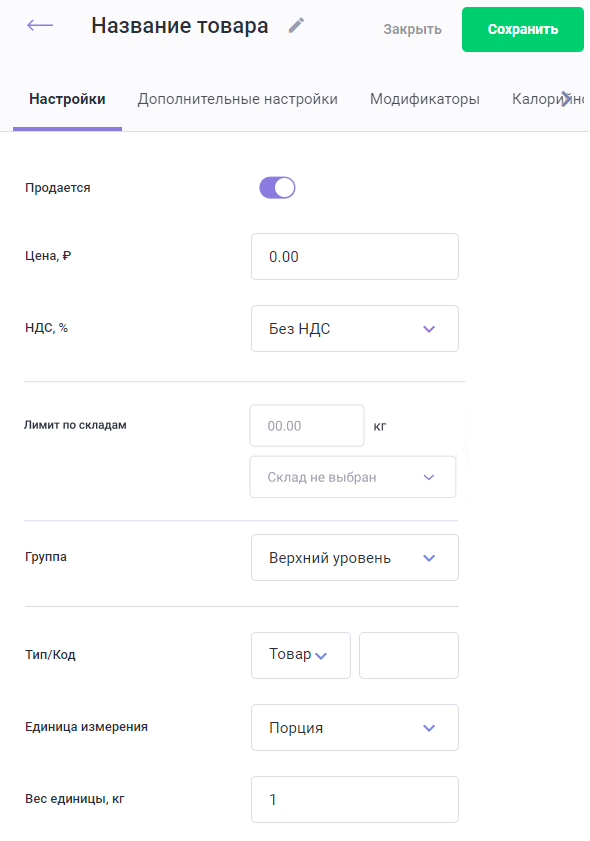
- Название — наименование товара
- Продается — при включенной настройке товар будет отображаться в кассовом приложении
- Цена, ₽ — если товар продается, то в этом поле необходимо задать его цену. Поле активно только при включенной настройке Продается
- НДС, % — по умолчанию установлено значение Без НДС. Можно выставить значение из настроек по Налогам
- Лимит по складам — задайте значение количества товара ниже которого потребуется осуществлять закупку продукции. При остатке товара меньше, чем указано в лимите, система автоматически подсветит такой товар в документе Отчет об остатках.
- Введите значение товара в установленной единице измерения
- Из выпадающего списка выберите склад и нажмите в любом месте на экране, чтобы сохранить выбор:
- Все склады — если лимит для товара актуален для каждого склада заведения;
- Несколько складов – если лимит для товара устанавливается только на некоторые склады заведения;
- Один склад – если лимит актуален только для одного склада;
- Нажмите на кнопку +Добавить лимит, если на данный товар значение лимитов уникальны для каждого склада / заведения
- Нажмите на кнопку корзины, чтобы удалить лимит, и подтвердите действие.
- Группа — родительская гpyппa для элемента
- Если созданы группы, то их можно будет выбрать в выпадающем списке. По умолчанию устанавливается значение той группы, в рамках которой создавался элемент
- Если группы товаров отсутствуют или товар создается не в конкретной группе, то по умолчанию будет установлено значение Верхний уровень.
Тип — поле не редактируется. В нем отображается значение создаваемого элемента, в данном случае Товар
Если вы создаете элемент из справочника Вся продукция, то поле можно отредактировать до сохранения карточки.- Код — при сохранении карточки значение сгенерируется автоматически
- Единица измерения — выберите нужное значение для единицы измерения. Значения загружаются из настроек Единиц измерения.
- Вес единицы, кг — числовое поле, которое появляется, если единица измерения отличается от кг. По умолчанию значение равно 1
Значение поля является коэффициентом пересчета одной единицы измерения создаваемого элемента в килограммы. Например, измеряемое в штуках куриное яйцо весит 0,04 в килограммах. Задание этого параметра необходимо для корректного формирования технологических карт и для расчета калорийности блюда.
Дополнительные настройки
Вкладка Дополнительные настройки предназначена для параметров, которые важны для передачи на кухню, для отображения в отчетах и чеках. Она включает в себя: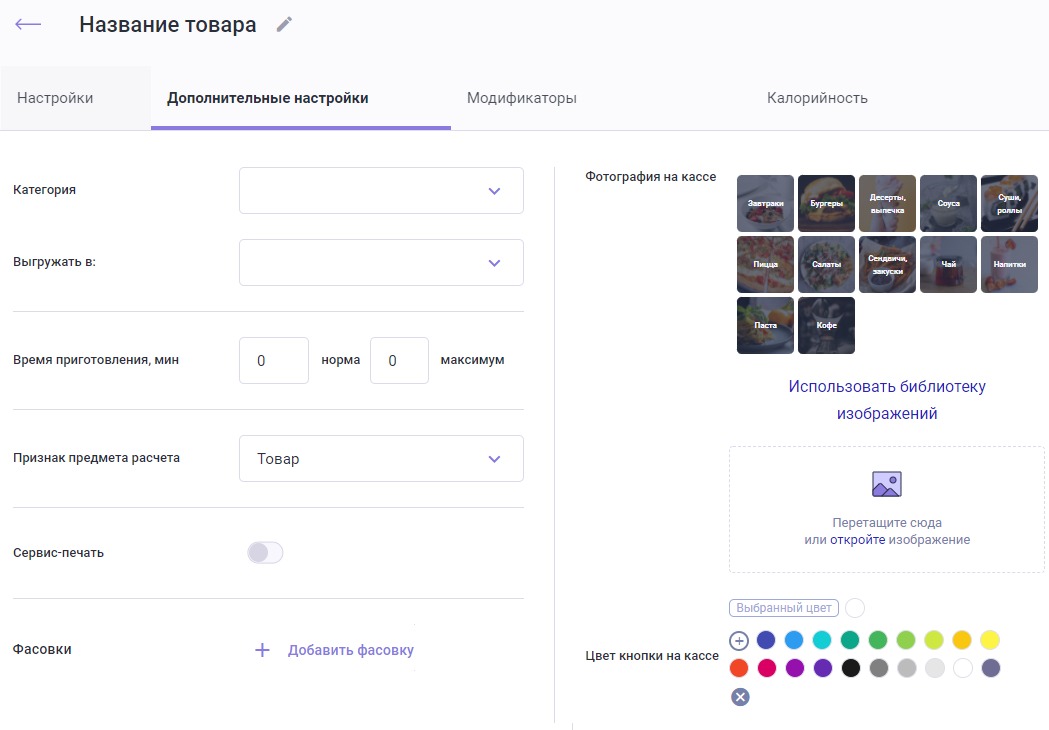
- Категория — выберите значение из выпадающего списка. Категории используются как дополнительные характеристики товаров и блюд. Подробнее о них читайте в статье Категории
- Выгружать в — выберите списки, куда должен попасть товар. Например, это может быть список для доставки
- Время приготовления, мин — выбор времени приготовления для расчета времени доставки товаров
- Признак предмета расчета — печатается на чеках согласно ФЗ-54. Для товаров и блюд по умолчанию подставляется значение Товар / Маркированный товар
- Сервис-печать — по умолчанию опция отключена. Включите опцию, чтобы на стороне кухни автоматически распечатался сервис-чек для формирования заказа по выбранным товарам.
- Фасовка — добавьте фасовку для товара. Для этого:
- Нажмите на кнопку Добавить фасовку
- В открывшемся окне введите:
- Наименование фасовки — название фасовки
- Код — введите штрих-код фасовки. Если оставить поле пустым, оно заполнится автоматически после сохранения
- Кол-во в фасовке — укажите количество товара в фасовке
- Нажмите кнопку Добавить фасовку
- Нажмите кнопку Сохранить.
Фасовка будет добавлена к товару, а также добавлена в общий список фасовок.
Фасовка, созданная через карточку блюда:
- Будет иметь ту же единицу измерения, что и товар.
- Будет создана только в случае сохранения карточки. Если создать фасовку через карточку товара, но не сохранить настройки, то фасовка не будет создана.
- При удалении фасовки из карточки товара фасовка из справочника будет перемещена в архив.
- Восстановить фасовку можно только через справочник фасовки. В этом случае она автоматически привяжется к товару.
- Если товар будет удален, то привязанные фасовки в справочнике будут перемещены в архив. Если восстановить фасовку удаленного товара, сам товар восстановлен не будет.
Добавление признака маркированного товара
При создании маркированных товаров, при первом входе в r_k Lite — система предупредит вас об обязательной маркировке и подскажет раздел, в котором необходимо внести изменения, если товар относится к группе маркированных.
Для реализации обязательно маркируемых товаров через кассу, в личном кабинете r_k Lite необходимо проставить признак маркированного товара.
Существует две основных группы товаров:
- Для продажи — товар продающийся в неизменном виде от производителя на кассе. Например бутилированная вода, мороженное в упаковке.
- Для приготовления — товар не продается в неизменном виде, а используется для приготовления блюд. Молоко для кофе, сыр, большой брикет мороженного для шариков в порции.
При создании или редактировании таких товаров в r_k Lite необходимо указать, что товар относится к маркированным товарам.
Для этого:
- В личном кабинете перейдите в раздел Меню > Вся продукция или Продукция > Товары
- Создайте новый товар или выберите уже имеющийся, перейдя в карточку товара
Подробнее о работе товара читайте в разделе Товары - В карточке товара, в строке Признак предмета расчета из выпадающего списка выберите признак Маркированный товар
- Для товаров:
- Если товар относится к группе Для продажи — продается в неизменном виде от производителя и в разделе Основные настройки активирован переключатель Продается — в момент продажи товара система потребует просканировать код маркировки.
- Если товар относится к группе Для приготовления — является составляющей какого-либо блюда, например молоко для кофе и в разделе Основные настройки деактивирован переключатель Продается — Такой товар необходимо списать вручную в личном кабинете Честного знака в течении 3-х дней после вскрытия упаковки.
- Нажмите кнопку Сохранить.
Подробнее о маркировке читайте в статье Продажа маркируемой продукции
Отображение на кассе
В разделе содержатся настройки отображения на кассовом терминале.
- Если ваш товар не продается, пропустите этот раздел
- Если товар продается, можете заполнить параметры, чтобы в кассовом приложении товары отображались выразительнее
В этом разделе вы можете задать кнопке на кассовом терминале фотографию либо цвет.
Для настройки цвета кнопки в кассовом приложении, выберите цвет из предложенной палитры. Если вы хотите использовать нестандартный цвет, нажмите на кнопку для открытия расширенной палитры. Назначенный цвет будет отображаться рядом с надписью Выбранный цвет: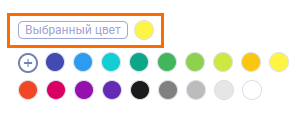
По умолчанию устанавливается цвет, как у группы, в которую входит товар.
Для настройки фото-кнопки выберите:
- Выберите фото для отображения на кассе
- Если вы хотите загрузить свою фотографию:
- Нажмите на соответствующую кнопку
- Выберите на своем компьютере изображение и загрузите
- При успешной загрузке миниатюрное фото будет отображаться вместо кнопки, предлагающей загрузить изображение
- Нажмите на соответствующую кнопку
- Если вы хотите заменить фотографию, нажмите на кнопку Удалить изображение под фотографией, затем загрузите свое изображение
- Если вы хотите использовать изображение из галереи, воспользуйтесь иконками категорий или нажмите на кнопку Использовать библиотеку изображений
- Выберите иконку с группой, к которой относится ваш товар
- В открывшемся окне выберите одну из предложенных фотографий
- Нажмите кнопку Готово
- Нажмите кнопку Сохранить в карточке товара
- При необходимости заменить изображение, просто нажмите на иконку с группой изображений и выберите другую фотографию. Если вы хотите удалить изображение, нажмите на кнопку Удалить изображение под фотографией
- Если вы хотите загрузить свою фотографию:
Модификаторы
Модификаторы — специальные элементы, которые уточняют товар. Например, можно добавить модификатор минеральной воды — продажа в стакане или в бутылке.
Если вы хотите добавить блюду модификатор, для начала его необходимо создать. Об этом читайте в статье Модификаторы.
После создания модификаторов, их необходимо присвоить блюдам. Для этого:
- Перейдите на вкладку Модификаторы
- Нажмите на кнопку +, чтобы добавить модификатор
- В появившемся поле выберите из выпадающего списка созданный ранее модификатор для данного блюда
- Если вам необходимо что-то заменить в выбранной группе модификаторов, нажмите на кнопку Редактировать группу
- Выберите способ редактирования
- Вы попадете на страницу группы модификаторов. Подробнее настройках читайте в статье Модификаторы
- Сохраните изменения.
- Нажмите на кнопку Сохранить.
Теперь на блюдо распространяются выбранный модификатор. На одно блюдо может быть настроено несколько модификаторов.
При необходимости, модификатор можно удалить, если нажать на кнопку мусорного ведра
Калорийность
На этой вкладке каждого товара можно вручную внести :
- В первой строчке введите параметры Килоджоулей или Килокалорий. При внесении одного из параметров, второй рассчитается автоматически
- На второй строчке введите параметры Белков (Б) / Жиров (Ж) / Углеводов (У).
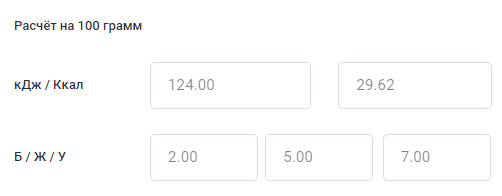
При внесении значений КБЖУ для каждого товара калорийность блюд будет рассчитываться автоматически.