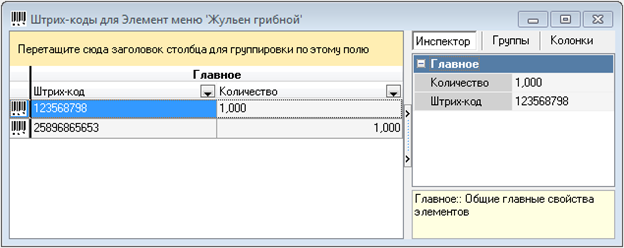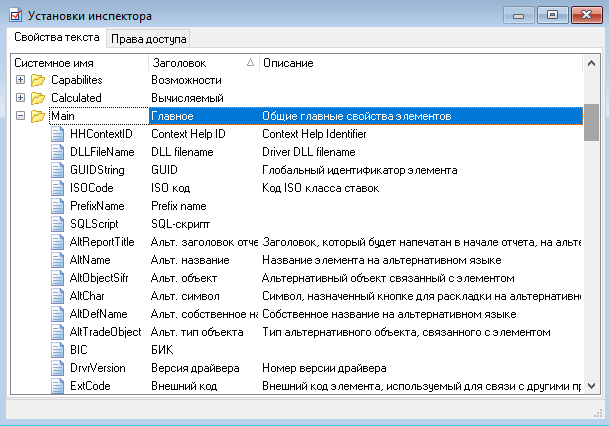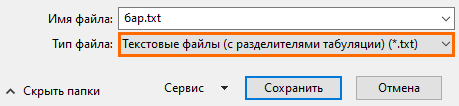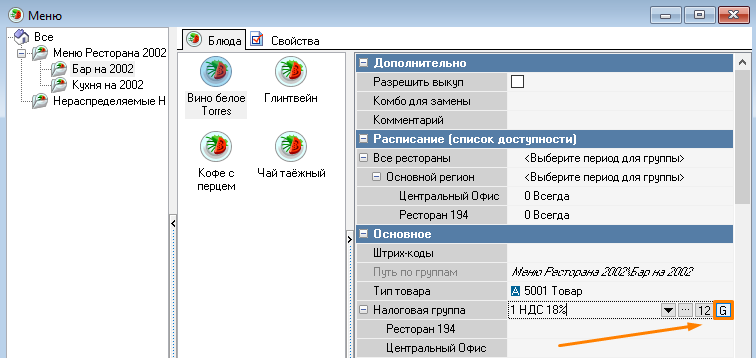Дополнительные возможности настройки блюд
Настройка блюда для продажи 0.5 порции
Для продажи половины порции блюда:
- Создайте блюдо стандартным способом
- В свойстве блюда раскройте раздел Порции и найдите поле Точность для количеств. Укажите значение 1.
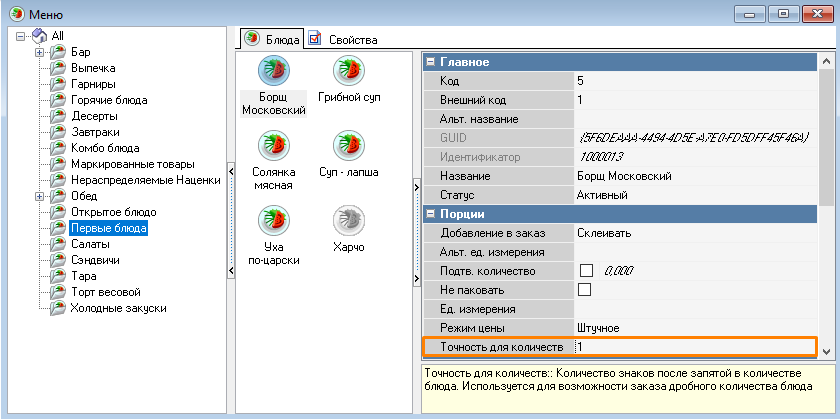
Раздел Порции доступен, если активирован параметр Порционные/весовые блюда .
Блюдо с открытой ценой 
Цену блюда можно указывать на кассовой станции во время заказа. Например, такой способ можно использовать при продаже блюда, которого нет в меню, или сертификата с произвольным номиналом.
Для настройки:
- Создайте блюдо стандартным способом.
- В свойствах блюда раскройте раздел Цены и найдите поле Открытая цена. Активируйте настройку

- В Основной цене укажите цену «0» или больше. При добавлении блюда в заказ, установленная цена автоматически присвоится блюду.
- На кассовой станции при добавлении такого блюда необходимо вручную изменить цену. Подробнее об этом читайте в статье Ввод открытой цены .
Ограниченные блюда
На кассовой станции можно контролировать остатки блюд. Если количество достигло контрольного значения, на кухне будет напечатан документ-напоминание, который оповестит повара о необходимости доготовки блюда.
Настройка блюда
- Выберите или создайте новое блюдо
- В свойствах блюда раскройте раздел Ограничения и найдите поле Мин. остаток.
- Активируйте настройку и укажите минимальное количество блюда
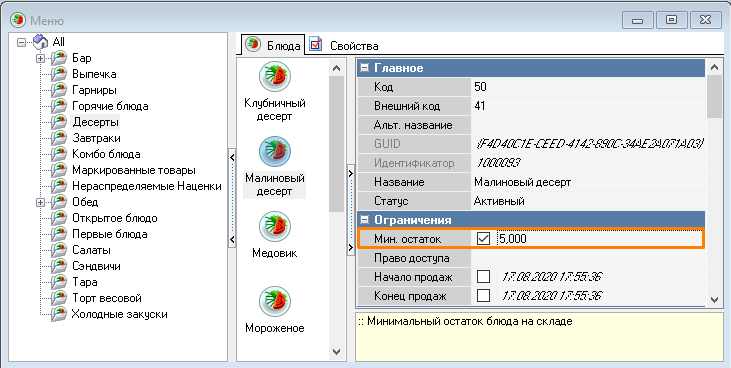
- Проверьте настройку сервис-печати: блюдо обязательно должно относиться к одной из категорий сервис-печати
Настройка Сервис схемы
- Перейдите в меню Настройки > Печать > Сервис схемы
- Выберите свой ресторан и сервис схему.
- Перейдите на вкладку Предупреждения и добавьте новое предупреждение «Контроль остатков », а также макет напоминания

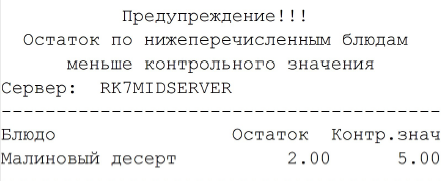
Настройка Роли
У работника, который заполняет список Ограниченных блюд, должно быть право Контроль остатков. Для этого:
- Перейдите в меню Персонал > Работники
- Выберите или создайте роль, которая будет наделена правом заполнять список ограниченных блюд
- Перейдите в свойства роли и раскройте список Кассовые ограничения
- Найдите и активируйте настройку Контроль остатков

- Сохраните изменения
Настройка Параметров
Для переноса списка ограниченных блюд из смены в смену необходимо сделать дополнительные настройки в справочнике Параметры. Если это не сделать, список ограниченных блюд будет очищен после закрытия смены.
- Перейдите в меню Настройки > Параметры
- Раскройте раздел Параметры работы предприятия
- Раскройте подраздел Общие смены
- Найдите настройку Очищать остатки по блюдам и перейдите в свойства
- Снимите галочку с пункта Логический в разделе Основное

- Сохраните изменения
Работа на кассе
О работе на кассе с ограниченными блюдами читайте в статье Ограниченные и запрещенные блюда.
На кассе в окне «Контроль остатков» будут доступны только те блюда, которые входят в торговую группу, указанную в свойстве ресторана «Торговая группа SH».
Если в параметре «Ограниченные блюда: Скрывать недоступные» активирована настройка «Логический», то из списка меню будут скрываться блюда с нулевым остатком. Эти блюда будут недоступны для добавления в заказ.
Добавление блюда в заказ по штрих-коду
Блюдо можно добавить в заказ, отсканировав его штрих-код. Список штрих-кодов необходимо заранее привязать к блюдам.
Для настройки:
- Выберите или создайте новое блюдо и откройте его свойства
- Раскройте раздел Основное и найдите поле Штрих-коды
- Активируйте поле и нажмите кнопку на три точки
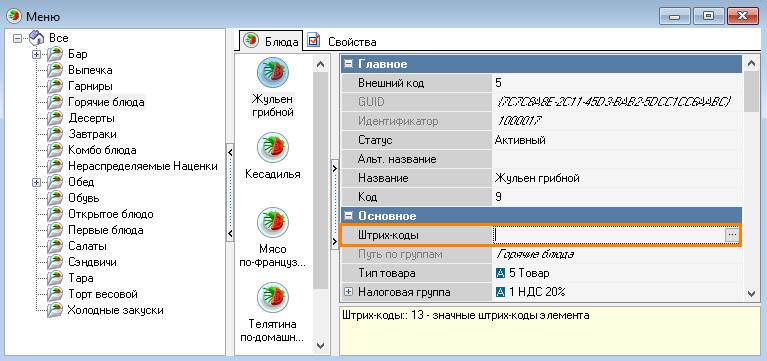
- Для добавления нового штрих-кода нажмите правой кнопкой мыши по левому полю и в контекстном меню выберите Новый штрих-код
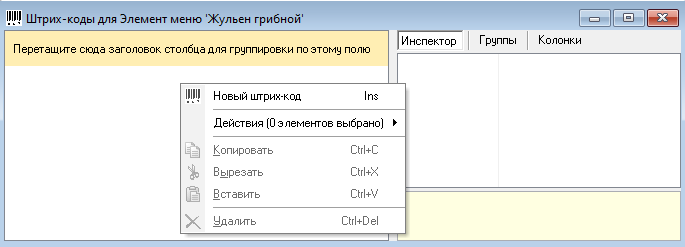
- Внесите данные:
- Созданный штрих-код появится в свойствах блюда. Если вы создали несколько штрих-кодов, то все они будут отображаться в поле Штрих-код.
Для удаления штрих-кода:
- Выберите нужный штрих-код
- Нажмите на него правой кнопкой мыши для вызова меню
- Выберите Удалить
- Подтвердите удаление.
Диалоговый режим
При диалоговом режиме работы, гость, делая заказ, сначала называет группы блюд, а потом уточняет конкретные блюда из этих групп. Например, гость говорит, что хочет бургер, мороженое и напиток, а затем выбирает конкретные блюда, которые называет ему официант.
Для возможности работы в таком режиме, необходимо настроить группу блюд на такую работу. Для этого:
- Перейдите в меню Меню > Меню
- Выберите группу блюд и перейдите в их Свойства
- Раскройте раздел Дополнительно
- Активируйте настройку Добавить в заказ
- Сохраните изменения.
На кассовой станции при выборе такой группы в заказ добавится название группы со знаком вопроса. При этом с заказом можно работать дальше и добавлять другие блюда.
Когда гость решит, что конкретно он хочет, официант или кассир должен вернуться в заказ и закончить выбор конкретных блюд.
Импорт меню
Если у вас есть меню в виде текстового файла, то его можно импортировать в r_keeper. Файл должен быть формата Текстовые файлы (с разделителями табуляции) (*.txt) и состоять из заполненных колонок.
Названия колонок должны состоять из системных имен, чтобы система смогла распознать загружаемые данные. Узнать системное имя можно в справочнике Установки инспектора:
- Перейдите в меню Сервис > Менеджерская станция > Установки инспектора
- В отрывшемся окне перейдите на вкладку Свойства текста
- Раскройте необходимую папку и найдите необходимые имена. Основные данные хранятся в папке Main
В первой строке текстового файла укажите свойства блюд. Свойства отделяются пробелами с помощью клавиши Tab.
Исключения:
- В названии штрих-кода блюда укажите BarCodes Text
- В названии типа цены — Price:Название типа цены. Например, «Price:Основная».
Для удобства заполнения данных, вы можете создать меню в таблице Excel. Для этого:
- Создайте файл в Excel
- В первой строчке введите системные имена из справочника Установки инспектора
В нашем примере использованы следующие системные имена:- Name — название блюда
- Code — код блюда в r_keeper. Если не задать значение, при импорте оно присвоится автоматически
- Price:Основная — основная цена
- MinRestQnt — минимальный остаток на складе.
- Заполните таблицу данными о блюдах
- Сохраните файл в формате Текстовые файлы (с разделителями табуляции)
- Закройте файл в Excel и импортируйте его в r_keeper.
- При импорте нельзя передать данные о привязке блюда к категории или торговой группе.
- Каждое блюдо и его свойства должны быть указаны отельной строкой.
Для импорта данных:
- Перейдите в меню Меню > Меню
- Выделите группу блюд, в которую нужно импортировать блюда
- На вкладке Блюда нажмите правой кнопкой мыши по полю с блюдами для вызова контекстного меню и выберите Действия > Импорт меню
- Выберите необходимый текстовый файл.
Будет выполнен импорт блюд из этого файла в выбранную группу меню. - Блюда импортируются со статусом Черновик. Измените статус блюд, чтобы блюда отображались на кассе.
Готово, блюда импортированы в r_keeper.
Пищевая ценность
Начиная с версии r_keeper 7.07.00.158, в свойства блюд добавлен новый параметр, позволяющий добавлять Белки, Жиры и Углеводы (БЖУ) к блюдам.
Для добавления пищевой ценности блюду:
- Перейдите в меню Меню > Меню
- Выберите или создайте блюдо
- Перейдите в Свойства блюда
- Раскройте раздел Расширенные настройки
- Найдите поле Пищевая ценность (БЖУ) и дважды кликните по полю
- В открывшемся окне введите пищевую ценность блюда в удобном порядке и нажмите Ок
- Введенные данные появятся в поле Пищевая ценность (БЖУ)
- Сохраните изменения.
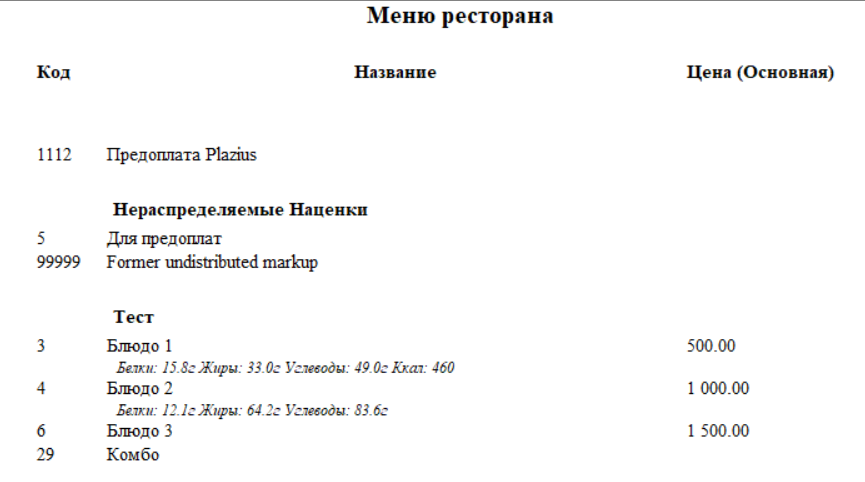
Ставки НДС и их приоритет
На кассе могут применятся ставки НДС в зависимости от настроек по регионам, франчайзи или концепциям.
Для этого:
- Создайте меню.
- Для блюд укажите тип группировки:
- Укажите налоговую группу. Для группировки По Регионам выберите налоговую группу для регионов

По аналогии укажите налоговые группы в случае группировки по франчайзи или по концепциям. Можно применить только один тип группировки. - Сохраните изменения.
Касса выбирает налоговую группу в соответствии со следующим приоритетом (от высокого к низкому):
- Ресторан
- Группа элементов
- Регионы
- Франчайзи
- Концепции
- Общая налоговая группа.