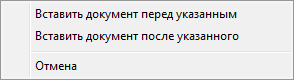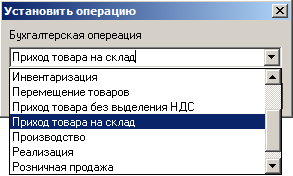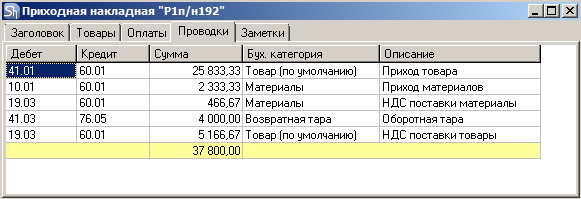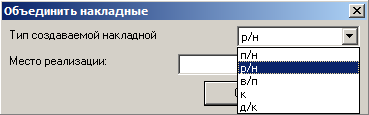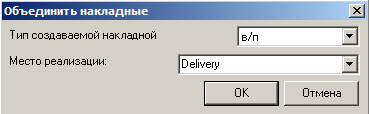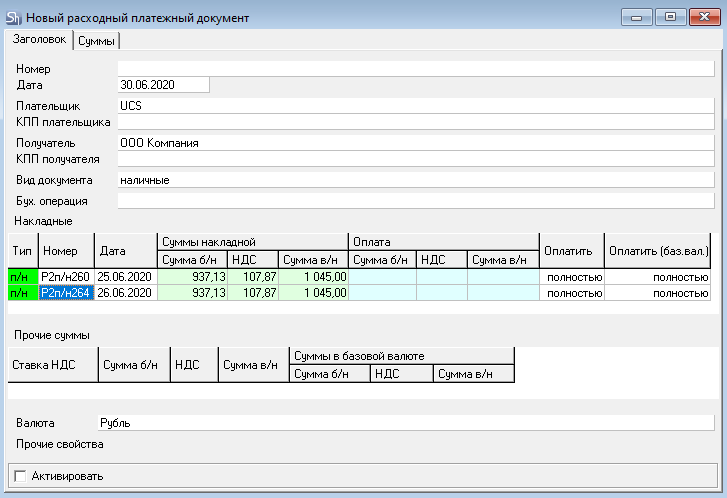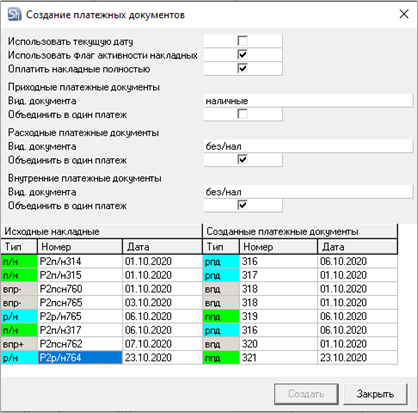Действия с накладными из Списка накладных
Указывая накладную или выделенную группу накладных, и вызывая контекстное меню, можно удалить выделенные документы, работать со статусом активности накладных, изменять/назначать бух. операции и блокировки и пр. не открывая накладные.
Изменение порядка накладных
Если список документов упорядочен по полю Дата или по полю Тип, а Вам, по какой-либо причине нужно поменять местами порядок документов внутри списка, то перетаскиванием поля Номер накладной можно поместить документ в нужное Вам место, если это не приводит к нарушению логического следования документов. Когда Вы отпустите кнопку мыши при указании нового места для документа, если такое перемещение логически возможно, на экран будет выведено сообщение:
Выберите щелчком мыши место для вставки документа, или выберите Отмена, если перетаскивание было выполнено ошибочно.
Если применены «Правила порядка накладных», то «перетаскивание» накладных доступно только внутри зоны по правилу «сверху-вниз». При попытке перенести тип накладной из определенной для него зоны будет выведено предупреждение
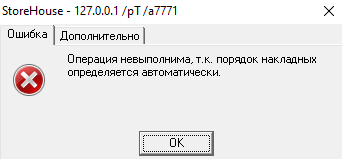
Групповая активация/деактивация
В списке документов можно «активировать», «деактивировать» или «обратить» флаг активности накладной при наличии прав с помощью пункта контекстного меню Активация. Данная функция доступна и для группы выделенных накладных. 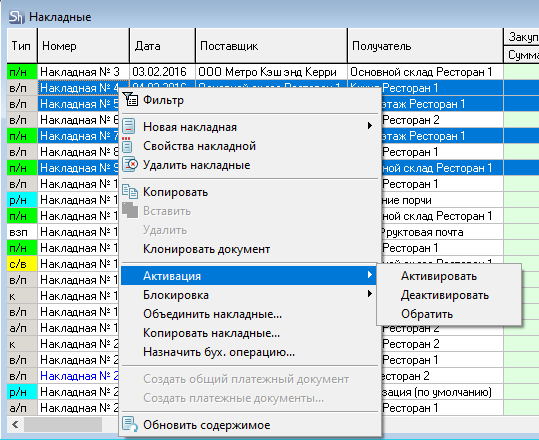
Блокировка накладных
Через список документов можно применить/снять блокировки администратора на выделенную группу накладных. Для этого воспользуйтесь пунктом контекстного меню «Блокировка»-«Установить блокировку/Снять блокировку». 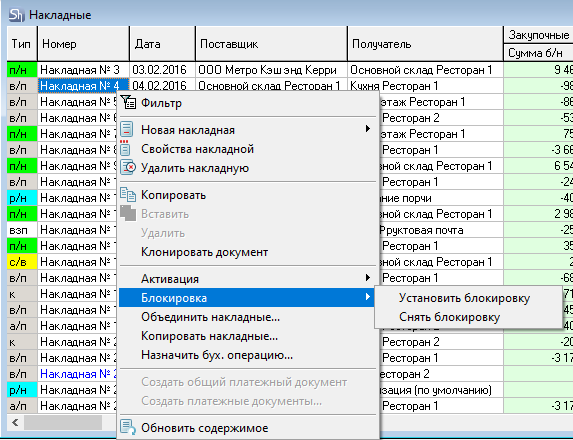
Назначить бух. операцию
Используя данный пункт контекстного меню можно устанавливать или менять «Бухгалтерскую операцию» на накладной или группе выделенных накладных:
- Выделите в «Списке накладных» документы, на которые будет назначена операция.
- Воспользуйтесь пунктом контекстного меню «Назначить бух. операцию»;
- В открывшемся окне выберите операцию из ниспадающего списка;
- Или наберите часть имени операции в поле ввода Бух. операции и нажмите клавишу [Enter]. Если набранная часть содержится в наименовании одной операции, она будет автоматически подставлена в документ. Если набранная часть содержится в наименовании нескольких операций, то будет предложен выбор из ниспадающего списка.
- Нажмите [OK] для назначения операций на группу выделенных документов. Для отказа от назначения операции нажмите [Отмена].
Если в списке выделенных накладных будет присутствовать тип накладной, который не выбран в свойствах выбранной бухгалтерской операции, то система выдаст сообщение об ошибке и операция не будет назначена.

Групповое назначение КПП подразделения
Используя пункт контекстного меню «Назначить КПП подразделения» можно устанавливать или менять КПП у подразделения на накладной или группе выделенных накладных:
- Выделите в «Списке накладных» документы, у которых нужно установить или изменить КПП у подразделения;
- Воспользуйтесь пунктом контекстного меню «Назначить КПП подразделения»;
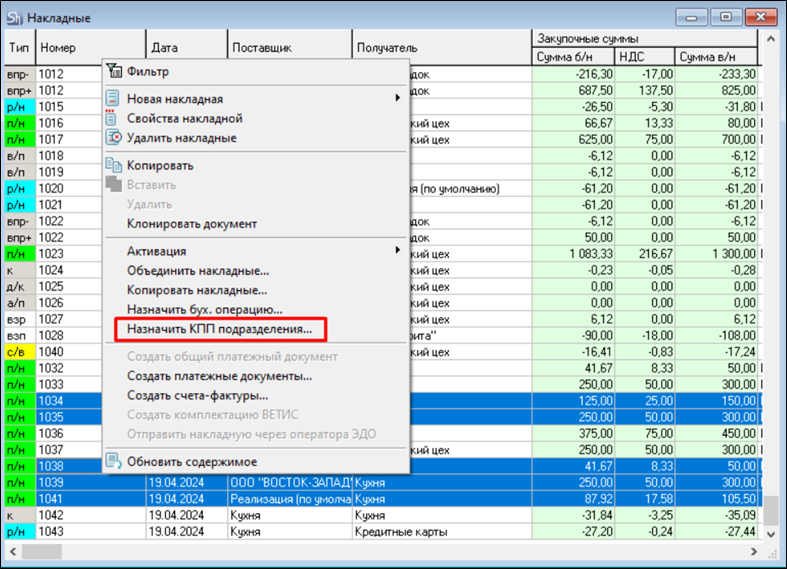
- Откроется окно «Установить КПП подразделения»;
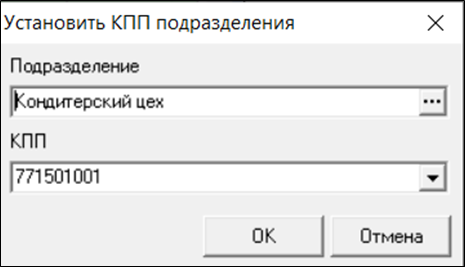
- Выберите или введите название подразделения, для которого нужно установить или поменять КПП;
- При выборе подразделения автоматически будет заполнено поле КПП значением «по умолчанию» из карточки подразделения, если КПП заполнено для подразделения. КПП можно изменить, выбрав его из ниспадающего списка;
- Нажмите [OK] для назначения КПП подразделения на группу выделенных документов. Для отказа от назначения КПП подразделения нажмите [Отмена].
Если счет-фактура связан с несколькими накладными, то КПП подразделения надо менять во всех связанных накладных. Если при установке КПП подразделения, были выбраны не все связанные накладные, на экране появится сообщение.

Групповое назначение атрибутов заголовков накладных
Используя данный пункт контекстного меню можно устанавливать или менять «Атрибуты заголовков накладных» на накладной или группе выделенных накладных. Данным функционалом удобно пользоваться например при назначении «Типа документа в 1С».
Для заполнения атрибутов из списка накладных:
- Откройте список накладных;
- Выделите в списке накладные, для которых будет назначено значение атрибута заголовка накладных;
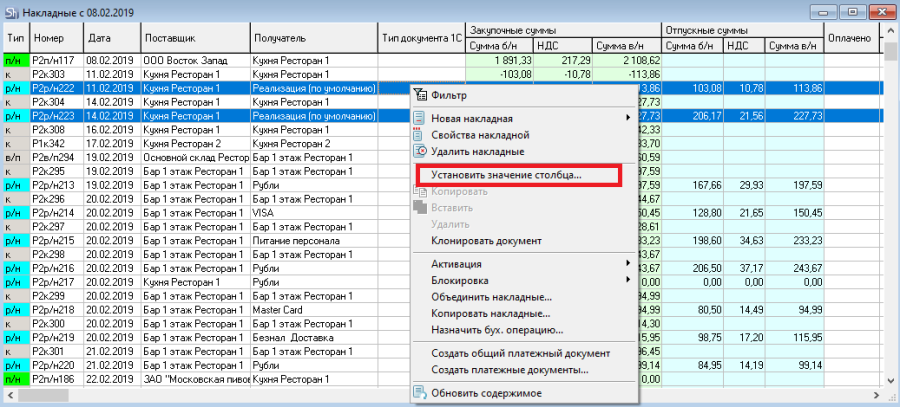
- Позиционируясь в поле атрибута воспользуйтесь функцией контекстного меню «Установить значение столбца» или пунктом «Установить значение столбца» главного пункта меню «Правка»;
- Откроется окно задания атрибута:
- перечисление
- и текст;
- перечисление
- Выберите или введите значение атрибута;
- Определите правило назначения заданного значения – Для текущей записи (для одной накладной), Для выделенных записей (для выделенных строк через Ctrl или Shift), Для всех записей (для всех накладных выведенных в список);
- Нажмите [ОК] для назначения атрибуту значения, нажмите [Отмена] для закрытия окна «Установить атрибут» без изменений в базе r_k StoreHouse Pro.
Клонирование накладной
С помощью пункта контекстного меню «Клонировать документ» или пункта главного меню «Правка» – «Клонировать документ» , можно создать копию выделенного документа. В созданном документе будет не заполнено поле Номер, которое можно заполнить вручную с помощью клавиатуры, либо поле заполнится автоматически после сохранения документа в зависимости от настроек в окне Правила автоматической нумерации накладных пункта главного меню «Сервис» – «Нумерация» – «Накладные…» .
Для создания копий для группы выделенных документов воспользуйтесь функцией «Копировать накладные» . Копии будут созданы без открытия формы накладной.
Объединить накладные
С помощью пункта контекстного меню «Объединить накладные…» или пункта главного меню «Документ» – «Объединить накладные…» можно группу выделенных накладных скопировать в одну общую накладную.
При выборе данного пункта откроется окно, в котором необходимо определить тип создаваемой накладной.
Также в этом окне можно задать «Место реализации», по которому будет определено подразделение для объединенной накладной. Поле может быть не заполненным, тогда все параметры при объединении накладных будут взяты из накладных-источников.
Если «Место реализации» не заполнено, то используются следующие правила заполнения «Заголовка» объединенной накладной:
- для всех исходных накладных ищутся общие подразделение-поставщик (ПП-щик) и подразделение-получатель (ПП-ль);
- если общий ПП-щик найден, и для создаваемого документа поставщиком является подразделение, то поставщиком нового док-та назначается ПП-щик;
- если общий ПП-ль найден, и для создаваемого документа получателем является подразделение, то получателем нового док-та назначается ПП-ль.
- если данные правила не выполняются, то поля заголовка объединенной накладной остаются незаполненным или будут заполнены сохраненными значениями заголовков накладных.
Если «Место реализации» заполнено, то в объединенной накладной будет указано то подразделение, которое назначено для выбранного Места реализации на закладке Списание карточки товара.
Если в выбранных для объединения накладных присутствовали товары, у которых для одной группы станций указаны разные подразделения, тогда по каждому подразделению будет создана своя накладная.
Если в выбранных для объединения накладных присутствовали товары, у которых не определено место реализации, указанное в фильтре для объединения, то в объединенной накладной их не будет.
При использовании функции «Объединить накладные» для сличительных ведомостей:
- Товары с нулевым количеством переносятся только в сличительные ведомости.
- В комплектации переносятся только товары с флагом «разложить».
- Флаги «разложить» будут перенесены, если будет выбрано создание новой сличительной ведомости.
В объединенной накладной на странице «Товары» будут содержаться наименования, коды и количества товаров из накладных, выбранных для объединения. Повторяющиеся строки будут просуммированы по правилу «Товар + Ед. изм.».
При объединении накладных во внешнюю накладную (приходная или расходная накладная) суммы (прихода или расхода) суммируются из объединяемых накладных.
Если в объединяемых накладных не было суммы прихода или суммы расхода (внутренние накладные), то суммы будут рассчитаны исходя из правил установки цен в приходных/расходных накладных.
Пример:
- Объединяются 2 расходные накладные с отпускными ценами, отличными от прейскуранта в одну расходную накладную. В новой накладной будут сложены количества и суммы из объединяемых накладных. Прейскурант использован не будет.
- Объединяются 2 внутренних перемещения в расходную накладную. В новой накладной цена будет использована по правилам определения цены расходной накладной.
- Объединяется 1 расходная накладная и 1 внутреннее перемещение в расходную накладную. Товары из расходной накладной добавятся в количестве и сумме исходного документа, товары из внутреннего перемещения добавятся в количестве из исходной накладной, но сумма будет рассчитана по правилам определения цены расходной накладной.
Расходный прейскурант Товар 1 цена 100 Товар 2 цена 200 Товар 3 цена 300 | Р/н 1 Товар 1 кол 1 Цена/сумма 10 Товар 2 кол 1 Цена/сумма 10 | В/п 1 Товар 1 кол 1 Цена/сумма - нет Товар 2 кол 1 Цена/сумма - нет |
Р/н 2 Товар 2 кол 1 Цена/сумма 20 Товар 3 кол 1 Цена/сумма 20 | Р/н 3 Товар 1 кол 1 Цена/сумма 10 Товар 2 кол 2 Цена/сумма 30 Товар 3 кол 1 Цена/сумма 10 | Р/н 4 Товар 1 кол 1 Цена/сумма 100 Товар 2 кол 2 Цена/сумма 220 Товар 3 кол 1 Цена/сумма 20 |
В/п 2 Товар 2 кол 1 Цена/сумма - нет Товар 3 кол 1 Цена сумма - нет | Р/н 5 Товар 1 кол 1 Цена/сумма 10 Товар 2 кол 2 Цена/сумма 210 Товар 3 кол 1 Цена/сумма 300 | Р/н 6 Товар 1 кол 1 Цена/сумма 100 Товар 2 кол 2 Цена сумма 400 Товар 3 кол 1 Цена/сумма 300 |
Копировать накладные
С помощью пункта контекстного меню «Копировать накладные…» или пункта главного меню «Документ» – «Копировать накладные…» можно для группы выделенных накладных создать копии. Причем при групповом копировании можно произвести замену подразделений.
- Для копирования группы накладных у пользователя не должно быть ограничений на установку цен.
- Нельзя копировать возвраты (поставщику/от покупателя) и декомплектации.
При выборе пункта «Копировать накладные…» откроется окно, в котором необходимо определить параметры для создания копий выделенных накладных.
Параметры копирования накладных:
Использовать текущую дату – при выставлении данного флага, копии будут созданы текущей компьютерной датой. Если флаг не выставлен, то копии будут созданы датами оригиналов накладных.
Если для корреспондентов или собственных юридических лиц заданы правила расчета срока оплаты накладных, то даты оплаты будут рассчитаны автоматически относительно новой даты документов.
Использовать флаг активности накладных – при выставлении данного флага копии будут созданы с флагами активности, выставленными у оригиналов накладных. Если флаг не выставлен, то копии будут созданы неактивными.
Использовать номер исходных накладных – при выставлении данного флага копии будут созданы с теми же номерами, что указаны в оригинальных накладных. Если флаг не выставлен. номер будет рассчитан по правилам нумерации накладных.
Заменить подразделение-поставщика – при создании копий выделенных накладных можно заменить подразделение-поставщика. Для этого укажите необходимое подразделение на форме для замены. Если поле оставить незаполненным, то в копии подразделение-поставщик будет равен оригиналу накладной.
При замене подразделения на новое в накладных будет выставлен КПП «по умолчанию» для выбранного подразделения.
Заменить подразделение-получателя – при создании копий выделенных накладных можно заменить подразделение-получателя. Для этого укажите необходимое подразделение на форме для замены. Если поле оставить незаполненным, то в копии подразделение-получатель будет равен оригиналу накладной.
При замене подразделения на новое в накладных будет выставлен КПП «по умолчанию» для выбранного подразделения.
Исходные накладные – список выделенных накладных для копирования
Созданные накладные – поля буду заполнены списком созданных накладных.
Для создания копий накладных с указанными параметрами нажмите кнопку [Создать]. Для отказа от копирования нажмите кнопку [Закрыть].
Создать общий платежный документ
При работе с внешними накладными (приходные накладные, расходные накладные или возвраты) в r_k StoreHouse Pro можно вести оплаты по данным накладным. В том числе можно для нескольких накладных по одному корреспонденту создать общий платеж.Если накладные одного типа еще не оплачены, созданы по одну и тому же корреспонденту и для одного и того же собственного юридического лица, то в групповых операциях становиться доступна функция «Создать общий платежный документ». Также функция доступна из пункта главного меню «Документ» – «Создать общий платежный документ».
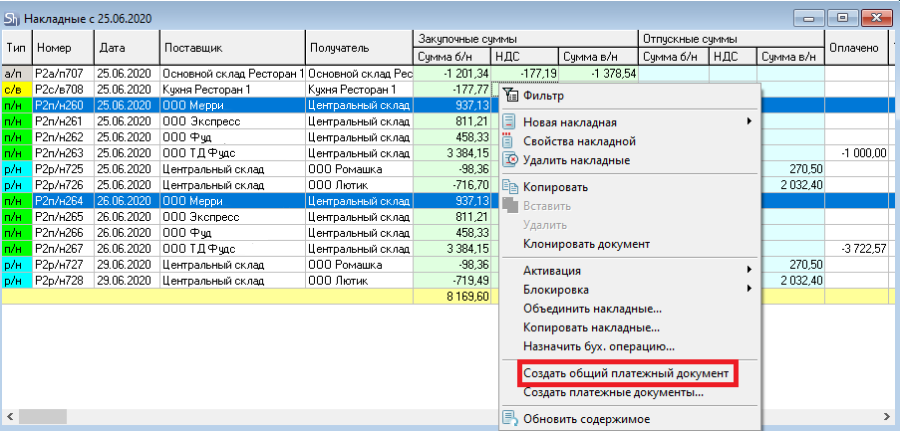
По умолчанию платежный документ создается текущей компьютерной датой и без флага «Активный». Заполните все необходимые поля платежного документа стандартным образом.
Если по накладным выставить «частичную оплату», то функция «Создать общий платежный документ» для таких накладных становиться неактивной.
Функция «Создать общий платежный документ» доступна и для одной накладной.
Создать платежные документы
Помимо создания общего платежного документа для группы накладных доступна функция создания отдельного платежного документа на каждую накладную из группы выделенных накладных.
Выделите в списке накладных накладные, для которых необходимо создать платежные документы и воспользуйтесь пунктом контекстного меню «Создать платежные документы…» или воспользуйтесь пунктом главного пункта меню «Документ» – «Создать платежные документы…» .
- Пункт доступен только при выборе внешних накладных (приходные накладные, расходные накладные или возвраты).
- И только для накладных без оплат.
При выборе пункта «Создать платежные документы…» откроется окно, в котором необходимо определить параметры для создания платежных документов для выделенных накладных.
Параметры создания платежных документов:
Использовать текущую дату – при выставлении данного флага, платежные документы будут созданы текущей компьютерной датой. Если флаг не выставлен, то платежные документы будут созданы датами накладных.
Использовать флаг активности накладных – при выставлении данного флага платежные документы будут созданы с флагами активности, выставленными у накладных. Если флаг не выставлен, то платежные документы будут созданы неактивными.
Оплатить накладные полностью – при выставлении данного флага платежный документ будет создан с параметром «полная оплата» по накладной. В случае редактирования накладной платежный документ будет также меняться.
Если данный флаг не выставлен, то при создании платежного документа в сумму оплаты по накладной будет записана сумма накладной на момент создания платежного документа. При редактировании накладной сумма платежа изменяться не будет.
Приходные платежные документы – определите общие параметры для создания приходных платежных документов (для расходных накладных и возвратов поставщикам)
Вид документа – выберите вид создаваемых платежных документов из списка (наличные, без/нал, кредитные карты или прочее).
Объединить в один платеж – при выставлении данного флага в случае выполнения условий накладные одного типа +одинаковый корреспондент + одинаковое собственное юридическое лицо будет создан общий платежный документ.
Если флаг «Использовать текущую дату» выставлен не был, то платежный документ будет создан датой последней накладной из группы накладных для объединения в один платеж.
Расходные платежные документы – определите общие параметры для создания расходных платежных документов (для приходных накладных и возвратов от покупателей)
Вид документа и Объединить в один платеж – параметры аналогичные параметрам приходных платежных документов.
Внутренние платежные документы – определите общие параметры для создания внутренних платежных документов (для внутренней продажи)
Вид документа и Объединить в один платеж – параметры аналогичные параметрам приходных платежных документов.
Исходные накладные – список выделенных накладных для создания платежных документов.
Созданные платежные документы – поля буду заполнены списком созданных платежных документов.
Для создания платежных документов с указанными параметрами нажмите кнопку [Создать]. Для отказа от создания документов нажмите кнопку [Закрыть].
Если в группе выделенных накладных были выделены накладные с уже созданными платежными документами, то повторное создание платежей не произойдет, даже если накладная оплачена не полностью.
Создать счета-фактуры
Для группы накладных доступна функция создания отдельного счета-фактуры на каждую накладную из группы выделенных накладных.
Выделите в списке накладных накладные, для которых необходимо создать счет-фактуру и воспользуйтесь пунктом контекстного меню «Создать счета-фактуры…» или воспользуйтесь пунктом главного пункта меню «Документ» – «Создать счета-фактуры…».
При выборе пункта «счета фактуры…» откроется окно, в котором необходимо определить параметры для создания счетов-фактуры для выделенных накладных.
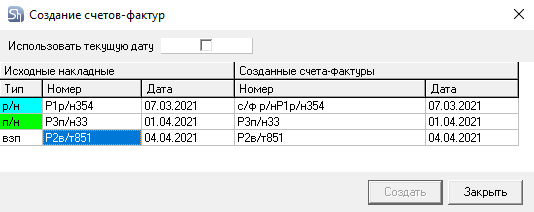
Параметры создания счетов-фактуры:
Использовать текущую дату – при выставлении данного флага, счета-фактуры будут созданы текущей компьютерной датой. Если флаг не выставлен, то счета-фактуры будут созданы датами накладных.
Для создания счетов-фактуры с указанными параметрами нажмите кнопку [Создать]. Для отказа от создания нажмите кнопку [Закрыть].
Если в группе выделенных накладных были выделены накладные с уже созданными счетами-фактуры, то повторное создание счетов-фактуры не произойдет
- Изменение порядка накладных
- Групповая активация/деактивация
- Блокировка накладных
- Назначить бух. операцию
- Групповое назначение КПП подразделения
- Групповое назначение атрибутов заголовков накладных
- Клонирование накладной
- Объединить накладные
- Копировать накладные
- Создать общий платежный документ
- Создать платежные документы
- Создать счета-фактуры