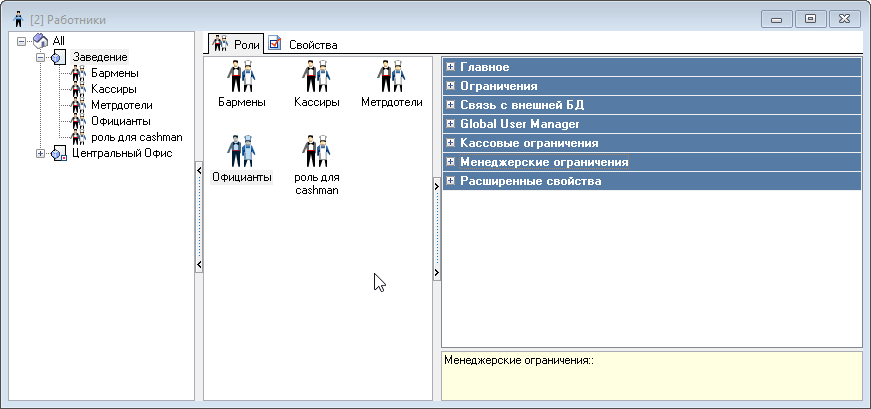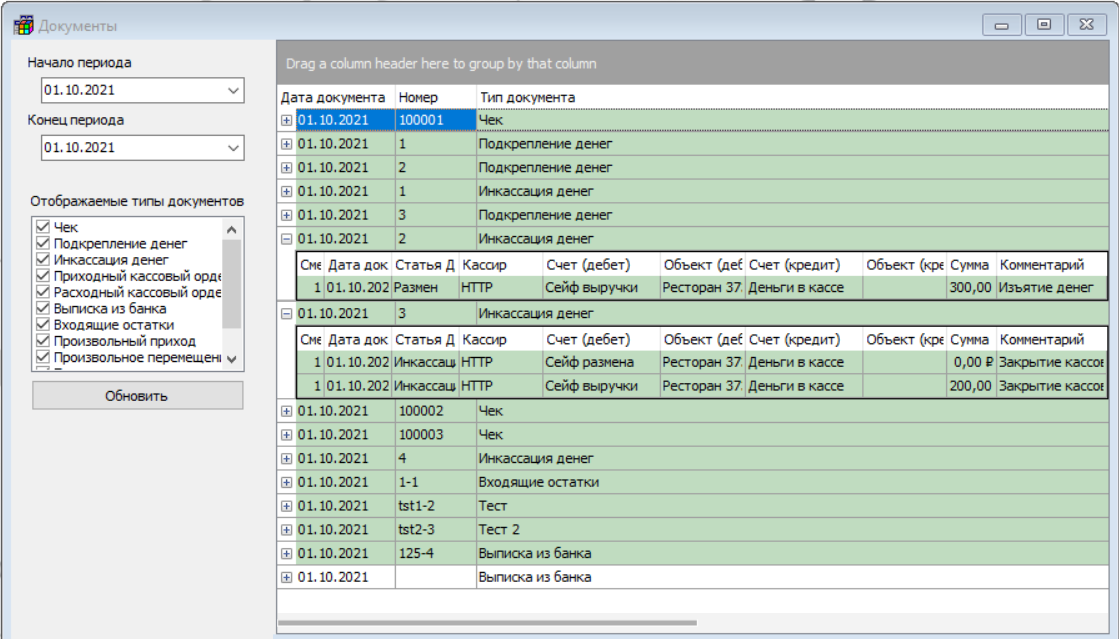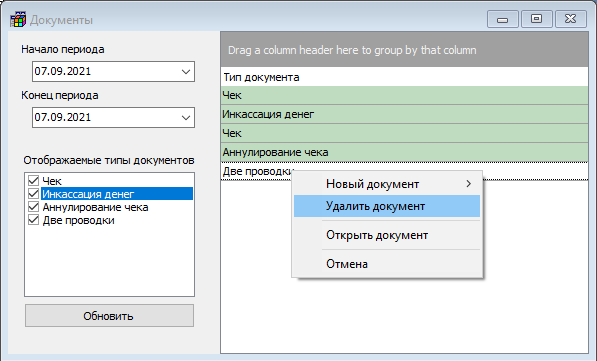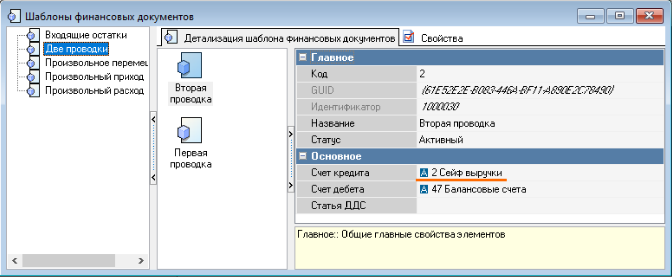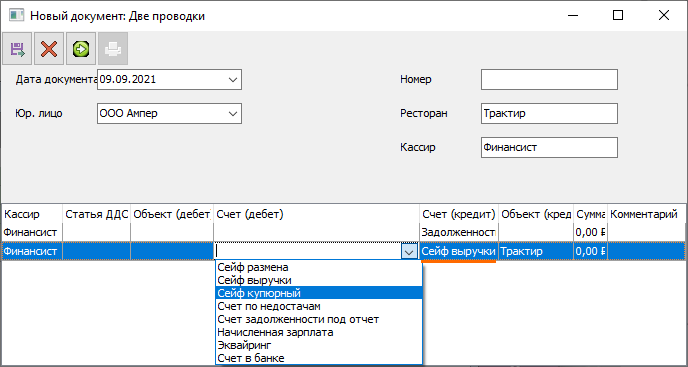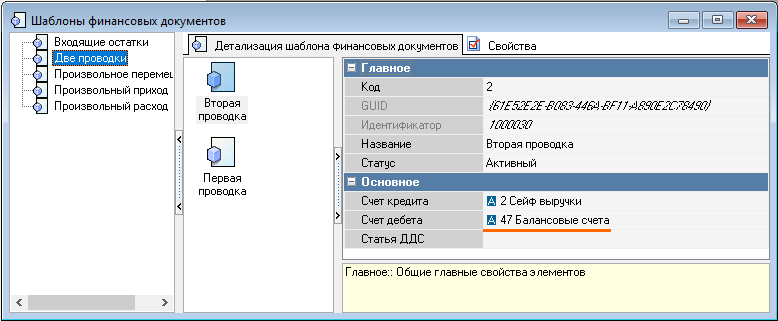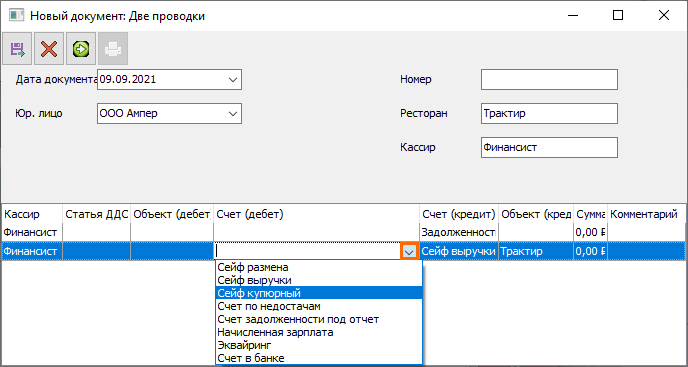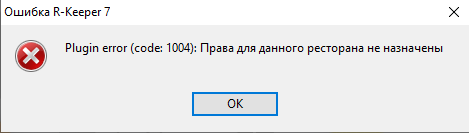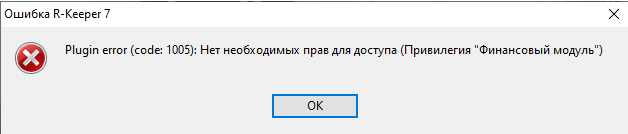Документы
Введение
В форме Документы финансового модуля показан список всех финансовых операций за выбранный период.
Для просмотра доступны:
- Финансовые операции созданные вручную
- Финансовые операции созданные автоматически
- Импортированные банковские выписки.
Для открытия формы Документы в менеджерской станции перейдите в меню Расширения > Финансовый модуль > Документы.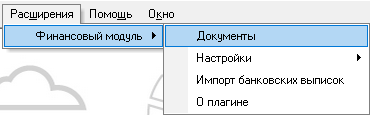
Необходимые привилегии
Также, сотрудник должен обладать определенными привилегиями
Привилегии для работы с финансовым модулем:
- Финансовый модуль — необходимо для просмотра документов Финансового модуля
- Финансовый модуль: создание документов — вместе с привилегией Финансовый модуль дает возможность создания документов
Финансовый модуль: импорт выписок — необходимо для импорта банковских выписок. Без данной привилегии запрещен доступ в форму Импорт банковских выписок, в форме Документы доступен только просмотр выписок, без редактирования.
- Финансовый модуль: корректировка документов — право для редактирования
Финансовый модуль: сторно — право необходимое использования проводок-корректировок, для приведения доходов и расходов в соответствие на отчетную дату.
Интерфейс формы
После открытия формы Документы отобразится список всех документов, сформированных в системе.
Для удобства поиска необходимых документов в форме доступна фильтрация.
Параметры фильтра:
- Начальная дата
- Конечная дата
- Отображаемые типы документов — для просмотра документов определенных типов в списке, отметьте их флагами и нажмите кнопку Обновить.
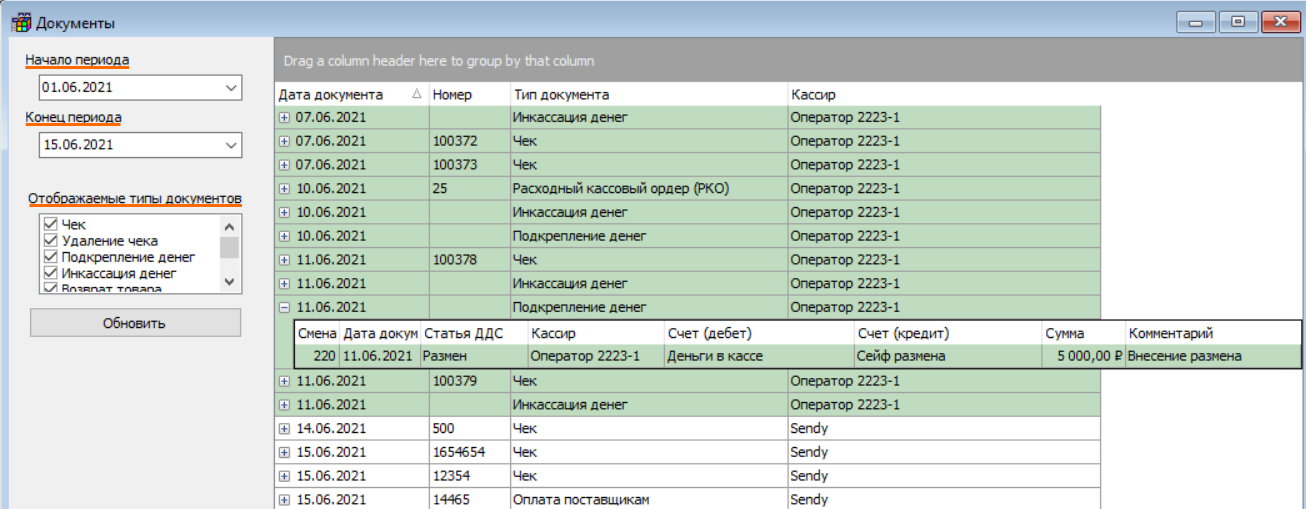
В рамках одной даты сначала располагаются проведенные документы, затем черновики.
Документы могут иметь фон разных цветов:
- Зеленый — для проведенных документов
- Белый — для документов в статусе Черновик
Просмотр и редактирование документа
Для просмотра содержимого документа выделите в списке нужный документ, нажмите по нему правой кнопкой мыши и в выпадающем списке выберите операцию Открыть документ или два раза нажмите левой кнопкой мыши на выбранную строчку.
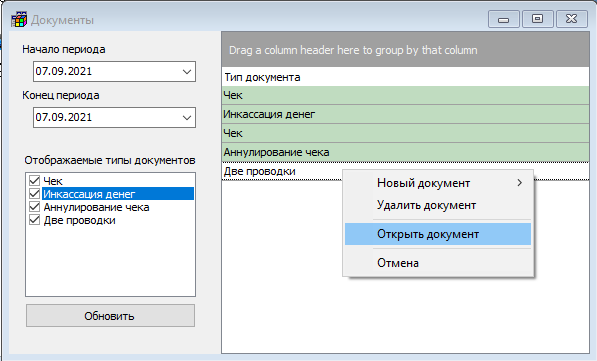
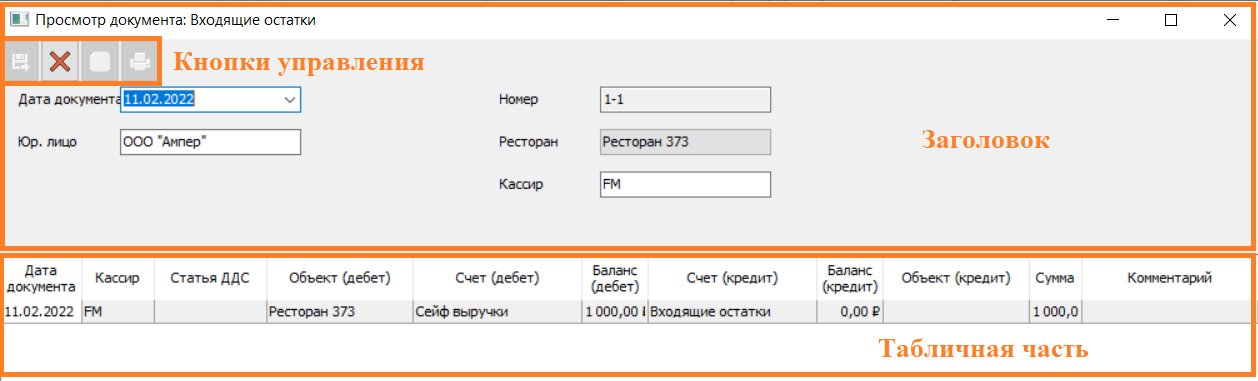
Страницу документа можно разделить на две части
- Заголовок — информация о документе
- Табличная часть — проводки входящие в документ

В заголовке содержится информация о документе.
- Дата документа — по умолчанию совпадает с датой создания. До проведения, в режиме черновика — может быть изменена на любую. Внутри одной даты: проведенные документы в списке выше черновиков.
- Юр.лицо — собственное юридическое лицо.
Номер — для разных типов документов предусмотрены разные правила нумерации. Номер документу присваивается в момент проведения. У черновиков номеров нет и задать их вручную нельзя.
- Ресторан — ресторан организации
- Кассир — сотрудник, авторизованный:
- В менеджерской станции — для ручных документов
- На кассовой станции — при формировании автоматических документов
Кнопки управления
В левой части заголовка находятся кнопки управления документом. Они доступны при создании ручного документа, или работе с черновиком.
— сохранить документ, позволяет сохранить документ как черновик при создании ручного документа. Черновик можно изменять и удалять. Удаление и изменение проведенных документов невозможно.
— отмена, возвращает на предыдущий шаг. При нажатии во время просмотра черновика возвращает в форму документы. При нажатии во время создания ручного документа — отменяет создание, не сохраняя черновик.
— провести документ. При нажатии система проводит документ и совершает движение денежных средств согласно настройкам проводок входящих в документ.

- Если все настроено верно — документ отобразится в списке как проведенный
- Если возникли проблемы при выполнении проводки — документ будет сохранен как черновик.
В табличной части содержатся проводки — финансовые операции, происходящие в рамках одного документа.

- Дата документа — может заполняться вручную в режиме черновике. Если не заполнена, то при проведении становится равна дате документа.
- Кассир — по умолчанию совпадает с кассиром указанным в заголовке.
Это сотрудник, авторизованный:- В менеджерской станции — для ручных документов
- На кассовой станции — при формировании автоматических документов
- Статья ДДС — комментарии к проводке. Статья ДДС не является обязательной, используется если необходима дополнительная расшифровка по проводкам.
- Объект (дебет) — объект, связанный со счетом зачисления
- Счет (дебет) — счет зачисления денежных средств, в рамках одной проводки
- Баланс (дебет) — будущий остаток по счету дебета после проведения документа. Заполняется автоматически при выборе балансового счета и даты. При изменении параметров документа: счет, объект, дата — остаток пересчитывается.
- Счет (кредит) — счет списания денежных средств, в рамках одной проводки
- Баланс (кредит) — будущий остаток по счету кредита после проведения документа. Заполняется автоматически при выборе балансового счета и даты. При изменении параметров документа: счет, объект, дата — остаток пересчитывается.
Система не позволит провести документ, если его перемещение в выбранную дату вызовет отрицательные остатки по счету в последующих датах.
Остатки показываются как по черновикам, так и по проведенным документам. - Объект (кредит) — объект связанный со счетом списания
- Сумма — сумма денежных средств, совершивших движение между счетами, в рамках одной проводки
- Комментарий — дополнительный комментарий по проводке.
Удаление документа
Удалить можно только документы в статусе Черновик. Удаление проведенных документов невозможно.
Для удаления документа выделите в списке нужный документ и нажмите правой кнопкой мыши, в выпадающем списке выберите операцию Удалить документ.
Проводки в документе
Документы состоят из проводок. Для формирования проводки используется метод двойной записи: операция производится по дебету одного счета и по кредиту второго. Проводки могут формироваться автоматически или вручную.
В одном документе может быть одна или несколько проводок.
Количество проводок зависит от:
- Количества детализаций в шаблоне финансового документа — для ручных проводок
- Типа операции — для автоматических проводок
- Количества платежек в выписке — для банковских выписок
Данные проводки заполняются в документе автоматически на основании правил работы выбранного типа операции:
- Сумма проводки заполняется вручную, в базовой валюте.
- У каждой проводки в документе есть автор. По умолчанию автор документа и автор проводки совпадают.
- Если для шаблона финансового документа в строках Счет дебета и Счет кредита указать конкретный счет, то при создании документа в полях Счет (дебет) и Счет (кредит) будет выбран указанный счет
- Если для шаблона финансового документа в строках Счет дебета и Счет кредита указана группа счетов, а не конкретный счет, то при создании документа в полях Счет (дебет) и Счет (кредит) будет доступен выбор счета из указанной группы.
Статья ДДС заполняется на основании правил, заданных в используемом шаблоне документа:
- Если статья ДДС указана в шаблоне документа, то изменить ее нельзя.
- Если статья ДДС не указана в шаблоне документа — можно выбрать любую статью ДДС из тех, что созданы в справочнике статей ДДС.
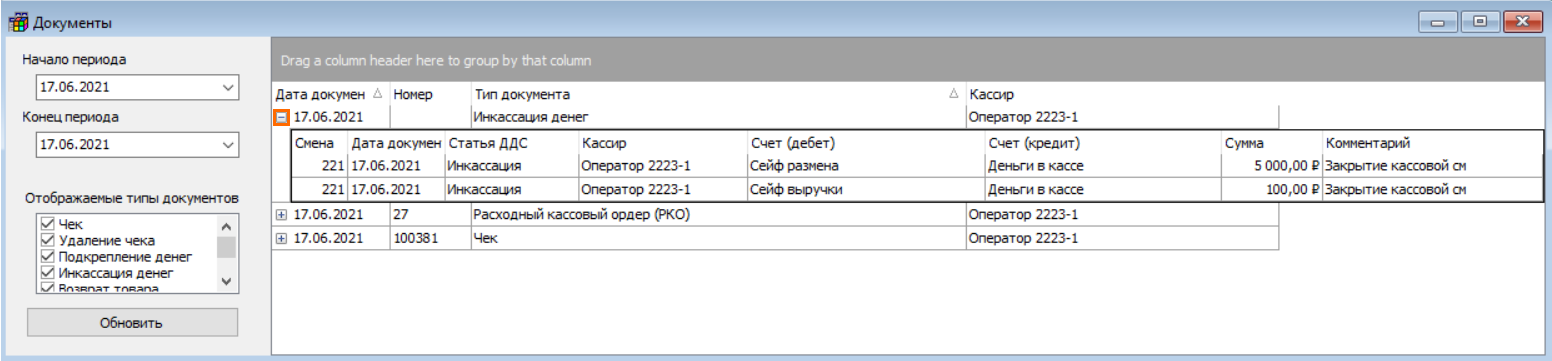
Поле Смена заполняется только для автоматических проводок. Если проводка создана вручную, в этом поле будет 0.
Правила для ручных проводок задаются в справочнике Шаблоны финансовых документов
Если объект дебета/кредита можно определить автоматически, поля будут заполнены после выбора счета.
- Если объектом счета является ресторан, подставлять в поле Объект ресторан по умолчанию. В поле Объект можно заменить один ресторан на другой.
- Для счетов, которые могут относиться только к собственным юридический лиц, если объектом счета является реквизит, подставлять его из реквизитов юридического лица, выбранного в заголовке документа:
- Деньги в пути
- Счет в банке
- Эквайринг
- Начисленный НДС
- Если реквизитов несколько, берется первый в списке.
- Значение реквизита можно изменить на другое значение реквизита собственного юридического лица, выбранного в заголовке документа.
Решение проблем
Проведение документа приведет к отрицательному балансу
Если отрицательные остатки для счета запрещены, при попытке проведения документа будет выдано сообщение об ошибке:

В момент проведения документа производится проверка остатка по паре счет + объект.
Решение: Проверьте баланс счета. Если на счете допустимо отрицательное значение, то включите настройку Разрешать отрицательные остатки.
Чтобы включить настройку:
- Перейдите в меню Деньги > балансовые счета
- Выберите желаемый счет или создайте новый
- Поставьте галочку в строке Разрешить отрицательный баланс в разделе Основное
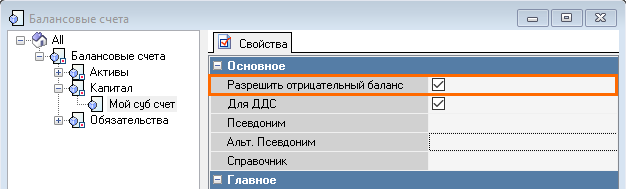
- Сохраните изменения
Ошибка прав доступа
Если работа выполняется пользователем, у которого нет роли с необходимыми привилегиями в выбранном ресторане, или дилером — будет выдано сообщение об ошибке: