Базовый процесс внедрения
Статья-архив
Внимание! Это архивная статья, актуальный процесс внедрения описан в разделе Подключение к r_keeper 7.
Введение и сокращения
В данной статье описан процесс подключения r_k Loyalty к r_keeper 7.
Инструкции отличаются и зависят от способа установки r_keeper.
Есть три варианта установки:
- Тихая установка — установка r_keeper через установщик. Loyalty выбирается при установке
- Ручная установка для версий r_keeper 7.6.4 и выше
- Ручная установка для версий r_keeper ниже 7.6.4
Основные определения:
- RK7 — r_keeper_7
- WSA, WS Agent, WS агент, агент — программа White Server Agent
- Система лицензирования — сайт https://l.ucs.ru/ui
- ОС — операционная система
- rPOS — компонента интеграции для связи RK7 с системой лояльности
- Чекин — возможность гостя оплачивать заказ через сайт или мобильное приложение системы лояльности.
Общая принцип работы интеграции представлен на схеме ниже: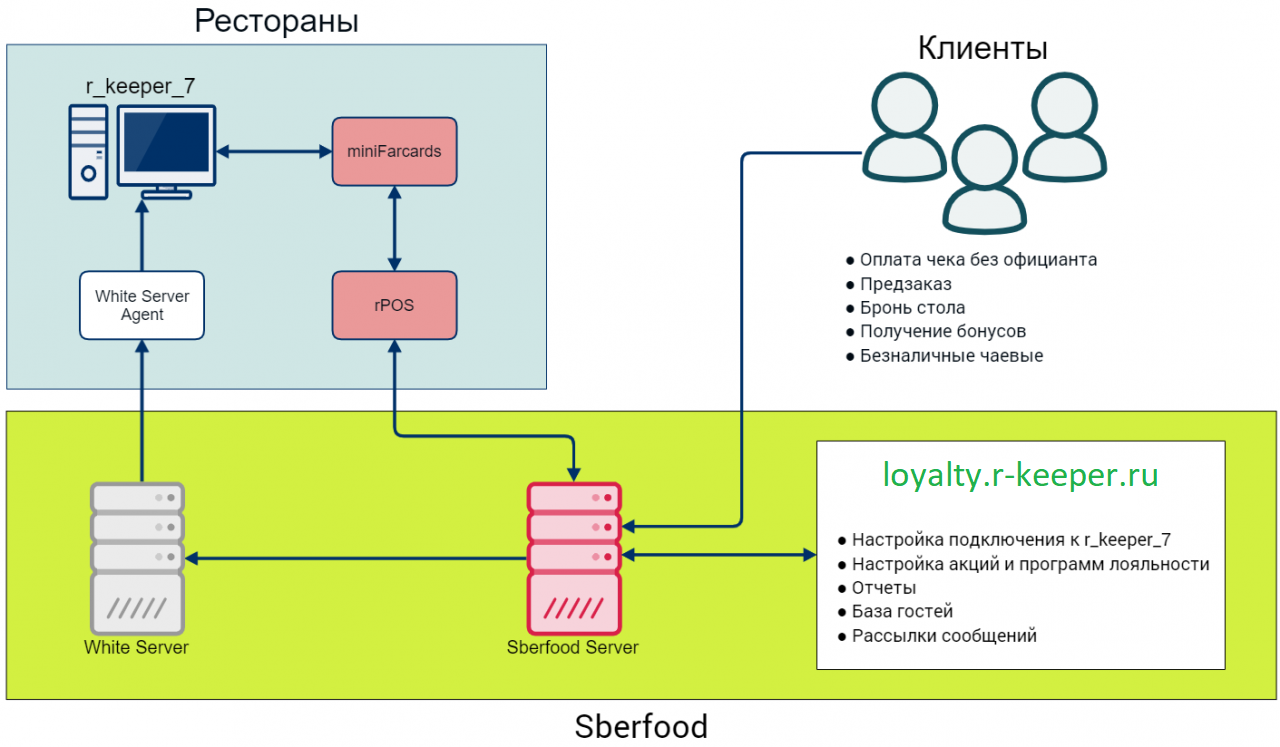
Таким образом, для настройки системы Вам понадобятся:
- r_keeper 7 без суффикса NO_PLAZIUS
- rPOS — комплект компонентов: miniFarcards+rPOS — скачать можно по ссылке
- WS Agent. Для каждого объекта должен быть установлен свой WS-агент
- Заказанная заранее Мастер лицензия WSClient для работы WS-агента.
Системные требования
Ниже приводятся минимальные системные требования для интеграции с Loyalty.
- Версия r_keeper 7 — проверенные версии из списка
Требования к кассовому серверу
- Операционная система хоста с MidServ — Windows 7 и выше
- NET Framework 4.7.1
- Память (RAM) — от 2 ГБ
- Процессор (CPU) — от 2 ядер с тактовой частотой от 1 ГГц
- Пропускная способность сети — 1 Мбит/c на точку
Требования к кассовым станциям
- Операционная система — Windows 7 и выше
- Память (RAM) — минимум 2 ГБ
- Процессор (CPU) — от 2 ядер с тактовой частотой от 1 ГГц
- Пропускная способность сети — 1 Мбит/c на точку
Активация настроек в менеджерской r_keeper_7
- Зайдите в менеджерскую станцию под дилерским логином и паролем.
- Перейдите в справочник Сервис > Менеджерская станция > Привилегии на объекты.
- Проверьте наличие предустановленной привилегии HTTP Access.
Если HTTP Access отсутствует, то перепроверьте версию кассового ПО или создайте новую привилегию с таким именем.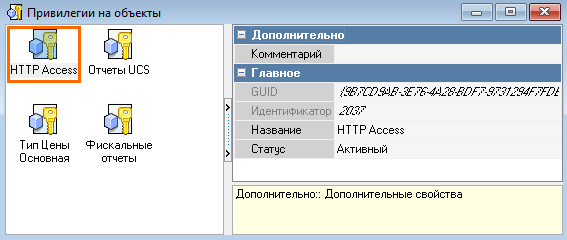
- Далее перейдите в справочник Сервис > Станции и устройства и выберете используемый кассовый сервер.
- В свойствах кассового сервера перейдите в блок HTTP ограничения для параметра XML интерфейс выберете привилегию HTTP Access
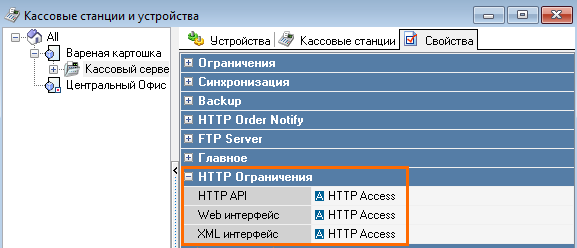
- Порт кассового сервера по умолчанию — 2345, используйте его.
Поле Http Bind Adress оставьте пустым, у поля UseFreeListenPort снимите флаг. - Проверьте доступность кассового сервера. Для этого в окне браузера введите https://127.0.0.1:2345/webgui, где ХХ — номер порта указанный в параметре HTTP Data port у кассового сервера r_keeper 7.
Проверить можно после активации расширения, так как необходим перезапуск Кассового сервера для вступления этих изменений в силу.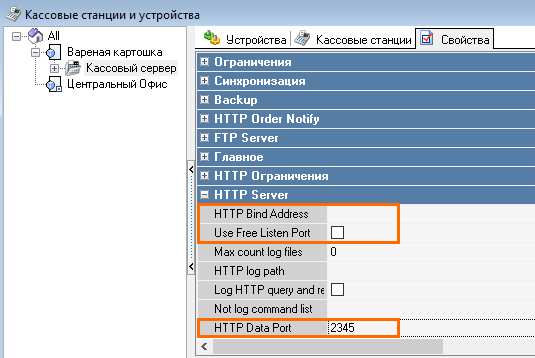
- Проверьте права XML – это скрытый профиль для обмена XML-данными. Для этого:
- В менеджерcкой станции перейдите в меню Персонал > Работники
- В открывшемся окне выберите Центральный офис > XML-Editing и перейдите на вкладку Свойства
- Убедитесь, что в разделе Кассовые ограничения у полей Операции и Права отмечены все входящие права
- Убедитесь что в разделе Менеджерские ограничения у полей Привилегии на объекты, Привилегии и Серверы отчетов все права тоже отмечены. Если это не так, отметьте их.
Чтобы добавить все права, выберите необходимый параметр и нажмите кнопку [+]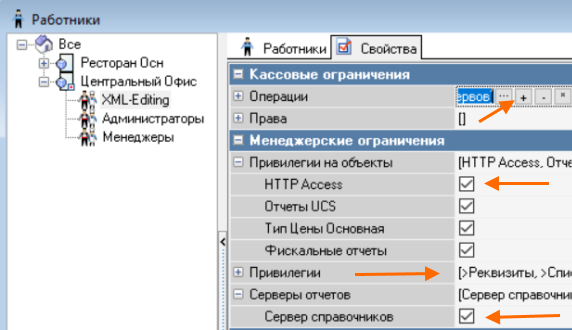
- Убедитесь, что в привилегии HTTP Access стоит галочка.
Настройка ограничений
- В менеджерской станции перейдите в меню Настройки > OLAP отчеты > Серверы отчетов
- Выделите Сервер справочников и в поле HTTP Ограничение задайте параметрам HTTP API и Web интерфейс значение HTTP Access
- Параметру XML интерфейс укажите значение HTTP Access
- В поле HTTP Server, в параметре HTTP Data Port, укажите любой свободный порт, например 3283
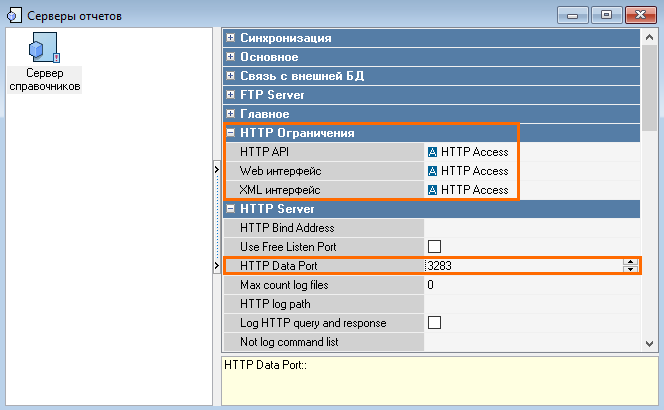
- Сохраните изменения, а затем перезапустите сервер справочников и менеджерскую станцию
- Проверьте доступность порта. В браузере введите https://127.0.0.1:3283/webgui. Укажите свой порт, вместо 3283.
- Должен открыться веб-интерфейс сервера справочников.
Проверьте пользователя XML-Editing:
- Откройте меню Персонал > Работники
- Выберите раздел Центральный офис > Plazius
Выберите пользователя PlaziusExternal. Пароль в явном виде хранится в конфигурационном файле RposAppSettings.Prod.json в rpos 0.19.0.632 и выше

Сохраните и закройте меню Работники.
После настройки лояльности у пользователя PlaziusExternal должен измениться параметр Учет предоплат. Если все настроено правильно, то значение параметра изменится на Не учитывать — данные о списанных в заказах бонусах не будут уходить в ОФД.
Для проверки изменения параметра:
- Перейдите в меню Настройки > Параметры
- Перейдите в раздел Использование опций > Печатные документы > Учет предоплат
- Перейдите в Свойства
- Проверьте поле Значение: значение должно измениться с Чек на Не учитывать.
Активация предустановленных элементов справочника Plazius
В менеджерской станции перейдите в Расширения > Активировать Plazius.
Если у вас расширение установлено, то необходимо проверить версию библиотеки DLL. Версия библиотеки PlaziusWizard.dll должна быть 1.07.89 или выше.
Если у вас отсутствует расширение или PlaziusWizard.dll версия меньше 1.07.89, то скачайте актуальную по ссылке и поместите в папку plugins менеджерской станции r_keeper 7.
Если у вас данная папка отсутствует, то необходимо создать ее вручную.
Отметьте рестораны, в которых необходимо активировать Plazius, и нажмите Execute.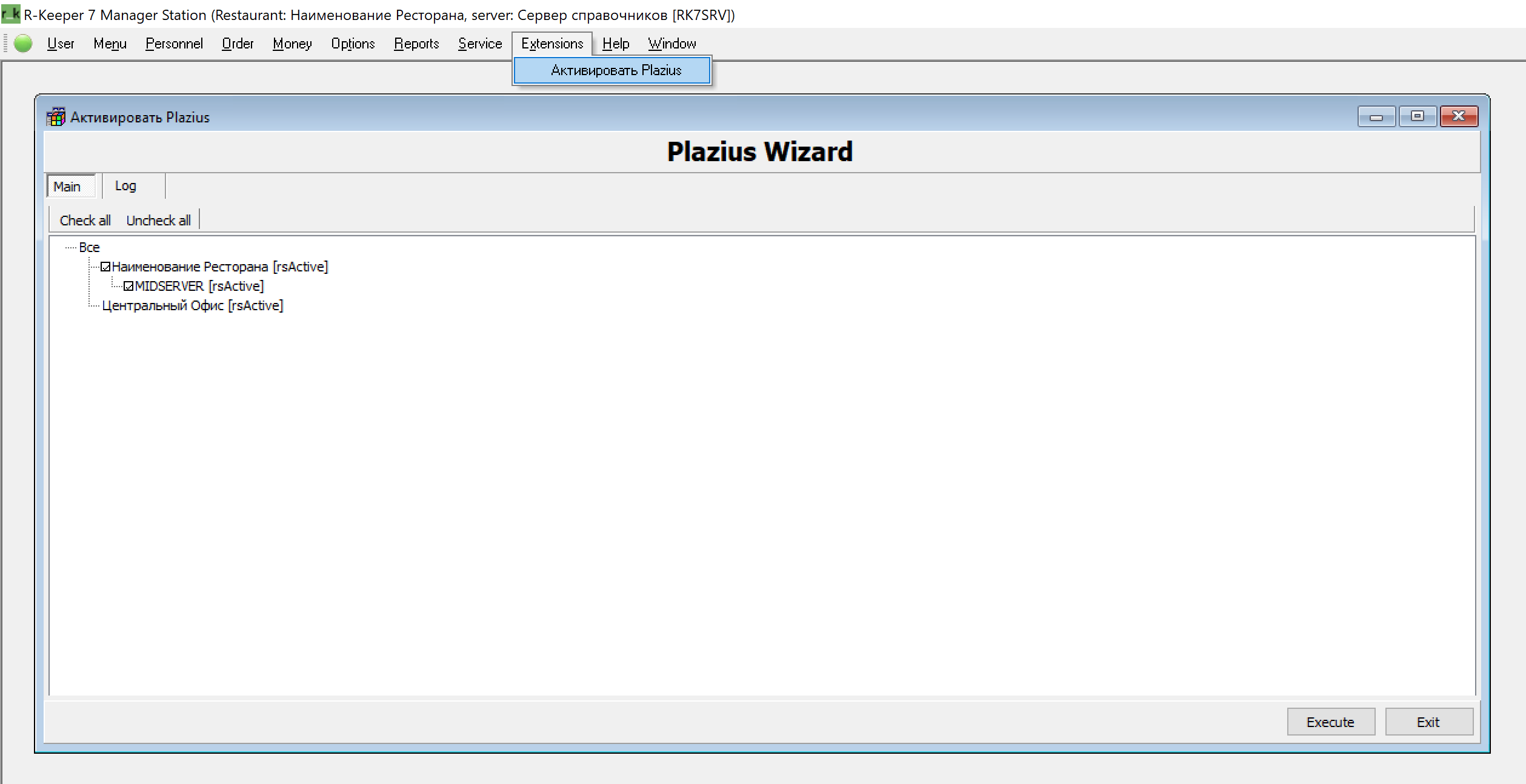
- Если всё настроено правильно, то активация пройдёт успешно
- Если вы видите ошибку Элемент Plazius в RightGroups не созда.. No Right "Права на торговые объекты.", то значит работнику не хватает прав на выполнение операции. Вернитесь в раздел Настройка привилегий и выполните инструкции заново.
При активации данного расширения, будет автоматически добавлено и привязано два интерфейса на выбранные кассовые сервера.
Пример:
- PDS interface с именем RK7_PLATIUS_FC_LINK_15001
- XML interface с портом 10233
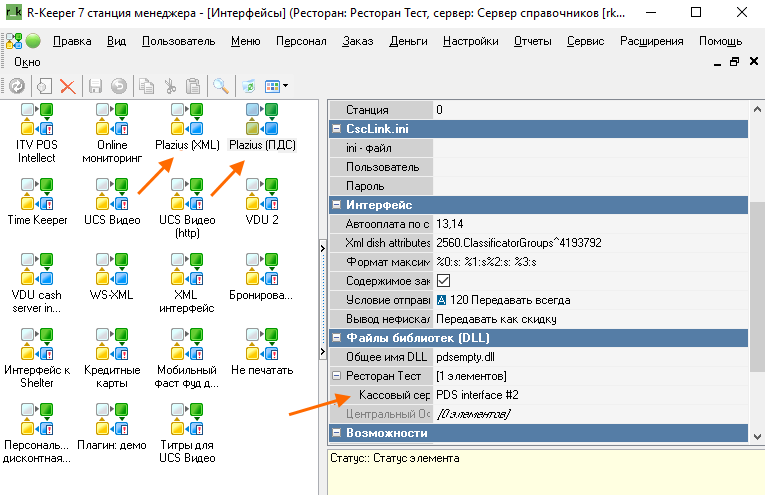
Данные логические интерфейсы являются предустановленными в версиях r_keeper 7, которые поддерживают интеграцию с r_keeper Loyalty.
По умолчанию они скрыты и при успешной активации поменяют статус на Активный, сами привяжут созданные на кассовом сервере интерфейсы.
Настройка валют
В менеджерской станции перейдите в раздел Деньги > Валюты и выберите Платежные карты > Plazius.
Убедитесь, что иерархический порядок валют в разделе Платежные карты настроен следующим образом:
- Plazius
- Бонусы Plazius
- Бонусы Plazius (предоплата)
- Бонусы Plazius (предоплата) 2ФР
- Скидка Plazius
- Скидка Plazius (предоплата) 2ФР
- Карта Plazius
- Карта Plazius (предоплата)
- Карта Plazius (предоплата) 2ФР
- Карта Plazius 2ФР
- ПДС оплата

Если это не так, то, удерживая левую кнопку мыши, перетащите Карта Plazius в раздел Платежные карты.
Аналогично перетащите в этот раздел и подраздел Карта Plazius (предоплата), тем самым разделив оплату бонусами со скидками от оплаты картами.
- Настройка типов валют
- Выставите у типа валют Платежные карты в настройке Тип фискальности — Фискальный чек
- Выставите у типа валют валюты Plazius в настройке Тип фискальности — Фискальная скидка
- Настройка валют
- Выставите у валюты Бонусы Plazius в настройке Тип фискальности — Печатать скидку
- Выставите у валюты Бонусы Plazius (предоплата) Тип фискальности — Печатать скидку
- Выставите у валюты Скидка Plazius Тип фискальности — Печатать скидку
- Выставите у валюты Скидка Plazius (предоплата) Тип фискальности — Печатать скидку
- Настройка карт
- Выставите у валюты Карта Plazius в настройке Тип фискальности — Фискальный чек
- Выставите у валюты Карта Plazius (предоплата) в настройке Тип фискальности — Фискальный чек
- Правила округления у всех валют должны быть 0.01 с округлением 0.5 вверх, при этом на портале Loyalty его нужно установить = 1,00
Сохраните и закройте валюты.
При наличии в сети множества торговых точек с уникальными настройками меню, валют и т. д., для их корректной работы с валютами и скидками Plazius необходимо произвести настройки, описанные в разделе настройка причин внесения денег и зачета аванса.
Настройка кассовых станций
- В менеджерской станции перейдите в раздел Сервис > Станции и Устройства. Откройте раздел Кассы.
- Перейдите на вкладку Свойства, в раздел Назначения принтеров. Проверьте, что в параметрах Для чеков, Отчёты, Для пречеков указан принтер или «Не печатать», так как это поле нельзя оставлять пустым.
Сохраните и закройте окно настройки.
Настройка печати чеков
Для исключения ошибок из-за ненапечатанного пречека в сценарии Чекин по номеру стола, необходимо создать дополнительный класс принтера «Не печатать».
Для создания:
- В менеджерской станции перейдите в Настройки > Печать > Схемы печати
- В левой колонке перейдите в раздел Основная и в Представлениях документов выберите Пречек
- Укажите значение параметра Класс доп. принтера — Не печатать
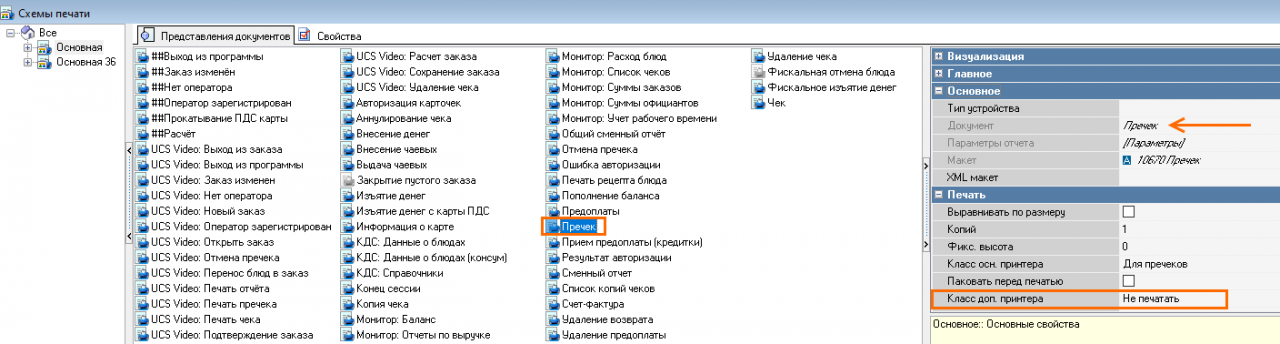
- Сохраните и закройте Схемы печати.
На случай необходимости повторной печати подвала с промокодом, настройте макеты Пречек и Plazius.
Настройка макета Пречек
- В менеджерской станции перейдите в Настройки > Печать > Документы и макеты
- В левой колонке перейдите в раздел Расчет с покупателем > Пречек
- На вкладке Свойства отметьте галочками параметры Журналировать данные печати и Журналировать факт печати
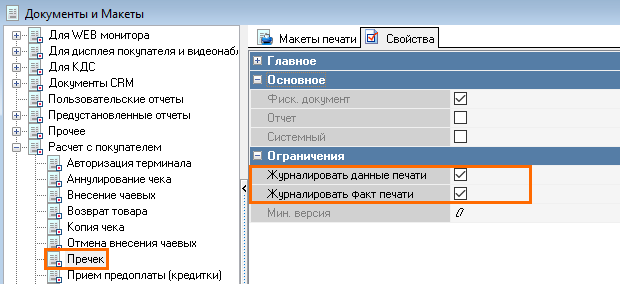
Настройка макета Plazius
- В менеджерской станции перейдите в Настройки > Печать > Документы и макеты
- В левой колонке перейдите в раздел Документы CRM > Plazius
- На вкладке Cвойства отметьте галочками параметры Журналировать данные печати и Журналировать факт печати
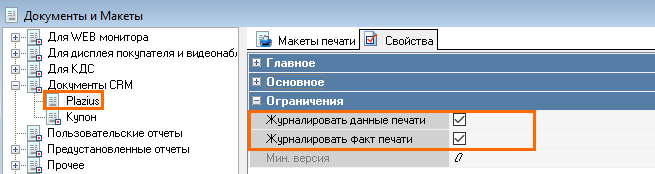
Если пречек не распечатался, для повторной печати пречека необходимо добавить на кассу кнопку Копия пречека.
Ее настройка описана в статье о настройке печати чека с промокодом (при подключении опции Валидатор).
Отключение печати документов
Необходимо отключить печать документов о внесении предоплатных валют Plazius.
- Откройте в менеджерской станции меню Деньги > Валюты
- Раскройте в левой колонке Платежные карты > Plazius
- Нажмите на каждой валюте и в разделе Свойства посмотрите коды предоплатных валют:
- Бонусы Plazius (предоплата)
- Карта Plazius (предоплата)
- Скидка Plazius
- Посмотреть коды можно в закладке Свойства валют, параметр Код

- Значения заданы в предустановках по умолчанию.
- Бонусы Plazius (предоплата) — 16
- Карта Plazius (предоплата) — 15
Скидка Plazius — 96
Обратите внимание
Если эти значения заняты, то следует расчистить их для использования в настройке.
Важно для механизма автоматического уведомления (pushing) информации о рассчитанных/полученных лимитах и оплатах с сервера лояльности на сторону кассового сервера (через WSA
- Перейдите в Настройки > Печать > Документы и Макеты
- В левой колонке выберите Расчет с покупателем > Прием предоплаты (наличные)
- В поле Макеты печати создайте копию макета Предоплат: нажмите на него правой кнопкой мыши и в раскрывшемся окне выберите Новый макет (копия)
- Назовите макет Предоплаты Plazius и сделайте его активным
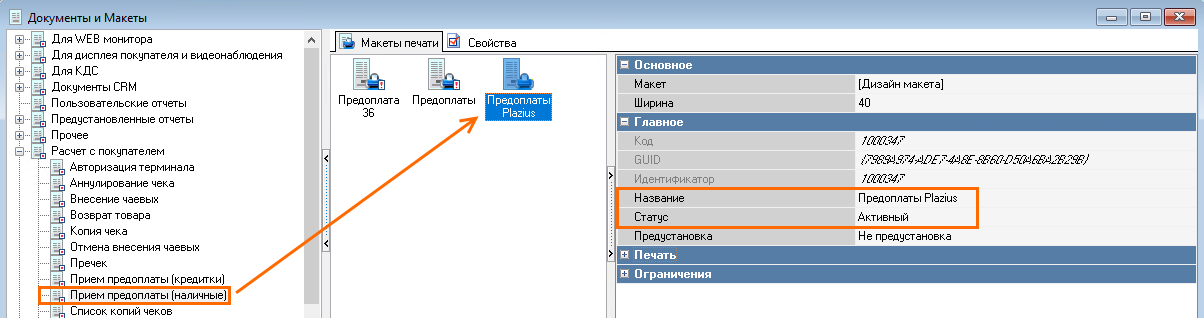
- Откройте дизайнер макетов, нажав на кнопку в поле Макет
- В дизайнере макетов откройте вкладку Свойства и убедитесь что в параметре название написано Document1
Добавьте скрипт к макету из текста ниже:
if (\[Оплаты.Валюта.Код\]= 15) or (\[Оплаты.Валюта.Код\]= 16) or (\[Оплаты.Валюта.Код\]= 96) then Document1.visible := False else Document1.visible := True;CODE- Вместо 15,16,96 укажите свои коды валют, если они отличаются
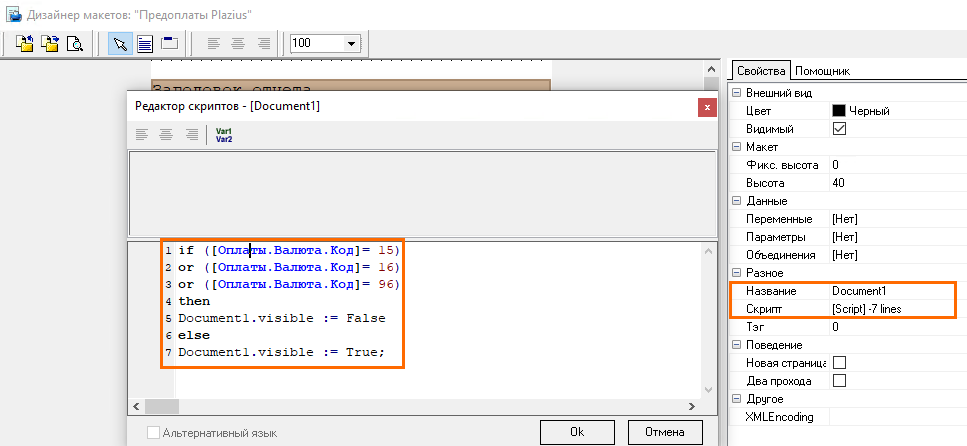
- Нажмите Ok для сохранения скрипта и ОК для закрытия дизайнера макетов
- Примените макет. Откройте Настройки > Печать > Схемы печати
- Удалите из Основной схемы печати макет Предоплаты
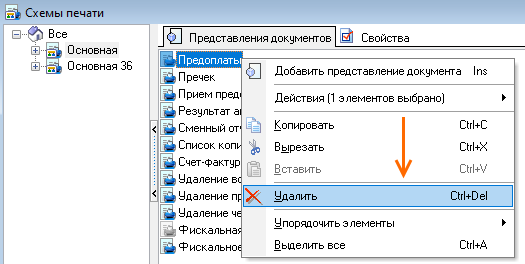
- Добавьте в схему печати макет Предоплаты Plazius. Перетащите его из документов и макетов в поле Представления документов
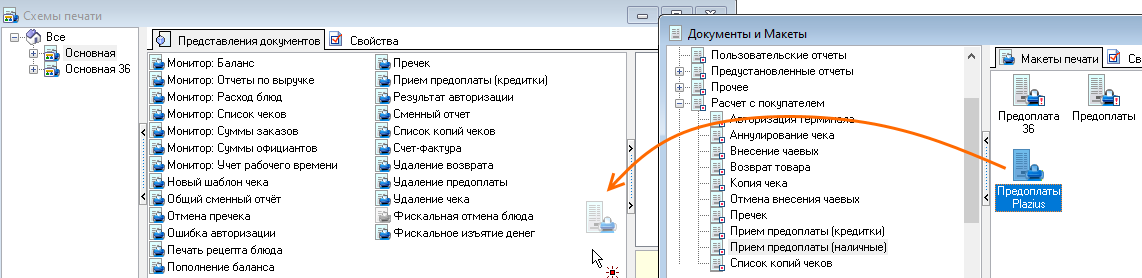
- Сохранитесь и закройте настройки.
Настройка передачи категорий блюд для работы с маркетинговыми акциями
Для настройки передачи категорий блюд для работы с маркетинговыми акциями:
- Перейдите в Меню > Классификации блюд
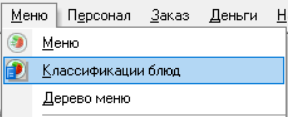
- Из выпадающего списка выберите классификацию Plazius категории
- Настройте необходимые категории
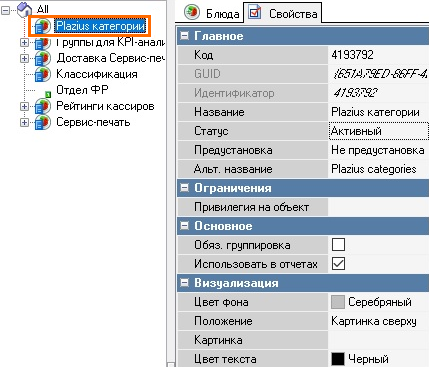
Подробнее о категориях читайте в статье справочник классификация блюд - Перейдите в меню Сервис > Интерфейсы
Выберите интерфейс Plazius (ПДС). В разделе Интерфейс в строке Xml dish attributes укажите параметр 2560.ClassificatorGroups^4193792
Параметр должен быть указан именно в таком виде: 2560.ClassificatorGroups^4193792
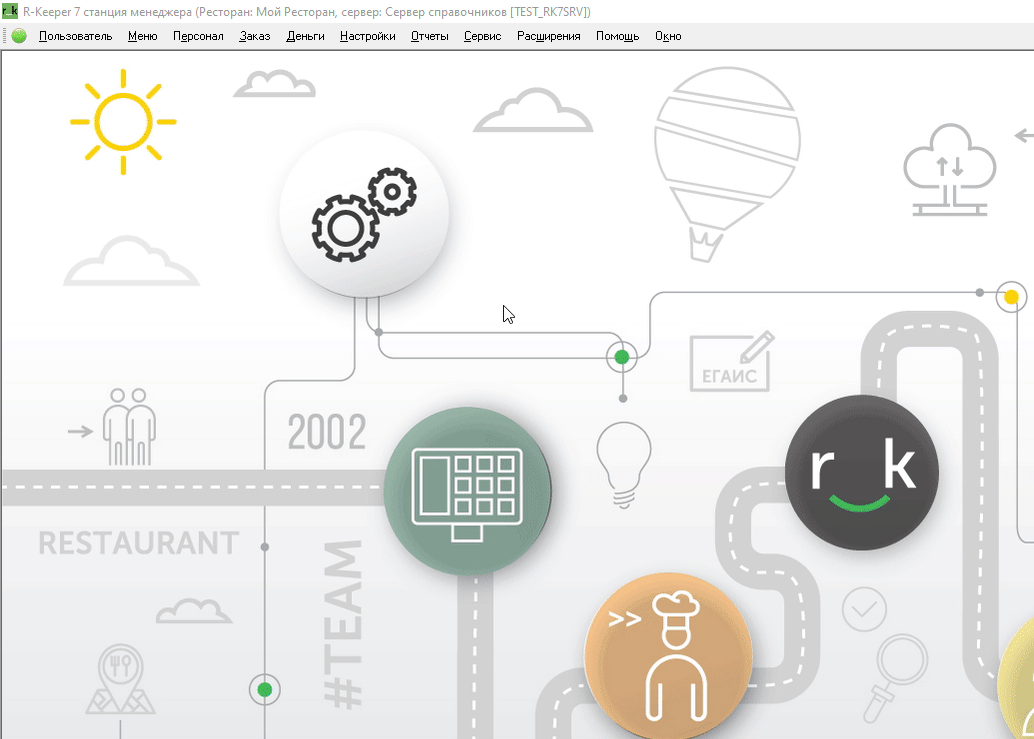
- Сохраните изменения.
Установка комплекта интеграции rPOS
Скачайте последнюю версию rPOS.
Если активация прошла без ошибок, и вы придерживались светлой стороны (дефолтные порты), а так же компоненты rPos и Farcard находятся на одном ПК с Кассовым сервером, в конфигурационном файле останется исправить только Пин и Пароль.
Распакуйте архив в папку.
Перейдите в папку rPos и отредактируйте файл RposAppSettings.Prod.json. Укажите в конфигурации:
- ExternalId — ID точки, т.е. код организации в системе Plazius.
- Чтобы посмотреть код организации, перейдите на сайт https://loyalty.rkeeper.ru в раздел Администрирование > Рестораны
- Выберите ресторан и нажмите на него
- Перейдите на вкладку Программа лояльности
- В разделе Системные настройки найдите параметр Код сети организации Plazius — это число и надо вставить в поле ExternalId
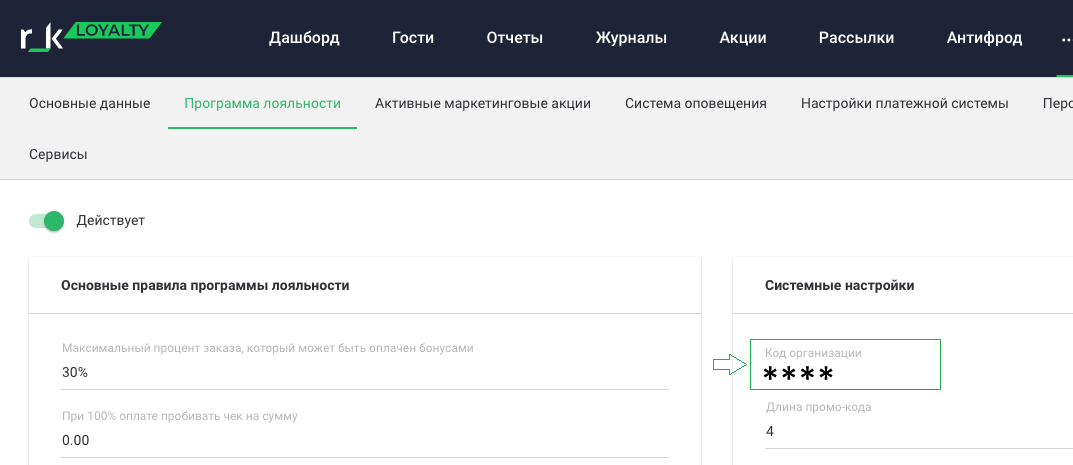
- Pin — пароль
{
"ExternalId": "xxxx",
"Pin": "yyyy",
.......
} 3. Остальное: В настройка кассового сервера посмотрите параметр HTTP Data Port кассового сервера: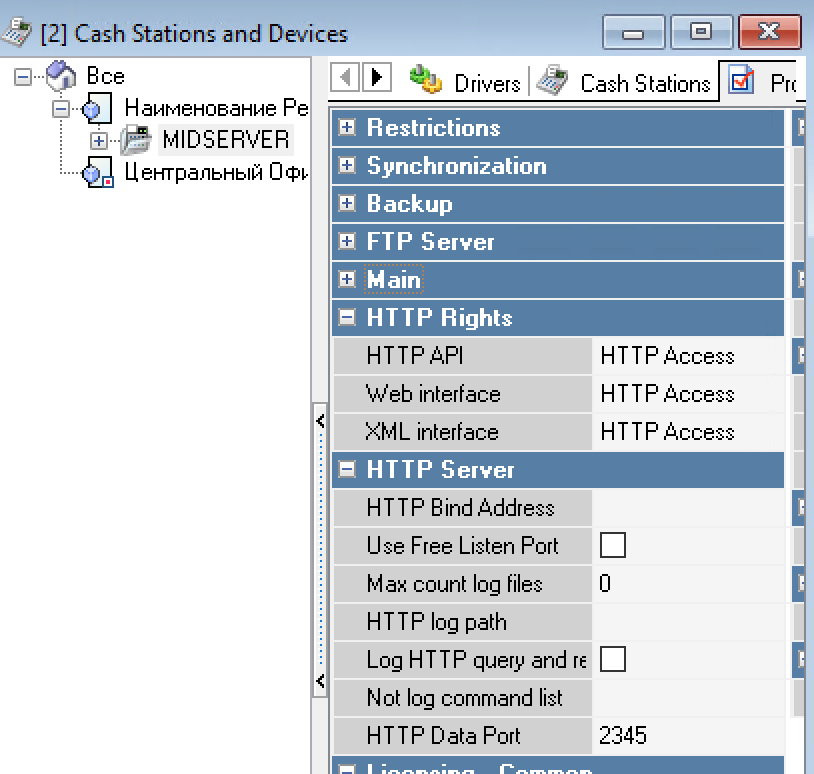
Если он отличается от 2345 — пропишите его в поле Port раздела HttpCashBoxServer.
Если кассовый сервер находится на другом ПК: указываем имя ПК или IP Адрес в поле "Host": "127.0.0.1" — у блоков описывающих нахождение Кассового сервера и XML интерфейса:
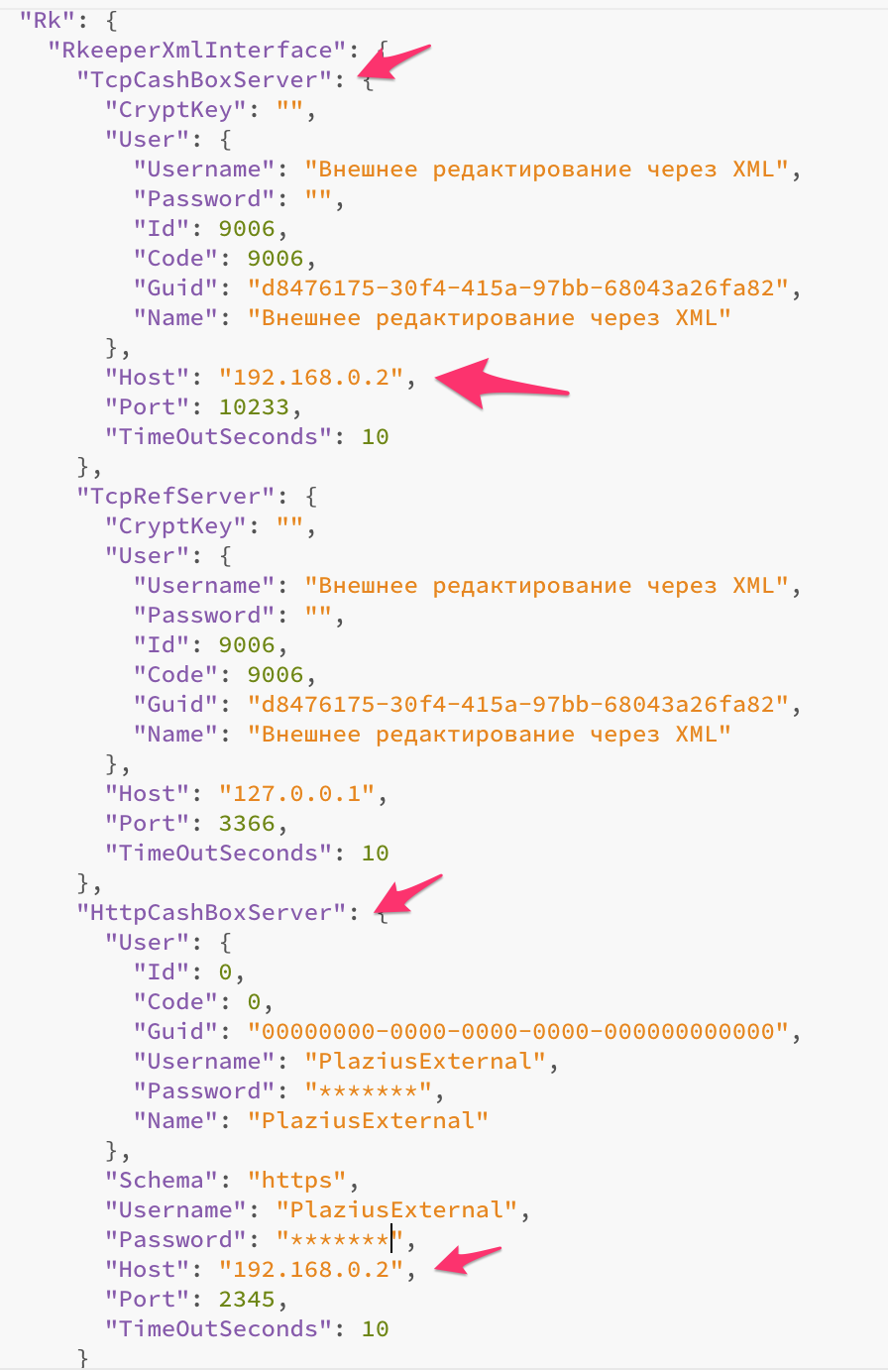
Не перепутайте Host в блоке TcpRefServer.
В поле Password указан дефолтный пароль пользователя PlaziusExternal. Задайте его пользователю PlaziusExternal.
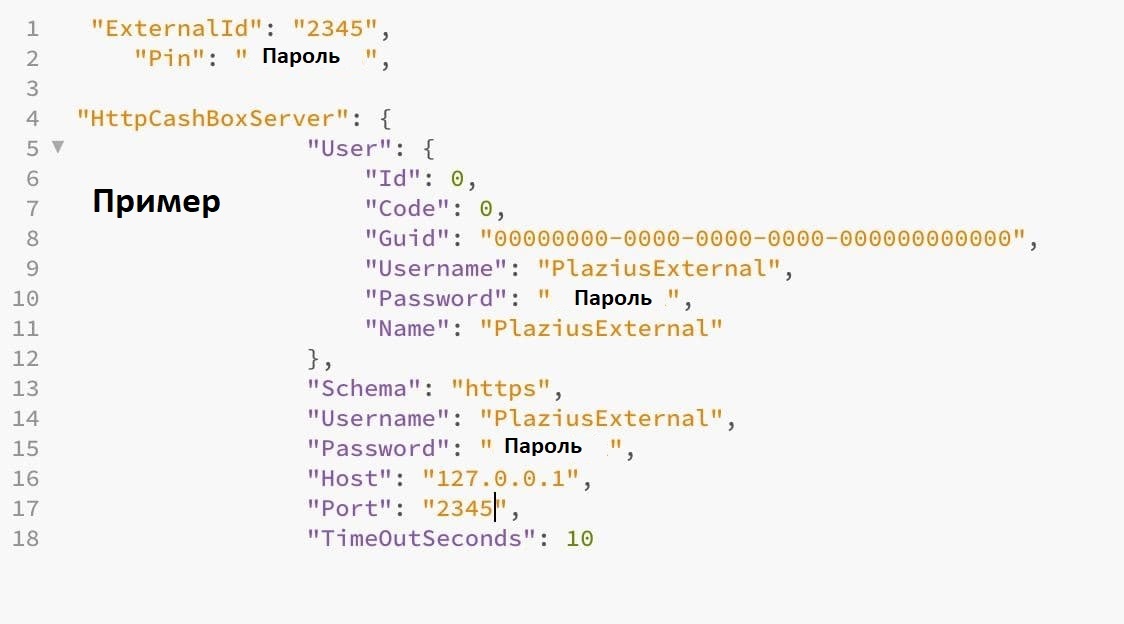
Примечание
Пароль пользователя PlaziusExternal обязательно используйте из конфигурационного файла.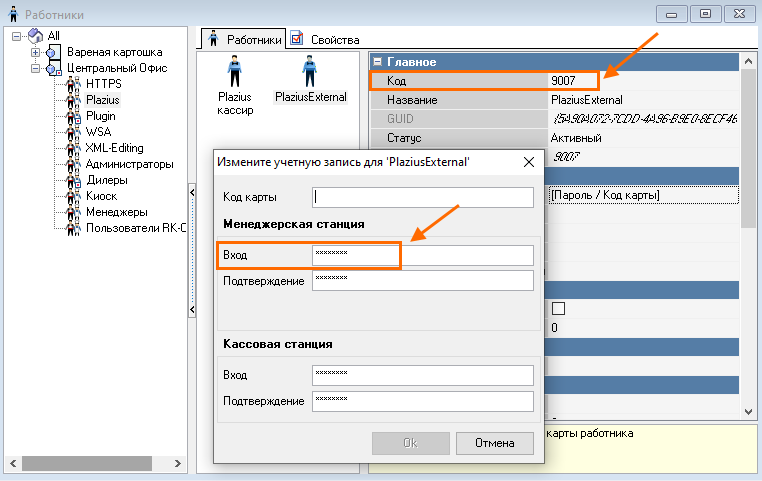
Сохраните и закройте файл.
Убедитесь, что кассовый сервер получил интерфейсы Plazius ПДС и XML: запустите в desktop, перейдите на вкладку Интерфейсы или посмотрите в логах midsrv.stk.
Убедитесь, что кассовый сервер слушает 2345 порт и http часть сервера успешно работает: это можно посмотреть в логах или нажатием правой кнопкой мыши по значку в трее.
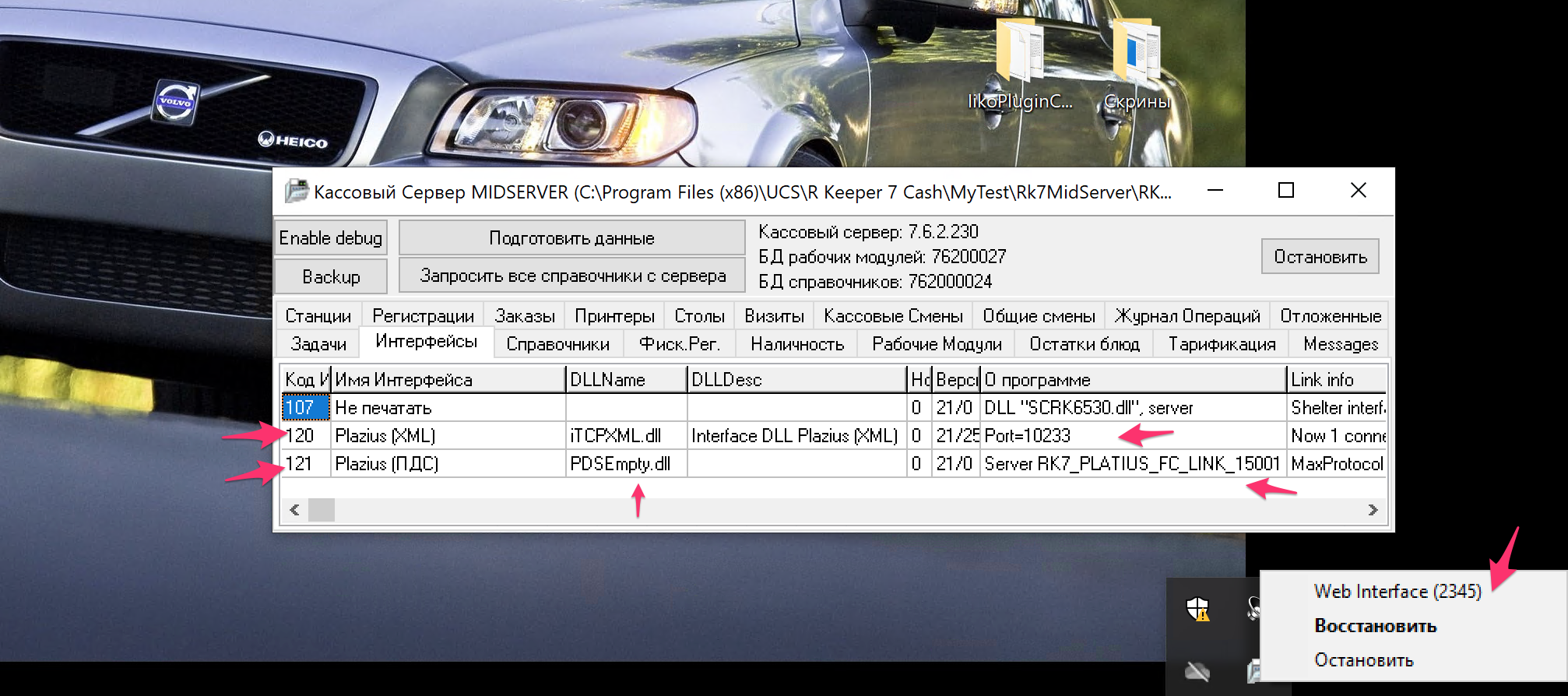
Откройте папку rPOS и запустите файл setService.bat от администратора. Этот скрипт установит и запустит на компьютер службу PlaziusClientHost.
Теперь необходимо настроить службу.
- Перейдите в службы Windows, нажав Пуск > Выполнить. В окне введите services.msc и нажмите ОК
- Найдите в списке PlaziusClientHost, нажмите по ней правой кнопкой мыши и зайдите в меню Свойства
- На вкладке Общие, в параметре Тип запуска выберите:
- Для Windows 7-10 выберите Автоматически (отложенный запуск)
- Для систем младше Windows 7 выберите Автоматически
- Нажмите Применить — в результате служба будет запускаться автоматически при включении станции компьютера
- Перейдите на вкладку Восстановление и проверьте, чтобы в параметрах Первый сбой, Второй сбой и Последующие сбои, был указан Перезапуск службы. Если выбрано иное — поменяйте на Перезапуск службы
- Нажмите Применить — теперь, в случае сбоев служба автоматически перезапустится
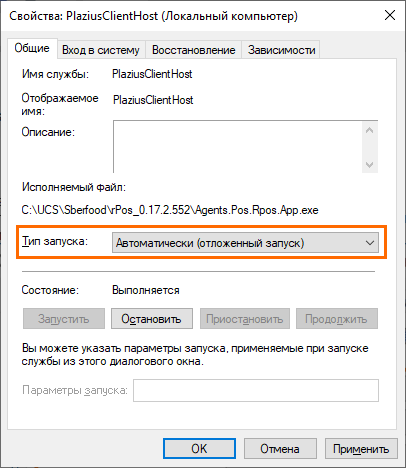
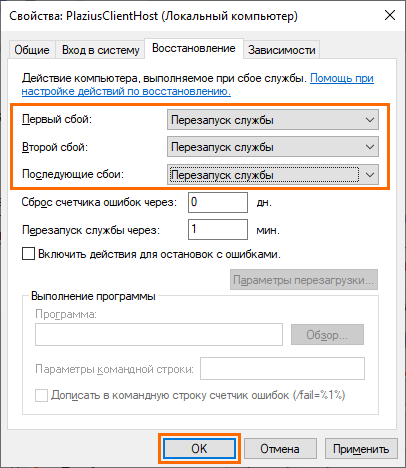
- Нажмите ОК и перезапустите службу, нажав на ней правой кнопкой мыши и выбрав Перезапустить
Только в случае если нужно заново проинициализировать компоненту, например в случае правки каких либо настроек конфигурации:
- Остановите службу PlaziusClientHost. Для этого зайдите в службы Windows введя в командной строке Путь > Выполнить > services.msc Найдите в списке служб PlaziusClientHost и нажмите "Остановить".
- Удалите папку DB и logs из директории, в которую установлена система rPos
- Запустите службу PlaziusClientHost
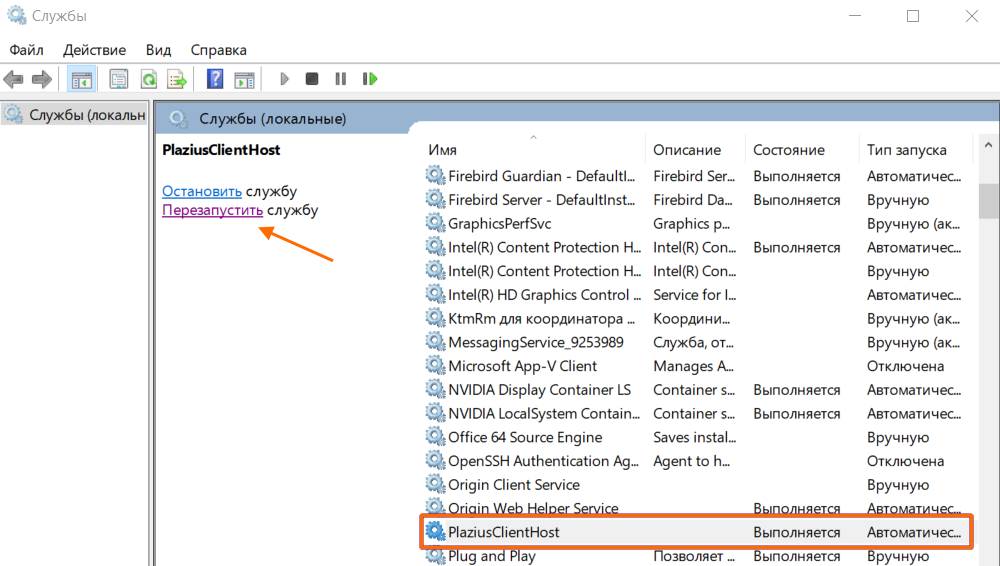
Установка MiniFarcards
Чтобы установить miniFarcards из комплекта и связать его с rPOS, выполните действия ниже:
- Возьмите miniFarCards из ранее скачанного комплекта
- Создайте папку FarcardsPlazius и распакуйте туда содержимое архива FC_Plz_Wrp_Gate_RCXX.zip
- Откройте менеджерскую станцию и перейдите в Сервис > Станции и Устройства
- Выберите нужный кассовый сервер и перейдите на вкладку Устройства
- Найдите драйвер PDS interface и откройте его свойства
- Скопируйте данные параметра PDS Server Name
- В примере это r_keeper_7_PLATIUS_FC_LINK_15001
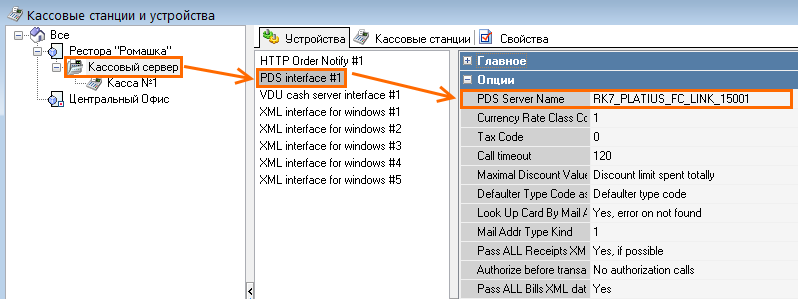
Так же важно чтобы все опции свойств PDS интерфейса соответствовали указанным на скриншоте выше.
Перейдите в папку FarcardsPlazius и отредактируйте файл настроек FARCARDS.INI:
[FarServer] Type = 1 DLL = PlaziusFC.dll Gate = 1 XMLCP = 1251 Log = 10 ; параметр описывает количество хранимых файлов логов. Для экономии места рекомендуется использовать значение 6 [LinkDLL] 1 = pds_netk debugmessages = 10 [pds_netk] NetServerName = RK7_PLATIUS_FC_LINK_15001 ; укажите здесь скопированное ранее имя PDS Server Name ininame = farcards.ini DebugMessages = 1 ; показывать сообщения для разработчиков ERRORLOG = pds_netk.stk ; имя файла лога ErrorLogSize = 10485760 ; размер файла лога Timeout = 120000 [NETKERN] TESTMESSAGES = 0 PROTOCOLS = TCPSOC.dll [TCPSOC] CHECKSELFNAME = 1 PORT = 3501 ; порт, на котором работает Farcards
Сохраните и закройте файл настроек Farcards.
Запуск MiniFarcards
В менеджерской станции перейдите в Сервис > Интерфейсы. Откройте свойства интерфейса Plazius (ПДС) и проверьте, что ему назначен драйвер PDS interface #1. Интерфейс должен быть активен.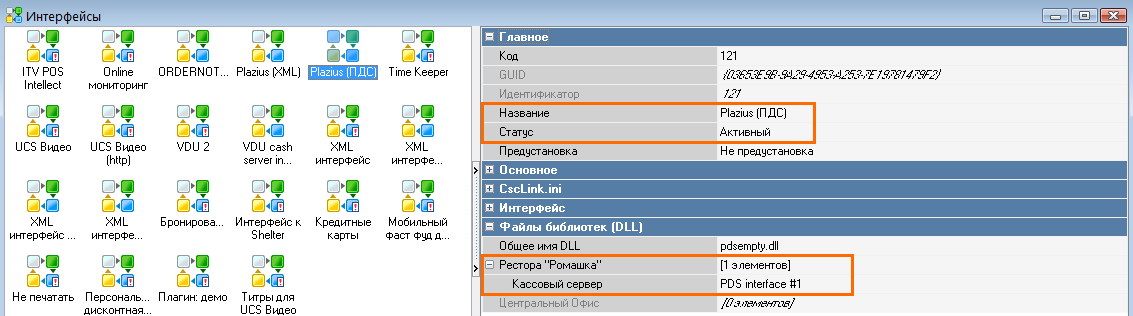
Farcards можно запускать как приложение и как службу.
Рекомендуется во время настройки запускать Farcards как приложение, а после — как службу.
Запускайте Farcards как приложение от имени администратора.
Чтобы выбрать, как запускать Farcards, сделайте ярлык файла Farcards.exe и в его свойствах пропишите:
- /desktop — для запуска как приложение
- /install — для установки службы. Достаточно запустить один раз. Для удаления службы запускайте с ключом /uninstall

Если кассовый сервер r_keeper 7 расположен на другом компьютере, и при обращении кассы к интерфейсу возникает ошибка Отправки данных на {PDSNetName}, то в файле настроек кассового сервера RKEEPER.ini необходимо указать "имя сервера: адрес компьютера:port, на котором установлен Farcard и rPos"
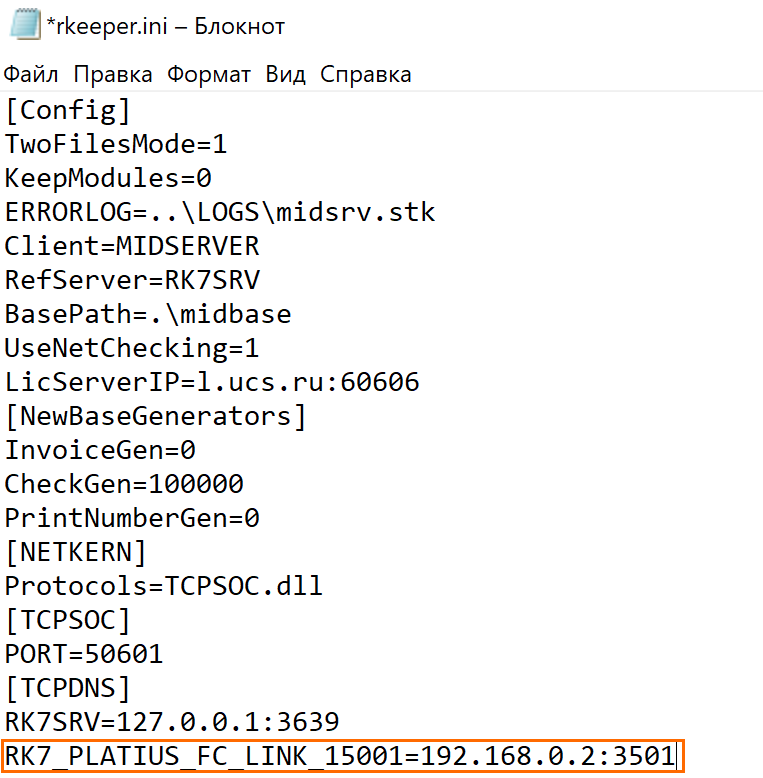
- Где RK7_PLATIUS_FC_LINK_15001 — имя PDS Server Name интерфейса
- 192.168.0.2 — Адрес компьютера на котором установлены компоненты интеграции rPos и Farcard.
- 3501 — дефолтный порт Farcard который слушает служба на указанном адресе компьютера.
- Задать другой порт возможно в файле настроек farcard.ini
Установка WS-агента
Важно
Чтобы настройки применились, перезапустите службу WSA.
Для ускорения процесса по возможности заранее закажите лицензию.
Скачайте и распакуйте архив с WS агентом по ссылке: ftp://ftp.ucs.ru/WS/WSAgent/versions/.
Утилиты для лицензирования и регистрации кассовых серверов на стороне WS доступны по ссылке: ftp://ftp.ucs.ru/WS/WSAgent/tools/
Для лицензирования WS агента необходимо получить 2 мастер-лицензии в системе лицензирования.
- Plazius интеграция с WhiteServer ПО
Интерфейс White Server.
А также закажите R-Keeper модуль Loyalty (пакет) XX мес. ПО

После получения мастер-лицензии, ее необходимо активировать в конфигураторе WS-агента на вкладке Лицензирование.
Информация запишется в файл WSA.dat, и на сервере лицензирования появится лицензия WSClient.
Если мастер-лицензия есть, но ее срок действия истекает или уже истек — необходимо на сервере лицензирования сделать заявку на Продление мастер-лицензий.
Далее необходимо перевнедрить лицензию.
Повторно запросите лицензию на агента в конфигураторе на вкладке Лицензирование.
После продления лицензии перезапустите службы:
- WhiteServerAgent Service
- WhiteServerAgentMonitor Service
Запустите файл WhiteServerAgentConf.exe из папки установки агента. Авторизуйтесь под дилерским логином и паролем: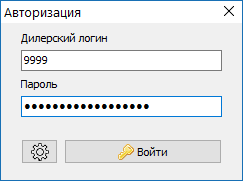
Если в сети используется прокси-сервер для подключения к Интернет, его адрес можно указать, нажав на шестерёнку .
Обновление агента
После авторизации перейдите на вкладку Обновление и проверьте наличие новой версии.
Если новая версия есть — скачайте ее, нажав кнопку Скачать. 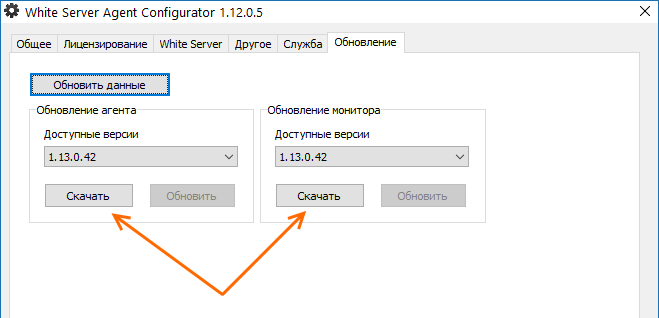
Когда обновление загрузится, вы получите уведомление о загрузке обновления.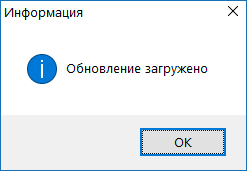
Нажмите ОК и Обновить. Приложение начнёт обновляться и в конце появится уведомление, что агент обновлен.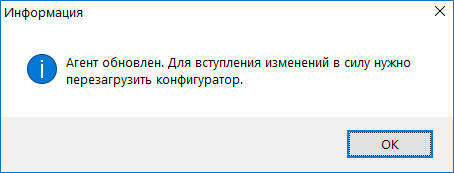
По очереди обновите монитор и агент.
Перейдите на вкладку Служба нажмите кнопку Установить. Агент установит 2 службы:
- Служба самого агента — WhiteServerAgentService
- Служба монитора агента — WhiteServerAgentMonitorService
После установки нажмите ОК. Должно появиться уведомление об успешной установке.
В окне статуса агент будет писать Service running. 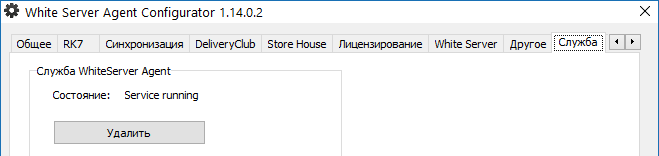
Служба установлена.
Если служба была установлена ранее, после настройки просто нажмите кнопку Применить настройки и перезагрузить службу.
В ресторанах, в которых WS Agent подключается к серверу через фаервол с проверкой по IP-адресу, необходимо изменить в настройки:
- Изменить IP-адрес сервера ws.ucs.ru на IP-адрес, предварительно получив его через команду PING ws.ucs.ru
- На стороне ресторана разрешить <=> соединения на IP-адрес.
Настройка связи WSA с r_keeperт 7 midserv
В окне White Server Agent Configurator перейдите на вкладку Общие.
В разделе "Взаимодействие с системами" отметьте галочкой параметр r_keeper 7.
Для корректной работы WSA должен быть подключен к кассовому серверу r_keeper 7.
При использовании прокси-сервера укажите параметры прокси.
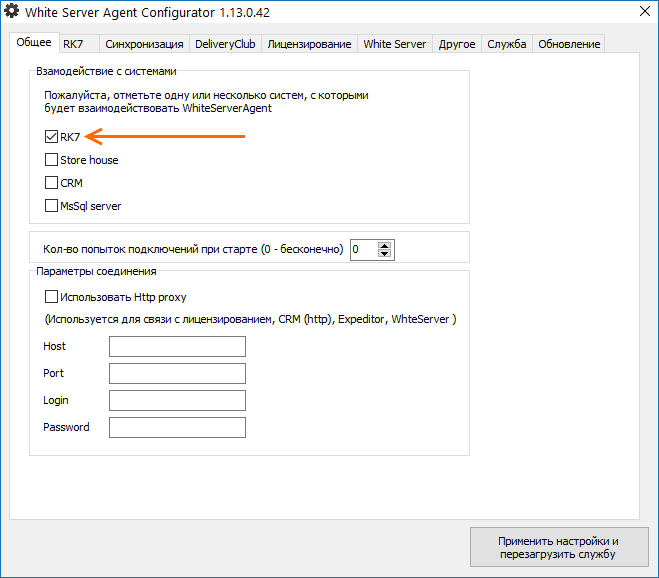
Перейдите на появившуюся вкладку r_keeper 7 и настройте соединение с кассовым сервером.
Укажите IP-адрес и порт в полях Host и Port. Если используется шифрование интерфейса, укажите ещё и CryptKey.
Нажмите кнопку Check connection для проверки соединения. Если сервер запущен и параметры указаны верно, агент подключится к кассовому серверу и все поля в разделе Заказы поменяются на [Не выбрано]. Заполнять их не нужно! Настройка этой части проводится на r_keeper Loyalty в карточке организации на вкладке Кассовые настройки.
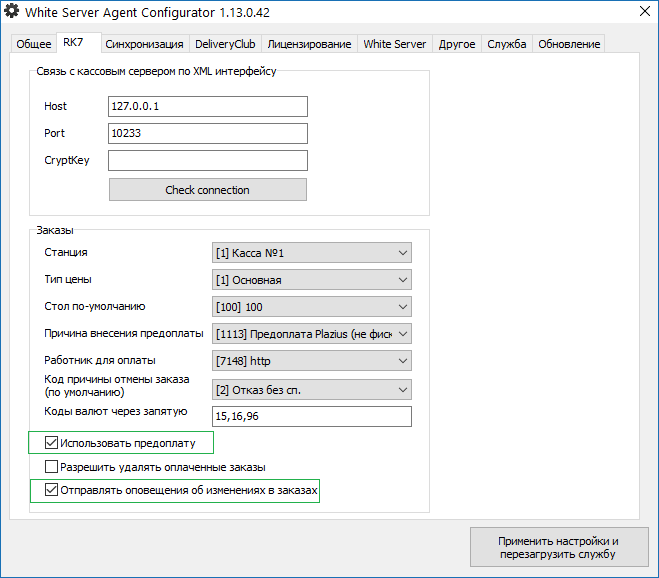
Перейдите на вкладку Лицензирование. У вас уже должна быть получена мастер-лицензия R-Keeper модуль Loyalty (пакет)XX мес. ПО.
В строке поиска введите девятизначный код объекта и нажмите кнопку поиска.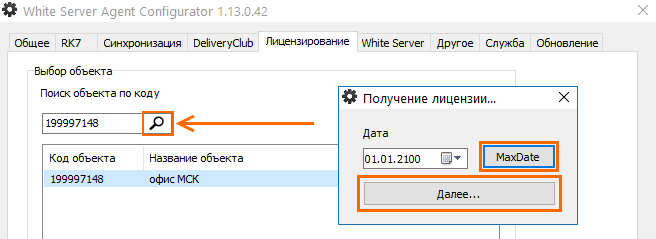
В окне Получение новой лицензии нажмите кнопки MaxDate и Далее. Будет указано что лицензия до 2100 года.
На месте списка появится информация о лицензии.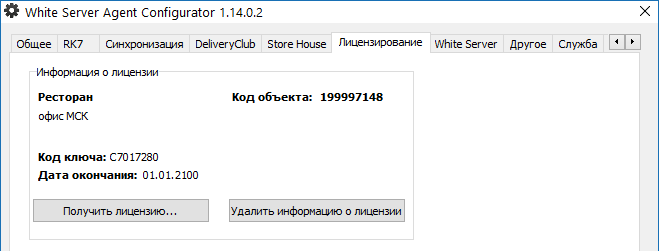
Агент активирован.
Перейдите на вкладку White Server и проверьте путь к API White Server. Путь прописан по умолчанию — https://ws-test.ucs.ru/wsserverlp.
Исправьте на "боевой" путь — https://ws.ucs.ru/wsserverlp. Если не указан, укажите.
HTTPS нужно использовать начиная с версии 1.10.0.12.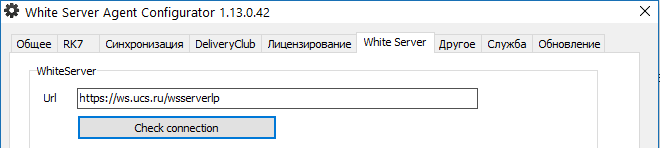
Нажмите кнопку Check connection — агент должен подключиться к серверу. 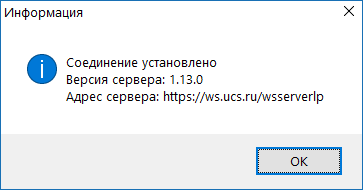
Нажмите в правом углу кнопку Применить настройки и перезагрузить службу и закройте агент.
Чекин по коду стола
Опция Чекин по номеру стола позволяет гостю просматривать и оплачивать заказ самостоятельно через мобильное приложение или на сайте http://app.sberfood.ru.
Перед тем как активировать опцию на портале, необходимо:
- Настроить интеграцию системы лояльности с r_keeper 7
- Убедиться, что Название стола совпадает с Кодом и уникально в рамках организации
- Установить WSAgent
- Активировать лицензию и настроить WSAgent.
Настройка r_keeper 7
Для корректной работы чекина по номеру стола, перед настройкой необходимо убедиться, что Название стола совпадает с Кодом и уникально в рамках организации.
Для этого необходимо настроить столы.
- Откройте менеджерскую станцию и перейдите в Настройки > Столы и залы > Планы залов и Столы;
- Выберите подраздел с названием зала и убедитесь, что Название каждого стола совпадает с его Кодом и не дублируются. Исправьте несоответствия.

- Сохраните и закройте Планы залов и Столы.
Настройка подключения на портале
Вы можете сделать их самостоятельно или прислать нам настройки WSA в заявку, в рамках которой ведётся внедрение.
Детальное описание есть в статье настройка подключения на портале.
В точке продаж перейдите на вкладку Сервисы. Если вкладка не отображается, скопируйте GUID точки продаж и вставьте после ссылки https://loyalty.rkeeper.ru/app/#/administration/editOrganization/services/[GUID]
Значение [GUID] Вы можете взять из текста ссылки, находясь на главной странице организации, отбросив символы %2F.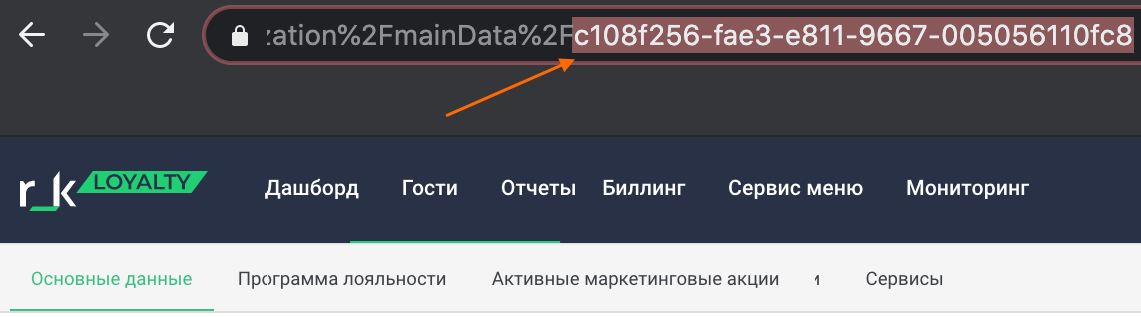
Включите переключатели:
- Чекин в стол
- Предзаказ
- Чекин по РПК
- Нажмите кнопку Сохранить
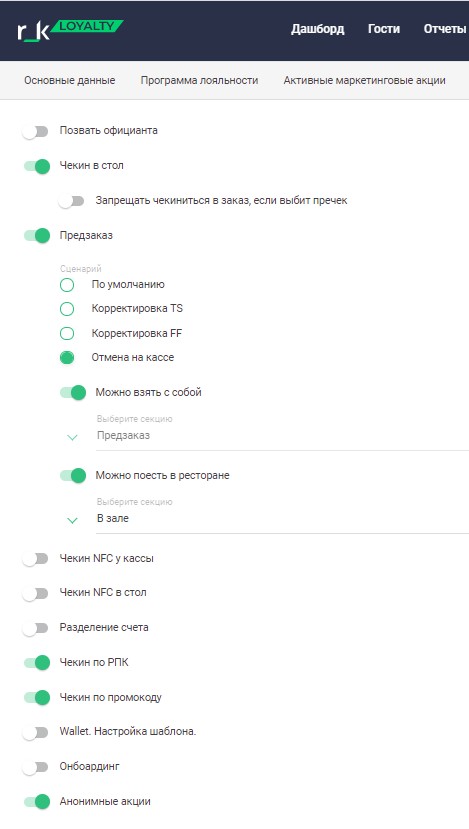
Проверка работы
Описана в статье Проверка работы системы.