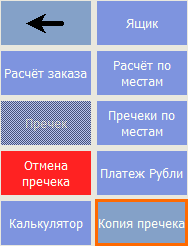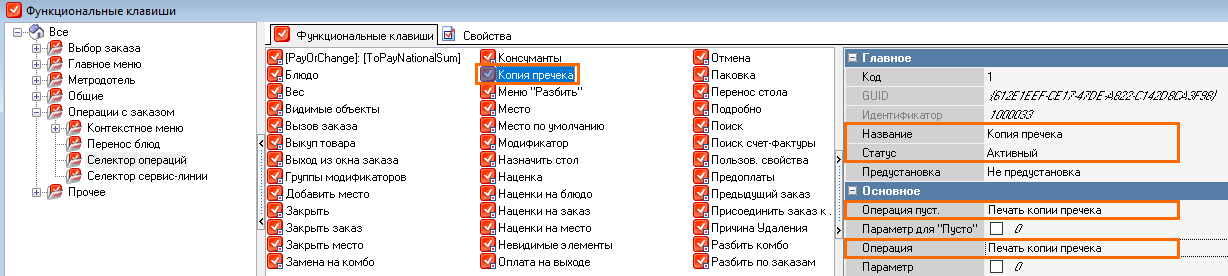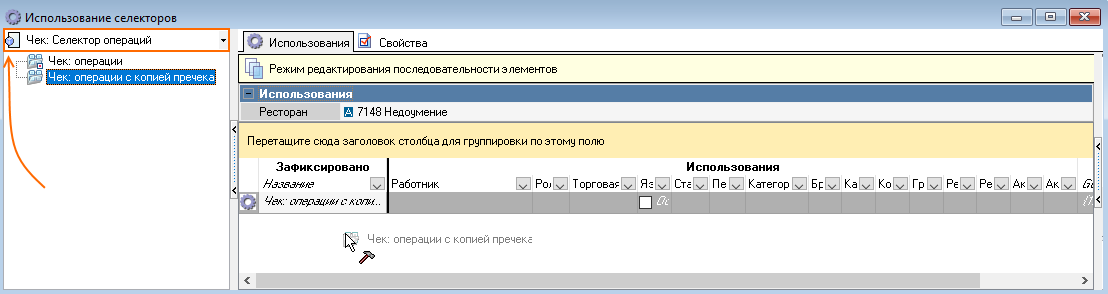Печать копии чека с промокодом
Введение
Если пречек с промокодом не распечатался, его необходимо распечатать повторно. Для этого необходимо добавить кнопку печати на кассу и привязать к ней скрипт.
Эта статья — частный случай настройки пользовательского макета.
Экспорт макета чека
Сделайте копию макета печати с Пречека.
- В менеджерской станции перейдите в Настройки > Печать > Документы и Макеты. В левой колонке выберите раздел Расчет с покупателем > Пречек
- На вкладке Макеты печати сделайте копию Пречека. Нажмите правой кнопкой мыши на Пречеке и выберите пункт Новый макет (копия)
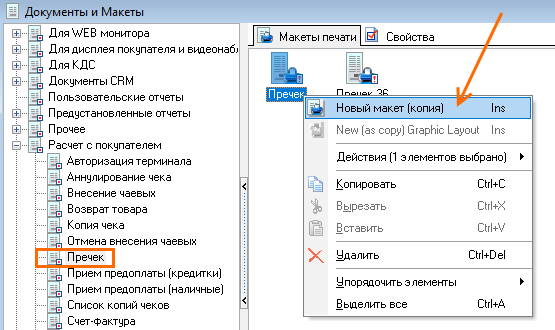
- Введите название новому макету и сделайте его активным
- В поле Макет нажмите на кнопку
- Откроется редактор макетов. Нажмите кнопку Экспорт и сохраните файл как макет пречека. Закройте дизайнер макетов
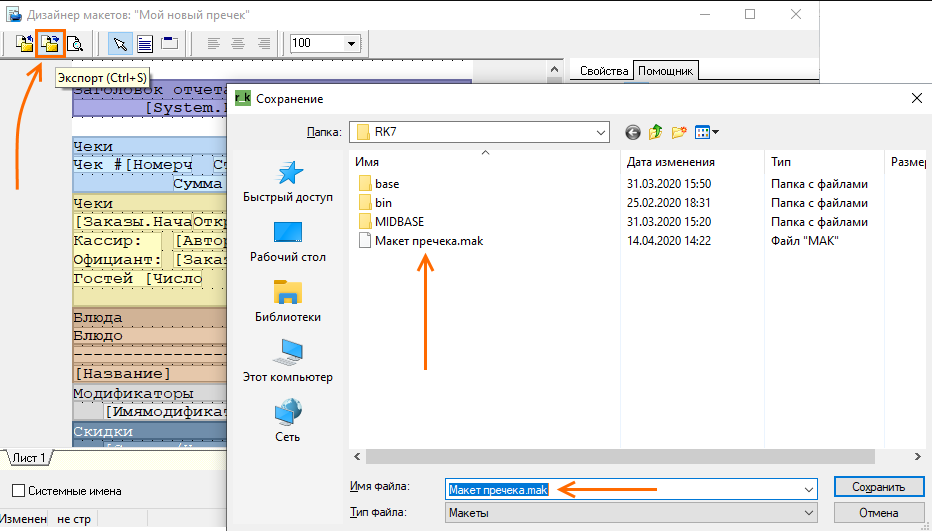
Создание макета чека
Создаем пользовательский макет чека.
- В менеджерской станции перейдите в Настройки > Печать > Документы и Макеты. В левой колонке выберите раздел Прочее > Пользовательский макет
- Кликните правой кнопкой мыши на свободном пространстве Макеты печати и выберите пункт Новый макет
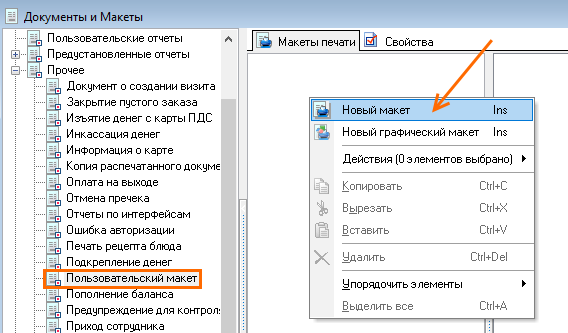
- Назовите макет Копия пречека и сделайте его активным
- Добавьте сюда и отредактируйте сохраненный ранее Макет пречеков. Для этого Откройте окно Дизайнер макетов нажав кнопку в параметре Дизайн макетов
- В дизайнере макетов нажмите кнопку Импорт и выберите ранее сохраненный макет пречека
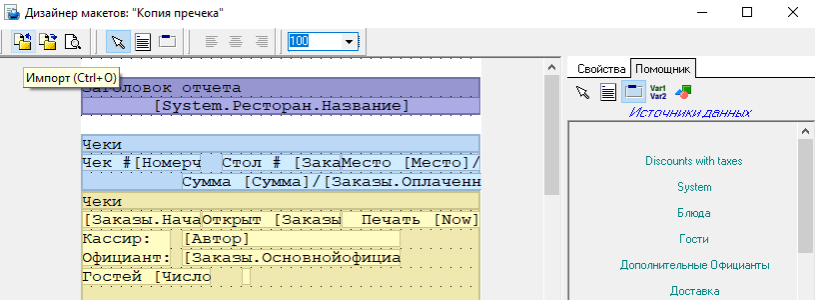
- Если в макете есть строка Суммы по валютам (BillPay), удалите ее
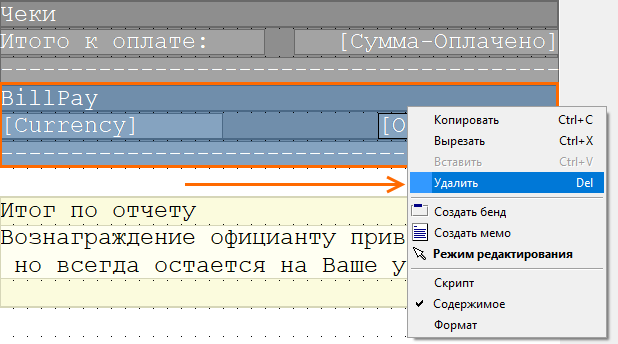
- Сохраните макет и закройте окно дизайнера макетов
- Вернитесь в окно Документы и Макеты. Откройте Настройки > Печать > Схемы печати
- В левой колонке окна выберите Все > Основная и перейдите на вкладку Представления документов
- Левой кнопкой мыши перетащите созданный макет пречека из Документов и Макетов на вкладку Представления документов
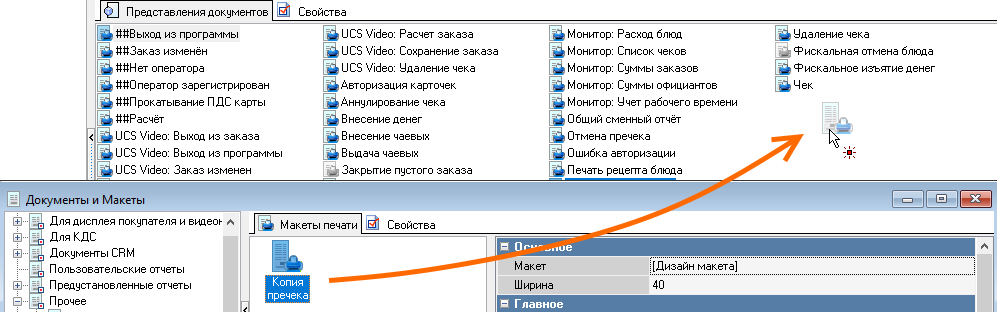
- Макет Копия пречека появится в списке. Нажмите на него и откройте вкладку Свойства. Посмотрите число в поле Код и запомните его, он понадобится на следующем шаге.
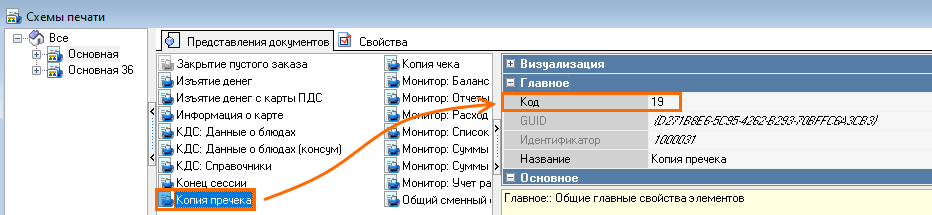
Настройка скрипта печати
Теперь надо создать скрипт, который будет печатать копию не отмененного пречека.
- В менеджерской станции откройте Сервис > Скрипты
- В левой колонке перейдите в раздел Операции
- Нажмите правой кнопкой мыши на пустом поле и выберите Новый скрипт
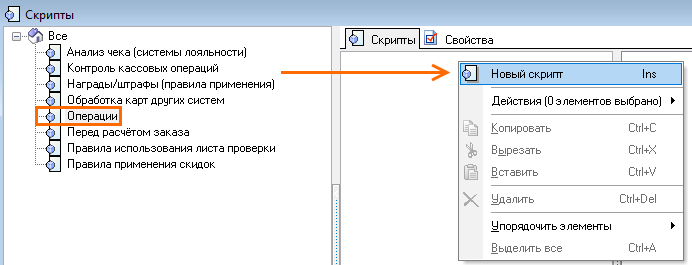
- Назовите скрипт Копия пречека и сделайте активным
- В поле SomeScript нажмите кнопку
Откроется редактор скриптов. Вставьте туда текст из поля ниже:
CODE- Первую строчку вставлять не надо. Укажите вместо 19 свой код, который вы запомнили на шаге [11] предыдущего раздела
- Нажмите кнопку Проверка. Ошибок появляться не должно
- Перейдите в Сервис > Операции > Пользовательские операции
- Выберите операцию Пользовательская операция 01
- Измените ее название на Печать копии пречека
- В параметре Скрипт выберите созданный скрипт — Копия пречека
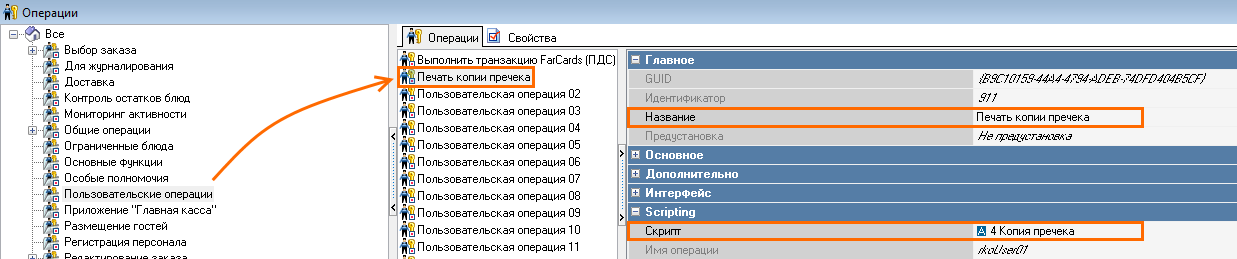
- Сохраните и закройте меню операций.
Настройка функциональной клавиши
Чтобы кассир мог повторно распечатать чек, на кассу необходимо добавить функциональную клавишу.
- Перейдите в Настройки > Клавиатуры > Функциональные клавиши
- В левой колонке перейдите в Операции с заказом > Селектор операций
- Кликните правой кнопкой мыши на свободном пространстве раздела Функциональные клавиши и выберите пункт Новая функциональная клавиша
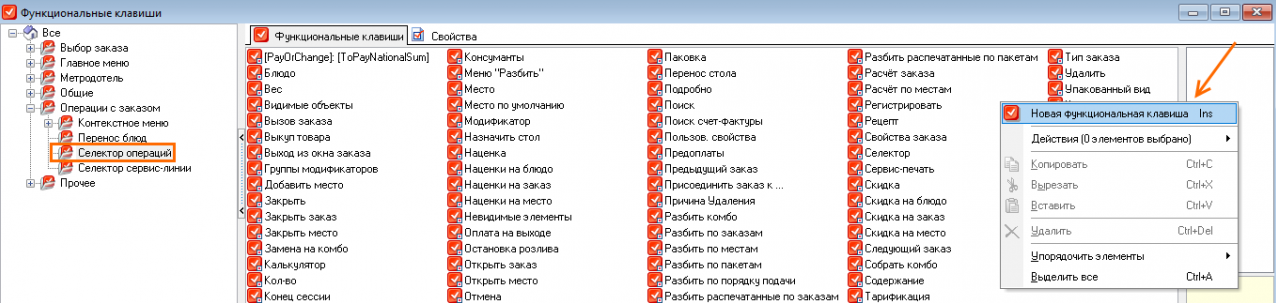
- Укажите следующие параметры у новой клавиши:
Настройка селектора
Осталось добавить селектор на кассу с копией пречека.
- Откройте меню Настройки > Графический интерфейс > Селекторы
- В левой колонке перейдите в Заказ > Селектор операций > Чек.Селектор операций
- В разделе Селекторы скопируйте элемент Чек:Операции
- Нажмите правой кнопкой мыши на пустом месте и вставьте скопированный чек с подэлементами
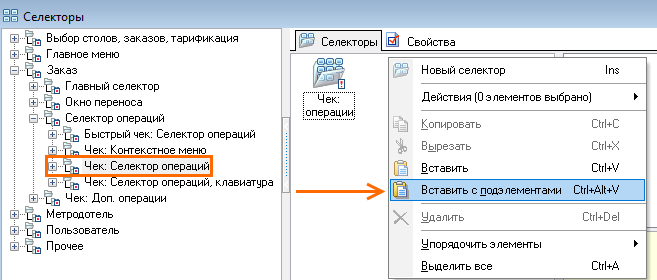
- Назовите новый селектор — Чек: операции с копией пречека и активируйте его
- В параметре Страница по-умолчанию выберите 1000071 Селектор операций. Число в начале может меняться.
- В списке слева нажмите на знак плюса у созданного селектора и активируйте по очереди все внутренние селекторы: Доп, Заказ, Оплата, Разбить, Селектор операций.
В итоге должно получиться так: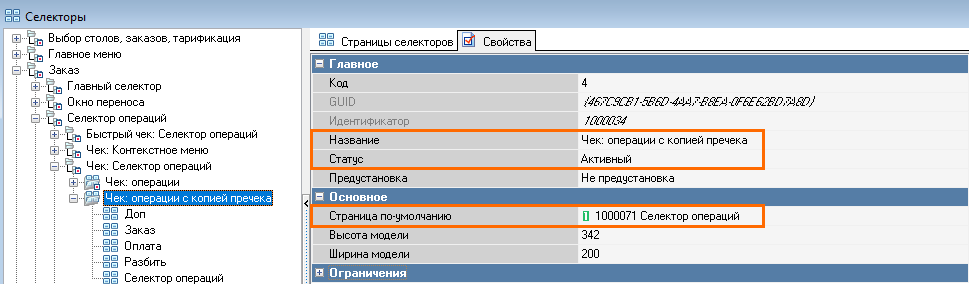
- Перейдите в раздел Кнопки селектора подэлемента Оплата
- Кликните правой кнопкой мыши на свободном пространстве раздела и выберите Добавить кнопку селектора.Выберите Тип объекта — Функциональная клавиша и нажмите ОК
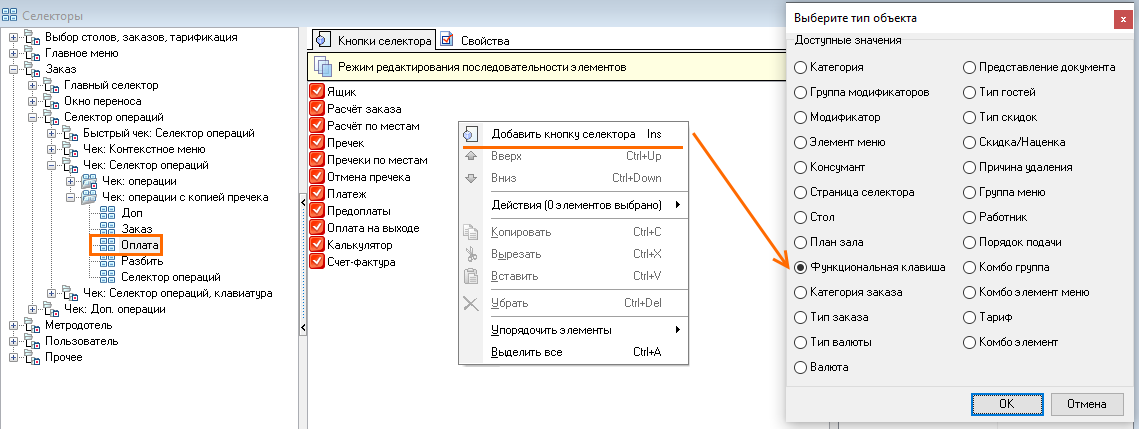
- В открывшемся окне выберите раздел Операции с заказом > Селектор операций
- Выберите ранее созданную клавишу — Копия пречека и нажмите ОК
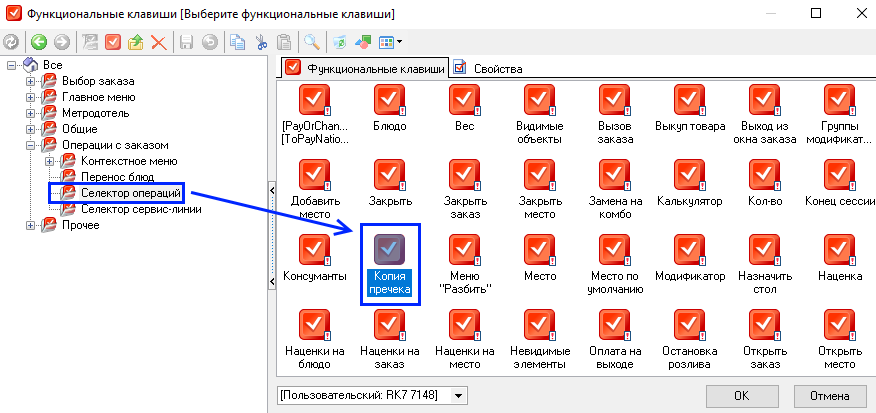
- Клавиша появится в списке. Осталось применить её к использованию по умолчанию.
- Откройте меню Настройки > Графический интерфейс > Использование селекторов. В выпадающем меню слева выберите Чек: Селектор операций.
- Левой кнопкой мыши перетащите ярлык Чек: операции с копией пречека в правое поле
- Сохраните и закройте меню Использование селекторов.
- Перейдите на кассу и убедитесь, что появилась кнопка Копия пречека.
- Создайте заказ, пробейте пречек.
- Не отменяя пречека, нажмите кнопку Оплата > Копия пречека и убедитесь, что пречек распечатался ещё раз