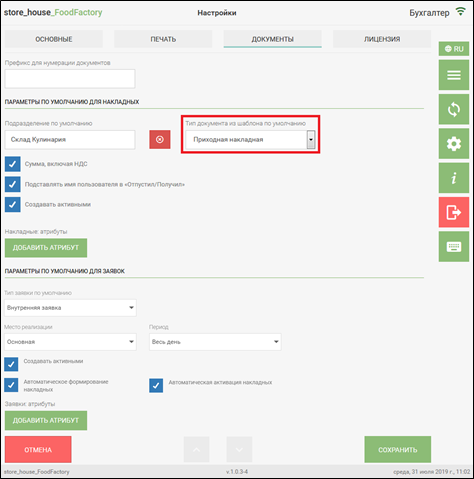Настройка документов
На закладке «Документы» производятся настройки для автоматического заполнения некоторых полей при создании накладных, заявок и шаблонов.
Если в одну базу r_k StoreHouse Pro выгружаются документы из нескольких приложений FoodFactory, в поле «Префикс для нумерации документов» можно указать текстовый, префикс для номера документа для дополнительной идентификации накладных.

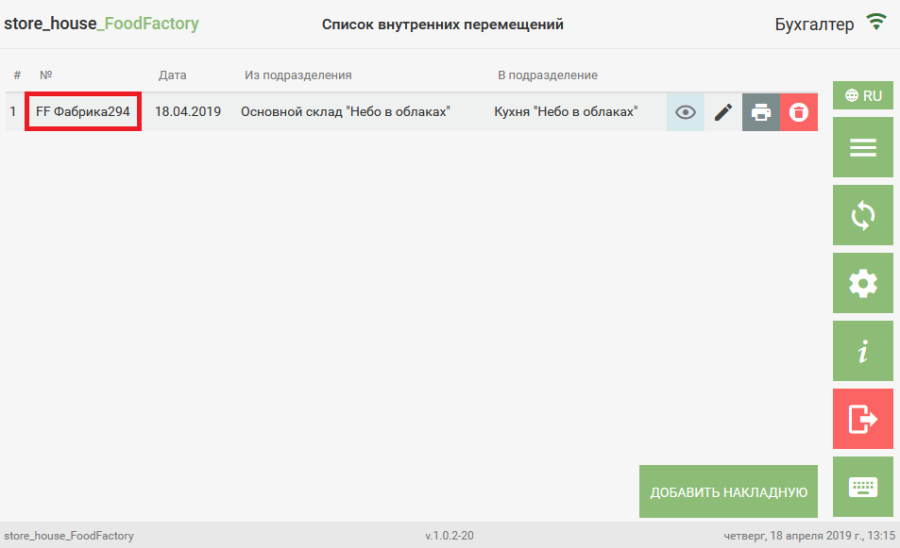
Начиная с версии FoodFactory 1.0.11-15 ТОЛЬКО для приходных накладных при создании документа можно вручную заполнить поле «Номер». Поле является текстовым и не обязательно для заполнения. Если номер приходной накладной будет заполнен, во время сохранения будет присвоен номер введенный вручную, «Префикс для нумерации документов» использован не будет. Если номер при создании приходной накладной останется не заполненным, при сохранении документа, приходной накладной будет присвоен номер согласно правилам заполнения нумерации документов.
Для r_k StoreHouse Pro «Номер накладной FoodFactory» - это атрибут заголовка накладной. Данный атрибут создается автоматически в базу r_k StoreHouse Pro приложением FoodFactory. После передачи данных из FoodFactory в r_k StoreHouse Pro в документах будет отображаться нумерация с префиксами в соответствующем поле.
Данное поле может быть выведено в список накладных r_k StoreHouse Pro и использоваться для контекстного поиска.
Если при создании приходной накладной номер был заполнен вручную или при редактировании приходной накладной номер был изменен, то после передачи документов в r_k StoreHouse Pro номер, присвоенный в FoodFactory, будет отображаться на закладке «Заголовок» в поле «Номер» и в соответствующем поле дополнительного атрибута заголовка накладной.
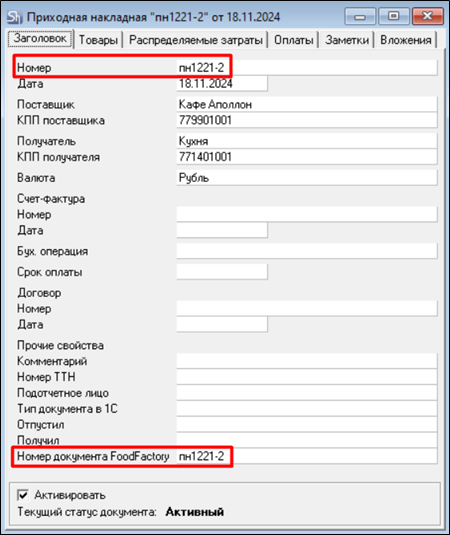
Фильтровать список документов по пользователю- создателю – при выставлении данного флага пользователю для редактирования и просмотра будут доступны только накладные, которые созданы им, как в «Списке накладных SH5», так и в накладных еще не отправленных в r_k SH Pro. Чтобы увидеть накладные и по другим пользователям необходимо убрать флаг с данного параметра.
Для получения «Списка накладных SH» по пользователю – создателю пользователь FoodFactory должен иметь системную привилегию на «Чтение списка пользователей». Данное право выставляется в приложении складского учета Sdbman.


Текущая дата в фильтре для списка накладных - при выставленном флаге фильтр «Списка накладных SH5» заполняется текущей датой. При снятом флаге в фильтре подставляется период от текущей даты на неделю назад.
Параметры по умолчанию для накладных
В области «Параметры по умолчанию для накладных» необходимо произвести предварительные настройки, если необходимо заполнять некоторые поля накладных значениями по умолчанию.
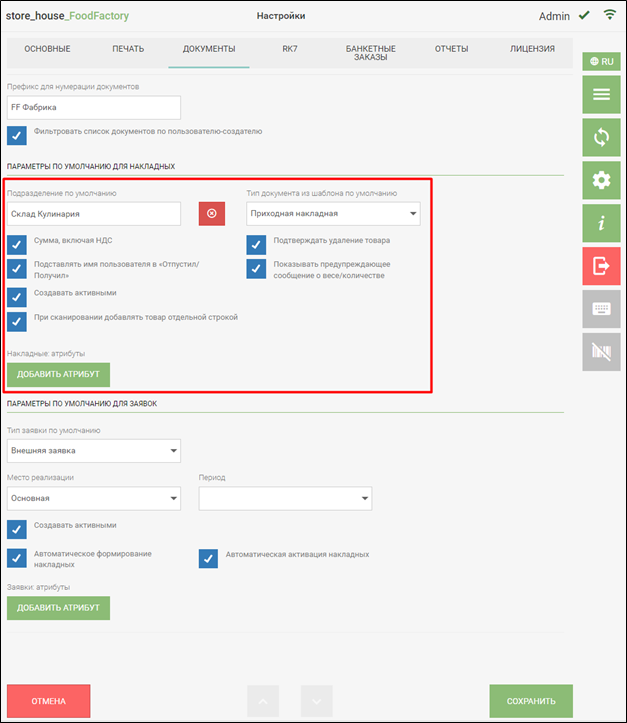
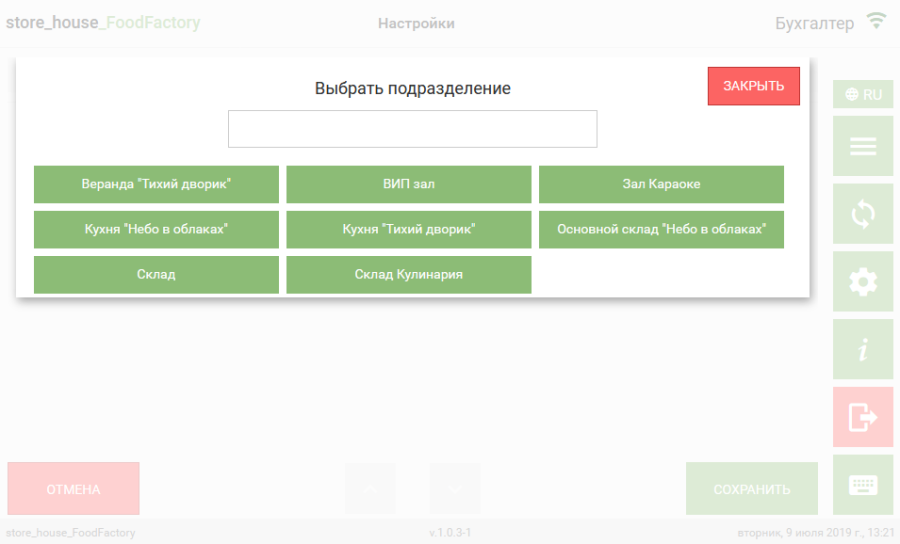
Выбор подразделения можно произвести двумя способами:
- нажать на нужное подразделение в открывшемся списке
- ввести часть названия подразделения в строке поиска и выбрать нужное подразделение из отфильтрованного списка.
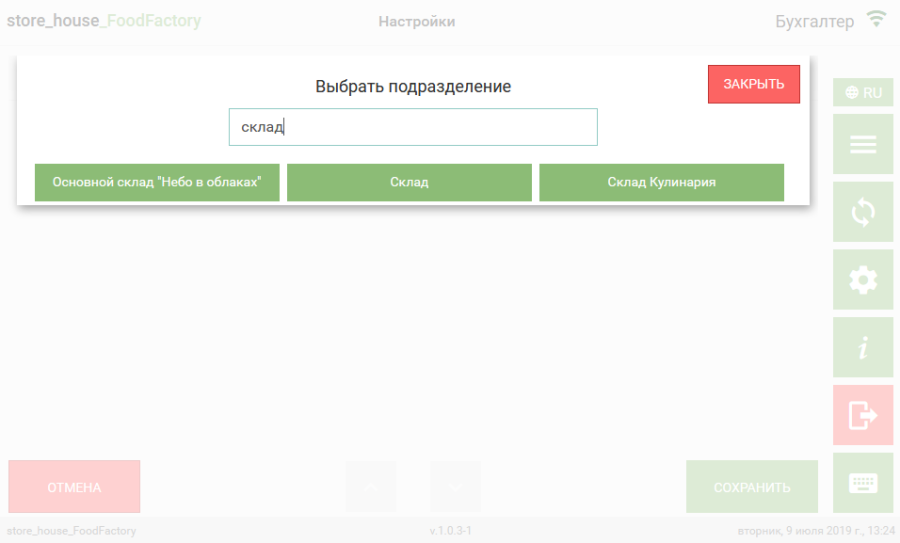
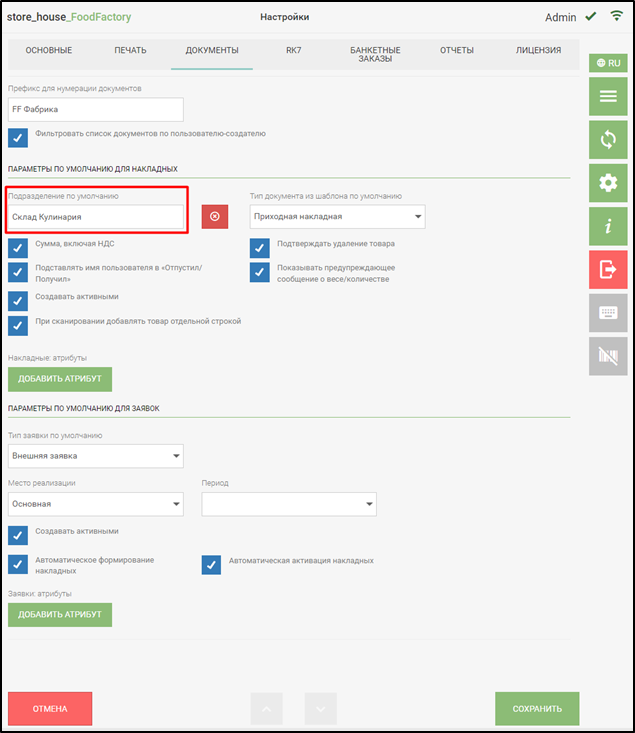
Флаг «Сумма, включая НДС» устанавливается в том случае, если нужно, чтобы суммы в накладных отображались с учетом НДС.
Флаг «Подставлять имя пользователя в «Отпустил/Получил»» устанавливается в том случае, если нужно, чтобы в накладных определенные поля заполнялись именем авторизовавшегося пользователя:
- в приходных накладных – поле Получил;
- в расходных накладных – поле Отпустил;
- во внутренних перемещениях – поле Отпустил, если пользователь создает внутреннее перемещение;
- в актах переработки – поле Отпустил, если пользователь создает акт переработки.
Флаг «Создавать активными» устанавливается в том случае, если нужно, чтобы при создании накладной флаг в поле «Активировать» устанавливался по умолчанию.
Флаг «При сканировании добавлять товар отдельной строкой» устанавливается в том случае, если необходимо, чтобы при сканировании товара (с одинаковым кодом, наименованием, единицей измерения) в накладную, товар добавлялся отдельной строкой. Для объединения строк с одинаковым товаром нужно нажать на кнопку [Упаковать]. В r_k StoreHouse Pro документы выгрузятся с тем количеством строк, которое было указано при создании документа в FoodFactory.
Флаг «Подтверждать удаление товара» устанавливается в том случае, если нужно, чтобы при удалении выбранного товара выходило предупреждающее сообщение.
Флаг «Показывать предупреждающее сообщение о весе/количестве» устанавливается для ввода контроля количества в документе. На карточке товара r_k StoreHouse Pro (см. подробно Руководство пользователя r_k StoreHouse Pro) на закладке «Запас» можно определить максимальный запас товара по подразделениям. Если в документе указать количество большее максимального запаса, будет выходить предупреждающее сообщение.
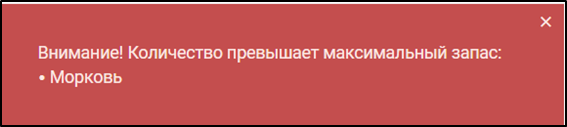
В поле «Накладные: атрибуты» можно выбрать «Атрибуты заголовка накладной» и «Атрибуты спецификации накладной» созданные в r_k StoreHouse Pro (см. подробно Руководство пользователя r_k StoreHouse Pro). Выбранные атрибуты будут отображаться в создаваемой накладной после сохранения настроек.
Выбрать «Атрибуты заголовка накладной» можно из атрибутов текстового и перечисляемого формата. Выбрать «Атрибуты спецификации накладной» можно любого формата.
Для выбора атрибута необходимо нажать на кнопку «Добавить атрибут». После этого откроется окно выбора атрибутов.
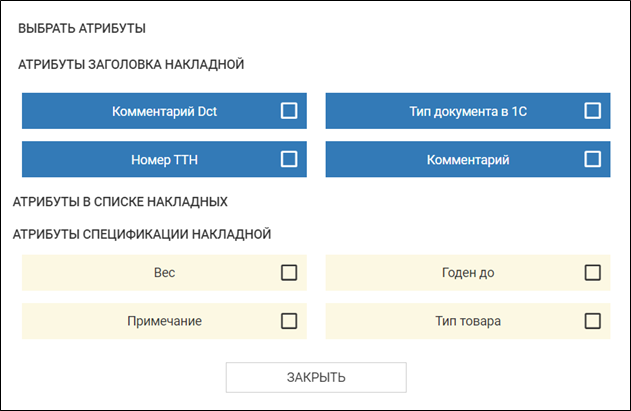
Выберите атрибуты заголовков накладных, которые необходимо заполнять в накладной при ее создании – проставьте флаги в области «Выбрать атрибут». Выбранные атрибуты будут доступны для заполнения на странице заголовка документа.
После выбора атрибутов для заполнения в накладных можно определить, какие из выбранных атрибутов выводить в «Списках документов». Для этого в области «Атрибуты для списков» (в полях зеленого цвета) выберите необходимые атрибуты.
Выберите «Атрибуты спецификации накладной», которые необходимо заполнять в накладной при ее создании – проставьте флаги в области «Выбрать атрибут». Выбранные атрибуты будут доступны для заполнения на странице товаров документа.
После выбора всех необходимых атрибутов нажмите кнопку «Закрыть».
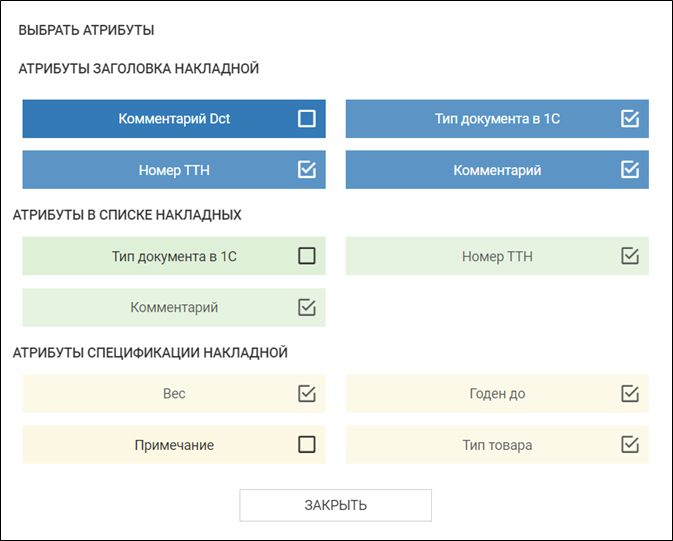
Если были выбраны атрибуты для списков, колонки для данных атрибутов будут выведены в списке накладных независимо от того, заполнены ли эти поля в накладной.
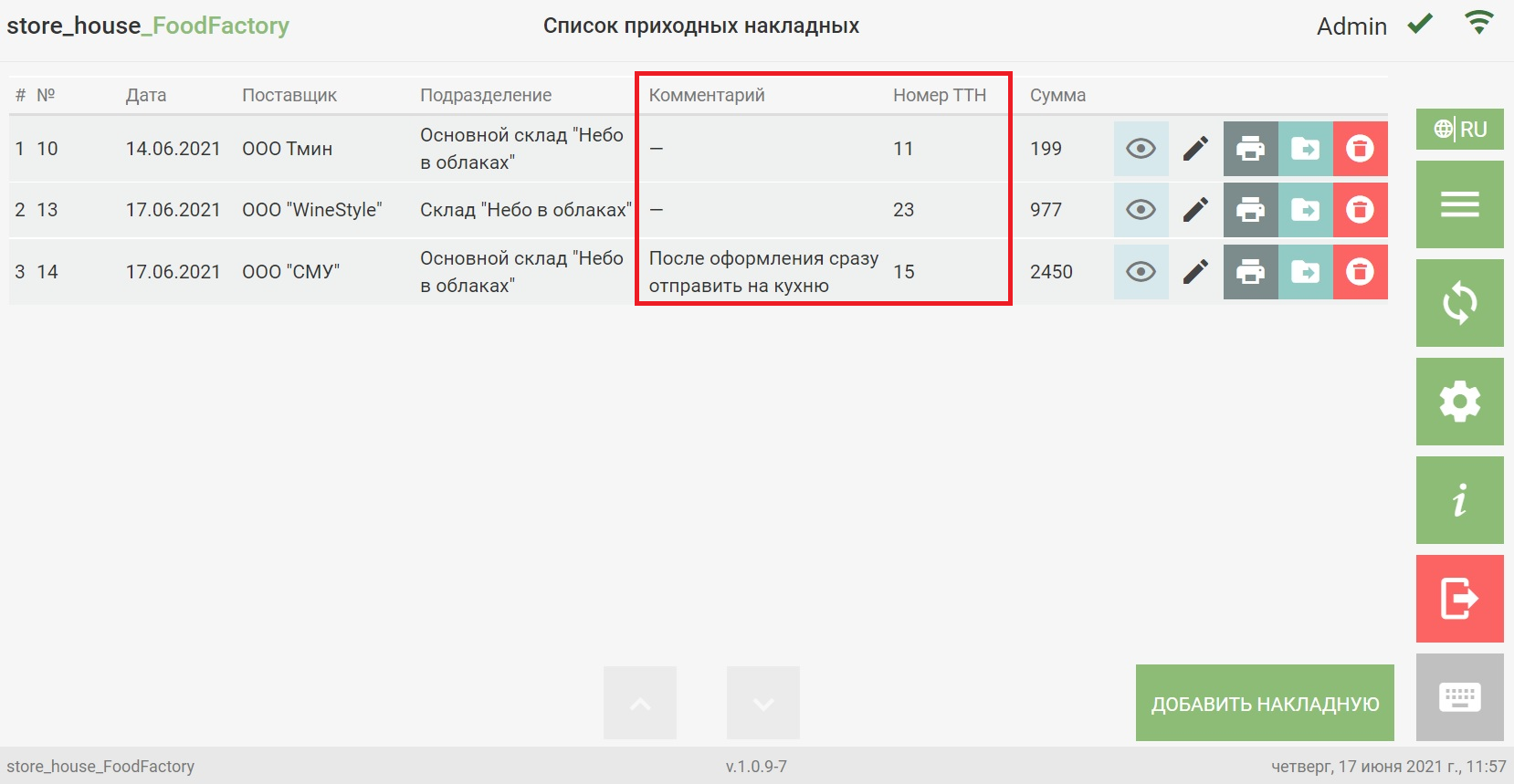
Выбранные атрибуты будут отображаться справа от кнопки «Добавить атрибут» в поле «Выбранные атрибуты»
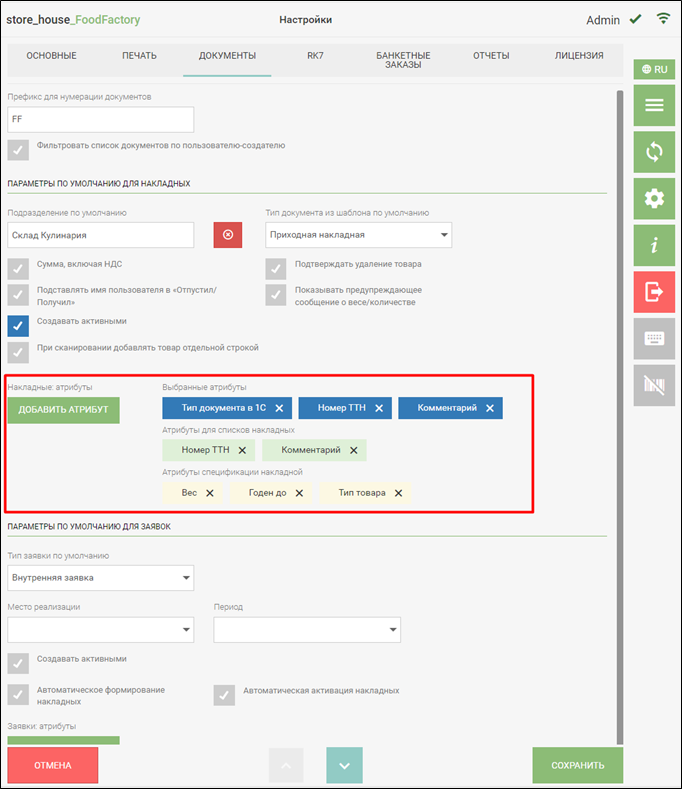
Для удаления атрибута нужно нажать на крестик справа от названия атрибута или нажать кнопку «Добавить атрибут» и убрать флаг с атрибута, затем нажать кнопку «Закрыть».
В поле «Тип документа из шаблона по умолчанию» можно выбрать тип документа, который будет автоматически подставляться в соответствующее поле во время создания документа из шаблона.
Первоначально по умолчанию выбран тип документа Приходная накладная. Для выбора типа документа необходимо нажать на поле «Тип документа из шаблона по умолчанию». После этого откроется список, в котором необходимо выбрать нужный тип документа.

Для сохранения внесенных изменений нужно нажать кнопку «Сохранить», для отмены сохранения нужно нажать кнопку «Отмена».
Параметры по умолчанию для заявок
В области «Параметры по умолчанию для заявок» необходимо произвести предварительные настройки, если необходимо иметь возможность заполнять некоторые поля заявок значениями по умолчанию.
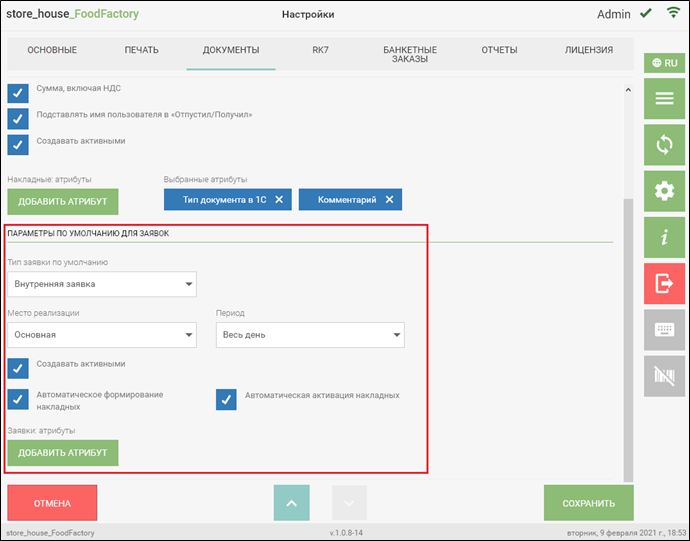
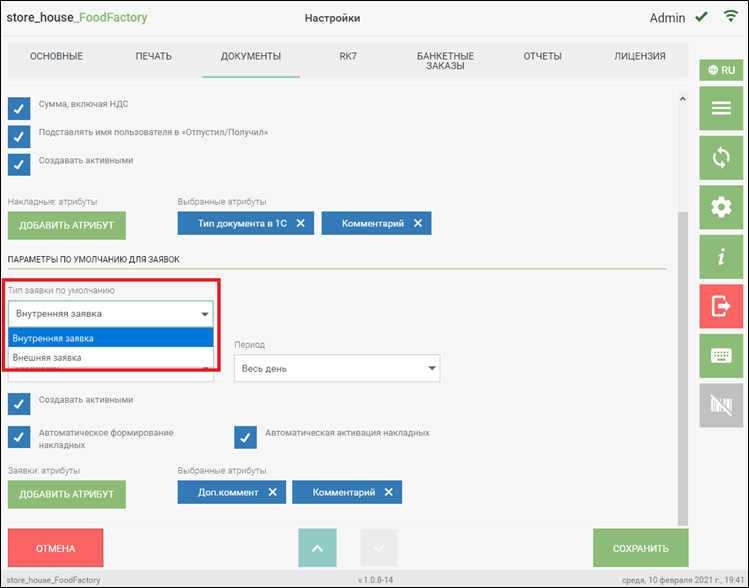
В поле «Место реализации» можно выбрать Место реализации из словаря r_k StoreHouse Pro. Это значение будет автоматически подставляться в соответствующее поле во время создания новой заявки. Для выбора Места реализации необходимо нажать на поле «Место реализации». После этого откроется режим выбора мест реализации.
Также для удобства формирования заявки можно автоматически заполнять поле «Период». Для этого выберите соответствующее значение в настройках.
Флаг «Создавать активными» устанавливается в том случае, если нужно, чтобы при создании заявки флаг в поле «Активировать» устанавливался по умолчанию.
Флаг «Автоматическое формирование накладных» устанавливается в том случае, если нужно, чтобы после передачи заявок в r_k StoreHouse Pro для них автоматически были сформированы накладные.
Флаг «Автоматическая активация накладных» работает в том случае, если установлен флаг «Автоматическое формирование накладных» и определяет, что накладные для выгружаемых заявок будут формироваться активными.
В поле «Заявки: атрибуты» можно выбрать атрибуты заголовка заявки, созданные в r_k StoreHouse Pro (см. подробно Руководство пользователя r_k StoreHouse Pro), в поле которого после выгрузки данных из FoodFactory в r_k StoreHouse Pro будет отображаться комментарий, внесенный во время создания заявки, а также атрибуты для списка, которые будут отображаться в списке заявок. Выбранный атрибут будет отображаться в создаваемой заявке после сохранения настроек.
Выбор атрибута производится способом, аналогичным выбору атрибута для накладных.
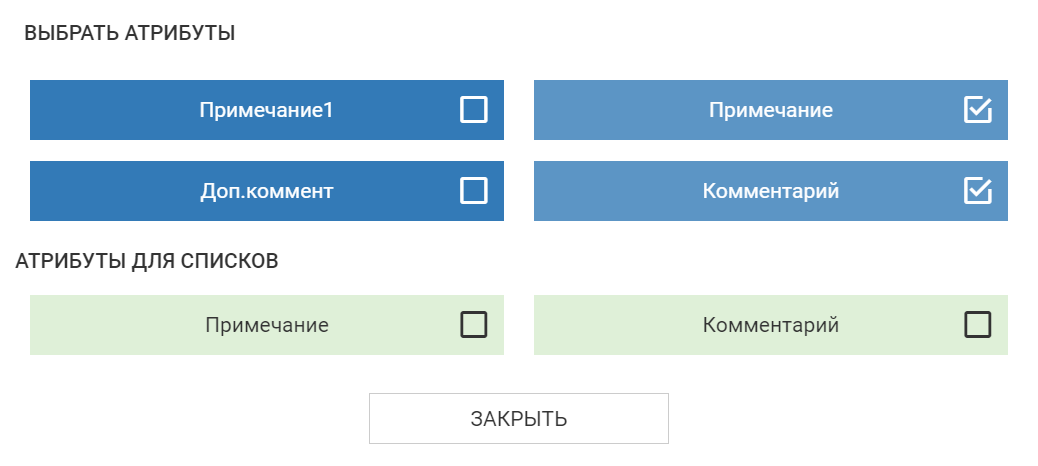
Выбранные атрибуты будут отображаться справа от кнопки «Добавить атрибут» в поле «Выбранные атрибуты».

Для удаления атрибута нужно нажать на крестик справа от названия атрибута или нажать кнопку «Добавить атрибут» и убрать флаг с атрибута, затем нажать кнопку «Закрыть».
Для сохранения внесенных изменений нужно нажать кнопку «Сохранить», для отмены сохранения нужно нажать кнопку «Отмена».