Заказ поставщику
Введение
Заказ поставщику — это внешний документ, который оформляется поставщикам для заказа товаров и продуктов в определенном количестве. Так как документ внешний, то заказ может осуществляться только у сторонних поставщиков, а не у внутренних подразделений. На основе этого документа контрагент формирует поставку товаров заведению.
Общий список
Для перехода на страницу со списком всех заказов поставщикам:
- Авторизуйтесь в r_k Office
- Перейдите в меню Склад > Заказ поставщику.
На открывшейся странице будут отображены все созданные заказы со следующей информацией:
- Дата создания — дата создания документа. Присваивается автоматически
- Номер — присваивается автоматически после создания.
При создании поставки на основе заказа поставщику номер приходной накладной будет равен номеру заказа поставщику. Номер заказа можно отредактировать. - Дата поставки — планируемая дата доставки товаров.
- Контрагент — какому поставщику будет сделан заказ
- Товары — позиции номенклатуры необходимые для закупки
- Склад — склад, куда будет доставлены товары
- Статус — статус документа, который изменяется вручную. Статусы могут быть:
- Не отправлен — заказ сформирован, но не отправлен поставщику
- Отправлен — заказ сформирован и отправлен поставщику
- Подтвержден — заказ подтвержден поставщиком
- Отгружен — заказ отгружен поставщиком. Из этого статуса можно сформировать приходную накладную
- Выполнен — заказ доставлен на склад заведения. Можно формировать приходную накладную
- Отменен — заказ отменен поставщиком.
- Сумма без НДС — сумма за весь объем товара без НДС
- Сумма с НДС — сумма за весь объем товара с НДС
- Комментарий — если был оставлен комментарий к заказу, то в этом столбце будет отображена иконка комментария. При ее нажатии появится сообщение с комментарием.
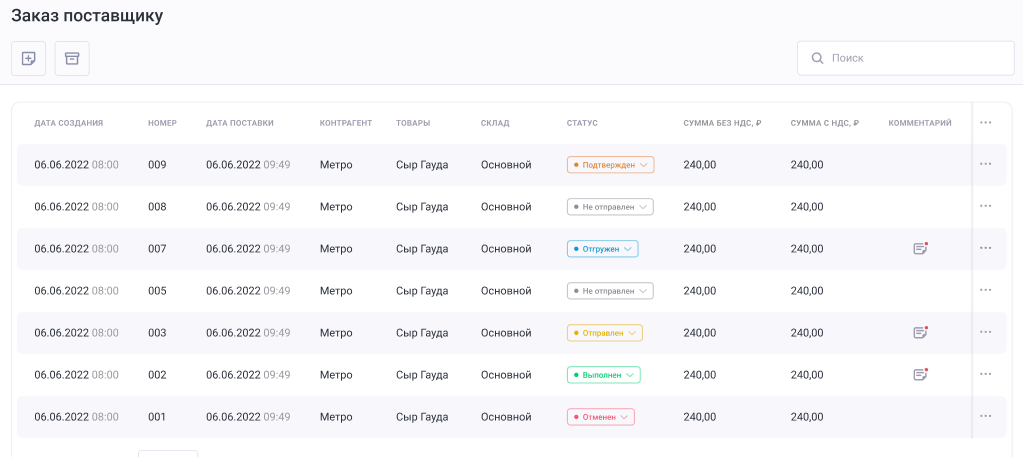
В конце каждой строчки есть доступные действия заказом. Нажмите на три точки, чтобы открыть меню, и выберите:
- Редактировать — откроется карточка заказа для редактирования.
- Скопировать — будет создана копия заказа. Поле Дата создания будет обновлено, а поле Дата поставки необходимо заполнить вручную.
- Детали — откроется окно с деталями заказа. Будут отображены название товара, количество и сумма.
- Оформить приходную накладную — если заказ находится в статусе Отгружен или Выполнен, то при нажатии этой кнопки будет сформирована приходная накладная.
- Удалить в архив — документ будет удален в архив. Перевести заказ в этот статус можно то тех пор, пока не была сформирована приходная накладная.
На странице общего списка можно найти нужный заказ с помощью поиска в правом верхнем углу: начните вводить номер заказа или поставщика, чтобы система отфильтровала данные.
При необходимости посмотреть архивированные документы, нажмите на кнопку Корзины . В списке появятся архивированные заказы, которые будут иметь рядом с названием плашку Архив. Архивированные заказы можно восстановить. Для этого нажмите на три точки и выберите Восстановить. Восстановленные документы будут иметь статус Неактивен.
Создание заказа
Для создания заказа поставщику:
- Перейдите в меню Склад > Заказ поставщику.
- Нажмите на кнопку Создать
- Откроется страница для создания заказа. Заполните данные:
- Дата создания — будет выставлена автоматически
- Склад — выберите склад, куда должны быть доставлены товары
- Дата поставки — выберите планируемую дату поставки
- Поставщик — выберите поставщика
- Нажмите на кнопку Комментарий — если хотите добавить комментарий к заказу
- Добавьте товары одним из способов:
- Вручную — каждая позиция добавляется отдельно с помощью быстрого поиска по наименованию или коду товаров. Товары у поставщика подтягиваются автоматически, если заполнен прайс-лист поставщика.
- По лимитам — товары в заказ буду добавлены автоматически на основе данных из карточки товаров лимитов на поставку. В документе будет отображена вся номенклатура с не нулевыми значениями для заказа в порядке убывания, те от больше количества необходимого к заказу к меньшему.
- По поставке — вся номенклатура, количество и цены будут добавлены исходя из последней приходной накладной для выбранного поставщика.
- По продажам — выберите необходимые категории из списка и период, за который необходимо заполнить документ. Исходя из выбранного периода и категорий, система заполнит номенклатуру и выставить количество, необходимое для закупа.
- Нажмите на кнопку Сохранить.
Готово, заказ создан и имеет статус Не отправлен. После отправки документа поставщику, переведите статус документа в следующий — Отправлен. Для этого нажмите на иконку статуса и выберите нужный статус.
Заполнение вручную
Для заполнения таблицы товаров вручную:
- Перейдите в создание заказа
- Заполните шапку заказа
- Нажмите на кнопку +Товар, чтобы появилась строчка для заполнения
- Заполните поля:
- Название товара — наименование товара в базе r_k Lite
- Если товар заведен в r_k Lite, то при вводе названия система найдет товар и вы сможете его подставить в строку
- Если товар не заведен, то система предложит добавить товар быстрым способом — нажмите на кнопку Создать товар. Откроется окно для быстрого создания товара, заполните поля Наименование, Тип, Группа, Ед. измерения и сохраните. Товар будет добавлен в раздел Товары, а в заказе появится строчка с созданным товаром.
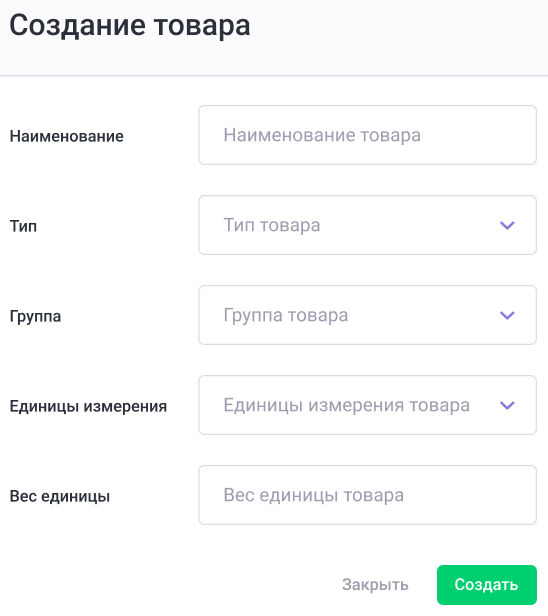
- Наименование у поставщика — поле заполнится автоматически из прайс-листа, где есть сопоставление товара на складе r_k Lite с товаром поставщика. Если прайс-лист не задан, поле может остаться пустым.
- Код у поставщика — поле заполнится автоматически из прайс-листа поставщика. Если прайс-лист не задан, поле может остаться пустым.
- Количество — количество заказываемого товара. Может быть выставлено автоматически или вручную
- Единица измерения — укажите единицу измерения товара
- Цена за единицу — стоимость одной единицы товара без НДС, можно оставить пустым. Заполняется одним из четырех способов:
- Вручную
- Из последней поставки
- Из прайс-листа поставщика
- Если не задана вручную или автоматически, то будет вычислено как стоимость разделенная на количество.
- Стоимость без НДС — сумма за весь заказ товара за вычетом НДС. По умолчанию вычисляется автоматически как Цена умноженная на Количество. Если данных для расчета не хватает, то равна полю Стоимости с НДС, Может быть введена вручную.
- НДС — выберите ставку НДС, по умолчанию выбрано Без НДС.
- Стоимость с НДС — сумма с НДС за весь заказ товара. Рассчитывается автоматически, если введена Стоимость без НДС и НДС. Если ставка не задана или данных для расчета не хватает, то равна полю Стоимости без НДС.
- Итого — итоговая сумма заказа товара.
- Название товара — наименование товара в базе r_k Lite
Нажмите на кнопку Сохранить.
Автоматическое заполнение по лимитам
Заполнение таблицы документа товарами по лимитам позволяет составить заказ до максимального количества товара на складе. Этот метод учитывает остатки на дату создания документа. Если значение максимального уровня по товару не задано, то в заказе количество этого товара будет равно нулю.
Если вы хотите использовать этот способ заполнения документа, убедитесь, что в карточке каждого товара настроены лимиты по складам.
Для заполнения таблицы товаров по лимитам:
- Перейдите в создание заказа
- Заполните шапку заказа
- Нажмите на кнопку Заполнить таблицу и выберите По лимитам

- r_k Lite автоматически заполнит таблицу товаров, количество которых ниже установленного лимита.
Если товары были внесены вручную, а затем был выбран вариант заполнения По лимитам, то система подставит количество товаров исходят из лимитов, заданных в карточках товаров. - Нажмите на кнопку Сохранить.
Для автоматического заполнения по лимитам в документе должен быть указан склад приемки товаров.
Автоматическое заполнение по поставке
Заполнение документа по поставке позволяет системе автоматически заполнить данные заказа. Они заполняются исходя из ближайшей к текущей дате приходной накладной для выбранного поставщика, по которой товар был принят на склад. Для корректного заполнения заказа приходная накладная должна быть активна.
Если приходов от выбранного поставщика еще не было, то заполнение документа по поставке будет недоступно.
Для заполнения таблицы товаров по поставкам:
- Перейдите в создание заказа
- Заполните шапку заказа
- Нажмите на кнопку Заполнить таблицу и выберите По поставке
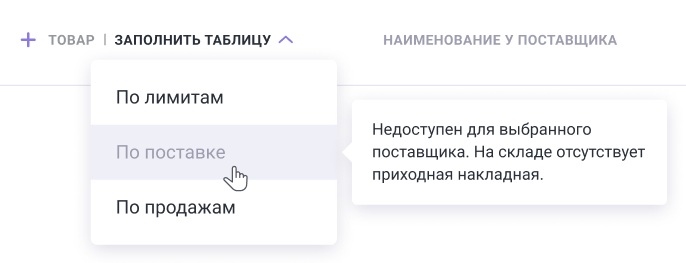
- Если приходов от выбранного поставщика еще не было, то при выборе этого вида заполнения появится сообщение «Недоступен для выбранного поставщика. На складе отсутствует приходная накладная». В этом случае заполнение документа по поставке будет недоступно.
- Если товары были внесены вручную, а затем был выбран вариант заполнения По поставке, то товары останутся в заказе.
- Если встретился уже заведенный товар, но введены нулевые значения, то они заменится на данные по поставке.
- Если товар заведен и заполнены значения, то значения не будут заменены. Дублирующие позиции в заказ не проставляются.
- r_k Lite автоматически заполнит таблицу товаров. Проверьте список полученных товаров. При необходимости, скорректируйте его.
- Нажмите на кнопку Сохранить.
Автоматическое заполнение по продажам
Заполнение документа по продажам позволяет системе автоматически заполнить заказ, исходя из заданных параметров:
- Группы товаров для расчета
- Период, за который необходимо рассчитать средний расход товаров
- Расчетное количество дней, на которое заказывается товар
Количество заказываемых товаров рассчитывается по формуле: Средний объем расхода в день умноженный на Количество дней, на которое заказывается товар.
- Средний объем расхода равен Объему расхода разделенному на Количество дней в заданном периоде.
- Объем расхода берется по реализации через кассу, расходные накладные и акты списания
- Количество дней, на которое заказывается товар
При заполнении поля Количества дней, на которые заказываются товары, обязательно учитывайте количество дней до поставки товаров на склад
Все документы для расчета, созданные как автоматически от продаж на кассе, так и зарегистрированные вручную в личном кабинете, то есть расходы, списания, — считаются в пределах выбранного периода.
Группы для расчета выбираются из списка доступных заведению вручную. То есть при раскрытии списка отображается вся доступная номенклатура для данной группы, независимо от того, продается товар на кассе или нет.
Результаты с нулевыми значениями автоматически исключаются из расчета.
Для заполнения документа по продажам:
- Перейдите в создание заказа
- Заполните шапку заказа
- Нажмите на кнопку Заполнить таблицу и выберите По продажам
- Откроется окно для заполнения параметров. Выберите Период расчета, Количество расчетных дней и группы товаров
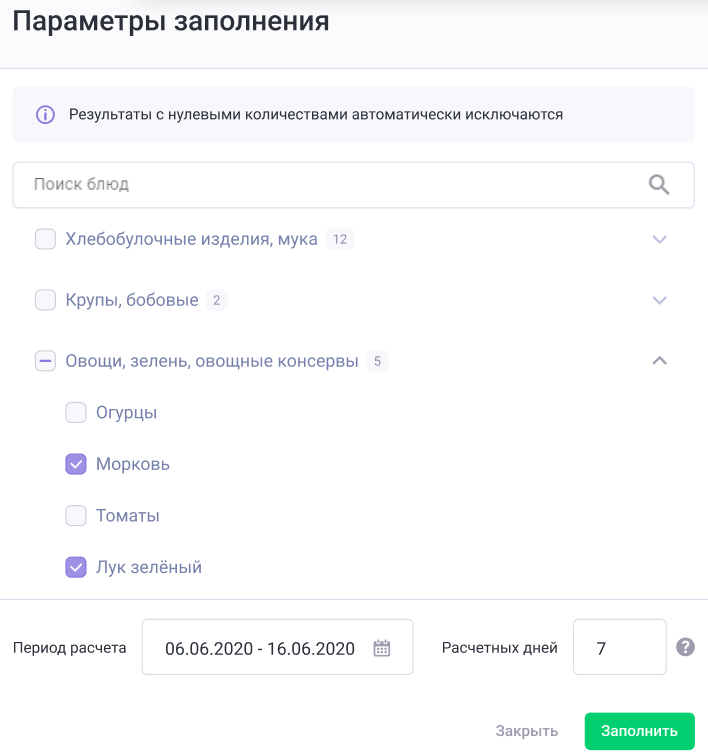
- r_k Lite автоматически заполнит таблицу товаров. Проверьте список полученных товаров. При необходимости, скорректируйте его.
- Нажмите на кнопку Сохранить.
Печатная форма
После создания заказа документ можно распечатать. Для этого:
- В общем списке заказов найдите нужный
- Нажмите на три точки и выберите Редактировать
- Откроется карточка заказа
- В правом верхнем углу нажмите на кнопку Печать
- Заказ, сформированный в стандартной форме ТТН, отправится на выбранный принтер.
При необходимости, документ можно сохранить, а затем распечатать. Для этого в карточке заказа нажмите на кнопку Экспорт и сохраните документ на компьютере.
В шапке документа будет сформирована следующая информация:
- Заголовок — автоматически формируется по шаблону: «Накладная №ХХХХ от ХХ месяц ХХХХ г.»
- Поставщик — заполняется автоматически из карточки заказа
- Покупатель — наименование юридического лица, заполняется автоматически
- ИНН — заполняется автоматически
- КПП — заполняется автоматически
- Контактные данные — заполняются пользователем вручную
- Адрес доставки — заполняется автоматически
- Комментарий к заказу — заполняется автоматически из карточки заказа.
В теле документа будет указана следующая информация:
- № — по порядку, заполняется автоматически
- Код — код товара поставщика. Если в заказе кода нет, то данное поле останется пустым
- Товар — наименование товара у поставщика. Если в заказе поле не заполнено, то будут использованы наименования из r_k Lite
- Ед. — единицы измерения товара из карточки заказа
- Кол-во — количество товара из заказа
- Цена за ед. — цена за одну позицию без НДС из карточки заказа
- Итого — сумма одной позиции с учетом НДС.
Если в документе не указаны цены, то суммы могут остаться нулевыми.