Загрузка накладных
Для загрузки документов выберите пункт «Загружаемые документы (накладные)».

Если во время работы с файлом выгрузки в r_k SH Pro было заведено новое подразделение, для корректной загрузки документов необходимо в «Фильтре по складам» нажать на кнопку «Обновить список складов».
Для выбора периода загружаемых документов нажмите на кнопку ![]() и в открывшемся окне укажите период, за который необходимо произвести загрузку данных. Если выбрать «Период дат» - «Произвольный период», то даты можно выставить вручную или воспользоваться выбором из календаря, который вызывается по нажатию на кнопку .
и в открывшемся окне укажите период, за который необходимо произвести загрузку данных. Если выбрать «Период дат» - «Произвольный период», то даты можно выставить вручную или воспользоваться выбором из календаря, который вызывается по нажатию на кнопку .

После определения периода для выгрузки документов нажмите кнопку [Заполнить]. После этого на экране отобразятся накладные, созданные в программе r_k StoreHouse Pro.
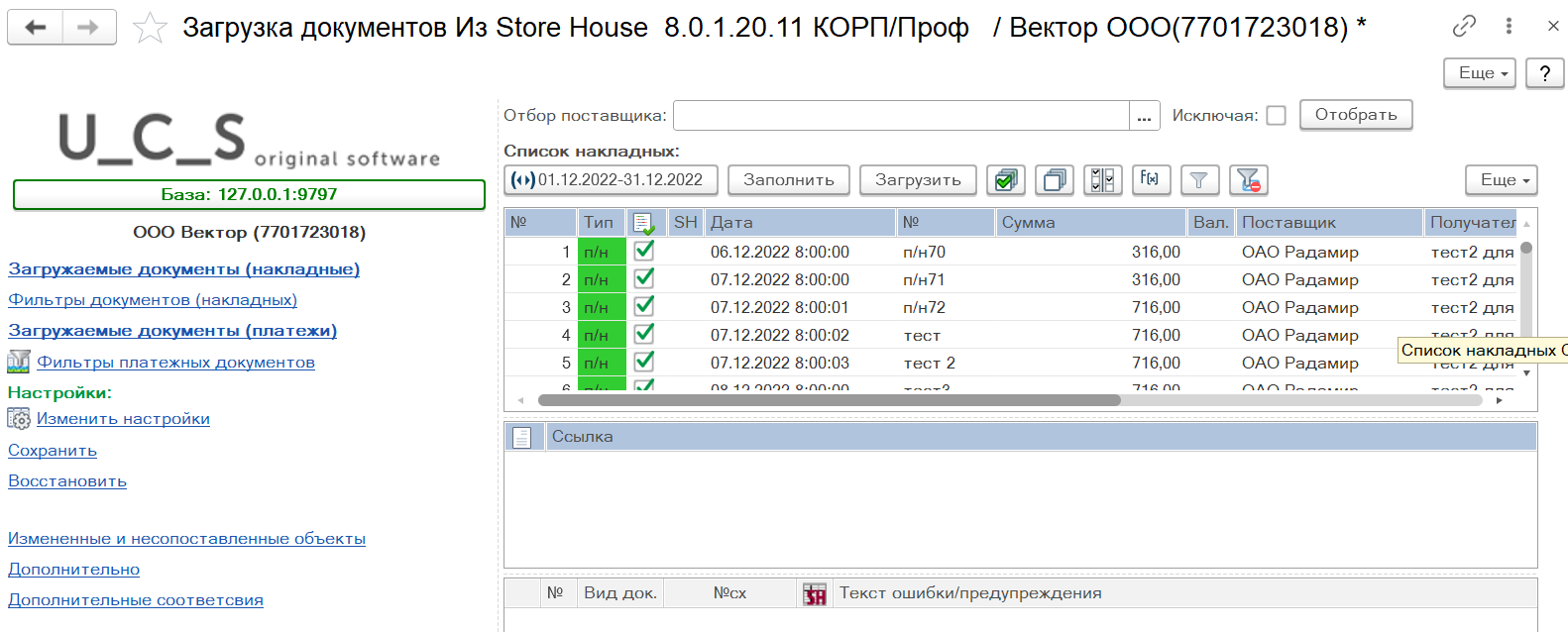
В список выводятся все накладные, введенные в r_k StoreHouse Pro.
При необходимости, можно загружать в 1С накладные, имеющие в r_k StoreHouse Pro статус «Неактивный». Для этого в настройках выгрузки установите флаг «Загружать неактивные документы». Наличие символа ![]() в колонке SH таблицы указывает на активность документа в r_k StoreHouse Pro
в колонке SH таблицы указывает на активность документа в r_k StoreHouse Pro
В колонке «Бух. Операция» выводится название атрибута заголовка накладной «Тип документа 1С» из r_k StoreHouse Pro для контроля типов создаваемых документов в 1С.
Если документ r_k StoreHouse Pro уже выгружался в 1С, то при нажатии кнопки [Заполнить] в области окна «Ссылка» будет выведена ссылка на уже созданные в 1С документы. Для незагруженных документов r_k StoreHouse Pro область окна «Ссылка» будет пустой.
Если в накладной в r_k StoreHouse Pro на закладке «Товары» отсутствуют строки, то в окне сообщений появится информация об этом. Это информационное сообщение, накладная все равно будет загружена в 1С.

Также список документов можно отфильтровать средствами 1С – «отбор по значению». Для этого позиционируйте курсор в нужном поле для фильтра и нажмите сочетание клавиш [CTRL]+[F]. В открывшемся окне определите параметры поиска.
По умолчанию в параметры поиска добавляется:
«Где искать» - колонка таблицы, в которой запустили поиск.
«Что искать» - значение из колонки таблицы, в которой запустили поиск.
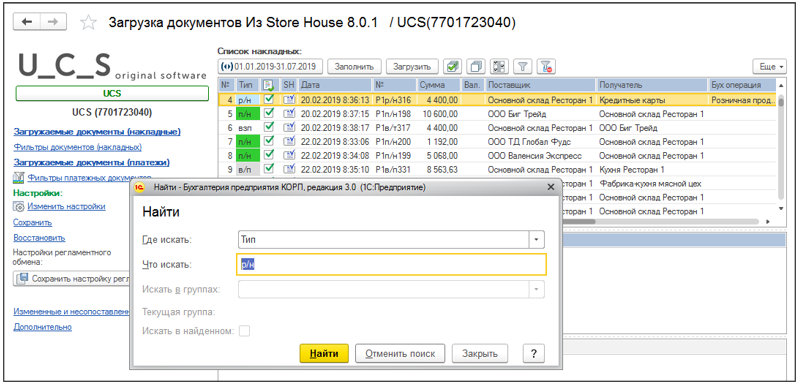 Для отбора документов по заданному значению нажмите кнопку [Найти], для отказа от фильтрации документов нажмите [Закрыть].
Для отбора документов по заданному значению нажмите кнопку [Найти], для отказа от фильтрации документов нажмите [Закрыть].
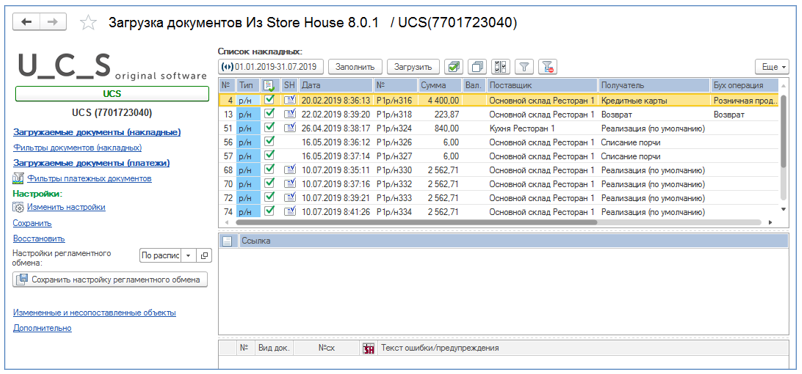
Для снятия «отбора по значению» вызовите данную функцию повторно, нажав сочетание клавиш [CTRL]+[F], и нажмите кнопку [Отменить поиск].
Флагами ![]() отметьте те документы, которые необходимо выгрузить из r_k StoreHouse Pro в программу 1С. Кнопка
отметьте те документы, которые необходимо выгрузить из r_k StoreHouse Pro в программу 1С. Кнопка ![]() позволяет установить флаги для всех типов документов. Кнопка
позволяет установить флаги для всех типов документов. Кнопка ![]() позволяет снять флаги со всех типов документов. Кнопка [Инвертировать флажки] позволяет инвертировать флаги на всех документах.
позволяет снять флаги со всех типов документов. Кнопка [Инвертировать флажки] позволяет инвертировать флаги на всех документах.
Если в рамках выбранного периода уже есть загруженные документы и их не нужно перезагружать, тогда необходимо нажать на кнопку ![]() «Только не загруженные накладные». После нажатия, флажки, напротив ранее выгруженных накладных, снимутся.
«Только не загруженные накладные». После нажатия, флажки, напротив ранее выгруженных накладных, снимутся.
На список загружаемых документов можно наложить фильтр по столбцу. Для этого позиционируйте курсор в нужном поле для фильтра и нажмите кнопку ![]() [Отбор накладных СХ]. Далее выбираете кнопку
[Отбор накладных СХ]. Далее выбираете кнопку ![]() или
или ![]() Далее убираем фильтр по столбцу нажав на кнопку
Далее убираем фильтр по столбцу нажав на кнопку ![]() [Отменить отбор накладных]. В результате флаги будут выставлены или сняты только на накладных с выбранным раннее в фильтре по столбцу.
[Отменить отбор накладных]. В результате флаги будут выставлены или сняты только на накладных с выбранным раннее в фильтре по столбцу.
Например: нужно загрузить документы с Получателем Кухня. Позиционирую курсор в столбце Получатель Кухня
 Нажимаю на кнопку [Отбор накладных СХ] и выбираю кнопку [Установить все флажки]
Нажимаю на кнопку [Отбор накладных СХ] и выбираю кнопку [Установить все флажки]
 Далее убираю фильтр по столбцу нажав на кнопку [Отменить отбор накладных]. В результате флаги будут выставлены у документов с получателем Кухня.
Далее убираю фильтр по столбцу нажав на кнопку [Отменить отбор накладных]. В результате флаги будут выставлены у документов с получателем Кухня.
 При большом объеме документов можно проводить отбор накладных по Поставщикам. В верхней части окна выберите необходимых поставщиков. Для этого в поле «Отбор поставщиков» нажмите на три точки
При большом объеме документов можно проводить отбор накладных по Поставщикам. В верхней части окна выберите необходимых поставщиков. Для этого в поле «Отбор поставщиков» нажмите на три точки![]() .
.
В открывшемся окне, добавьте поставщиков, по которым необходимо провести фильтрацию, нажмите ОК.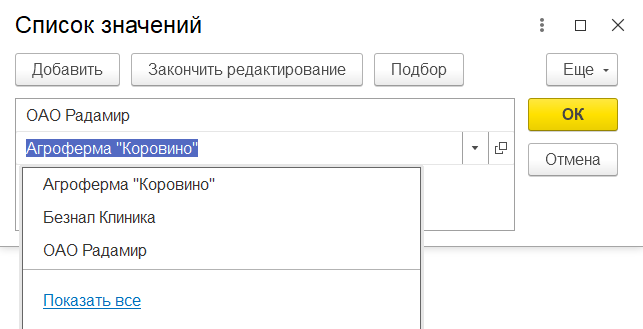
Далее для отбора накладных по выбранным документам нажмите на кнопку «Отобрать» или, наоборот, поставьте флаг «Исключая» и кнопку «Отобрать», тогда выбранные поставщики будут исключением для фильтрации. После отбора по поставщикам, при необходимости примените кнопку ![]() «Только не загруженные накладные» и система выберет незагруженные накладные в рамках накладных, которые отфильтрованы по поставщикам.
«Только не загруженные накладные» и система выберет незагруженные накладные в рамках накладных, которые отфильтрованы по поставщикам.
Чтобы скрыть фильтр по поставщикам нажмите кнопку Показать/скрыть фильтры.
Если в рамках выбранного периода уже есть загруженные документы и их не нужно перезагружать, тогда необходимо нажать на кнопку ![]() «Только не загруженные накладные». После нажатия, флажки, напротив ранее выгруженных накладных, снимутся.
«Только не загруженные накладные». После нажатия, флажки, напротив ранее выгруженных накладных, снимутся.
При большом объеме документов можно проводить отбор накладных по Поставщикам. В верхней части окна выберите необходимых поставщиков. Для этого в поле «Отбор поставщиков» нажмите на три точки в конце строки.
В открывшемся окне, добавьте поставщиков, по которым необходимо провести фильтрацию, нажмите ОК. Далее для отбора накладных по выбранным документам нажмите на кнопку «Отобрать указанные» или, наоборот, «Отобрать кроме указанных», тогда выбранные поставщики будут исключением для фильтрации.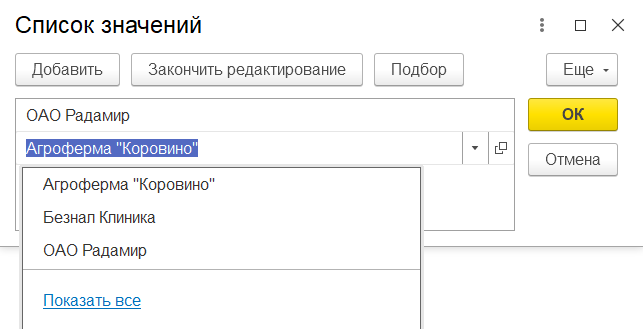
Чтобы скрыть фильтр по поставщикам нажмите кнопку Показать/скрыть фильтры.
Когда все необходимые поля заполнены, нажмите кнопку Загрузить.
Для документов r_k StoreHouse Pro будут созданы только те типы документов 1С, которые выбраны в фильтре выгрузки документов.
В поле «Ссылка» отобразятся сформированные после загрузки документы 1С.
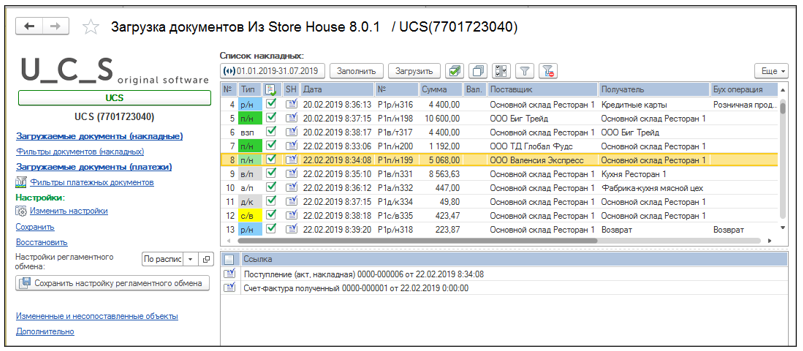
Если загрузка произошла с ошибкой, то её описание можно увидеть в поле «Сообщения» (в нижней части основного экрана).
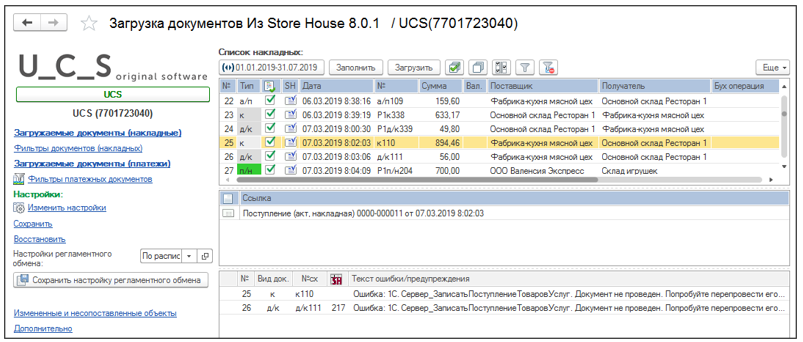
Дополнительные настройки для выгрузки в r_k StoreHouse Pro
Для того чтобы можно было выгружать «Приходную накладную» из r_k StoreHouse Pro как «Авансовый отчет», а «Расходные накладные» как «Отчет о розничных продажах», «Списание товаров», «Возврат товара поставщику» и «Требование-накладная» в программу 1С, необходимо в r_k StoreHouse Pro для накладных создать дополнительные атрибуты заголовков накладных.
В приложении «Sdbman» нужно добавить два атрибута. В пункте «StoreHouse» выберите словарь «Атрибуты».

Атрибут DocType1C - Тип документа 1С
Данный атрибут необходим для определения типа создаваемого документа 1С.
В окне «Атрибуты» выделите пункт «Накладные (заголовки): атрибуты».
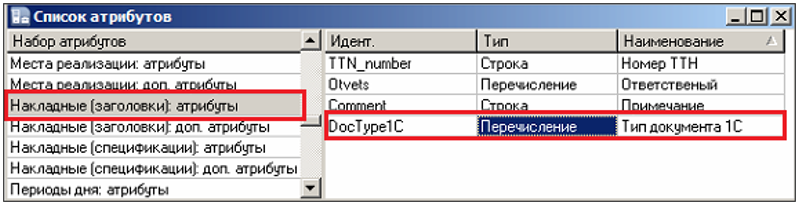
В поле «Список атрибутов» воспользуйтесь пунктом контекстного меню «Новый атрибут». В открывшемся окне «Новый атрибут», заполните следующие поля:
Идентификатор – DocType1C
Наименование – Тип документа 1С
Тип данных, выберите – Перечисление

Далее выберите пункт из контекстного меню «Редактировать список элементов».
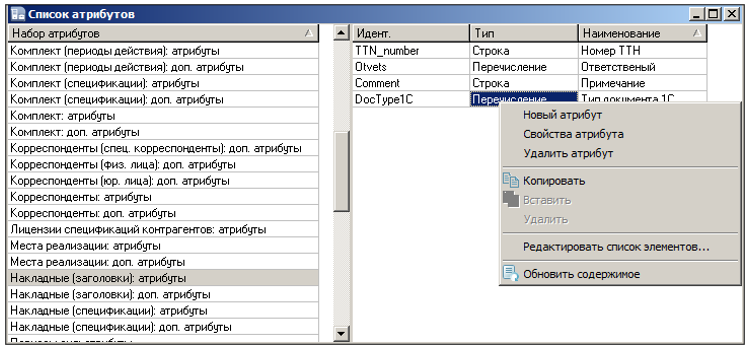
В отрывшемся окне перечислите типы документов, для добавления нового элемента воспользуйтесь пунктом контекстного меню «Добавить строку».

Атрибут PersonAccountable – Подотчетное Лицо
Для добавления второго атрибута в пункте «Список атрибутов», выберите объект «Накладные (заголовки): доп. атрибуты».
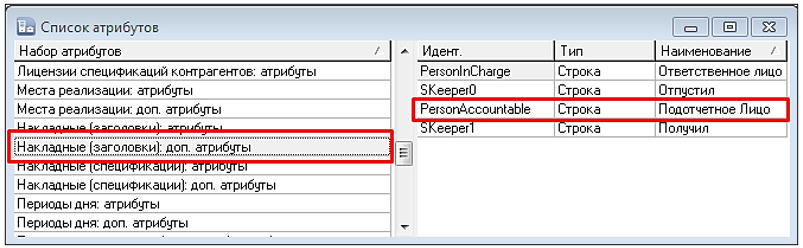
В поле «Список атрибутов» воспользуйтесь пунктом контекстного меню «Добавить атрибут». В открывшемся окне «Новый атрибут», заполните следующие поля:
Идентификатор – PersonAccountable
Наименование – Подотчетное Лицо
Тип данных, выберите – Строка
Для корректной работы выгрузки поля дополнительного атрибута должны быть заполнены, как на рисунке ниже, с учетом регистра.
