СБП для Газпромбанка
Интеграция поддерживается начиная с версии r_keeper 7.07.00.222.
Для подключения Системы быстрых платежей (СБП):
- Закажите необходимые лицензии
- Обратитесь в службу поддержки вашего банка или получите данные для интеграции.
- Выполните настройки в менеджерской станции. В версии r_keeper 7.07.00.228 и выше настройки предустановлены.
- Настройте Farcards
- Настройте конфигуратор банка.
Лицензии и настройки в менеджерской станции описаны в отдельной статье.
Настройка farcards
- Скачайте архив для Газпромбанка https://files-rkcloud.ucs.ru/d/65231391cff842d49a1a/?p=/rk7/other/%D0%A1%D0%91%D0%9F&mode=list
Распакуйте архив, извлеките последнюю версию папки с настройками и сам сервер farcards в одну папку и настройте файл farcards.ini:
CODEДля версии r_keeper 7.07.00.228 файл farcards.ini:
CODE
В строке NetServerName вместо укажите имя вашего сервера, которое указано в настройках PDS интерфейса.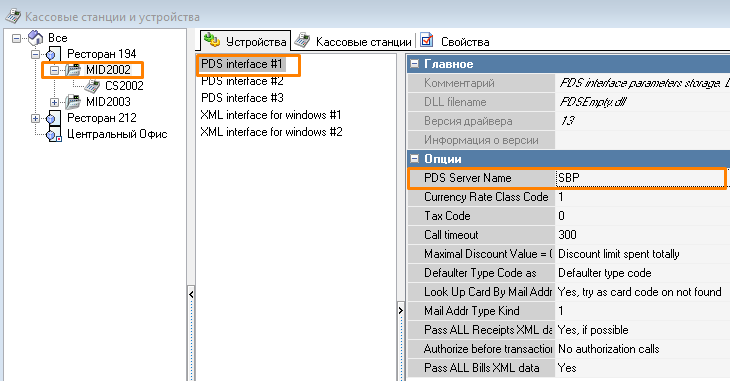
- Убедитесь, что кассовый сервер работает. Запустите его, если он не активен
- Запустите Farcards как службу: создайте ярлык для farcards с параметром /install. Например, …FarCards_GPB\Farcards.exe /install. Запустите ярлык от имени администратора.
Важно!
Чтобы оплата проходила без ошибок, запускайте службу Farcads только при работающем кассовом сервере.Настройка конфигуратора Газпромбанк
Из папки farcards нужно запустить приложение GasPromConfigurator.exe и выполнить следующие настройки:
Заполнить настройки СБП (предоставляются банком)
- Заполните на вкладке Настройки поля в блоках Настройки СБП, которые выдаются банком:
- Заполните Настройки подключения к r_keeper 7:
- IP-адрес кассового сервера
- Порт для подключения к кассовому серверу
- Имя предустановленного пользователя из группы HTTP-user
- Пароль этого пользователя.
- Нажмите кнопку Тест соединения
Возможные ошибки:
- Unauthorized. Check username or password — указанный пользователь не существует или у него нет прав работать с HTTP-интерфейсом
- Произошла ошибка при отправке запроса — неправильно указан ip-адрес или порт HTTP-интерфейса или кассовый сервер не запущен. Если все верно, а ошибка все равно появляется, попробуйте увеличить таймаут запроса до 100 секунд.
После того, как было проверено соединение с кассовым сервером нужно заполнить дополнительные настройки.
- Заполните Дополнительные настройки
- Интерфейс Farcards — выберите предустановленный интерфейс. Чтобы выбрать, нажмите кнопку с тремя точками.
- Валюта для оплаты — выберите предустановленную валюту СБП
- Скидка — выберите предустановленную скидку
- Если используется режим "С обслуживанием", заполните поле Причина внесения предоплаты. В режиме fastfood, заполнять поле не требуется
- Кассир (код кассира) — укажите код кассира, который будет работать с СБП. Код кассира можно посмотреть в меню Персонал > Работники, в свойствах нужного кассира.
- Станция для оплаты — выберите станцию, на которой будет приниматься оплата по СБП.
- После заполнения полей на вкладке Настройки нужно перейти на вкладку Лицензия
- На вкладке Лицензия введите числовой Дилер ID и пароль дилера, у которого есть права на работу с объектом. Нажмите кнопку Проверить лицензию.
- Если лицензии не обнаружены, система выдаст соответствующую ошибку.
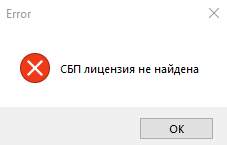
Если лицензия обнаружена, система сообщит ее данные - Нажмите кнопку Сохранить настройки в конфигураторе.
Если у вас есть несколько активных лицензий на продукт — применится лицензия с большим сроком действия.
Далее перейдите на вкладку Варианты вывода qr-кода.
Для добавления или удаления вариантов вывода есть специальные кнопки на форме.
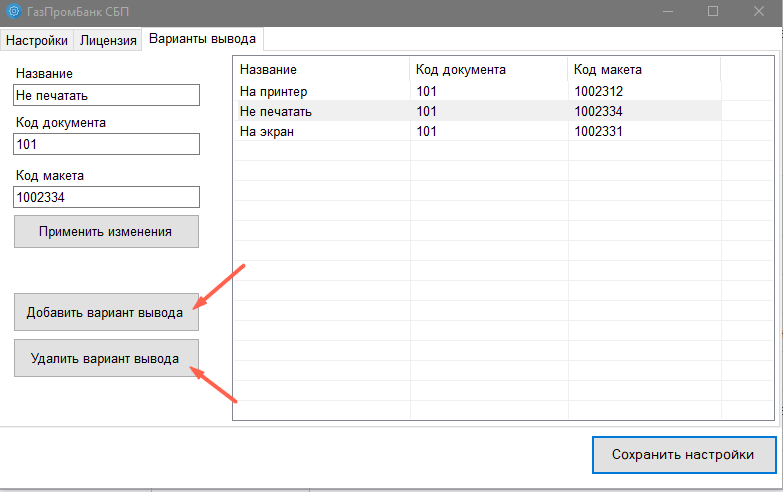
При добавлении нового варианта вывода QR-кода создается строка со значениями по умолчанию.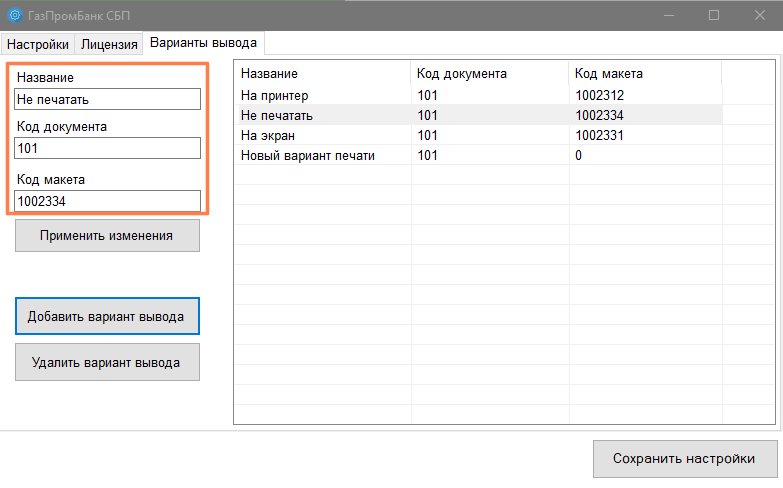
Для редактирования строки выберите ее в таблице, после этого измените значения в левой части формы и нажмите кнопку Применить изменения.
Укажите в полях:
- Название — название варианта вывода QR-кода, которое будет отображаться на кассе в диалоге выбора места для печати QR-кода.
- Код документа — код шаблона документа.
- Код макета — макет документа, который нужно использовать для этого варианта печати из окна Документы и Макеты.
Перед закрытием конфигуратора нажмите Сохранить настройки.
При сохранении проверяется корректность введенных значений. Если все значения корректны, то будет выведено сообщение об успешном сохранении.
Иначе будет выверена ошибка с описанием некорректных значений.
Настройка статических QR-кодов
После заполнения основных данных в конфигураторе и проверки лицензии можно создать статические QR-коды на вкладке Статические QR-коды. Для этого:
- Перейдите на вкладку Статические QR-коды
- Нажмите кнопку Добавить новый код. После этого в таблице внизу окна появится новая запись
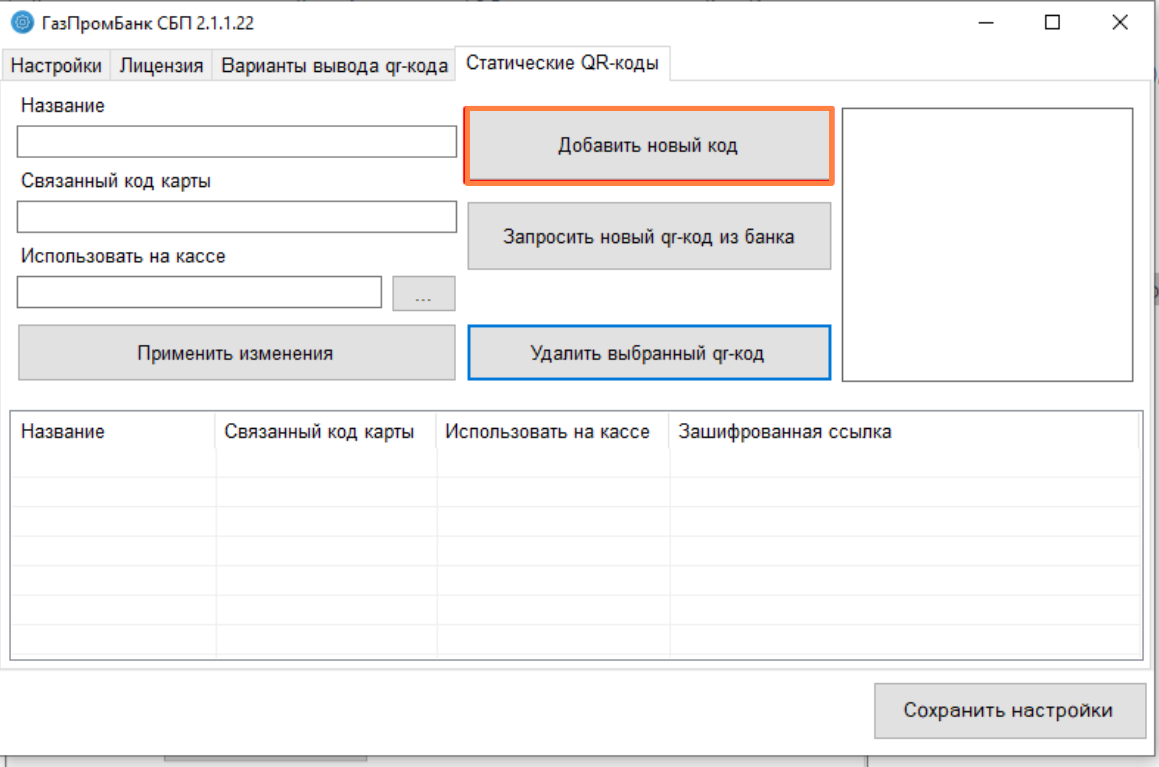
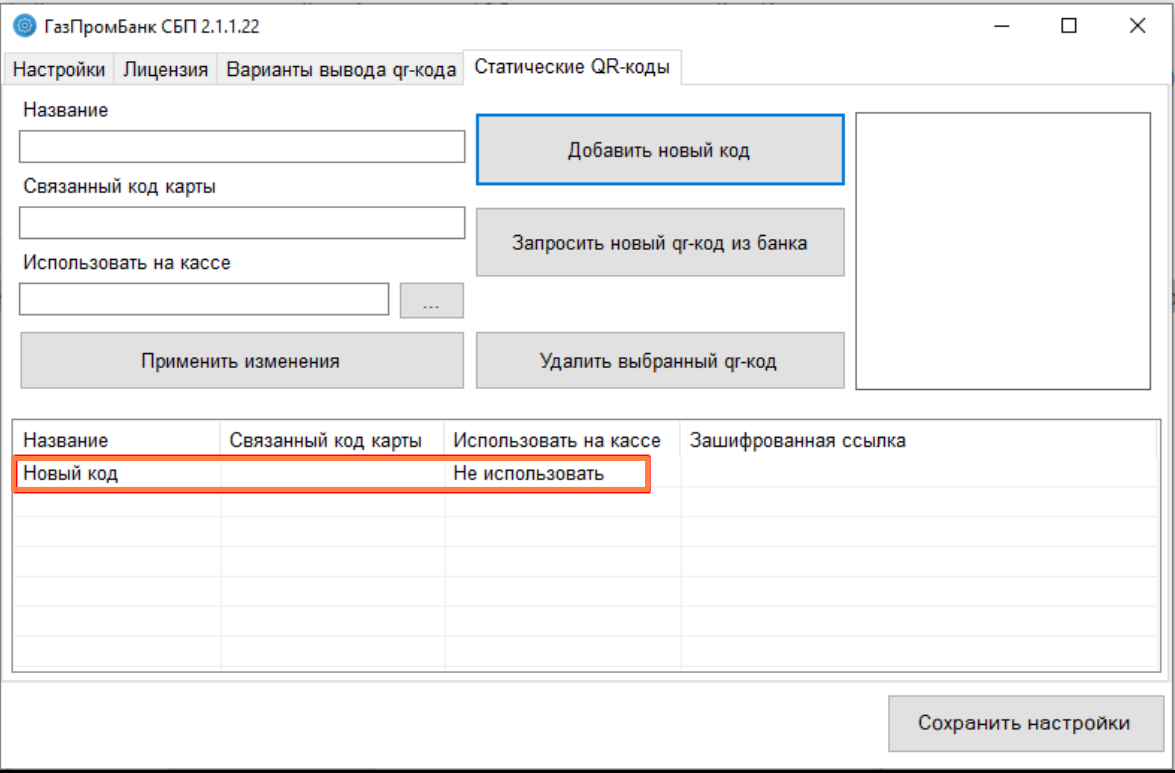
- Заполните поля Название и Связанный код карты. В поле Название нужно указать название QR-кода, которое будет отображаться на кассе после запроса доступных QR-кодов. В поле Связанный код карты нужно указать последовательность символов, которая будет использоваться для прямого выбора QR-кода на кассе (ввод кода с клавиатуры)
Нажмите на кнопку "..." рядом с полем Использовать на кассе. Выберите в открывшемся окне кассовую станцию, за которой будет закреплен данный QR-код
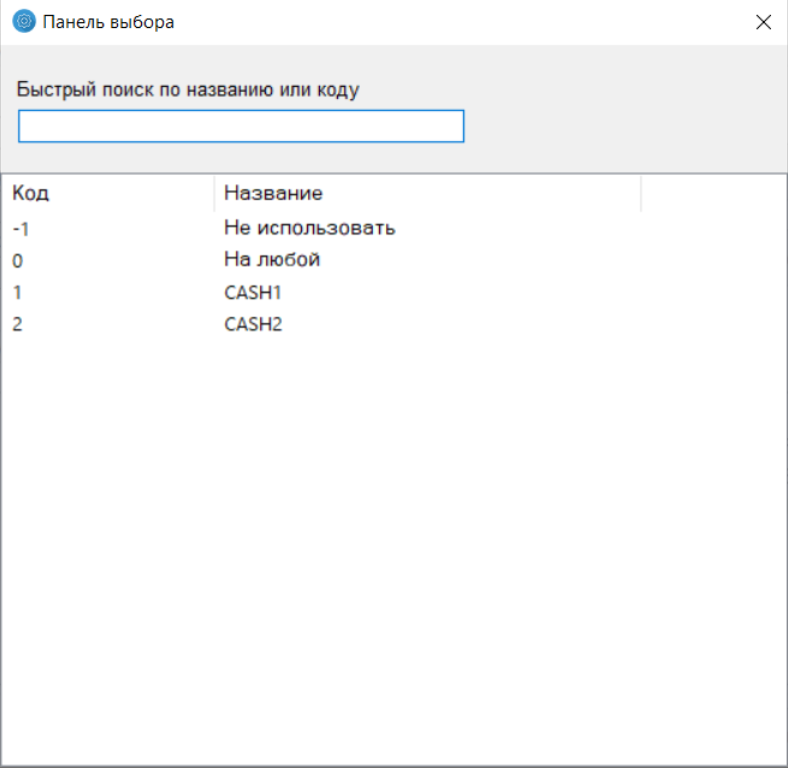
Помимо кассовых станций в списке доступны опции Не использовать и На любой. Не использовать — QR-код не будет отображаться и работать на кассе.
На любой — QR-код будет работать на всех кассахВариант На любой можно применять только в TableService. При использовании такого QR-кода в FastFood будут возникать ошибки.
- Нажмите кнопку Запросить новый QR-код из банка, для получения ссылки, которая будет зашифрована в статическом QR-коде. После этого в таблице заполнится поле Зашифрованная ссылка. В правой части окна появится графическое отображение QR-кода
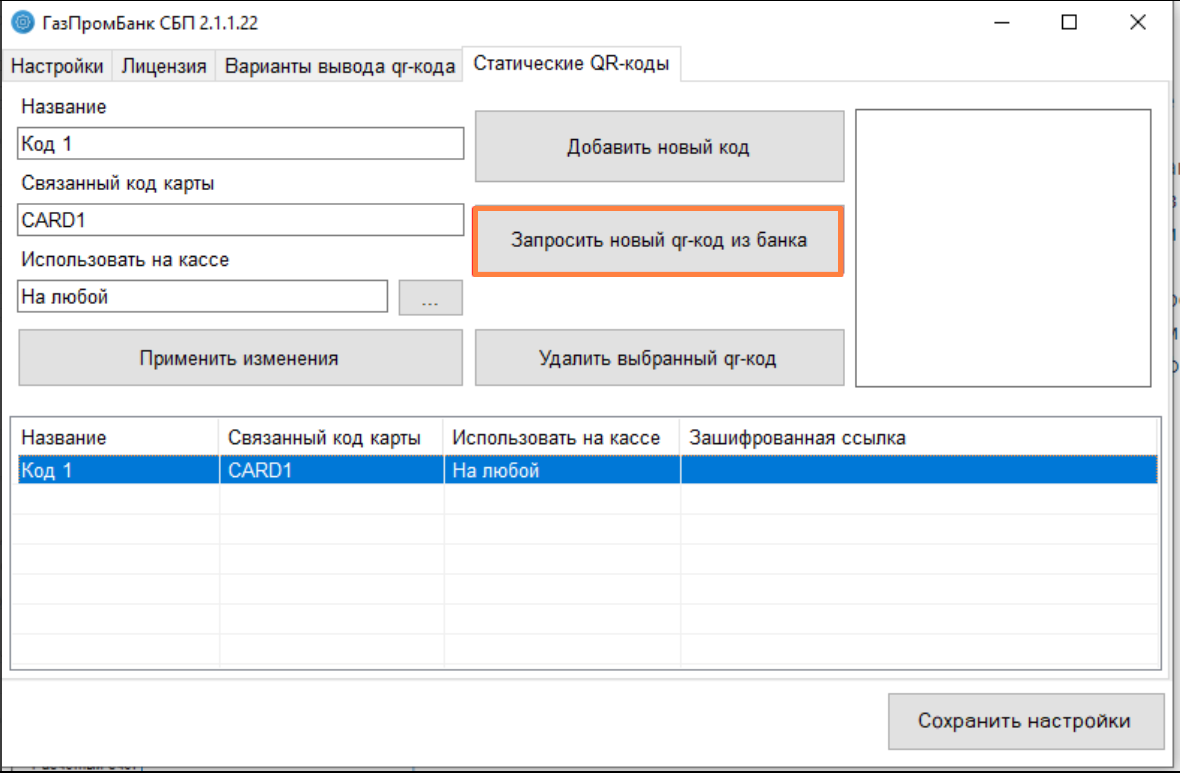
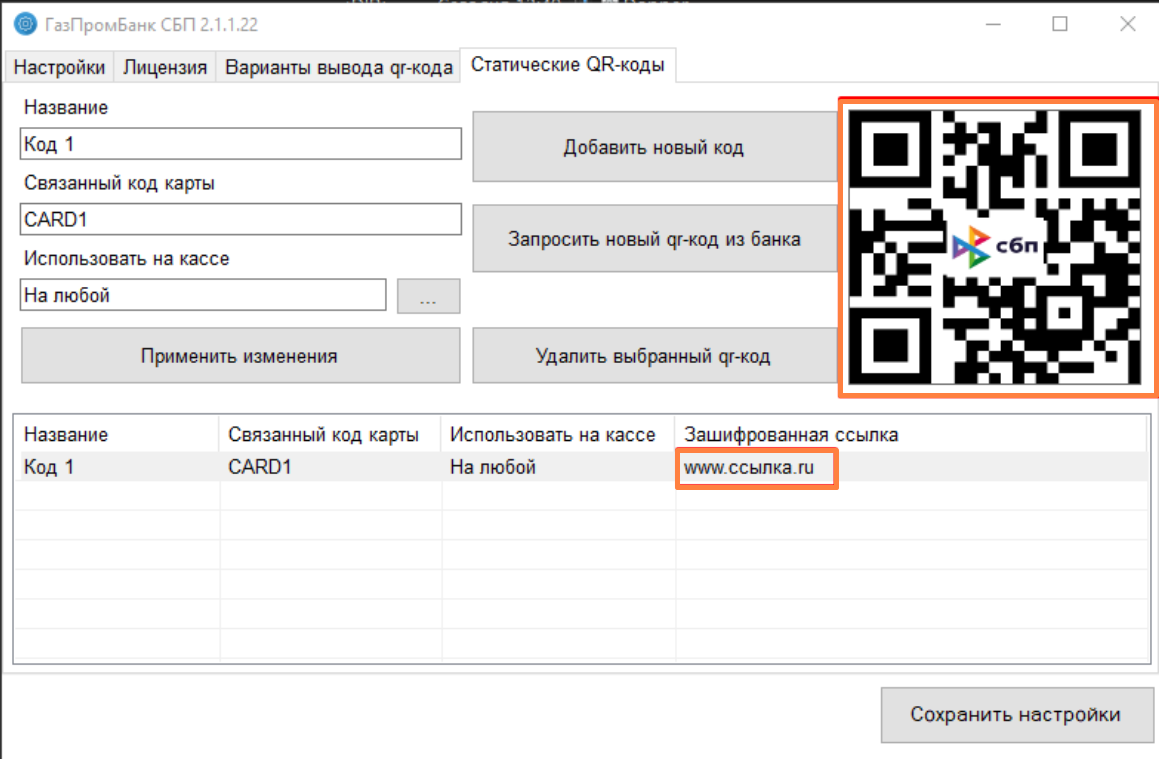
- Для распечатки статического QR-кода нажмите правой кнопкой мыши на графическом отображении кода. В выпадающем списке выберите Печать
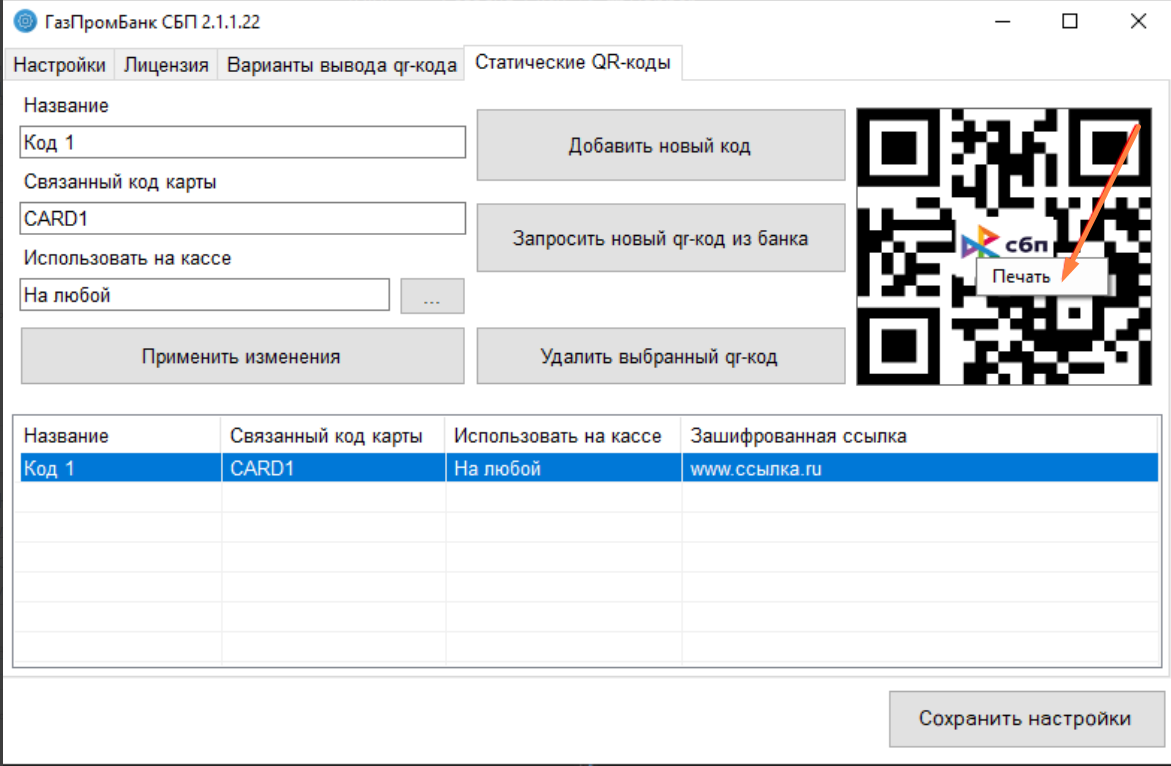
Перед закрытием конфигуратора нажмите кнопку Сохранить настройки.
При сохранении проверяется корректность введенных значений. Если все значения корректны, то будет выведено сообщение об успехе.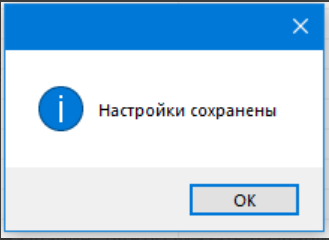
Иначе будет выведена ошибка с описанием не корректных значений.
Оплата по системе быстрых платежей (СБП) для банка Газпромбанк настроена.
Чтобы проверить настройки, пройдите путь заказа от создания до оплаты с помощью QR-кода:
