Настройка терминала PayMob – мобильная касса
Введение
Paymob – мобильный терминал, позволяющий оплачивать заказ картой или наличными. Приложение можно скачать, обновлять через СберМаркет и магазин приложений Paymob.
Гость оплачивает заказ, терминал печатает чек и передаёт данные серверу TMS, который отправляет их r_keeper_7.
Требования к установке
Для полной установки вам понадобятся:
- Android SDK platform tools
- TMS-сервер версии не ниже 7.6.0.19
- Лицензионный ключ
- APK-файл мобильного официанта
Установка TMS-сервера
Скачайте TMS с FTP-сервера по адресу ftp://ftp.ucs.ru/rk7/other/tms/
Скачайте и распакуйте архив в нужную папку.
Лицензирование
TMS требует лицензированию. Процесс описан в статье лицензирование ТМС на виртуальных ключах.
После лицензирования переходите к следующим пунктам настройки.
Настройка INI-файлов
Настройка сервера
Создайте XML-интерфейс на кассовом сервере и пропишите ему свободный порт. Привяжите к нему логический интерфейс. Как это сделать, описано здесь.
Пропишите в файле tms7.ini IP и порт созданного интерфейса.
[RK7SERV]ServAddr=127.0.0.1:3323
По желанию, можно указать порт в настройке Port:
Port=610
Пропишите Код и Идентификатор кассовой станции, к которой будет подключаться TMS:
StationCode=1 ; ID кассыStationID=15002 ; Идентификатор кассы
Настройка оплаты
Чтобы включить оплату, укажите следующие настройки:
Active=1 ; включение оплаты. "Active=0" – выключение. ReceiptMaketCode=2164 ; код представления документа для чека PaymentCode=1 ; код валюты для оплаты. В нашем случае это Наличность > Рубли
Создайте секцию [PAYMOB] и пропишите там
UsePayMobToPay=1 ; включение возможности оплаты через терминал
; задаём соответствие валют PayMob и RK7CurTitle0=CASH ; название валюты из PayMobCurIdent0=1 ; идентификатор валюты Рубли из RK7CurTitle1=Visa Credit ; название валюты из PayMobCurIdent1=1015795 ; идентификатор валюты Банковская карта из RK7CurTitle2=MasterCard ; название валюты из PayMobCurIdent2=1015795 ; идентификатор валюты Банковская карта из RK7CurTitle3=MIR Classic CRD ; название валюты из PayMobCurIdent3=1015795 ; идентификатор валюты Банковская карта из RK7CurTitle4=Maestro ; название валюты из PayMobCurIdent4=1015795 ; идентификатор валюты Банковская карта из RK7
Названия валют в PayMob менять не надо – только из RK7.
Ограничение используемых валют:
UseCard=1 ; оплата картой будет доступнаUseCard=0 ; оплата картой будет недоступнаUseCash=1 ; оплата наличными будет доступнаUseCash=0 ; оплата наличными будет недоступна
Настройка печати предчека делается в секции [RK7SERV]:
PrintPrecheck= 1 ; печать предчека будет доступна, это значение по умолчанию. PrintPrecheck= 0 ; печать предчека будет недоступна
Настройка оплаты по местам
SeatPayOff= 1 ; оплата по местам включена, это значение по умолчанию. SeatPayOff= 0 ; оплата по местам выключена
Пропишите все нужные настройки и сохраните файл. Перезапустите сервер.
Настройка XML файлов
Откройте файл mwnsettings7.xml и поменяйте в нём IP и порт на адрес вашего сервера TMS в директивах PING и SERV:
<PING IP="172.22.25.64" WaitTime="10" TryNumber="3"/><SERV IP="172.22.25.64" PORT="610" SSID="" CanCloseConnect="1"/>
Откройте файл pgsettings.xml и поменяйте в нём IP на IP вашего сервера TMS в директиве SERV:
<SERV IP="172.22.25.64" PORT="612" SSID="mobwaiter2">
Сохраните обновлённые файлы.
Запустите файл MobiGuard7.exe. Если вы всё правильно настроили, он появится в трее: 
Убедитесь, что запущена правильная версия. Откройте TMS7.LOG.
//-- 21.06.2019 12:15:38 ----------------------------- 1 21.06 12:15:38 Starting (7.4.318 14.06.2019, RK 7.6.0.84 ...)2 21.06 12:15:38 Desktop Mode
Версия TMS указана во второй строчке.
Если версии совпадают с требуемыми и всё запустилось, то установка TMS закончена. Теперь перейдём к настройке Andoid-приложения.
Настройка терминала PayMob
Приступаем к установке мобильного официанта на терминал. Подключите терминал к ПК по USB-кабелю.
Включение отладки по USB
Чтобы включить отладку по USB, зайдите в Настройки > администратор
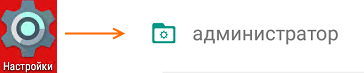
Чтобы получить пароль администратора, обратитесь в службу поддержки PayMob по телефону 8 800 777-9-765. Вам понадобится сообщить следующие данные:
- серийный номер устройства. Эти данные есть на обратной стороне устройства;
- Название банка-эквайера
- Модель устройства для установки r_keeper
- Название дилера и клиента
Перейдите в раздел Чувствительные услуги
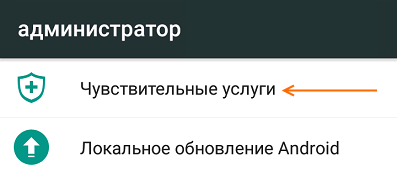
Нажмите 5 раз на верхнюю область с надписью Получение доступа
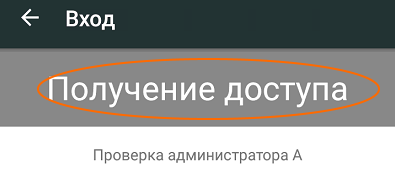
И переключите настройку на ВКЛ
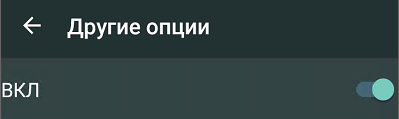
Готово. Вы включили отладку по USB. Если терминал подключен к компьютеру, то терминал запросит доступ на подключение.
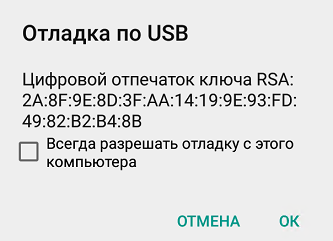
Нажмите ОК.
Установка мобильного официанта
Вам понадобится APK-файл мобильного официанта. Скачайте его с FTP-сервера: ftp://ftp.ucs.ru/r-keeper/WaiterNotepad/Current/TMS/RK7/
Устанавливать мобильный официант мы будем через adb. ADB – это консольная утилита для работы с Andoid-приложениями. Скачать её можно по адресу https://developer.android.com/studio/releases/platform-tools.
Распакуйте архив с утилитами в папку. Внутри найдите файл adb.exe. Запустите его через командную строку с ключом install путём к APK-файлу.
\путь_к_adb\adb.exe install %путь_к_APK_файлу%\

Дождитесь завершения установки. В результате вы должны увидеть слово Success. Приложение установлено.
Настройка мобильного официанта
Запустите мобильный официант и перейдите в Настройки. Введите пароль 051791, нажмите Оk.
- Введите IP-адрес сервера TMS
- Введите порт сервера TMS
- Выберите версию мобильного официанта: Базовую или Расширенную в зависимости от лицензии
- Нажмите Продолжить
- Нажмите Сохранить
- Вернитесь назад, нажав на стрелку в левом верхнем углу
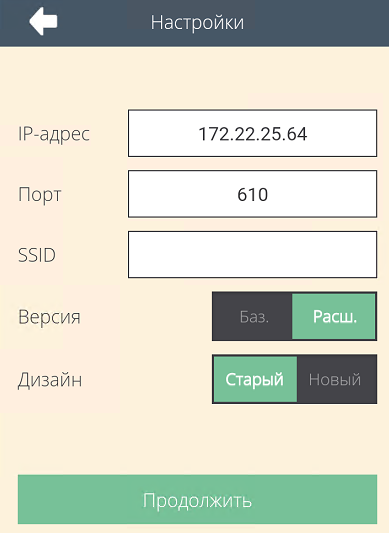
Важно
Касса PayMob и сервер TMS должны быть доступны друг для друга по сети.
После сохранения настроек вернитесь в главное меню. Если приложение смогло подключиться к серверу TMS, значок связи станет зелёным:

Чтобы залогинится в мобильном официанте, вы должны быть авторизованы на кассе.
Введите код официанта и нажмите Вход. Вы должны увидеть список столов.
Важно
У вас должен быть создан хотя бы 1 план план зала, чтобы создать заказ.
Настройка подключения к VDU
Установите VDU актуальной версии (4+). Процесс установки описан в статье Установка и настройка VDU.
Важно!
В инструкции написано, что нужно добавить интерфейс на кассовой станции. Для настройки через PayMob, интерфейс нужно добавлять на кассовом сервере.Для настройки интерфейса, в разделе Устройства нажмите правой кнопкой мыши и перетащите строчку VDU cash server interface на белое поле.
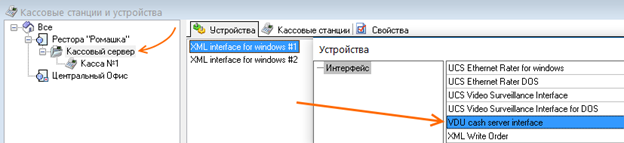
Настройте интерфейс, указав:
- Порт сервера VDU в поле Local Port. Если у вас уже есть установленная VDU, укажите другой порт;
- Имя пользователя в поле HttpUser
- Пароль пользователя в поле HttpPassword
- VDU version — 2
- Уровень логирования и файл лога
- VDUID — можно оставить по умолчанию (100), главное чтобы он совпадал с ID в настройках VDU
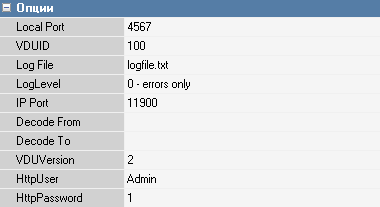
Сохраните интерфейс и перезапустите кассовый сервер.
Вся остальная настройка стандартная и выполняется по инструкции.
Настройка электронной очереди
Чтобы настроить электронную очередь, вам понадобится работающая версия VDU. Подробная инструкция по настройке.
Отдельная лицензия не требуется. Только на VDU.
Далее:
- Скачайте дистрибутив электронной очереди с ftp://ftp.ucs.ru/rk7/INSTALL/RK7_EQ/
- Распаковать архив в папку с VDU
- Зайдите в настройки VDU, раздел Interfaces > Other programms
- В разделе Guest screen:
- Выставите версию 1.x в разделе
- Укажите exe-файл электронной очереди, EQGuestScreen.exe
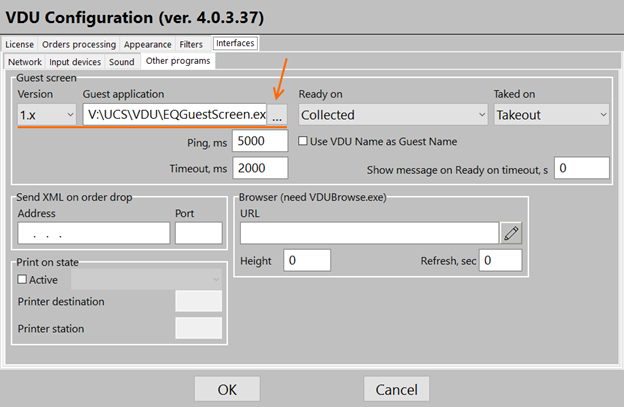
- Нажмите ОК и перезапустите VDU
- Теперь при запуске вместе с VDU будет одновременно запускаться электронная очередь. Пробейте и оплатите на кассе заказ. Он должен появится в очереди:

Если заказ появился, значит всё настроено верно.