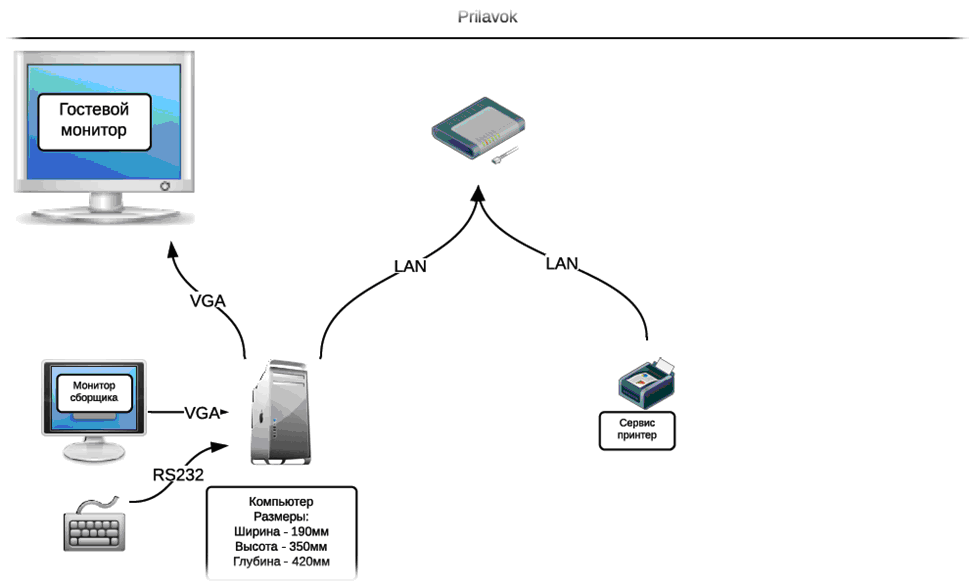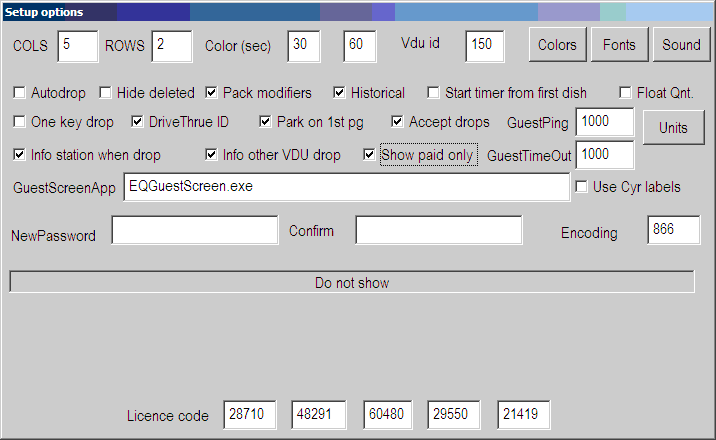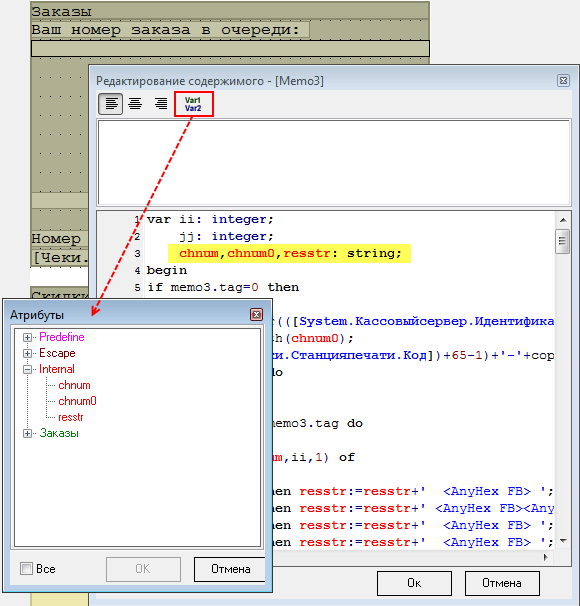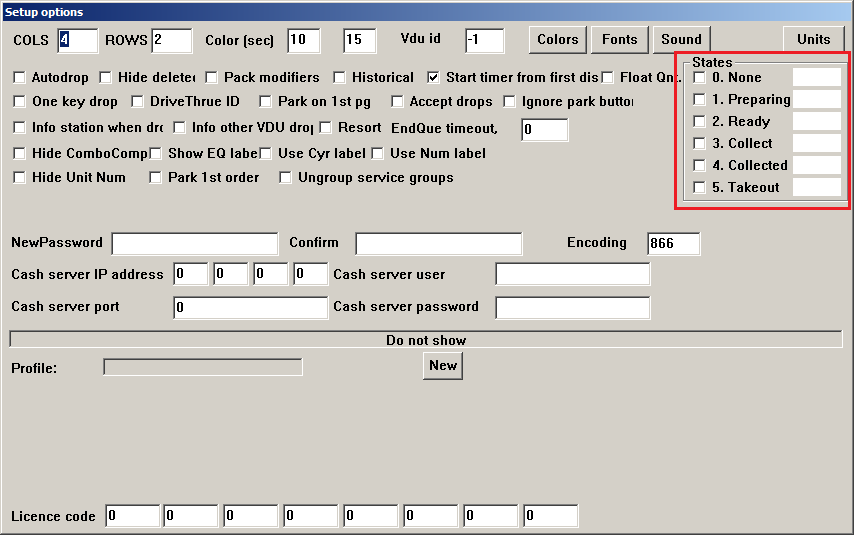Настройка электронной очереди EQ
Важно!
С 01.06.2020 продукт EQ больше не дорабатывается. Поддержка прекратилась 31.12.2020. Используйте QMS.Введение
Система предназначена для ускорения обслуживания гостей. Кассиры только принимают заказы, а сбор и выдачей заказов занимается отдельный персонал. Для этого в ресторане необходимо организация окна выдачи, куда и устанавливается решение электронной очереди.
Алгоритм работы следующий:
- заказ на кассе принимается как обычно.
- после оплаты клиенту выдается чек с номером заказа в очереди. Данный заказ в этот момент появляется на экране сборщика и гостевом мониторе в колонке «Готовящихся заказы». Одновременно на сервис принтере печатается сервис чек (опционально).
- когда сборщик собрал заказ, он его отмечает на своем экране (нажатием на клавиатуре или если экран тач скрин – нажатием на заказ на экране). В этот момент заказ переходит в колонку «Готовые заказы» на гостевом мониторе.
Требования
Для Электронной очереди необходимо следующее оборудование:
- Компьютер под управлением Windows7 с 2 видео выходами. На базе процессора i5. Подключен к локальной сети;
- Гостевой монитор – размер экрана от 28” до 31”;
- Монитор сборщика – размер экрана от 15”;
- Клавиатура сборщика –подключается через USB (старые версии поддерживали RS232). Если экран сборщика тачскрин, клавиатура не нужна;
- Принтер сервис печати – подключен к локальной сети (опционально);
В местах установки оборудования необходимо:
- Компьютер + монитор сборщика:
- Розетка 220В – 3 шт.
- Подключение к локальной сети – 1 шт.
- Гостевой монитор:
- Розетка 220В – 1 шт.
- Сервис принтер:
- Розетка 220В – 1 шт.
- Подключение к локальной сети – 1 шт.
Размещение элементов:
- Компьютер – под прилавком
- Монитор сборщика – на прилавке
- Гостевой монитор – над прилавком
- Сервис принтер – место удобное для сборщика. Рекомендуется место где хранятся пакеты для сборки заказов.
Настройка и запуск
Решение "Электронная очередь" представляет из себя разновидность VDU (rostvdu.exe) с возможностью запуска приложения для второго экрана (EQGuestScreen.exe).
Настройка мониторов
Экран сборщика – основной монитор
Гостевой монитор – второстепенный, как расширенный рабочий стол.
Установка программы
- Загрузить с FTP актуальные дистрибутивы ПО:
- Специализированная версия VDU ftp://ftp.ucs.ru/r-keeper/VDU/3.x.x
- Приложение для второго экрана ftp://ftp.ucs.ru/rk7/INSTALL/RK7_EQ
- Распаковать и скопировать содержимое дистрибутива в произвольный каталог на компьютере, например D:\rkeeper\EQ
- Запустить файл rostvdu.exe, на клавиатуре RS232 (должна быть подключена к COM2) нажмите F1 и введите пароль 1.
Примечание: если специальной клавиатуры нет, можно использовать стандартную.
Для старых версий VDU работают следующие клавиши:
"h" = "F1"; "f" = "Enter"; "i" = "F2"; "a" = "ESC"; "j" = "backspace"; "c" = "moving"; "space" = "F0";
В современных версиях VDU работают следующие клавиши:
| 1 | a |
| 2 | b |
| 3 | c |
| 4 | d |
| 5 | e |
| 6 | h |
| 7 | i |
| 8 | j |
| 9 | k |
| 0 | l |
| вверх | f |
| вниз | m |
| влево | g |
| вправо | n |
| сброс | o |
| возвр. | p |
| парк. | q |
| настр. | r |
| копир. | u |
| выбор | s |
| ввод | t |
backspace
(долгий сброс)
| w |
Важно!
Должен быть выставлен английский язык и выключен caps lock.- В настройках VDU необходимо активировать лицензию. Лицензия генерируется на сервере лицензирования. Подробнее — в основной статье.
Для интеграции с РК7 обязательно прописать VDU ID и путь к приложению EQGuestScreen.exe.
Примечание
Все настройки можно редактировать в файле VDU.ini.Основные параметры:
- Vdu id - уникальный идентификатор, для интеграции с РК7
- GuestScreenApp – название программы для гостевого монитора.
- UseCyrLabels – вместо кода станции принятия заказа в номере очереди использовать кириллицу.
- Настройте параметры гостевого монитора (EQGuestScreen.exe) в фаиле EQGuestScreen.ini
[DISPLAY] Left=1024 ; координата левого угла запуска программы по горизонтали (ось Х). Проверить и прописать! Top=0 ; координата верхнего левого угла запуска программы по вертикали (ось Y) оставить 0 Width=1366 ; ширина гостевого монитора Height=768 ; высота гостевого монитора ShowGuestName=0 ; Показывать метку VDU ; <начало> параметры по умолчанию для версий 1.0.0.155 и выше если эти параметры в файле настроек отсутствуют, то используются их значения по умолчанию UseTimer=1 ; 1=таймер показывается, 0=нет NewHeaderFontSize=90 ; размер шрифта заголовка для готовящихся заказов NewNumberFontSize=60 ; размер шрифта номера заказа для готовящихся заказов NewNameFontSize=60 ; размер шрифта имени покупателя для готовящихся заказов NewDescriptionFontSize=40 ; размер шрифта дополнительной фразы для готовящихся заказов ReadyHeaderFontSize=90 ; размер шрифта заголовка для готовых заказов ReadyNumberFontSize=60 ; размер шрифта номера заказа для готовых заказов ReadyNameFontSize=60 ; размер шрифта имени покупателя для готовых заказов ReadyDescriptionFontSize=40 ; размер шрифта дополнительной фразы для готовых заказов ; параметры для версий 1.0.0.155 и выше <конец> [TEXT] ; дополнительная текстовая информация NewItemsHeader=ГОТОВЯЩИЕСЯ NewItemsText=подождите немного ReadyItemsHeader=ГОТОВЫЕ ЗАКАЗЫ ReadyItemsText=спасибо, приходите еще! [SOUNDS] New=New.wav ; проигрывать файл при новом заказе Ready=Ready.wav ; проигрывать файл при готовом заказе Out= ; проигрывать файл при выданном заказе [LOGFILE] Log=1 ; вести лог LogDir= ; папка лога
Запустить rostvdu.exe, далeе она сама должна запустить гостевой монитор. Также она отслеживает работу гостевого монитора. Если программа гостевого монитора выключится - rostvdu.exe запустит ее заново.
Для гостевого монитора можно указать какие рекламные ролики показывать в режиме простоя. Настройки делать в файле EQAdverts.xml. Ролики должны быть в формате SWF (Adobe Flash).
Для изменения фона или заголовков в гостевом мониторе необходимо изменить файлы изображений в папке \EQGuestScreen\Design\:
- Background.png - фон
- NewHeader.png - заголовок над новыми заказами
- NewItem.png - фон кнопки нового заказа
- ReadyHeader.png - заголовок над готовыми заказами
ReadyItem.png - фон кнопки готового заказа
Важно
Название и размеры (высота, ширина) файлов менять нельзя.
Настройка RK7
В качестве номера в электронной очереди используется код станции (на которой был принят заказ) и последняя пара цифр с номера заказа.
На фтп по пути ftp://ftp.ucs.ru/rk7/INSTALL/RK7_EQ/ лежат два макета (для финального чека - EQ_Final.mak и сервис печати - EQ_service check.mak), в которых есть примеры формирования номера в электронной очереди. В макете финального чека есть пример печати большого номера на фискальном принтере СПАРК. Текст формируется из знаков.
Примечание
В макете чека необходимо проверить наличие строк(и) с объявленными переменными (chnum, chnum0 и resstr) в скрипте Memo3. Если переменные отсутствуют, необходимо их добавить.Эти знаки можно заменить на другие, например *.
В примере – представление номера с латинскими буквами. Для кириллицы необходимо в формуле заменить 65 на 192.
chnum0:=IntTostr(([System.Кассовыйсервер.Идентификатор] and $ffff) shl 16 or ([SeqNumber] mod 10000)); chnum0:=Chr(([Пакеты.Станция.Код])+65-1)+'-'+copy((chnum0),length(chnum0)-1,2);
Для вывода заказов на экран сборщика – добавить к станции драйвер VDU. Выставить версия №2.
В параметрах в настройке VDUTextLabel выставить передачу типа заказа для того, чтобы сборщик видел какой тип заказа (на вынос или на месте).
Дополнительно
Примечание для версии EQGuestScreen 1.0.0.160
Добавлено вертикальное положение формы гостевого экрана. Позволяет расширить до 22ух строк заказов на два столбца.
Примечание для версии RK 7.05.04.028 и выше
С версии 7.05.04.028 был реализован механизм кэширования макетов - теперь макет документа загружается только один раз, а затем используется повторно.
При использовании скриптов, которые изменяют сам макет, следует иметь ввиду следующий нюанс - при повторном вызове состояние макета не такое же, как при первом вызове.
Например, скрипт для чека с электронной очередью добавлял строки к memoХ, но не очищал содержимое memoХ в начале своей работы.
Есть два способа решения данной проблемы:
- В свойствах макета установить опцию "Два прохода" - в таком случае кэширование макетов не будет использоваться
- Модифицировать скрипт таким образом, чтобы учитывался факт кэширования - если скрипт изменяет свойства объекта, необходимо возвращать первоначальное значение свойства
Версия ПО "ElQue" 3.8.1 и выше
С версии "электронной очереди" 3.8.1 и выше появилась возможность указывать дополнительные статусы в заказах. А именно (пять статусов):
Рис. - Настройка статусов в свойствах клиента электронной очереди.
Статусы:
- Заказ пришел. На данный момент опция недоступна для редактирования (требуется для балансировки заказов);
- Готовка начата;
- Заказ готов;
- Сборка начата;
- Заказ собран;
- Заказ выдан;
Можно галочками отметить любые из них. Для любого статуса можно задать свой цвет нажав на "белое поле" (по-умолчанию) с правой стороны от его названия:
Дополнительно, можно отметить что:
- Электронная очередь переводит заказ в статус "Готово" - при наступлении 4 статуса (сбросили на этой машине или любой другой - неважно).
- Полный сброс заказа происходит по статусу "Выдан".