Установка и настройка VDU
С 01.06.2020 продукт VDU больше не дорабатывается. Поддержка прекратилась 31.12.2020.
Используйте KDS PRO.
Введение
VDU — Video Display Unit. Эта система представляет собой монитор для отображения заказов, сформированных на различных устройствах: кассовых станциях, мобильных терминалах и др.
VDU может заменить сервис-печать или использоваться как дополнение к ней.
Как правило, VDU применяется в ресторанах быстрого обслуживания - информация на мониторе отображается либо сразу после изменения заказа (до его сохранения) либо после сохранения (оплаты) заказа.
Лицензирование
Система VDU требует лицензирования. Лицензия привязана к коду ресторана и количеству одновременно работающих станций VDU.
Лицензия генерируется в системе лицензирования. Чтобы пролицензировать продукт, получите мастер-лицензию R-Keeper модуль VDU ПО.
Тип лицензии - программный ключ, который состоит из 8 групп по 5 цифр в каждой.
Подробная информация о методах защиты и механизмах лицензирования читайте в соответствующей статье.
После получения мастер-лицензии, в свойствах объекта сгенерируйте новую лицензию. В поле запроса вводить ничего не нужно, просто нажмите Далее:
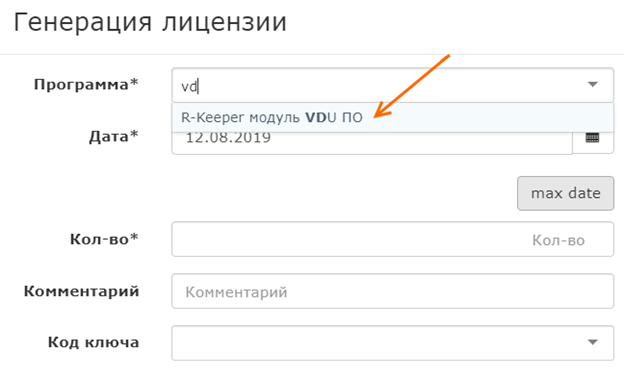
Код ключа тоже вводить не нужно. Сгенерированным ключом активируйте VDU.
Установка VDU
Для установки на ОС Windows необходимо:
- Загрузите с FTP-сервера ftp://ftp.ucs.ru/r-keeper/VDU/4.x.x/ актуальный дистрибутив VDU
- Распакуйте содержимое архива в удобную папку
- Установленный r_keeper_7 версии 7.5.7 и старше.
Примечание: устаревшая модель специальной клавиатуры с интерфейсом RS232 должна подключаться в COM2 -
если в Windows доступен только один порт (COM1), его нужно переназначить на COM2.
Локализация
По умолчанию интерфейс VDU — английский. Чтобы сделать интерфейс русским, зайдите в папку установки VDU\Locales.
В ней лежит 2 файла:
- VDULocaleEN.xlf
- VDULocaleRU.xlf
Скопируйте файл VDULocaleRU.xlf в корневую папку VDU. Там уже есть файл локализации. Его нужно удалить или переименовать.![]()
Старый файл VDULocale.xlf переименуйте в VDULocale_backup.xlf, а файл VDULocaleRU.xlf в VDULocale.xlf.
Перезапустите VDU. Язык станет русским.
Настройка связи с r_keeper_7
Для связи кассовой станции с VDU необходимо сделать следующее:
На закладку Устройства кассового сервера добавьте драйвер VDU cash server interface: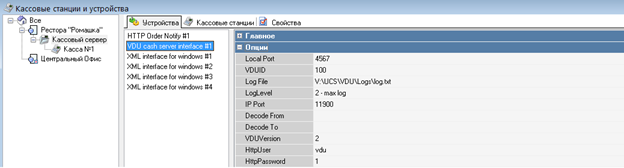
Настройте параметры драйвера:
- Local port - свободный порт кассовой станции. Если порт занят, будет использован следующий номер по порядку
- VDUID - идентификатор станции или группы станций VDU. Можно использовать несколько экранов VDU - например,
в одной локальной сети находятся несколько ресторанов и они используют VDU. Значение параметра должно соответствовать VDU ID в настройках драйвера VDU cash server interface. - LogFile - имя файла журнала. Если параметр не заполнен, логирование не ведётся
- LogLevel - уровень логирования
- IP Port - порт VDU на который приходят заказы
- VDUVersion - версия протокола VDU
- Decode From, Decode To - параметры перекодировки данных, отправляемых и получаемых VDU
- HttpUser - имя пользователя VDU. Пользователя необходимо заранее создать и добавить привилегию Http Access
- HttpPassword - пароль пользователя VDU
В меню Настройки > Параметры настройте дополнительные параметры в разделе Установочные > Связь с другими системами > KDS и VDU
Для вывода на экран VDU короткого названия блюда (Печать > Короткое название) необходимо включить параметр "Короткие имена в VDU".
Для этого перейдите в Настройки > Установочные > Связь с другими системами > KDS и VDU > Короткие имена в VDU.
Создайте пользователя, который будет использоваться для авторизации в VDU. Для этого зайдите в Персонал > Работники и создайте нового сотрудника.
Укажите имя и пароль, которые вы указывали в свойствах драйвера VDU cash server interface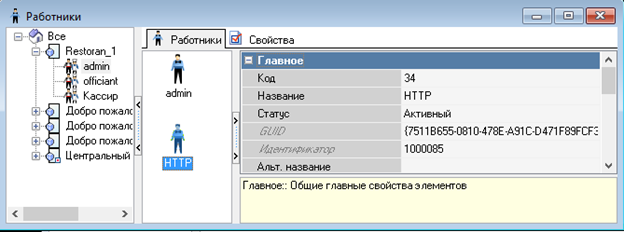
Далее необходимо создать привилегию HTTP ACCESS для группы нового сотрудника.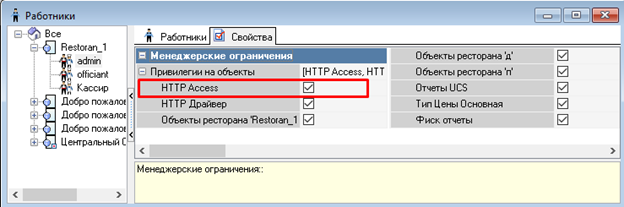
Перейдите в свойства кассового сервера. В блоке HTTP Server заполните параметр HTTP data port. Запомните этот порт, его нужно будет прописать в настройках VDU.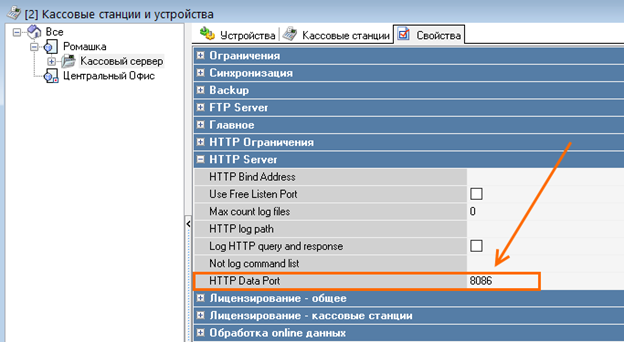
Откройте раздел HTTP Ограничения и в разделе XML-интерфейс выберите HTTP Access![]()
Привяжите созданный интерфейс к логическому. Перейдите в раздел Сервис > Интерфейсы и создайте новый интерфейс.
В настройках интерфейса выберите созданный драйвер VDU Cash server intrface
Сохранитесь. Настройка в менеджерской станции окончена.
Настройка VDU
Настройка VDU выполняется одинаково на любых платформах.
Для входа в режим настройки нажмите на специальной клавиатуре кнопку "Настр.| Копир."
в верхнем правом углу или использовать клавишу r на компьютерной клавиатуре - система запросит пароль, по умолчанию пароль — 1.
Далее нажмите клавишу "Ввод" на специальной клавиатуре или t на обычной.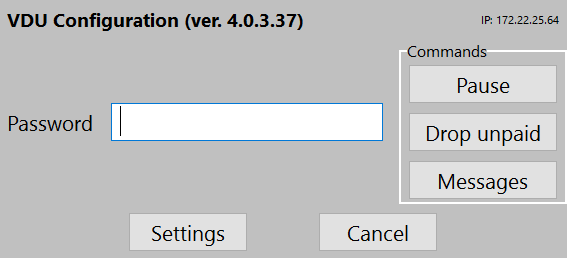
При первичном запуске появится окно ввода лицензионного ключа. Введите ключ и нажмите ОК.
Лицензию можно ввести также в файле VDU.ini в поле License.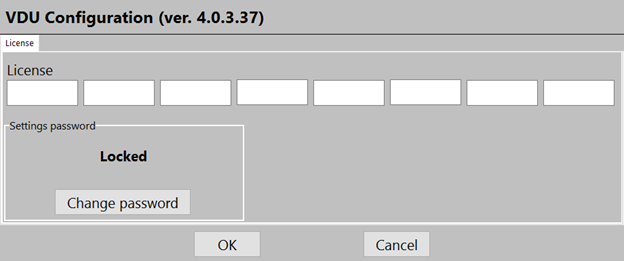
После активации появится информация о лицензии и станут доступны остальные настройки.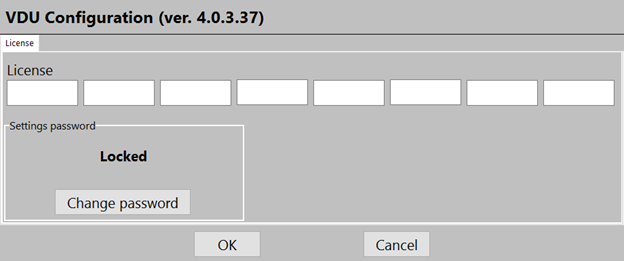
Описание интерфейса
Ниже описаны вкладки интерфейса настроек VDU.
Orders processing
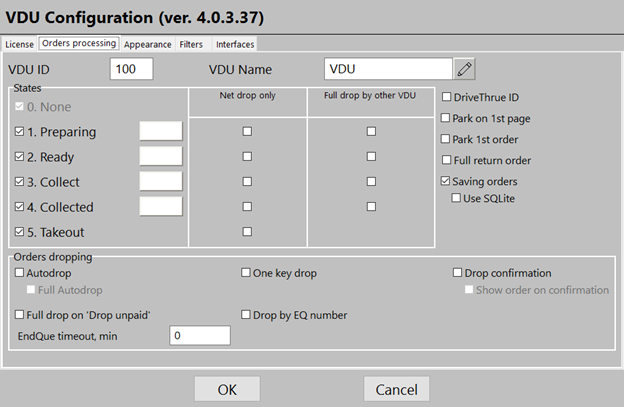
- VDI ID - ID станции VDU
- VDU NAME - имя станции VDU. Параметр обязателен.
- Full return order - возврат полностью сброшенного заказа с возвратом на экране электронной очереди и отправкой заново текущего статуса для r_keeper. Работает, только если этот заказ был сброшен на этой станции. Для активации просто нажмите кнопку возврат. Работает для 40 последних заказов.
- Net drop only - включить сброс заказа только по сети. Например, если активировать настройку для статуса Ready, данный статус можно получить только при сбросе заказа на другом VDU, т.е. по сети. Сброс заказа на этом устройстве будет невозможен.
- Full drop by other VDU - При активации опции для какого-либо статуса, как только заказ будет сброшен с этим статусом на другом VDU, заказ будет полностью убран с текущего устройства, независимо от количества выставленных статусов. Используется как функционал "забрать заказ в работу" при наличии нескольких станций с одинаковым набором заказов.
- States - статусы готовности блюда:
- None - заказ пришёл
- Preparing - заказ готовится
- Ready - заказ готов
- Collect - заказ собирается
- Collected - заказ собран
- Takeout - заказ отдан
- Autodrop - автосброс заказа
- Full Autodrop - применяется совместно с параметром Autodrop, при включении при автосбросе заказ будет сброшен полностью, независимо от количества статусов
- Drop confirmation - подтверждение сброса заказа
- Full drop one unpaid - при включенном параметре при активации Drop one unpaid order заказ будет сброшен полностью, независимо от количества статусов
Appearance > Main view
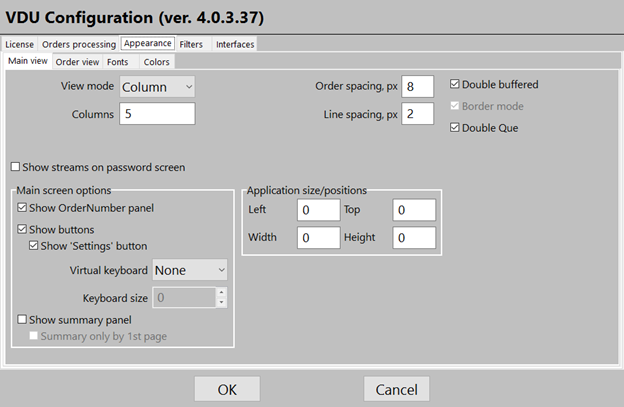
В разделе Main view можно настроить отображение VDU.
- View mode - тип отображения. Может быть Table (таблицей) или Column (колонками)
- Columns - количество колонок
- Line spacing - отступ между строками блюд
- Order spacing - расстояние между заказами
- Double buffered - двойная буферизация. Включайте для устранения мерцания на медленных системах (WinCE-ARM).
- Show streams on password screen - включить редактирование фильтров по категориям до входа в настройки
- Height - высота экрана VDU
- Width - ширина экрана VDU
- Top - отступ сверху экрана
- Left - отступ слева экрана
- Show buttons, show setting button - позволяет вывести на экран кнопки стрелок для удобной работы с помощью мыши или тач-панели и иконку для быстрого перехода в настройки
- Show OrderNumber panel - отображать панель с номерами заказов
- Show summury panel - в правой половине экрана отображать панель с краткими сведениями
Appearance > Order view
В разделе Order view можно настроить отображение заказа.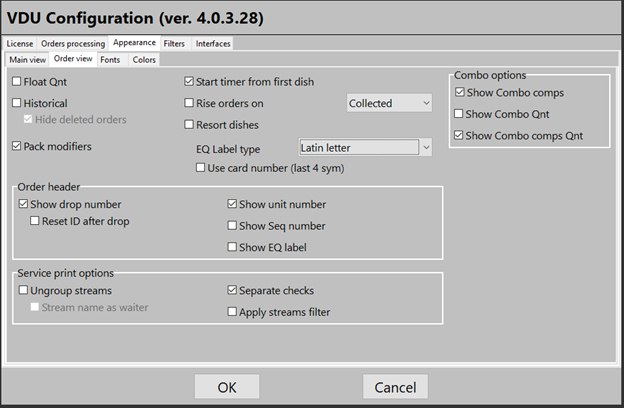
- Float Qnt - отображение количества блюд с одним знаком после запятой для весового или дробного товара
- Historical - показывать в заказе удаленные блюда и модификаторы, перенос/разбиение заказа. Блюда, добавленные через 5 секунд не требуют перезагрузки VDU
- Hide deleted orders - скрывать удаленные заказы
- Pack modifiers - отображение модификаторов
- Start timer from first dish - запускать таймер с первого блюда
- Rise ready orders - помещать готовые заказы перед выбранной группой. Группу можно выбрать в окошке справа.
- Resort dishes - пересортировка блюд в заказе по группам печати.
- EQ Label type - тип метки электронной очереди. Можно выбрать латинские буквы, кириллические, цифры, по номеру Юнита (см. подробнее раздел Filtres > units) и по номеру стола.
- Apply streams filter - фильтр по группам печати также начинает работать для заказов сервис-печати. При включении следует проверить, что в макете в полях PrintGroup выставлена та же классификация, что и для FastFood протокола
- Separate checks - отдельные сессии заказа не объединяются в один заказ. Применимо к заказам сервис-печати
- Ungroup streams - разгруппировать потоки
- Stream name as waiter - задать имя потока по имени официанта
- Show EQ label - показывать метку электронной очереди
- Show Seq number - показывать серийный номер
- Show unit number - показывать номер юнита
- Show drop number - показывать номер сброшенного заказа.
- Reset ID after drop - повторно устанавливать ID после сбрасывания заказа
- Show combo comps Qnt - показывать количество компонентов комбо блюд
- Show combo Qnt - показывать количество комбо блюд
- Show Combo comps - показывать компоненты комбо блюда
- Use card number (last 4 sym) - показывать последние 4 цифры номера карты вместо номера электронной очереди
Appearance > Fonts
В разделе Fonts можно настроить параметры шрифта для элементов экрана VDU - размер, ширину (нормальный, фиксированный),
насыщенность (обычный, жирный) и начертание (прямой, курсивный). Для входа в раздел Fonts необходимо выбрать его с помощью
клавиши "Вверх"\"Вниз" и подтвердить выбор нажатием клавиши "Выбор". Для возврата в главное окно настроек необходимо нажать клавишу "Сброс".
После входа в раздел отображается список элементов экрана VDU, для которых можно определить собственные параметры шрифта: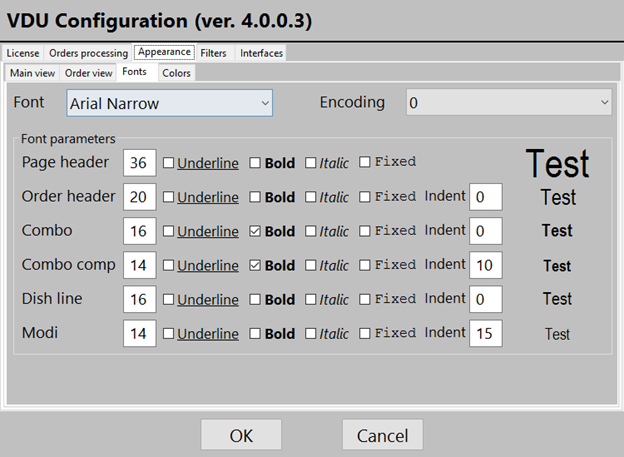
- Font - шрифт
- Encoding - кодировка шрифта. Для правильной кодировки данных RK7 значение должно быть 1251 Windows Cyrillic.
- Доступные параметры шрифта:
- Начертание - прямой или курсивный (Italic) шрифт
- Насыщенность - обычный или жирный (Bold) шрифт
- Ширина - нормальный шрифт или шрифт с фиксированной шириной (Fixed)
- Размер (высота)
- Параметры шрифта, которые можно установить:
- Page header - заголовок главного окна
- Order header - заголовок заказа
- Combo component - строка с наименованием компонента комбо-блюда
- Combo - строка с наименованием комбо-блюда
- Dish line - строка с наименованием блюда
- Modi - строка с наименованием модификатора
Appearence > Colors
Настройка цветов.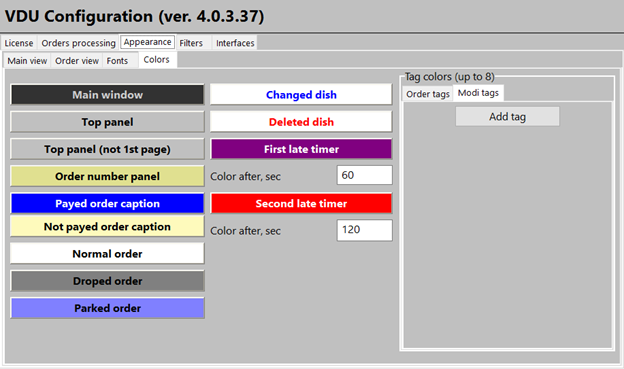
- Parked order color - окно запаркованного заказа
- Second late timer - цвет шрифта и фона таймера после истечении второго времени задержки приготовления заказа
- First late timer - цвет шрифта и фона таймера после истечении первого времени задержки приготовления заказа
- Deleted dish - цвет шрифта для количества удаленного блюда (название удаленного блюда сохраняет красный цвет)
- Changed Dish - цвет шрифта блюда, кол-во которого было изменено в процессе оформления заказа
- Normal order color - окно активного заказа
- Droped order color - окно сброшенного заказа
- Payed order caption - заголовок окна оплаченного заказа
- Not payed order caption - заголовок окна неоплаченного заказа
- Order Number Panel - окно для ввода номера при сбросе заказа
- Top panel - заголовок главного окна
- Main Window - главное окно. Доступно только изменение цвета фона.
Interfaces
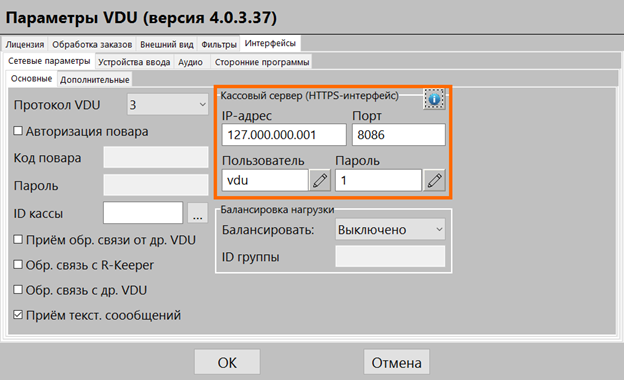
Во вкладке Interface > General настраивается подключение к r_keeper_7. Укажите в соответствующих полях:
- Адрес и порт кассового сервера, который указывали в свойствах кассового сервера, раздела HTTP Server.
- Пользователя с правами на HTTP Access и пароль.
- Версию протокола — VDU Protocol. Версия должна совпадать с настройкой в драйвере VDU cash server interface
- Нажмите значок
 для проверки соединения. VDU должен выдать что всё ок:
для проверки соединения. VDU должен выдать что всё ок: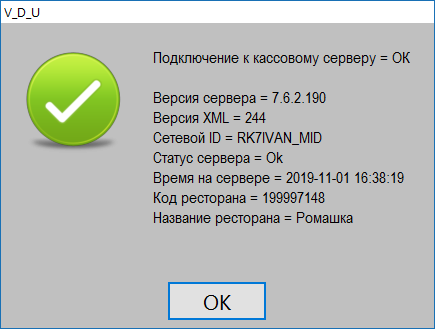
Настройка Load Balancing нужна для балансировки заказов внутри ресторанов. Группа балансировки задается по ArbitrageID.
ArbitrageID - код группы. Группа - это набор VDU c одинаковым ArbitrageID. Для всей группы также должны быть одинаковы: VDUID,
набор групп печати и юнитов для отображения.
Внутри ресторана, как правило, один VDUID. Однако для каждого цеха бывает нескольких пакеров, и для балансировки заказов внутри цеха между несколькими VDU,
задайте одинаковый ArbitrageID. Балансировка бывает по заказам и по блюдам.
Внутри группы нельзя использовать разную балансировку, если BusyLevelByDishes и BusyLevelByOrders оба отключены то балансировка отключена.
Конфигурации должны быть либо "по блюдам", либо "по заказам", либо "обе выключены".
- Info other VDU drop - уведомлять другие устройства о сброшенных заказах. Информация об отмене статуса заказа возвращается так же для других станций,
тех, где так же был отображен этот заказ. Если на этих станция заказ уже сброшен полностью, но включена опция Full return order, на этих станциях заказ так же
вернется на экран с предыдущим статусом (если этот статус настроен для отображения). Работает для 40 последних заказов - Info R-keeper drop - уведомлять r_keeper_7 о сброшенных заказах
- Accept drops - сбрасывать заказы, сброшенные на других устройствах.
Filters > Units
Система позволяет работать одному экземпляру VDU с несколькими кассами и нескольким экземплярам VDU с одной кассой.
Для определения связи между кассой и VDU используется параметр VDUID, который устанавливается как в настройках VDU, так и в настройках кассовой станции.
Для ограничения списка станций, с которыми должно взаимодействовать VDU, используется раздел Units.
Для входа в раздел Units необходимо выбрать его с помощью клавиши "Вверх"\"Вниз" и подтвердить выбор нажатием клавиши "Выбор".
Для возврата в главное окно настроек необходимо нажать клавишу "Сброс". После входа в раздел необходимо включить параметр "Enable units configuration"
с помощью клавиши "Выбор", затем станет доступным поле для ввода идентификаторов кассовых станций, с которыми необходимо ограничить взаимодействие: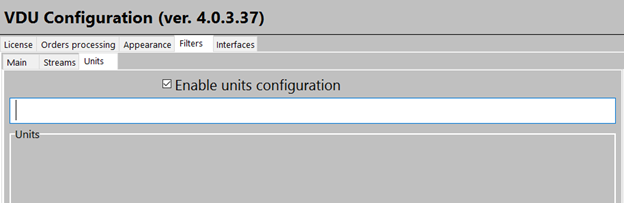
Порядок ввода идентификаторов кассовых станций:
- Введите идентификаторы через пробел
- Для RK7 идентификатором кассовой станции является код станции
- Значения идентификаторов вводятся с помощью числовых клавиш, для ввода пробела используется клавиша "Выбор"
- Для выбора станций в списке используются клавиши "Вверх"\"Вниз", подтверждение выбора - клавиша "Выбор"
Кроме ограничения взаимодействия для каждой кассовой станции можно определить свой цвет для заказов - для этого
в списке станций напротив каждой записи есть выбор цвета. Существует возможность сделать на экране VDU отображение номера юнита отключаемым, для этого в VDU.ini
необходимо изменить параметр DoNotShowUnitNum с OFF на ON.
Примечание
Кодировка файла VDU.ini — UTF-8.
Использование VDU
Чтобы заказ отобразился на VDU, его нужно сохранить. Для этого нажмите зелёную галочку на кассовой станции и подтвердите сохранение.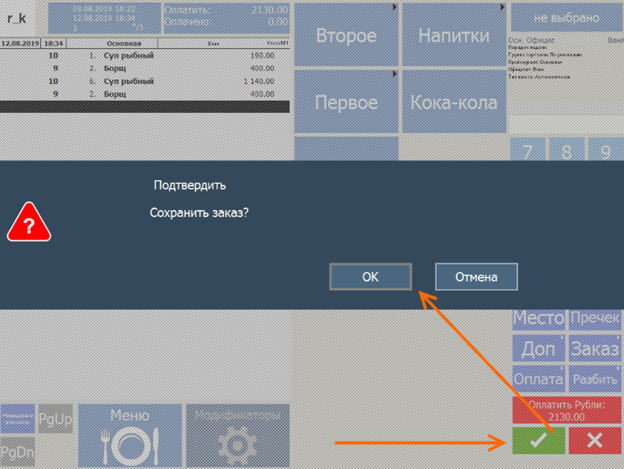
Заказ должен появится в VDU. 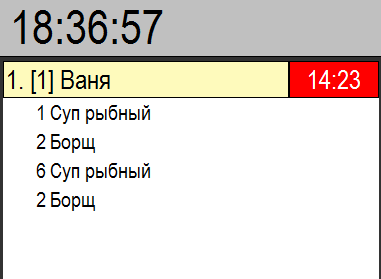
Если заказ появился, значит всё настроено верно и работает.
Коды состояний VDU
Код состояния VDU отображается в верхнем левом углу рядом с часами: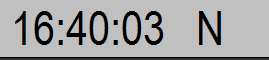
Код состояния может меняться в зависимости от полученного пакета данных и позволяет анализировать различные проблемные ситуации в процессе отправки данных на VDU.
Возможные коды состояний VDU:
- P — несовпадение протокола VDU и в RK7. В некоторых случаях может быть при несовпадении лицензии. Сверьте протокол в настройках VDU и менеджерской станции
- N — нет пакетов. Это статус по умолчанию после запуска VDU
- I — пакет получен, но с отличным VDUID
- L — пакет получен, VDUID соответствует, но лицензия некорректная
- U — пакет получен, VDUID соответствует, лицензия корректная, но пакеты пришли от устройства, которое отключено на этом VDU
Примечание: Рекомендуется анализировать коды состояний VDU при использовании одного устройства, отправляющего данные на VDU.
Дополнительно
Особенности настройки мобильных терминалов с VDU
После сохранения заказа на мобильном терминале и использовании нескольких станций VDU, заказ появляется на всех экранах VDU
и не фильтруется даже при включенных параметра в групповом разделе "Do not show" - фильтрация таких заказов работает только при наличии хотя бы одной активной сервис-схемы для ресторана.
Отображение заказов на экранах VDU сразу после сохранения заказа на мобильном терминале работает только совместно с RK7.
После принятия заказа с мобильного терминала в конфигурации "Электронная очередь", заказ появляется на экране VDU
в специальном статусе - убрать такой заказ нельзя до открытия его на кассе. После открытия и оплаты (или отмены) такого заказа на кассе, он удаляется с VDU без всяких задвоений.
С помощью параметра EndQueTimeout можно настроить автоматический сброс неоплаченных заказов через установленное время.
Использование компьютерной клавиатуры
В служебных целях вместо специальной клавиатуры можно использовать стандартную клавиатуру - такая возможность поддерживается как для программного VDU, так и для VDU под WinCE.
Таблица соответствия клавиш специальной клавиатуры клавишам на компьютерной клавиатуре | |||
Специальная | Компьютерная клавиатура | Специальная | Компьютерная клавиатура |
1 | a | Стрелка "Вверх" | f |
2 | b | Стрелка "Вниз" | m |
3 | c | Стрелка "Влево" | g |
4 | d | Стрелка "Вправо" | n |
5 | e | Сброс | o |
6 | h | Возвр. | p |
7 | i | Парк. | q |
8 | j | Настр. | r |
9 | k | Копир. | u |
0 | l | Выбор | s |
Ввод | t | ||
Reset (долгий сброс) | w | ||
Примечание: для использования в VDU компьютерной клавиатуры должна быть включена английская раскладка и выключен Сaps Lock
Настройка сервис-печати
Предполагается, что в системе настроена и работает стандартная сервис-печать.
Для настройки сервис-печати, связанной с VDU, необходимо:
- Добавить новую классификацию и категории в разделе Меню > Классификации блюд
- Выбрать параметр Все > Установочные > Связь с другими системами > KDS и VDU > Классификация для КДС и VDU и установить опцию "Ссылка"
в значение классификации, определенной для работы с VDU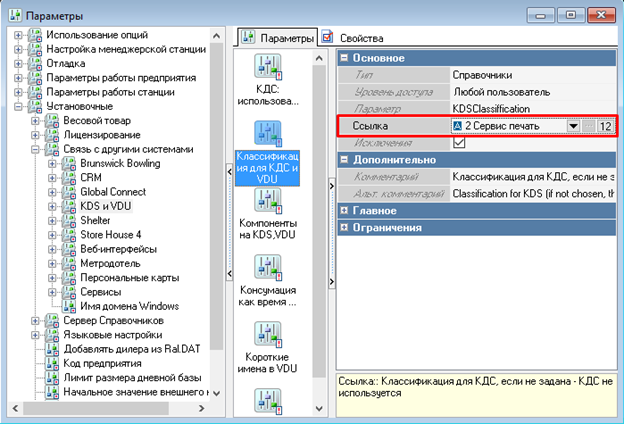
- Перезапустить VDU и отправить с кассовой станции несколько блюд, сохранив их.
- Войти в режим настройки VDU и настроить параметр "Do not show ". Выберите категории блюд, которые не должны обрабатываться на данном экране VDU
При включении параметра Классификация для КДС и VDU на сервис-чеке появится дополнительная секция со штрих-кодами, которые можно использовать для маркировки блюд.
Чтобы не выводить на печать штрих-коды необходимо отредактировать используемый макет сервис-чека. можно удалить бенд, либо исправить скрипт: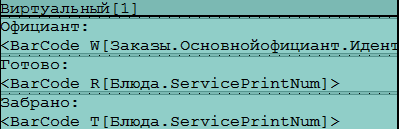
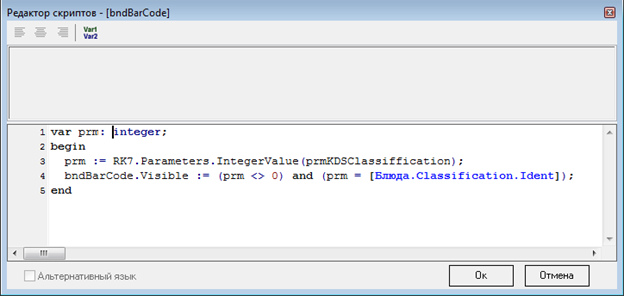
Вывод заказа на экран после сохранения
Для вывода заказа на экран после сохранения или печати пречека необходимо настроить отправку заказов на VDU через сервис-печать.
Для настройки необходимо:
- На кассовой станции добавить драйвер Print to TCP/IP printer (Windows)
- В свойствах драйвера в разделе Опции настроить параметры:
- Printer address - IP-адрес компьютера, где установлен VDU
- Printer port - любой (свободный) порт
- Keep connect - установить в значение Preconnect.
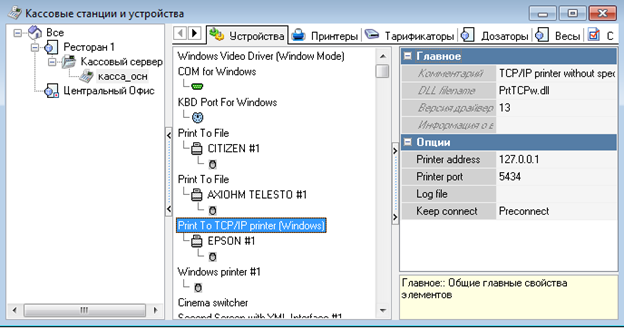
Добавьте на драйвер любой принтер, очистите у принтера строки Encode. Далее добавьте макет сервис-печати из директории VDU (SP.mak).
Настройте сервис-печать этого макета при изменении/добавлении и удалении блюд. Настройте добавленный принтер как XML- принтер.
Удалите с кассовой станции VDU cash server interface
Настройка голосового движка SAPI4
Для настройки функции голосового оповещения о готовности заказа необходимо:
- Установить Infovox Desktop 2.220 Engine и голосовой модуль
- Пролицензировать программу, т.к. по умолчанию устанавливается пробная версия сроком на 1 месяц и по истечению этого срока, модуль работать не будет
- В установленном приложении Lexicon manager добавить словарь *.dic установленного голосового модуля на вкладке Lexicon>Voice Associations > Add Lexicon
- В настройках VDU в разделе Interface > Sound выберите установленный движок и укажите скорость и текст воспроизведения.

Настройки также можно прописать в файле настроек VDU.ini
SAPIEngine=Alyona (Russian) SAPI4 22kHz ; полное наименование звукового движка
SAPISpeed=85 ; скорость воспроизведения. Оптимальная 80-100
SAPISpeakTxt=Заказ <EQLabel> готов ; текст воспроизведения. В тексте можно добавить переменную <EQLabel>, при воспроизведении она будет заменена на номер электронной очереди.
Настройка электронной очереди
Актуальная версия
Актуальная версия электронной очереди называется QMS. Настраивать и подключать следует её. Настройки описаны в соответствующем разделе.
Устаревшая версия – EQ
Для настройки электронной очереди EQ необходимо:
- Откройте окно настроек. На обычной клавиатуре нажмите клавишу r, обязательно в английской раскладке.
- На вкладке 'Orders processing' выставьте 0, 4, 5 статусы заказа. Для 4 статуса задать отличающийся цвет.
- На вкладке 'Appearance/Order view' задайте параметр 'EQ label type' - как именно будет формироваться номер электронной очереди
- Если необходимо, на этой же вкладке выставьте галочку 'Show EQ number' - для отображения номера электронной очереди в заголовке заказа
- На вкладке 'Interfaces/Other programs' задайте путь к гостевому приложению (GuestApp) и время его опроса.
Для настройки выбора заказа стрелками и сброса выбранного заказа, необходимо на вкладке настроек
'Appearance/Main view' выставить галочку 'Border mode'. Параметр 'Order spacing' на вкладке 'Appearance/Main view' следует
выставить больше нуля и чётным. Расстояние между заказами будет использовано для отрисовки рамки вокруг активного заказа.