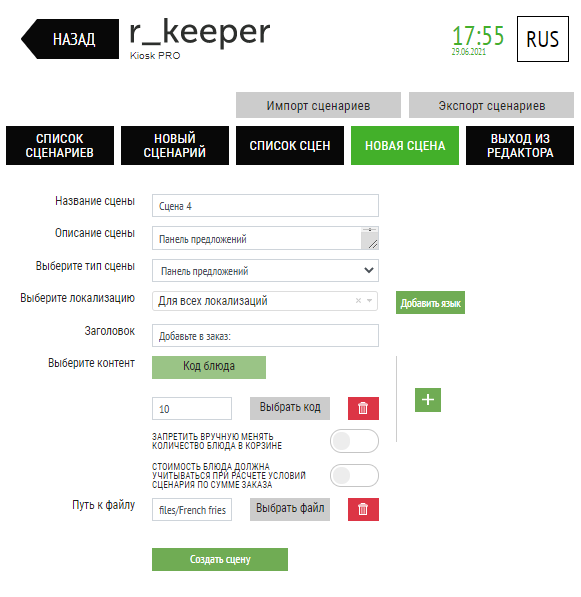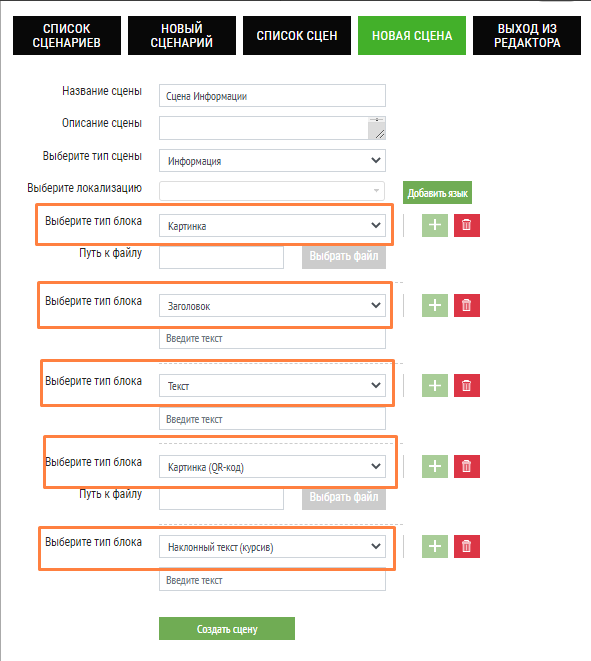Создание сцен и сценариев
Переход к Редактору сценариев происходит из менеджерской, для чего необходим нажать кнопку «Редактор сценариев».
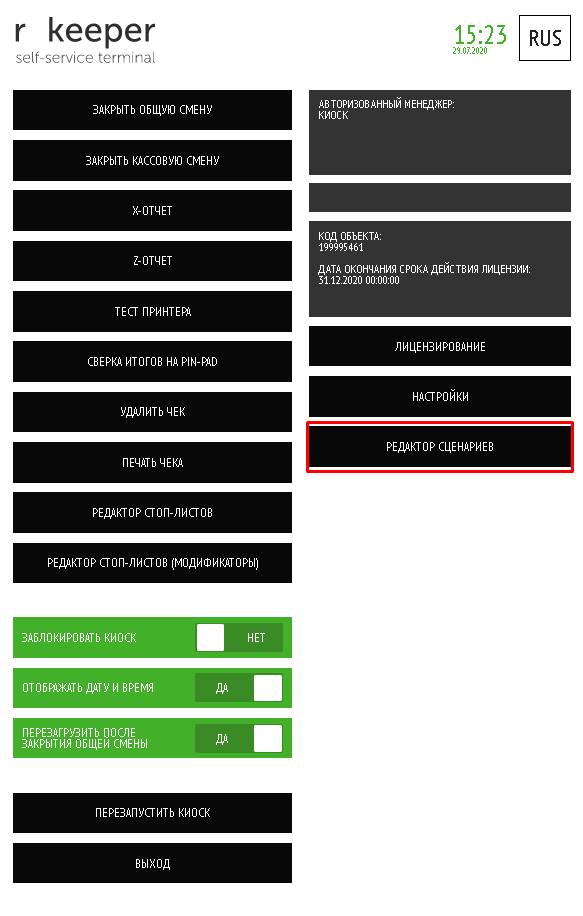
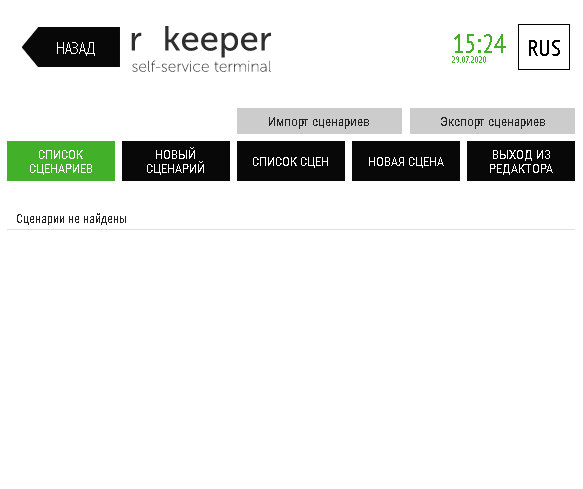
Для выхода из редактора сценариев необходимо нажать на кнопку «Выход их редактора».
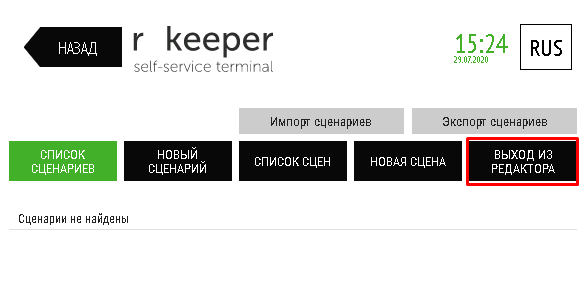
Создание сцен
Для создания новой сцены необходимо перейти в раздел «НОВАЯ СЦЕНА».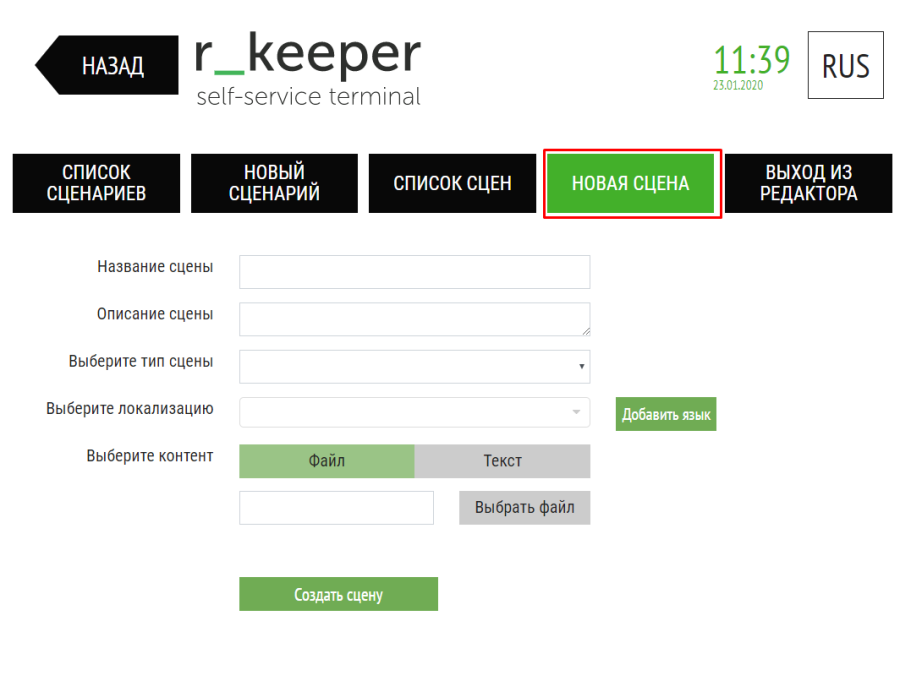
Возможно создание типов сцен Заставка, Галерея и Баннер.
Создание сцены «Заставка»
Пример сцены:
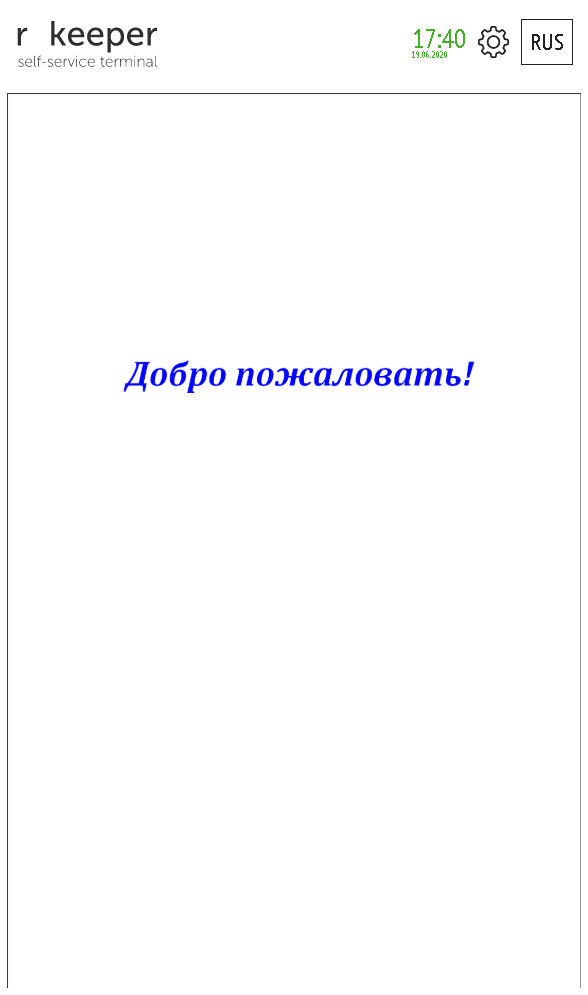
Пример заполнения настроек:

Название сцены – название сцены;
Описание сцены – краткое описание сцены;
Выберите тип сцены – Заставка – тип сцены;
Время отображения на экране – время отображения сцены на экране, в секундах;
Положение заставки – выбрать одно из значений:
- Заполнить (заполнит все пространство без искажения изображения);
- Растянуть (заполнит все пространство с искажением пропорций, если они не совпадают с киоском);
Код селектора для формирования ссылки – код селектора, на который будет осуществляться переход при нажатии на картинку сцены. Если данная настройка не заполнена, переход будет осуществляться к главному меню киоска.
Выберите локализацию – выбрать одну локализацию, для которой будет отображаться данная сцена, или позицию «Для всех локализаций», тогда сцена будет отображаться для всех локализаций.
Путь к файлу – путь к файлу, содержащему картинку сцены.
При загрузке видеофайла добавляется параметр:
Воспроизводить звук видео –
- воспроизводить звук видео;
- не воспроизводить звук видео.

Добавить элемент – новый элемент для отображения в сцене.
Удалить – удалить элемент (если элементов в сцене больше одного).


Создать сцену – сохранить созданную сцену и её настройки. После успешного создания сцены появится окно:
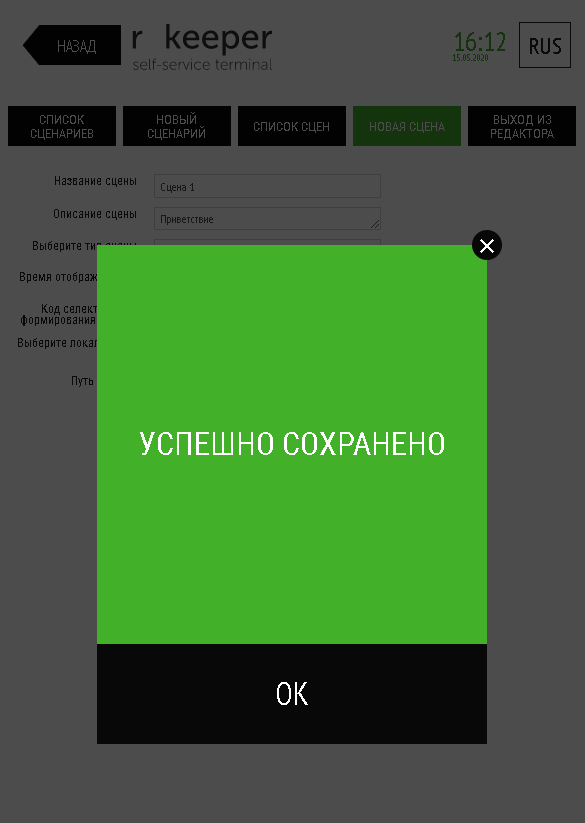
Создание сцены «Галерея»
Пример сцены:
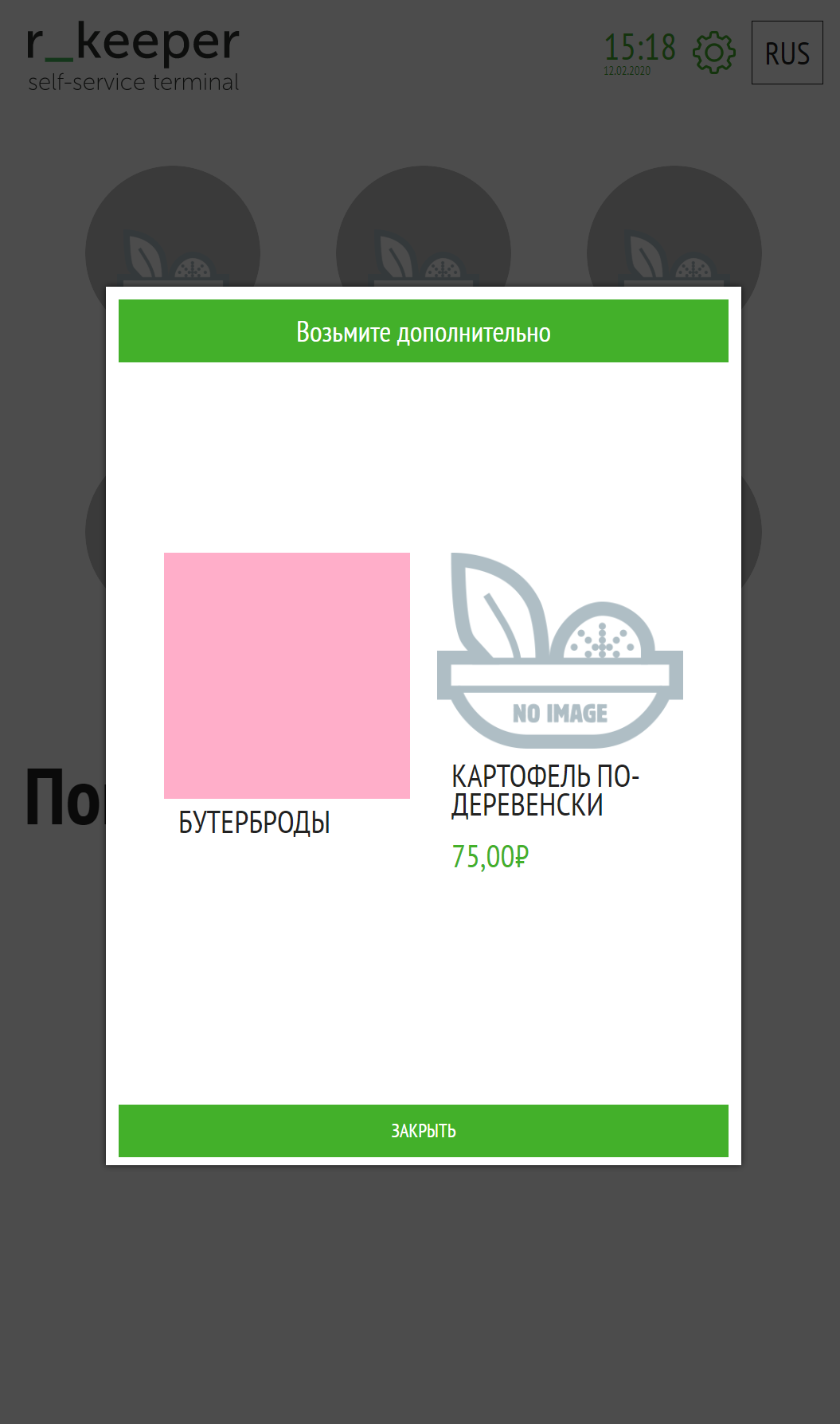
Пример заполнения настроек:
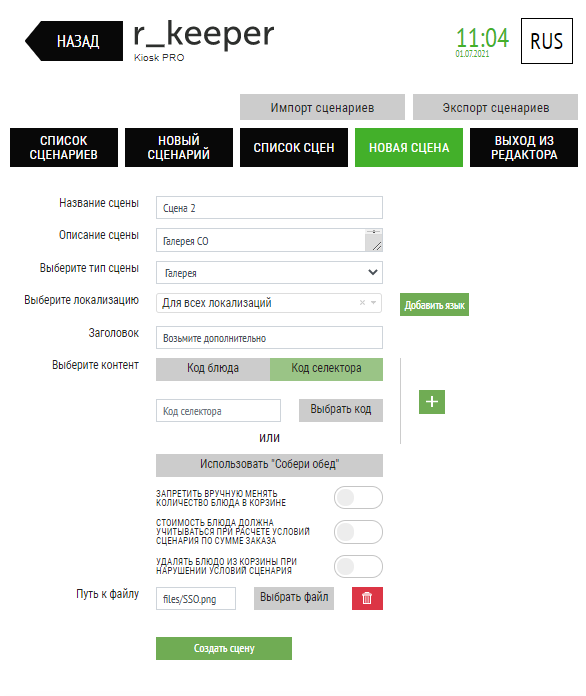
Название сцены – название сцены;
Описание сцены – краткое описание сцены;
Выберите тип сцены – Галерея – тип сцены;
Выберите локализацию – выбрать одну локализацию, для которой будет отображаться данная сцена, или позицию «Для всех локализаций», тогда сцена будет отображаться для всех локализаций.
Заголовок – Заголовок над изображением предложения (контента);
Выберите контент – код блюда или селектора, которые будут предлагаться в всплывающей рекламе, выбираются из предложенного списка.
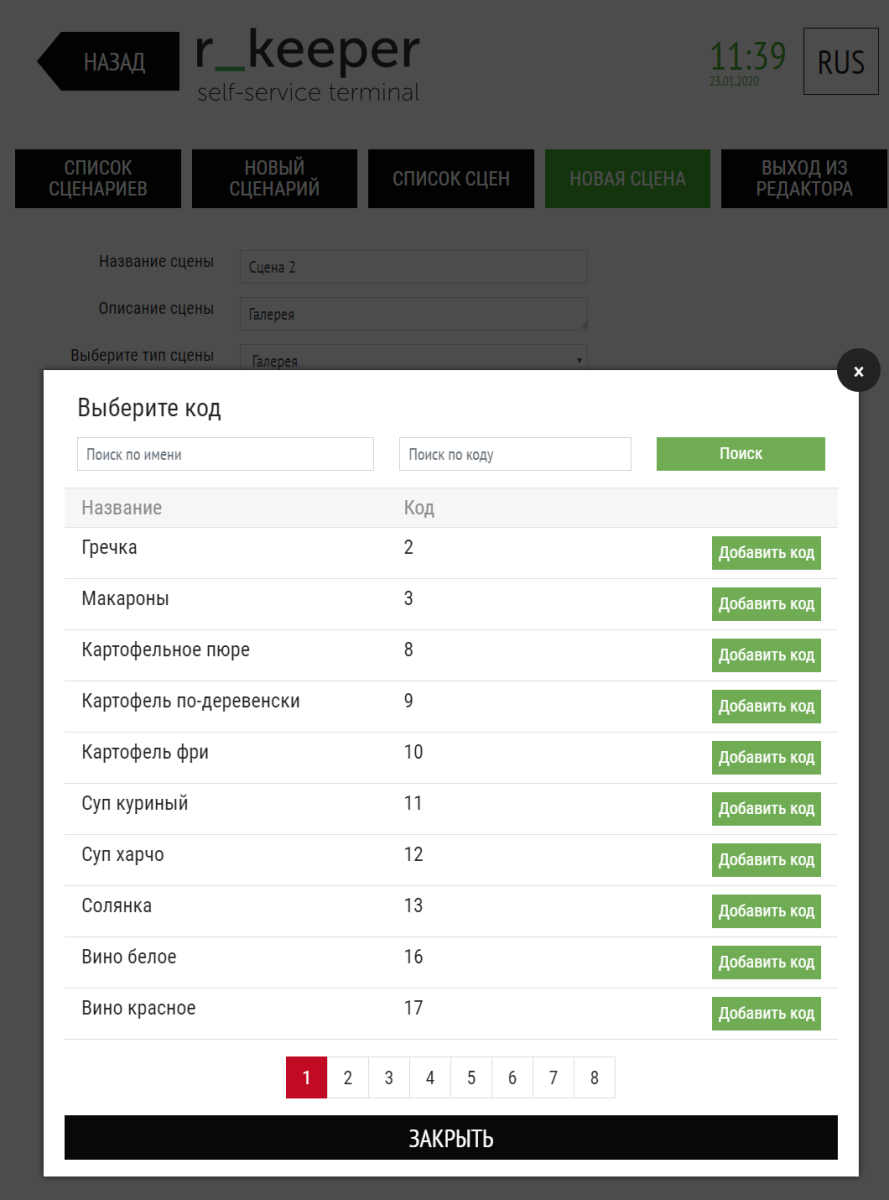
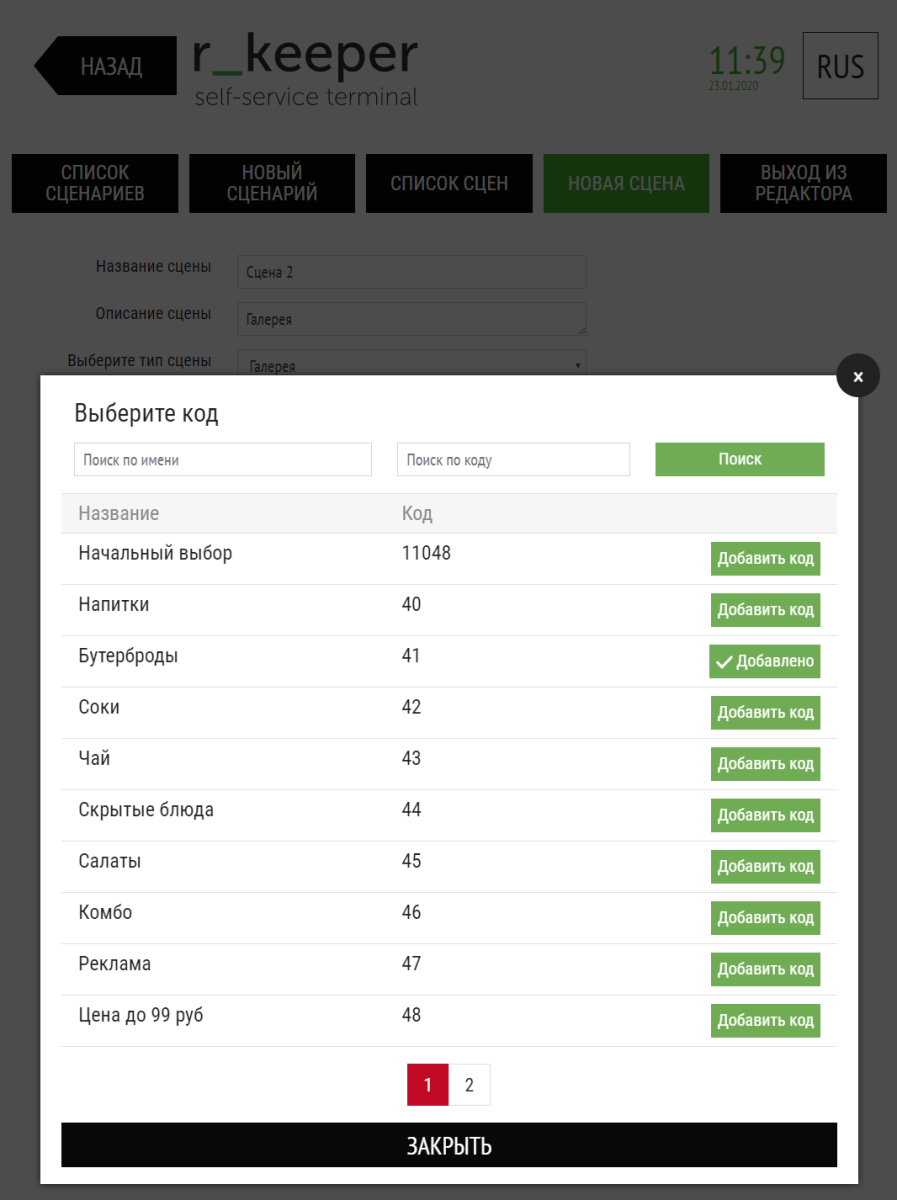
Блюдо/селектор можно найти по имени (строка «Поиск по имени») или по коду (строка «Поиск по коду»). Выводятся только блюда, входящие в дерево меню киоска, а также блюда, которые являются рекомендованными для блюд, входящих в дерево меню.
Использовать «Собери обед» (отображается при выборе селектора) – механизм «Собери свой обед», который будет предлагаться гостям.
Запретить вручную менять количество блюда в корзине –

- разрешить вручную менять количество блюда в корзине.
Стоимость блюда должна учитываться при расчете условий сценария по сумме заказа -

- не учитывать стоимость блюда при расчете условий сценария по сумме заказа.
Удалять блюдо из корзины при нарушении условий сценария –

- не удалять блюдо из корзины при нарушении условий сценария.
Путь к файлу – путь к файлу, содержащему изображение блюда или селектора.Добавить элемент – новый элемент для отображения в сцене.
Удалить – удалить элемент.


Создать сцену – сохранить созданную сцену и её настройки. При редактировании настроек данная кнопка называется «Сохранить сцену».
Создание сцены «Баннер»
Пример сцены:

Пример заполнения настроек:
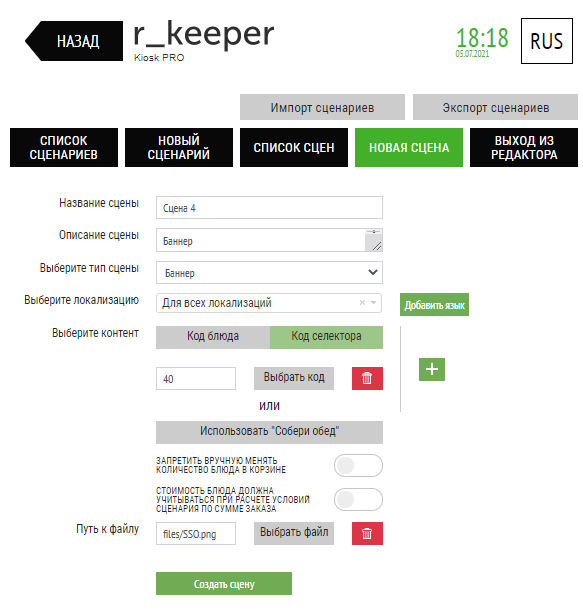
Название сцены – название сцены;
Описание сцены – краткое описание сцены;
Выберите тип сцены – Баннер – тип сцены;
Выберите локализацию – выбрать одну локализацию, для которой будет отображаться данная сцена, или позицию «Для всех локализаций», тогда сцена будет отображаться для всех локализаций.
Выберите контент – код блюда или селектора, на которые будет осуществляться переход при клике на баннер. Блюдо/селектор можно найти по имени (строка «Поиск по имени») или по коду (строка «Поиск по коду»). Выводятся только блюда, входящие в дерево меню киоска, а также блюда, которые являются рекомендованными для блюд, входящих в дерево меню.
Использовать «Собери обед» (отображается при выборе селектора) – механизм «Собери свой обед», который будет предлагаться гостям.
Запретить вручную менять количество блюда в корзине –
- запретить вручную менять количество блюда в корзине;
- разрешить вручную менять количество блюда в корзине.
Стоимость блюда должна учитываться при расчете условий сценария по сумме заказа -
- учитывать стоимость блюда при расчете условий сценария по сумме заказа;
- не учитывать стоимость блюда при расчете условий сценария по сумме заказа.
Путь к файлу – путь к файлу, содержащему изображение блюда или селектора.
– добавить файл и контент.
– удалить файл и контент.
При добавлении нескольких файлов они по очереди появляются на экране и заменяются каждые 5 секунд.
- добавить новую локализацию, файл и контент для неё.
Создать сцену – сохранить созданную сцену и её настройки. При редактировании настроек данная кнопка называется «Сохранить сцену».
Создание сцены «Панель предложений»
Пример сцены:
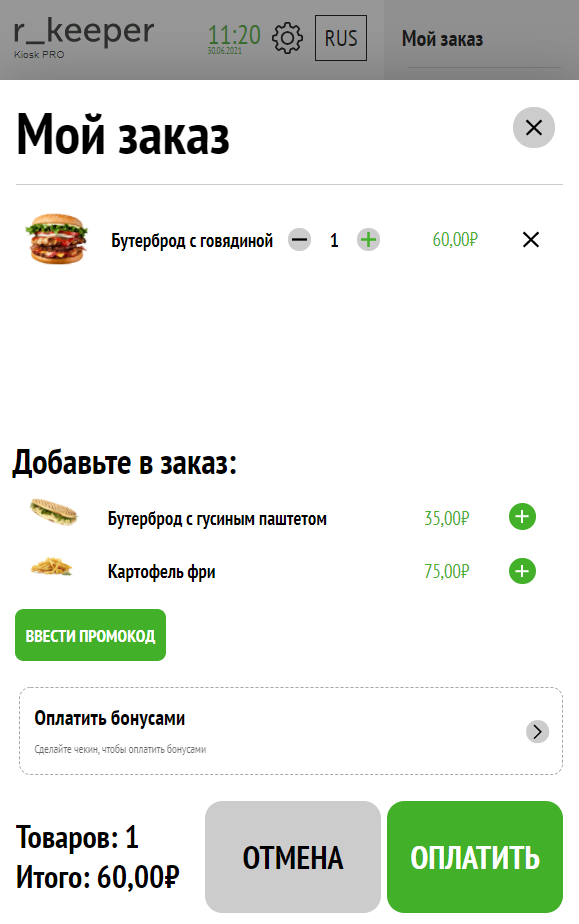
Пример заполнения настроек:
Название сцены – название сцены;
Описание сцены – краткое описание сцены;
Выберите тип сцены – Панель предложений – тип сцены;
Выберите локализацию – выбрать одну локализацию, для которой будет отображаться данная сцена, или позицию «Для всех локализаций», тогда сцена будет отображаться для всех локализаций.
Заголовок – Заголовок над изображением предложения (контента);
Выберите контент – код блюда, которое будет предлагаться при выполнении сценария. Блюдо можно найти по имени (строка «Поиск по имени») или по коду (строка «Поиск по коду»). Выводятся только блюда, входящие в дерево меню киоска, а также блюда, которые являются рекомендованными для блюд, входящих в дерево меню. Графа обязательна для заполнения.
Запретить вручную менять количество блюда в корзине –
- запретить вручную менять количество блюда в корзине;
- разрешить вручную менять количество блюда в корзине.
Стоимость блюда должна учитываться при расчете условий сценария по сумме заказа -
- учитывать стоимость блюда при расчете условий сценария по сумме заказа;
- не учитывать стоимость блюда при расчете условий сценария по сумме заказа.
Путь к файлу – путь к файлу, содержащему изображение блюда или селектора.
– добавить файл и контент.
– удалить файл и контент.
При добавлении нескольких блюд и файлов они одновременно предлагаются на экране.
- добавить новую локализацию, файл и контент для неё.

Создать сцену – сохранить созданную сцену и её настройки. При редактировании настроек данная кнопка называется «Сохранить сцену».
Создание сцены Рекомендации
- Создайте Новую сцену с типом Рекомендации
- Добавьте необходимое количество шагов, нажимая на для добавления нового шага. В каждом шаге выберите необходимые категории для отображения. Категории добавляются по коду. Можно добавлять несколько категорий через запятую без пробелов на одном шаге.
- Если на киоске настроено несколько локализаций, то для каждого языка можно настроить свою цепочку шагов. Для добавления в сцене новой локализации нажмите на кнопку Добавить язык.
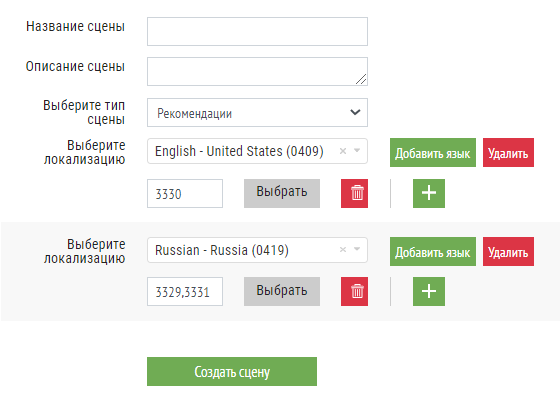
Создание сцены Информация
Функция работает с версии r_k Kiosk PRO — back 0.0.334.17 default 0.0.348.17
- Создайте Новую сцену с типом Информация.
- Добавьте необходимое количество блоков (до 5-ти), нажимая в строке Выбор типа блока кнопку . В каждом блоке выберите необходимый тип блока в зависимости от того, как вы хотите расположить элементы в Информационном окне. Например, если вы ходите в шапке окна видеть картинку, то в первом блоке выберите тип Картинка (высота блока картинки 200 пикселей, при выборе типа блока Картинка (QR- код) - размер блока картинки 340*340 пикселей (адаптировано под показ QR кода)
- Если на киоске настроено несколько локализаций, то для каждого языка можно настроить свою цепочку шагов. Для добавления в сцене новой локализации нажмите на кнопку Добавить язык.
Выбор «Путь к файлу»
Для выбора файла необходимо нажать на кнопку «Выбрать файл». 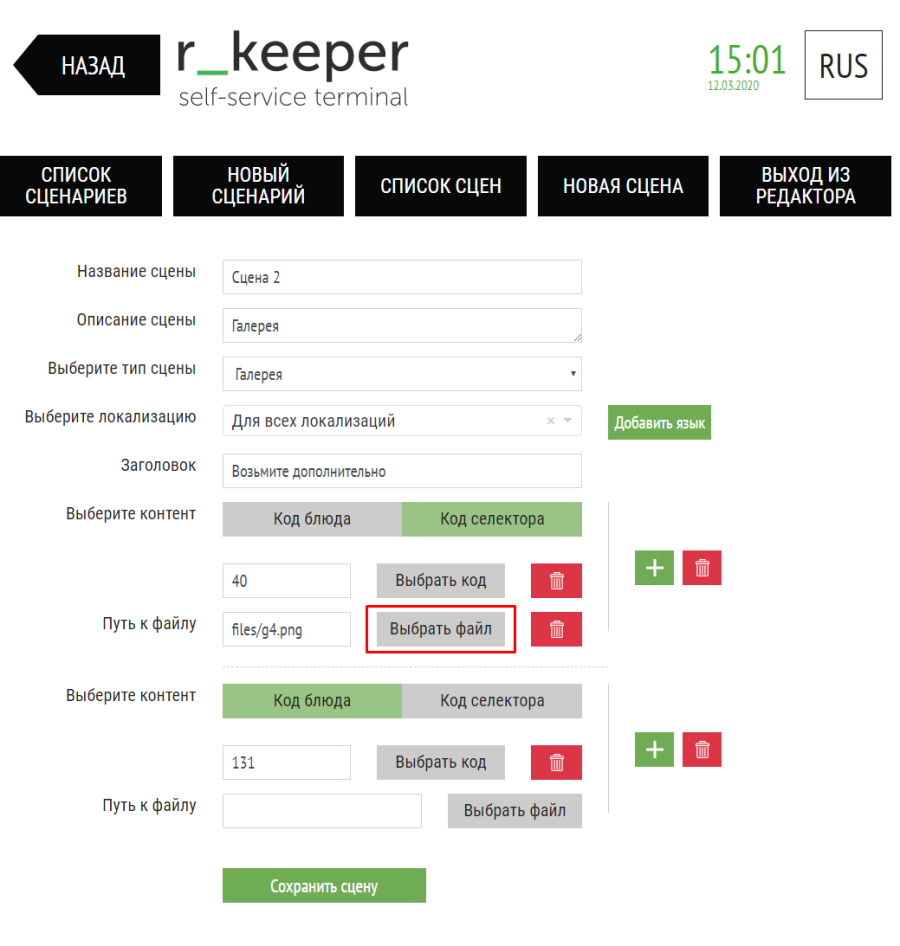
В открывшемся окне необходимо найти (загрузить) и выбрать файл, содержащий нужное изображение.



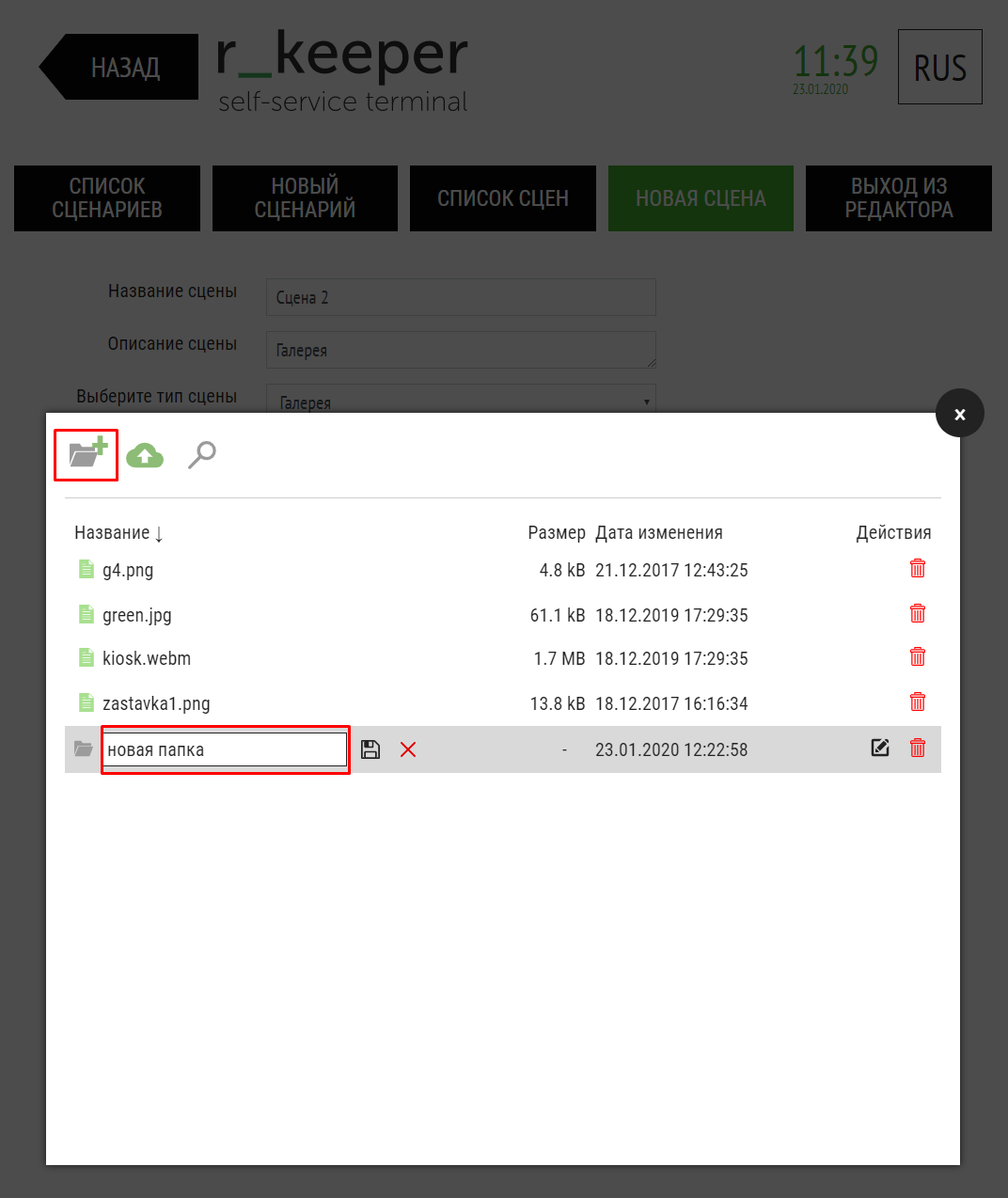

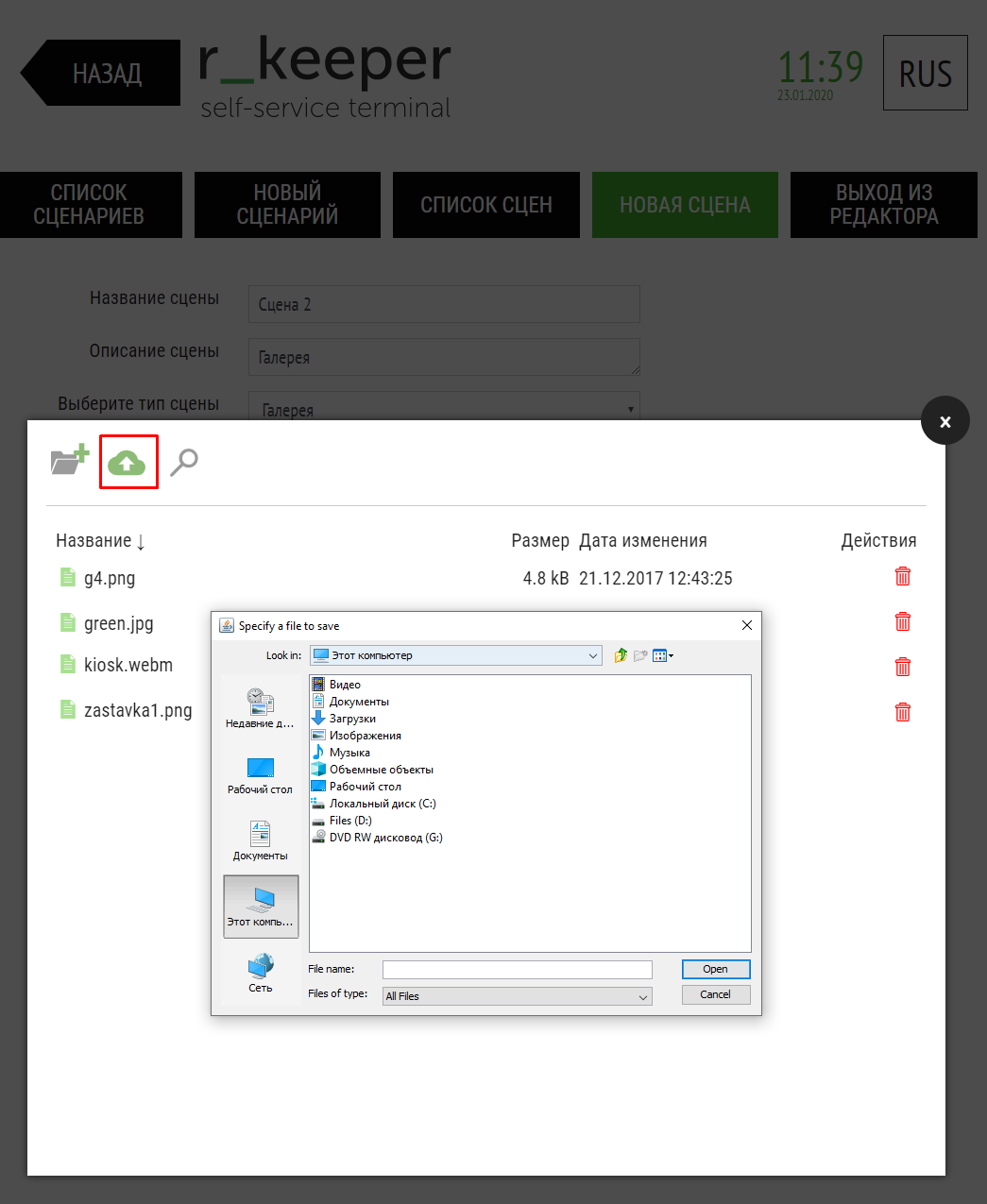

Искать на всех уровнях вне зависимости от вложенности – выставить флаг для поиска во вложенных папках.
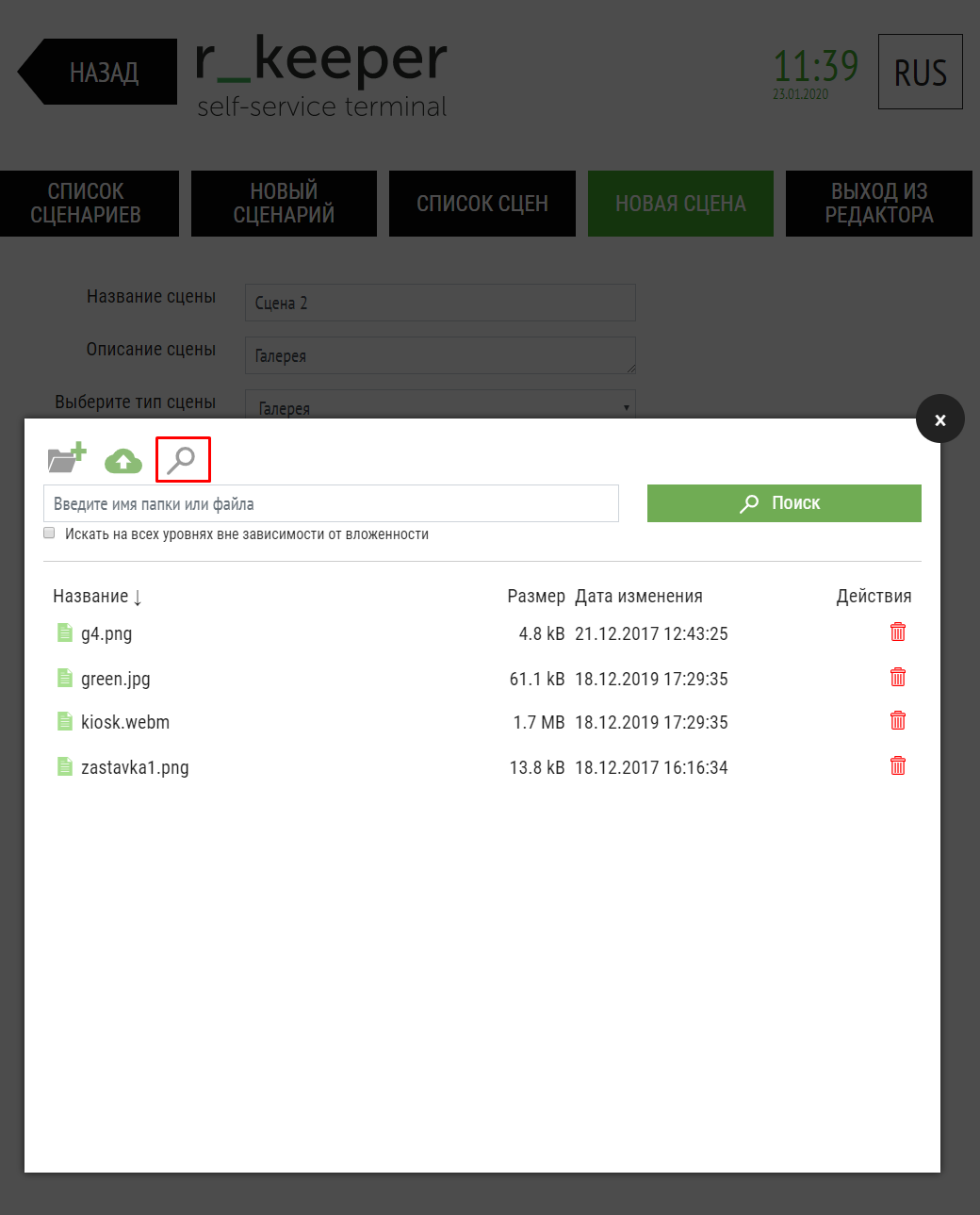
- упорядочивание файлов по названию.

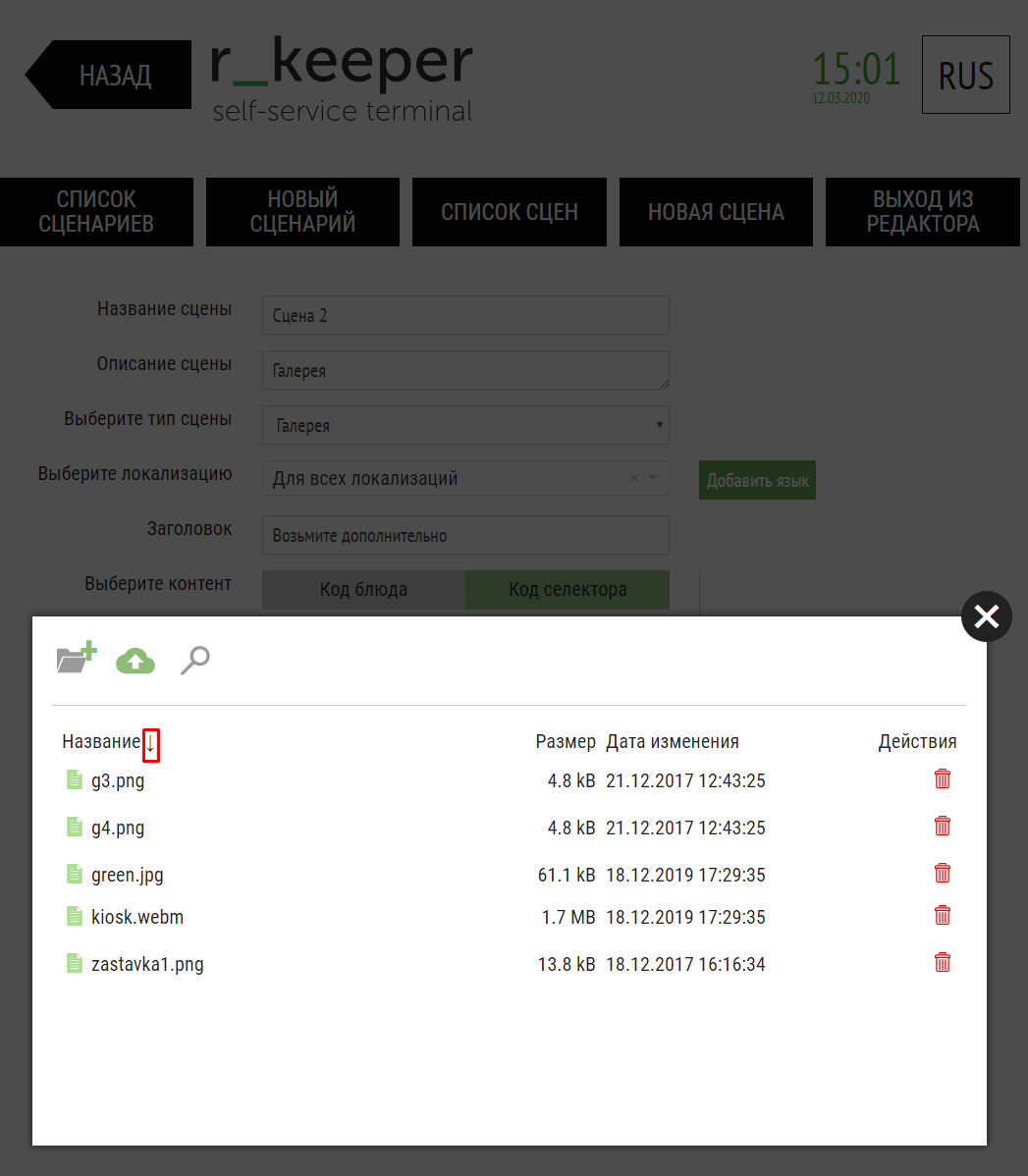
Список сцен, удаление сцен
Для перехода к перечню созданных сцен необходимо зайти в раздел «Список сцен».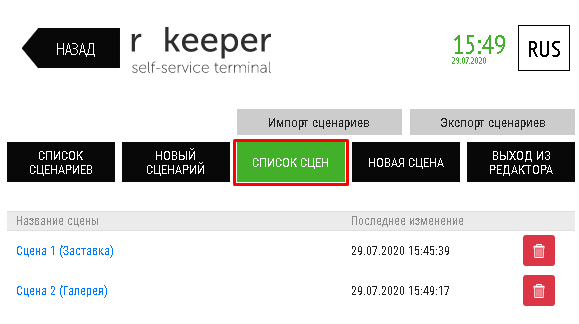
Название сцены – название и тип сцены (в скобках);
Последнее изменение – дата и время последнего изменения в сцене (дд.мм.гггг чч:мм:сс).
Для удаления сцены необходимо нажать на кнопку в соответствующей строке и в появившемся окне подтвердить действие кнопкой «Удалить».
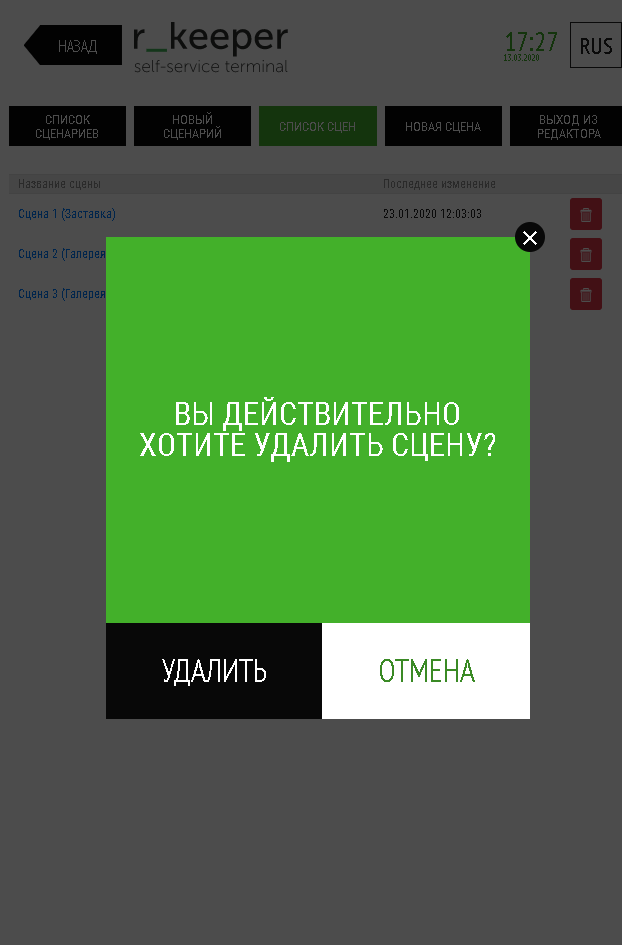
Создание сценария
Для создания нового сценария необходимо в Редакторе сценариев перейти в раздел «НОВЫЙ СЦЕНАРИЙ».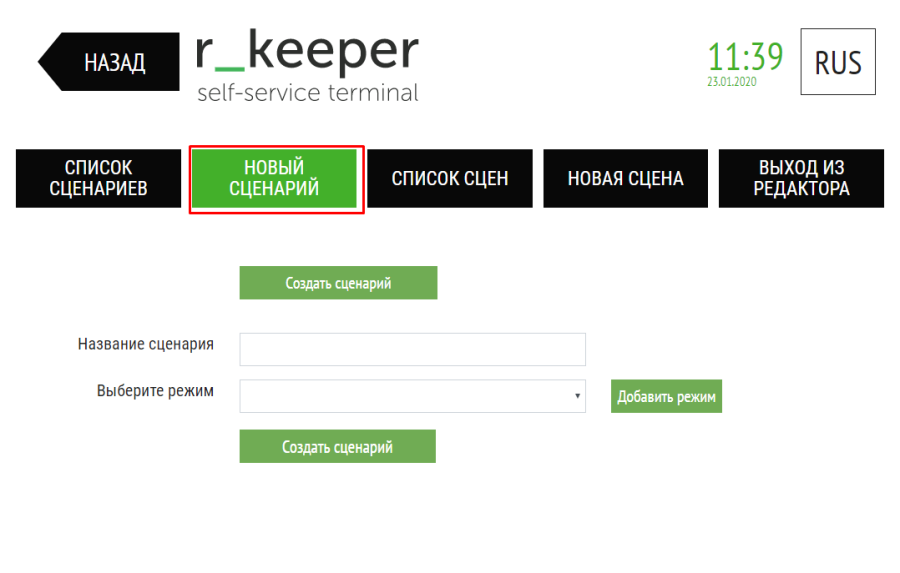
Для каждого режима можно добавить только один сценарий.
Создание сценария для режима «Заставка»
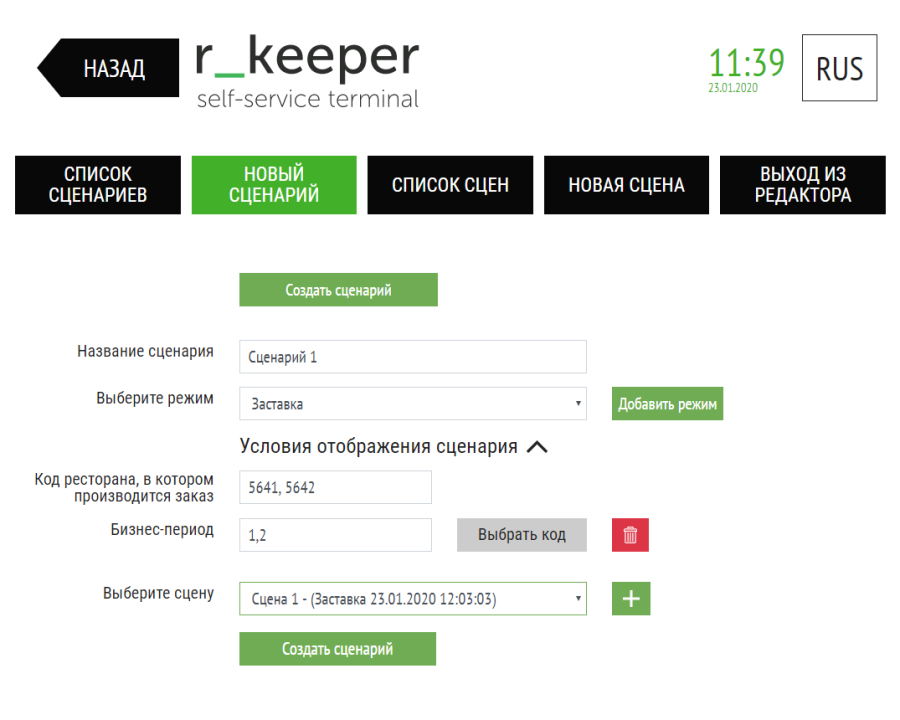
Необходимо заполнить:
- Название сценария – ввести название сценария;
- Выберите режим – выбрать режим, в котором будет отображаться сцена: Заставка;
Условия отображения сценария – выберите условия отображения сценария (можно выбрать сколько угодно условий, если не выбрано ни одно условие - сцена будет воспроизводиться во всех ресторанах в любое время). - Код ресторана, в котором производится заказ – ввести код ресторана, с котором производится заказ; в виде ХХХХ, можно внести несколько ресторанов, через запятую;
- Бизнес-период – выбрать из списка код бизнес-периода, в который будет работать данный сценарий; для выбора бизнес-периода необходимо нажать кнопку «Выбрать код», можно выбрать несколько бизнес-периодов. Бизнес-период можно найти по имени (строка «Поиск по имени») или по коду (строка «Поиск по коду»). Для выхода нажмите кнопку «Закрыть» или в правом верхнем углу окна редактирования.
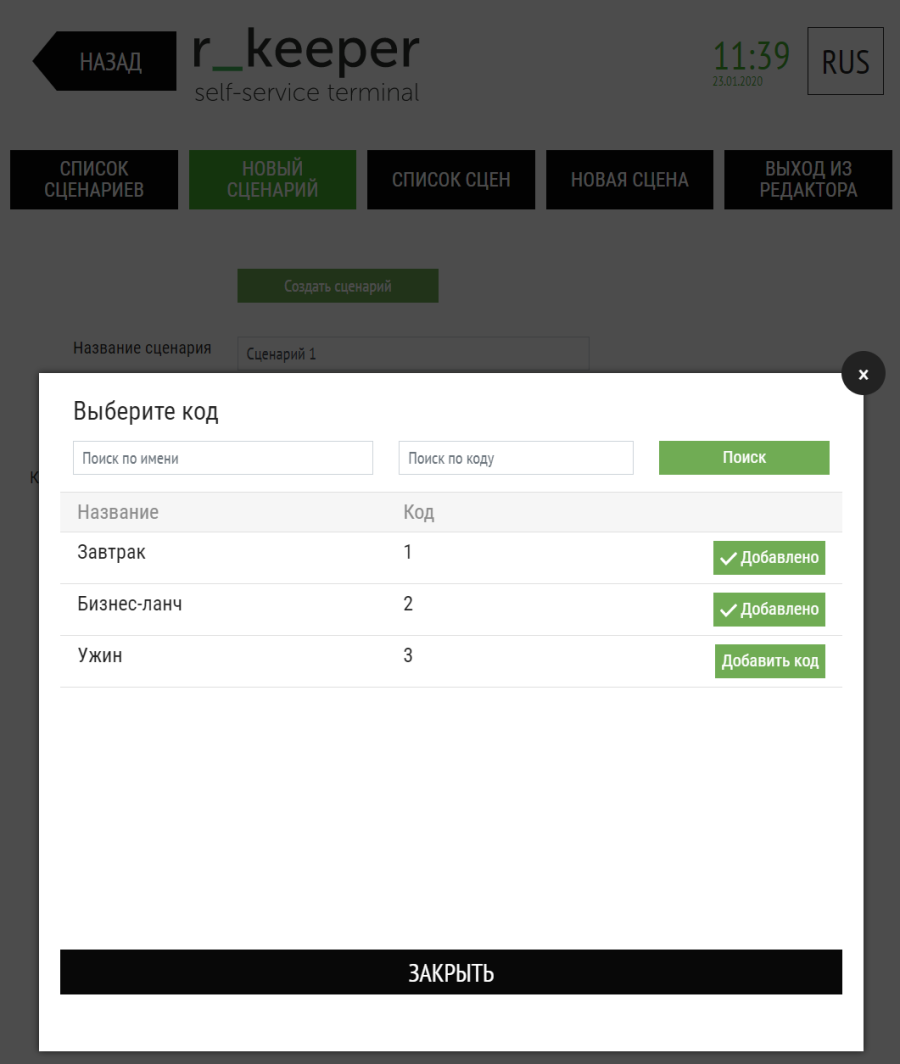
Для удаления бизнес-периодов можно нажать на кнопку или на кнопку «Добавлено».
Выберите сцену – выбрать ранее созданную сцену с соответствующим типом сцены (Заставка).
Создать сценарий – сохранить созданный сценарий и его настройки.
Создание сценария для режима «Пользователь зашел в меню, но ещё не пробил ни одного блюда»
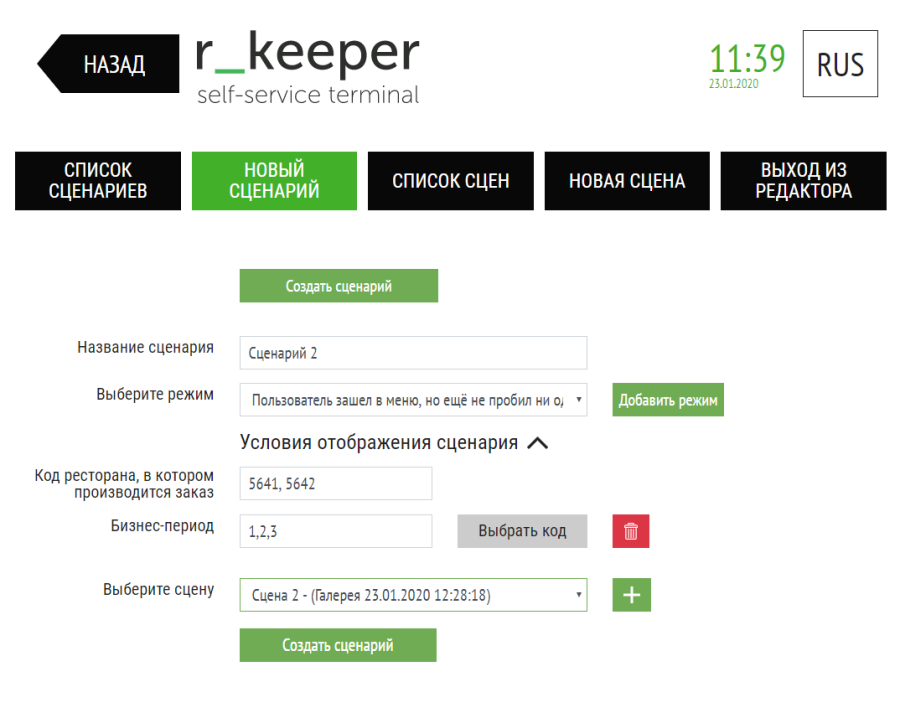
Необходимо заполнить:
- Название сценария – ввести название сценария;
- Выберите режим – выбрать режим, в котором будет отображаться сцена: Пользователь зашел в меню, но ещё не пробил ни одного блюда;
Условия отображения сценария – выберите условия отображения сценария (можно выбрать сколько угодно условий, если не выбрано ни одно условие - сцена будет воспроизводиться во всех ресторанах в любое время, когда пользователь зашел в меню, но ещё не пробил ни одного блюда).
- Код ресторана, в котором производится заказ – ввести код ресторана, с котором производится заказ; в виде ХХХХ, можно внести несколько ресторанов, через запятую;
- Бизнес-период – выбрать из списка код бизнес-периода, в который будет работать данный сценарий; для выбора бизнес-периода необходимо нажать кнопку «Добавить код», можно выбрать несколько бизнес-периодов. Бизнес-период можно найти по имени (строка «Поиск по имени») или по коду (строка «Поиск по коду»). Для выхода нажмите кнопку «Закрыть» или в правом верхнем углу окна редактирования.
Для удаления бизнес-периодов можно нажать на кнопку или на кнопку «Добавлено» (в окне со списком бизнес-периодов).
- Выберите сцену – выбрать ранее созданную сцену с соответствующим типом сцены (Галерея).
Создать сценарий – сохранить созданный сценарий и его настройки.
Создание сценария для режима «Пользователь набирает заказ»
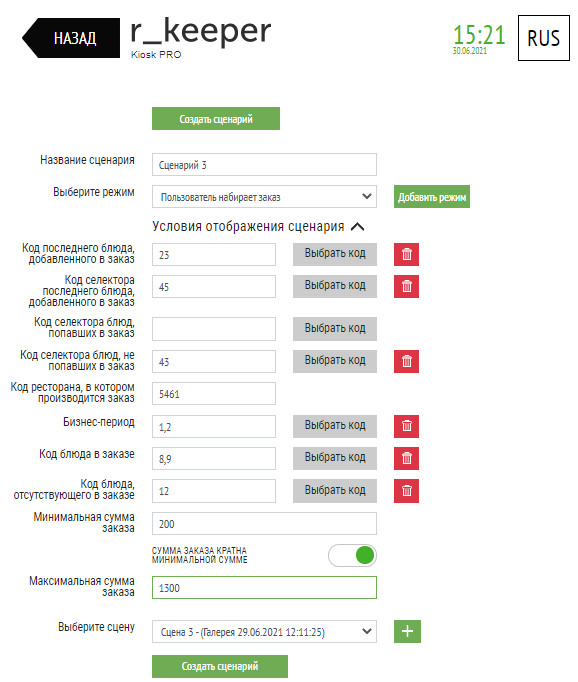
Необходимо заполнить:
- Название сценария – ввести название сценария;
- Выберите режим – выбрать режим, в котором будет отображаться сцена: Пользователь набирает заказ;
Условия отображения сценария – выберите условия отображения сценария (можно выбрать сколько угодно условий, если не выбрано ни одно условие - сцена будет воспроизводиться во всех ресторанах в любое время после каждого выбора блюда).
- Код последнего блюда, добавленного в заказ - выбрать из списка код последнего блюда, добавленного в заказ;
- Код селектора последнего блюда, добавленного в заказ - выбрать из списка код родительского селектора последнего блюда, добавленного в заказ;
- Код селектора блюд, попавших в заказ - выбрать из списка код родительского селектора блюд, попавших в заказ;
- Код селектора блюд, не попавших в заказ - выбрать из списка код родительского селектора блюд, не попавших в заказ;
- Код ресторана, в котором производится заказ – ввести код ресторана, с котором производится заказ; в виде ХХХХ, можно внести несколько ресторанов, через запятую;
- Бизнес-период – выбрать из списка код бизнес-периода, в который будет работать данный сценарий; для выбора бизнес-периода необходимо нажать кнопку «Добавить код», можно выбрать несколько бизнес-периодов. Бизнес-период можно найти по имени (строка «Поиск по имени») или по коду (строка «Поиск по коду»). Для выхода нажмите кнопку «Закрыть» или в правом верхнем углу окна редактирования.
Для удаления бизнес-периодов можно нажать на кнопку или на кнопку «Добавлено» (в окне со списком бизнес-периодов). - Код блюда в заказе - выбрать из списка код блюда в заказе;
- Код блюда, отсутствующего в заказе - выбрать из списка код блюда, отсутствующего в заказе;
- Минимальная сумма заказа – минимальная сумма заказа;
- Сумма заказа кратна минимальной сумме –
- предлагать блюдо при достижении минимальной суммы заказа или кратной ей сумме;
- предлагать блюдо при достижении минимальной суммы и каждый раз при её увеличении.
Параметры Минимальная сумма заказа и Сумма заказа кратна минимальной сумме можно использовать для промо-предложений для заказов на минимальную сумму, что повлечет за собой увеличение среднего чека. При покупке, например, на 450 руб. система предложит купить пирожок за 10 рублей вместо 30, далее такой же пирожок будет предложен при покупке 900 руб., 1350 руб. и т.д., одновременно с этим можно назначить другое промо-предложение при покупке на 1000 руб.– например, бургер за 80 руб. (зависит от настройки сценария).
- Максимальная сумма заказа – максимальная сумма заказа;
- Выберите сцену – выбрать ранее созданную сцену с соответствующим типом сцены (Галерея).
Создать сценарий – сохранить созданный сценарий и его настройки.
Создание сценария для режима «Пользователь готов оформить заказ (переход на «Мой заказ»)»
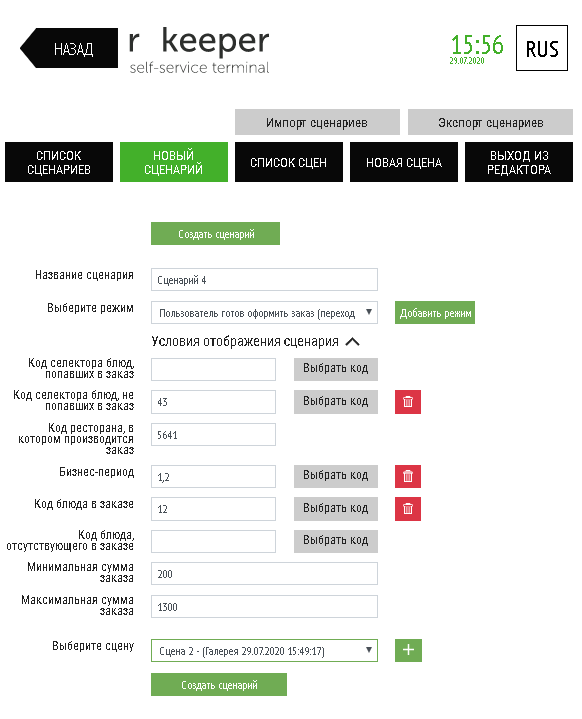
Необходимо заполнить:
- Название сценария – ввести название сценария;
- Выберите режим – выбрать режим, в котором будет отображаться сцена: Пользователь готов оформить заказ (переход на «Мой заказ»).
Условия отображения сценария – выберите условия отображения сценария (можно выбрать сколько угодно условий, если не выбрано ни одно условие - сцена будет воспроизводиться во всех ресторанах в любое время при переходе на «Мой заказ»). - Код селектора блюд, попавших в заказ - выбрать из списка код блюд, попавших в заказ;
- Код селектора блюд, не попавших в заказ - выбрать из списка код блюд, не попавших в заказ;
- Код ресторана, в котором производится заказ – ввести код ресторана, с котором производится заказ; в виде ХХХХ, можно внести несколько ресторанов, через запятую;
- Бизнес-период – выбрать из списка код бизнес-периода, в который будет работать данный сценарий; для выбора бизнес-периода необходимо нажать кнопку «Добавить код», можно выбрать несколько бизнес-периодов. Бизнес-период можно найти по имени (строка «Поиск по имени») или по коду (строка «Поиск по коду»). Для выхода нажмите кнопку «Закрыть» или в правом верхнем углу окна редактирования.
Для удаления бизнес-периодов можно нажать на кнопку или на кнопку «Добавлено (в окне со списком). - Код блюда в заказе - выбрать из списка код блюда в заказе;
- Код блюда, отсутствующего в заказе - выбрать из списка код блюда, отсутствующего в заказе;
- Минимальная сумма заказа – минимальная сумма заказа;
- Максимальная сумма заказа – максимальная сумма заказа;
- Выберите сцену – выбрать ранее созданную сцену с соответствующим типом сцены (Галерея).
Создать сценарий – сохранить созданный сценарий и его настройки.
Создание сценария Рекомендации
Сценарий используется для настройки Цепочек рекомендаций.
- Создайте Новый сценарий с режимом Рекомендации
- Выберите ID категории последнего блюда, добавленного в заказ и сцену, которая будет запущена при добавлении блюда из этой категории в заказ. Можно выбирать несколько категорий для одного сценария.
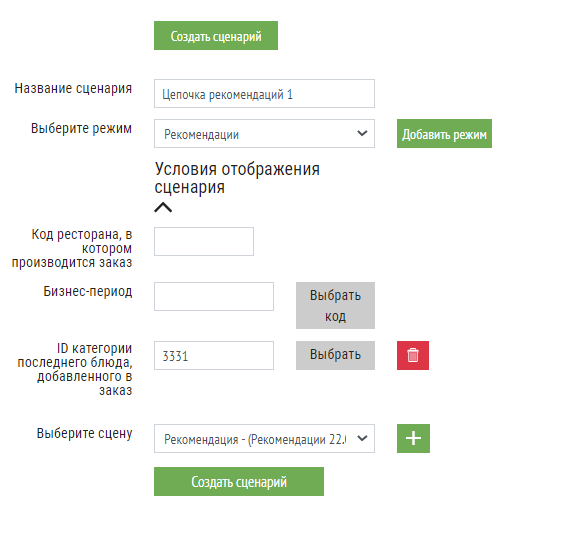
Добавление нескольких сцен в один сценарий
Можно добавить несколько сцен, тогда они будут появляться друг за другом в порядке размещения в сценарии. Для добавления ещё одной сцены необходимо нажать на кнопку

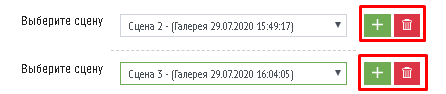
Создать сценарий – сохранить созданный сценарий и его настройки.
Добавление нескольких режимов в один сценарий
В один сценарий возможно добавить несколько режимов. Для этого необходимо нажать на кнопку «Добавить режим».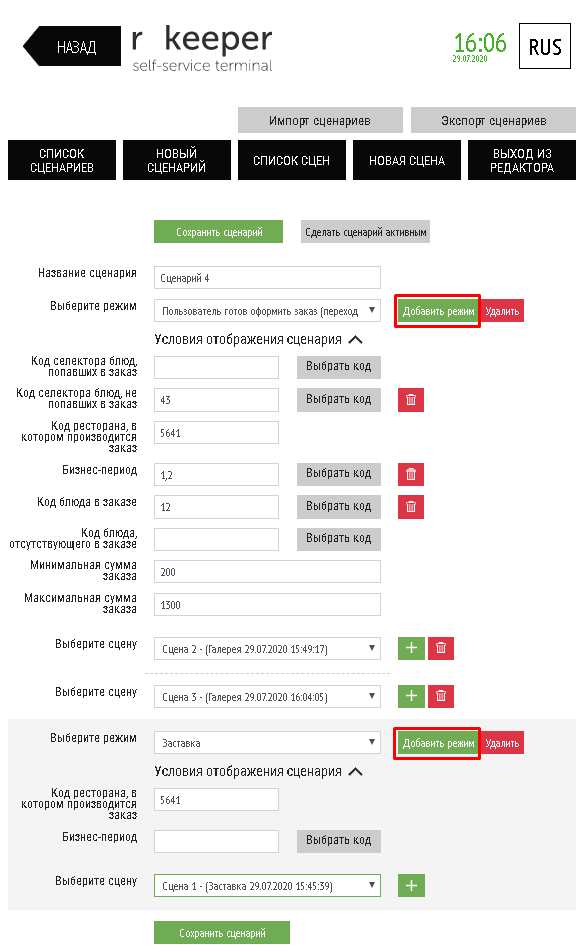
Для удаления одного из режимов необходимо нажать на кнопку «Удалить».
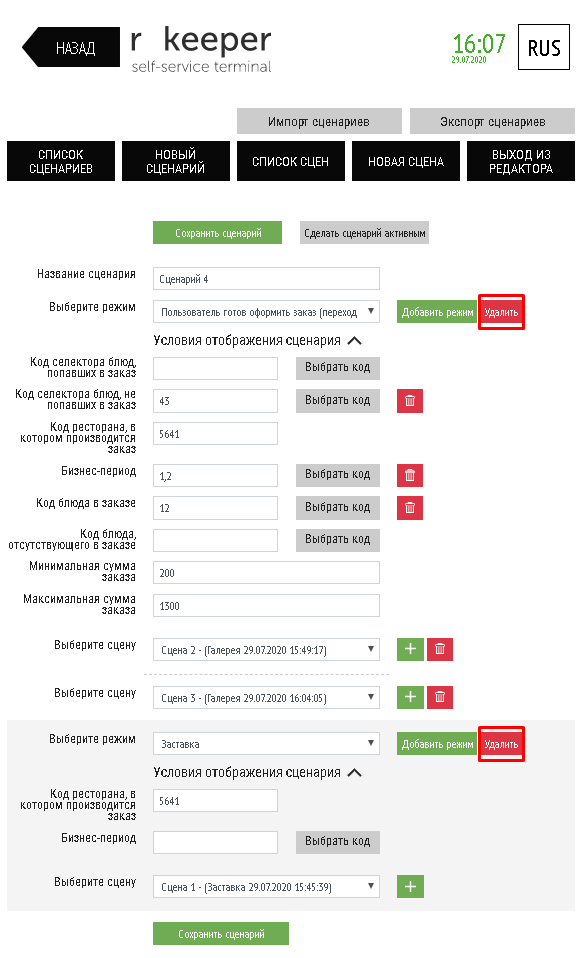
Активация сценария
Для активации сценария необходимо нажать на кнопку «Сделать сценарий активным»,
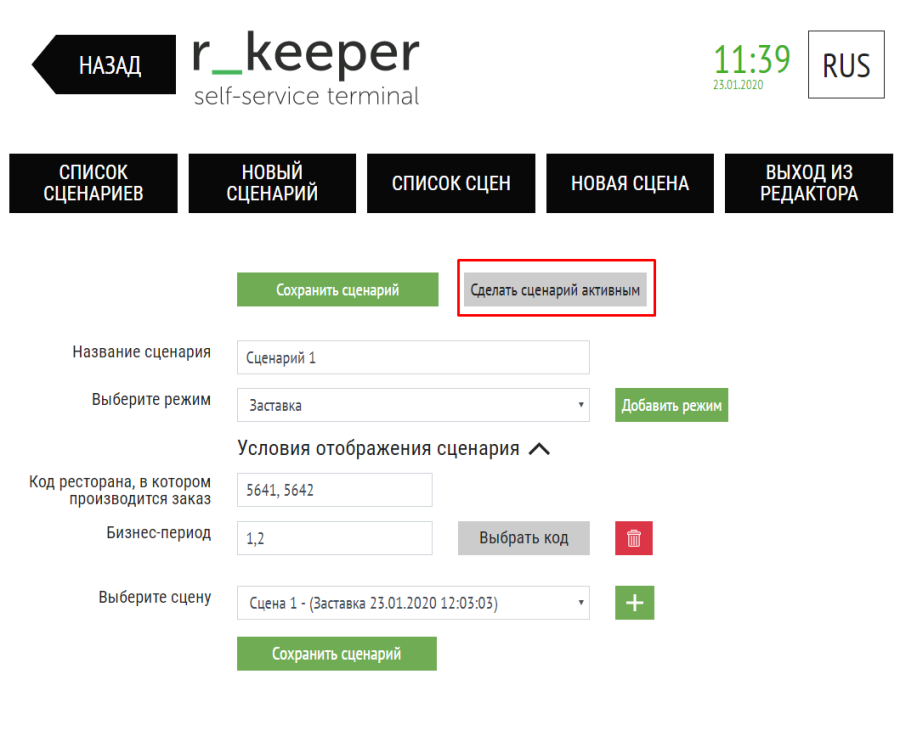
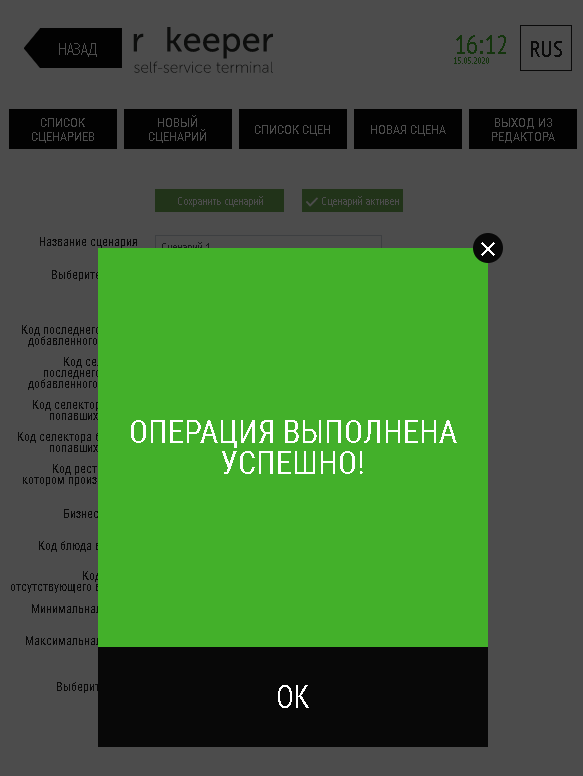
после чего эта кнопка станет называться «Сценарий активен».
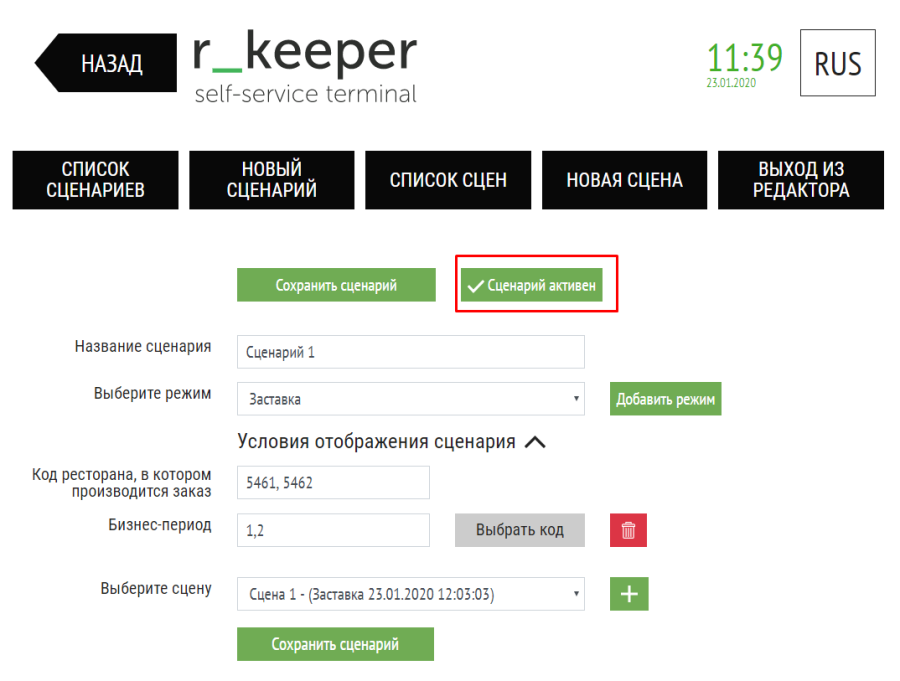
Активным может быть только один сценарий. Т.е. при активации одного из сценариев, другой перестанет выполняться.
Список сценариев, удаление сценариев
Для перехода к перечню созданных сценариев необходимо зайти в раздел «Список сценариев».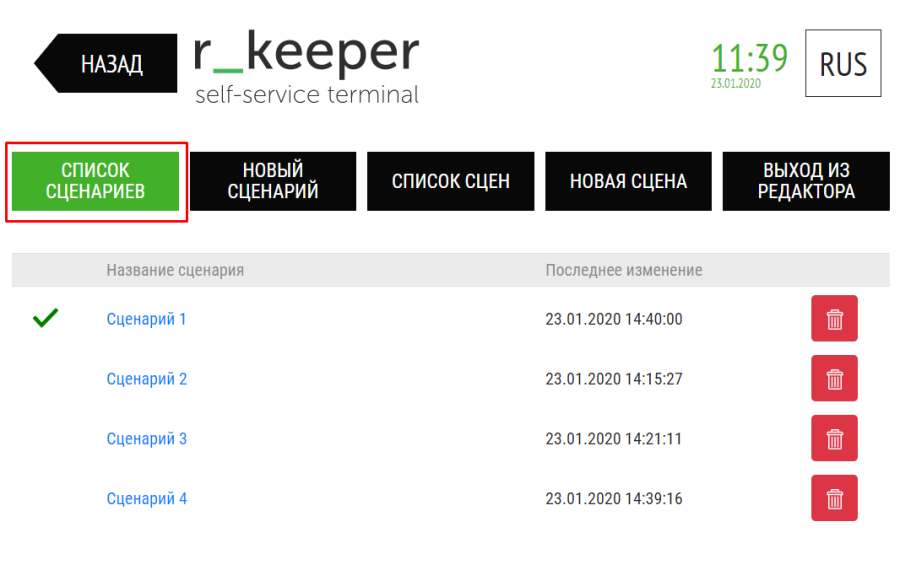
Название сценария – название сценария;
Последнее изменение – дата и время последнего изменения сценария (дд.мм.гггг чч:мм:сс).
Знаком

Для удаления сценария необходимо нажать на кнопку

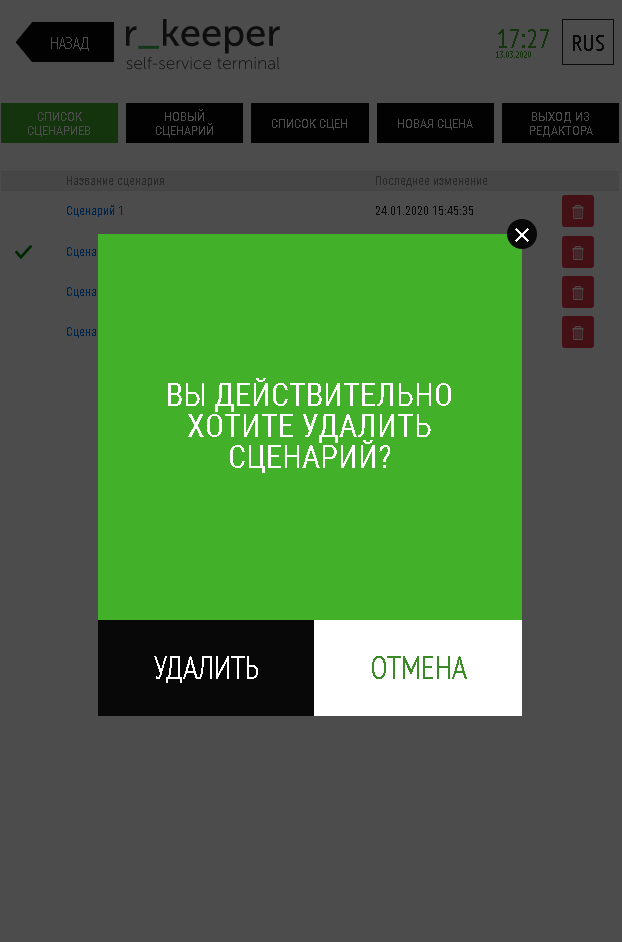
- Создание сцен
- Список сцен, удаление сцен
- Создание сценария
- Создание сценария для режима «Заставка»
- Создание сценария для режима «Пользователь зашел в меню, но ещё не пробил ни одного блюда»
- Создание сценария для режима «Пользователь набирает заказ»
- Создание сценария для режима «Пользователь готов оформить заказ (переход на «Мой заказ»)»
- Создание сценария Рекомендации
- Добавление нескольких сцен в один сценарий
- Добавление нескольких режимов в один сценарий
- Активация сценария
- Список сценариев, удаление сценариев