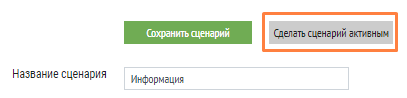С версии r_k Kiosk PRO — back 0.0.334.17 default 0.0.348.17
Информационные окна используются для того, чтобы улучшить взаимодействие с клиентами:
- дать информацию о новинках
- показать полезные подсказки
- создать праздничную атмосферу
- с помощью QR-кода предложить перейти на страницу с дополнительной информацией.
Настроить Информационное окно можно в сервисном меню Kiosk Pro в разделе Редактор сценариев.
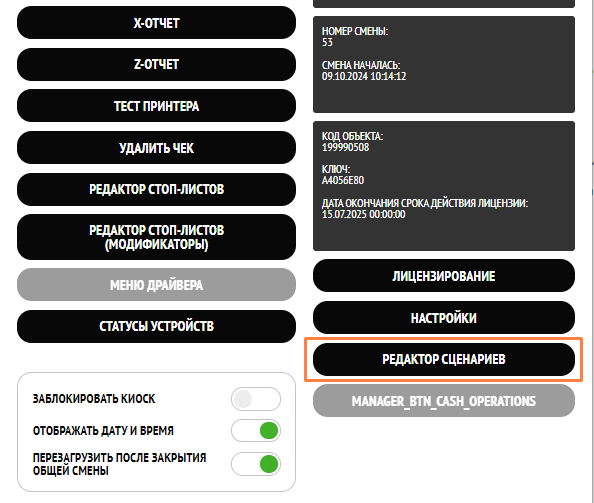
Создание сцены
В Редакторе сценариев выберите вкладку Новая сцена.
Далее заполните строку название сцены, выберите тип сцены и тип блока. Если на киоске настроено несколько локализаций, то для каждого языка можно настроить свое информационное окно. Для добавления в сцене новой локализации нажмите на кнопку Добавить язык.
При выборе типа блока будут доступные следующие варианты:
- картинка (доступные форматы: jpg, jpeg, png, bmp, высота блока картинки 200 пикселей)
- заголовок
- текст
- картинка (QR- код) ( можно добавить картинку, неявляющуюся QR-кодом: доступные форматы: jpg, jpeg, png, bmp, размер блока картинки 340*340 пикселей (адаптировано под показ QR кода)
- наклонный текст (курсив)
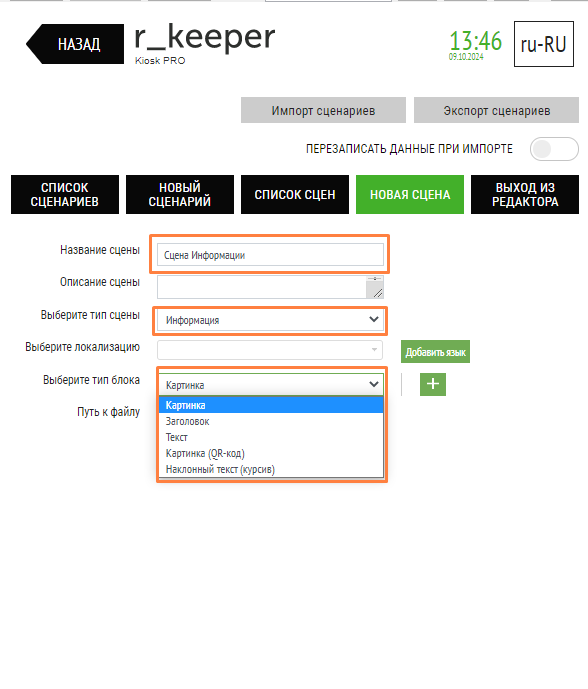
Таким образом, можно добавить до пяти информационных блоков, выбирая разные типы. Все выбранные варианты будут отображаться в едином информационном окне.
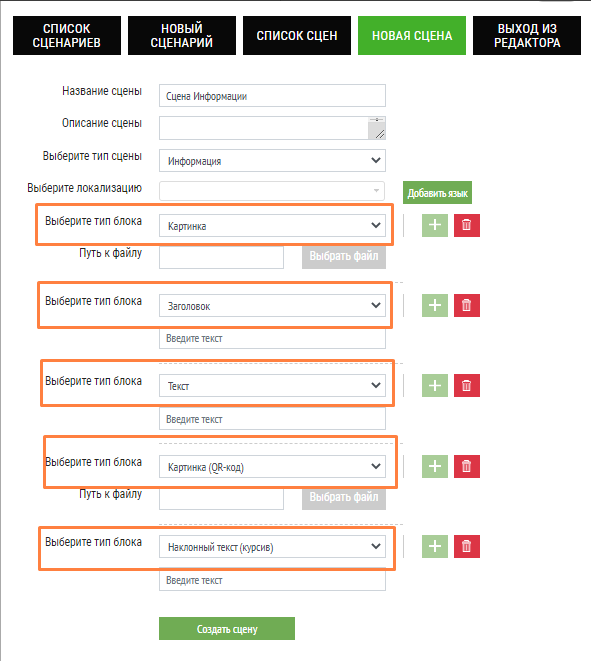
Выбирая тип блока Картинка или Картинка (QR-код), необходимо будет прописать путь к файлу, либо загрузить его, либо выбрать из уже загруженных.
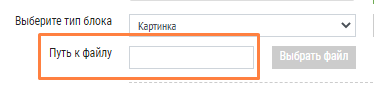
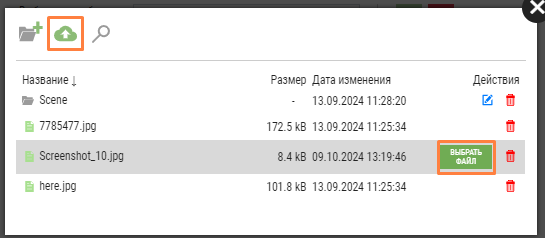
Выбирая тип блока Текст, Заголовок или Курсив, введите текст, который хотели бы отобразить в информационном окне — количество символов неограниченно.
Распределять блоки внутри Информационного окна возможно при последовательном заполнении значений в строке Выберите тип блока. Так, например, если в шапке информационного окна нужен текст, выберите в первом блоке значение Текст. Если внизу окна нужен QR-код, выберите в пятом блоке значение Картинка (QR-код).
Нажмите кнопку Создать сцену.
Создание сценария
Далее перейдите во вкладку Новый сценарий.
Укажите название сценария и выберите режим Пользователь переходит в селектор или Пользователь оплатил заказ. Также через кнопку Добавить режим, можно добавить два данных режима в один сценарий.
Укажите код селектора, нажав на кнопку Выбрать код и выберите сцену.
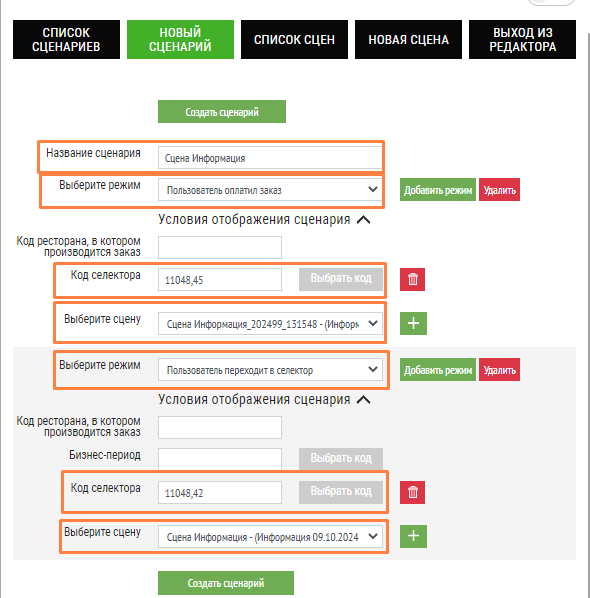
Нажмите кнопку Создать сценарий и сделайте его активным.