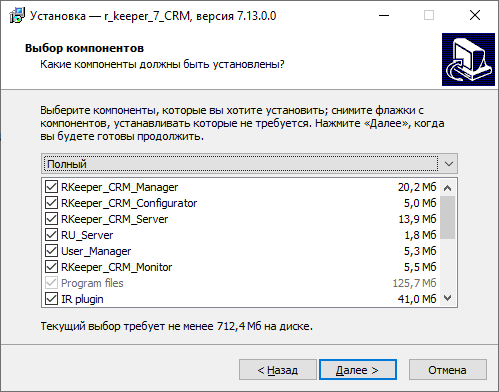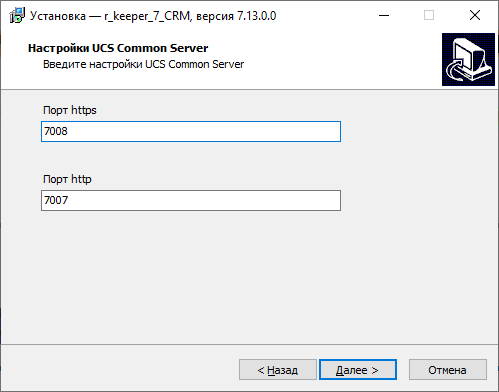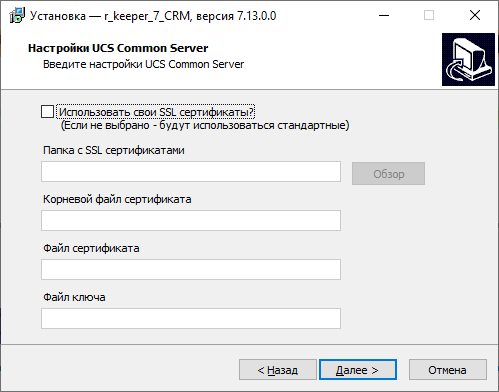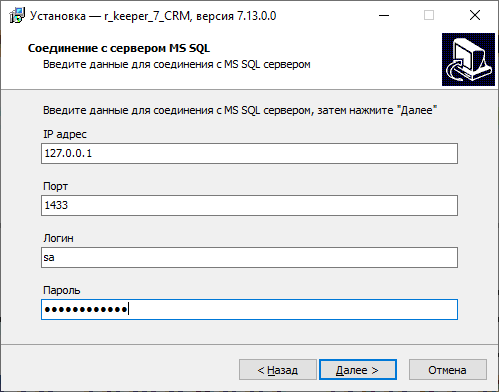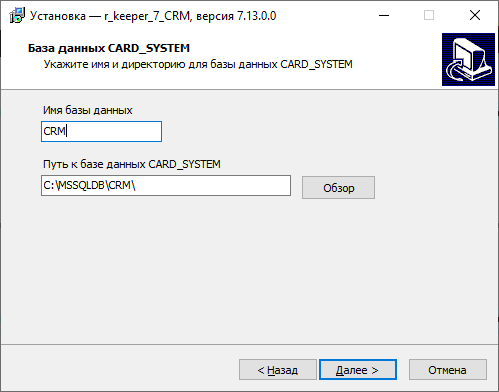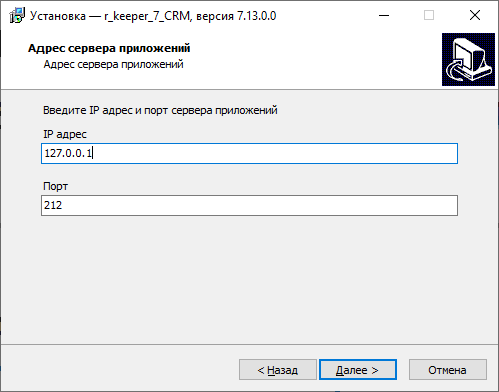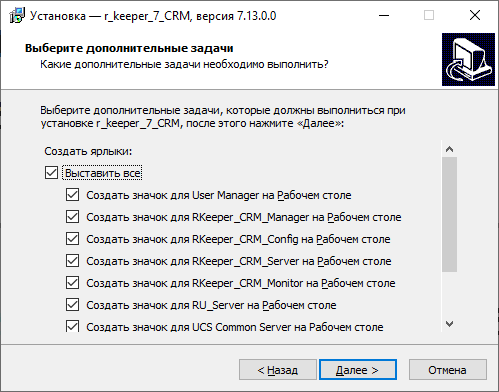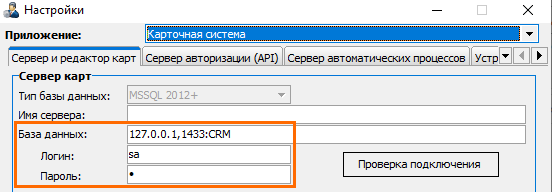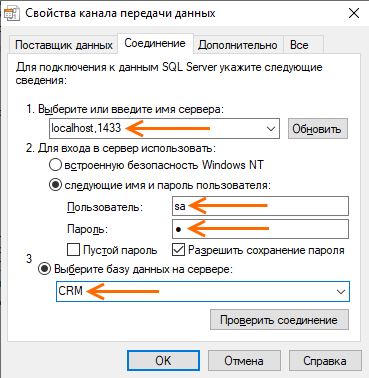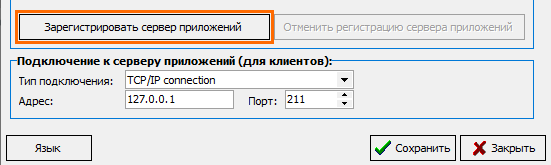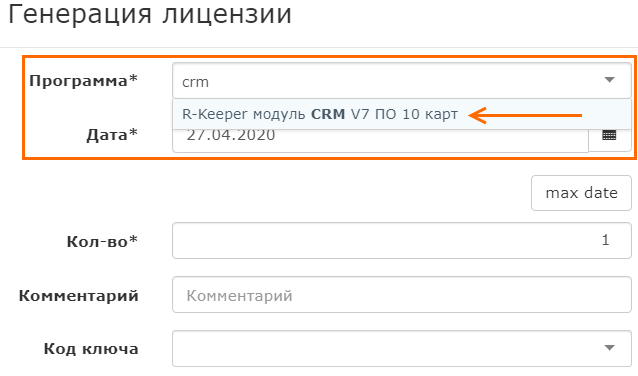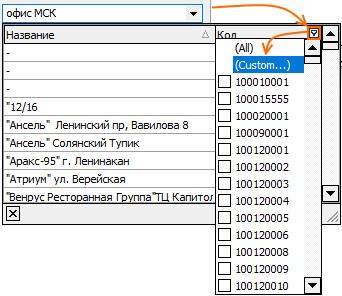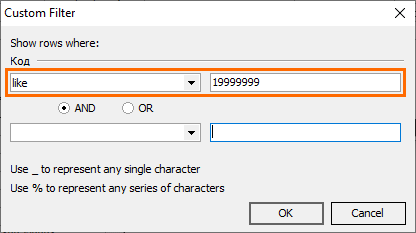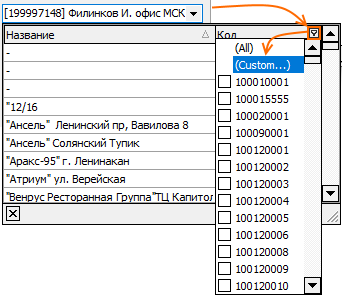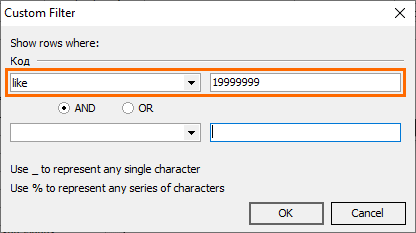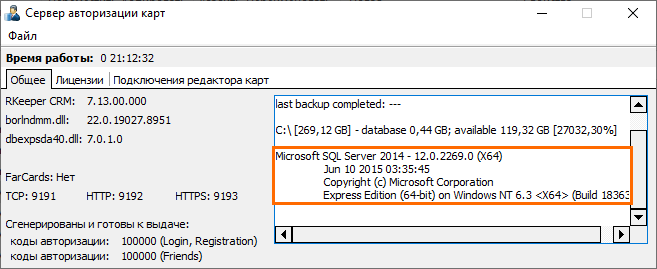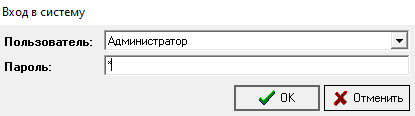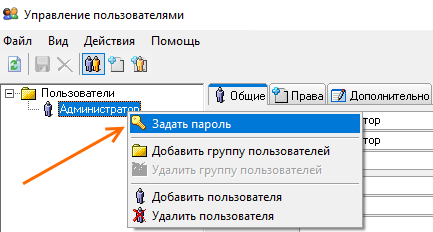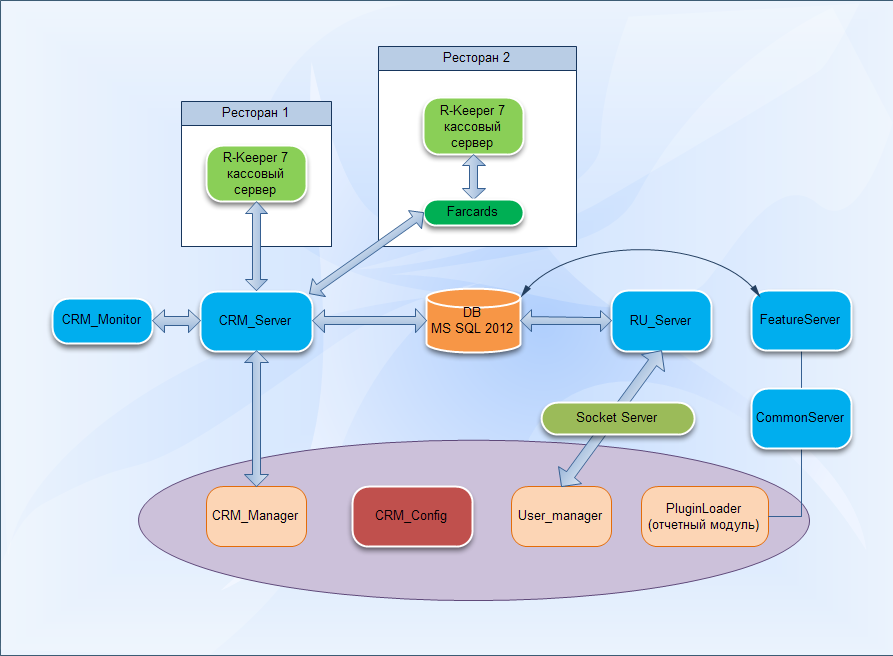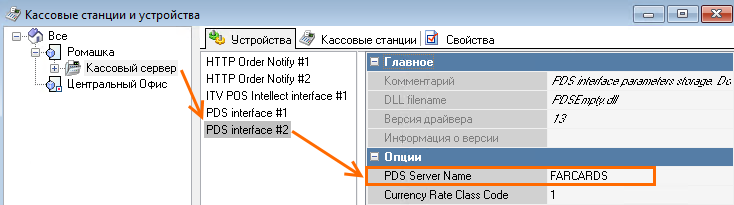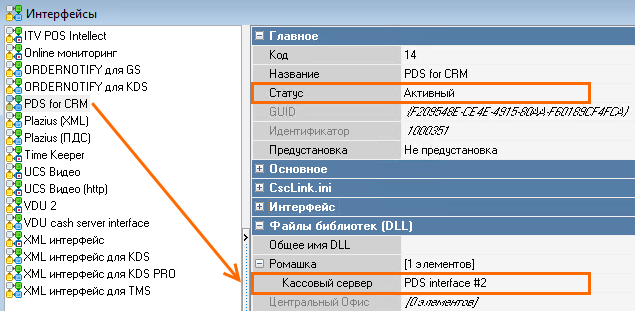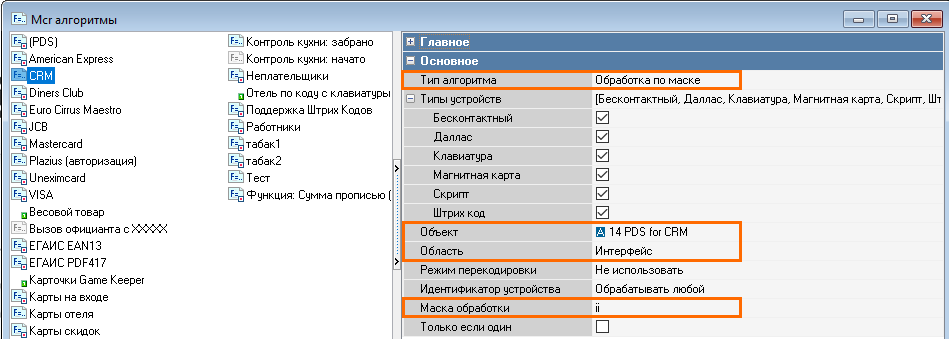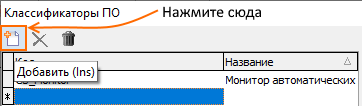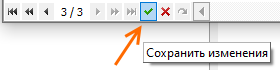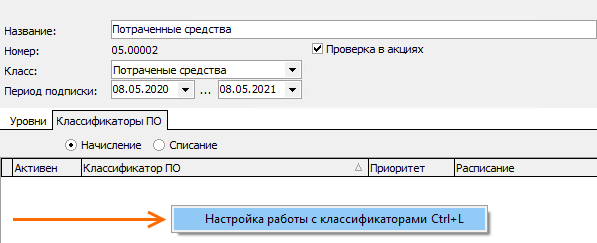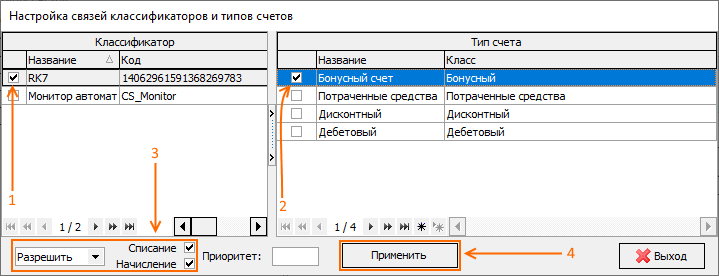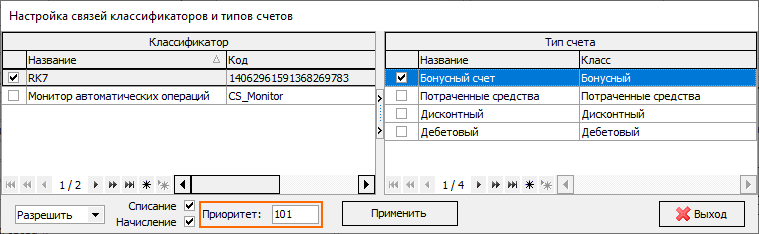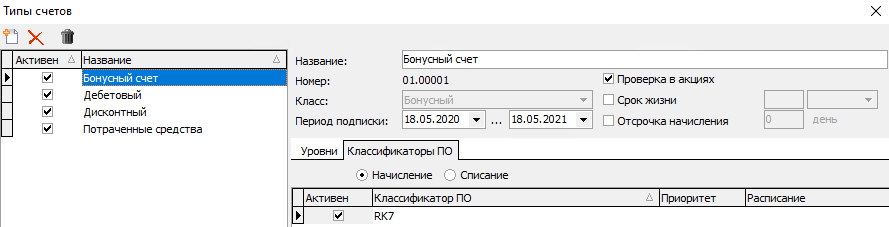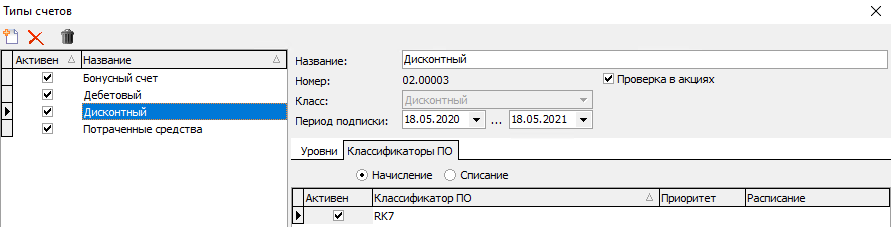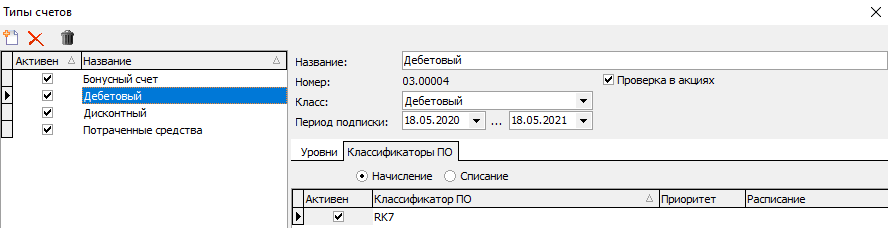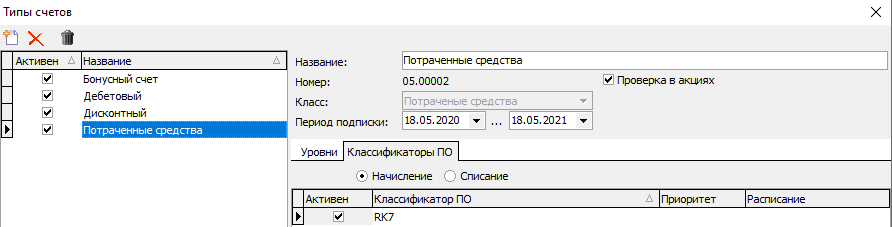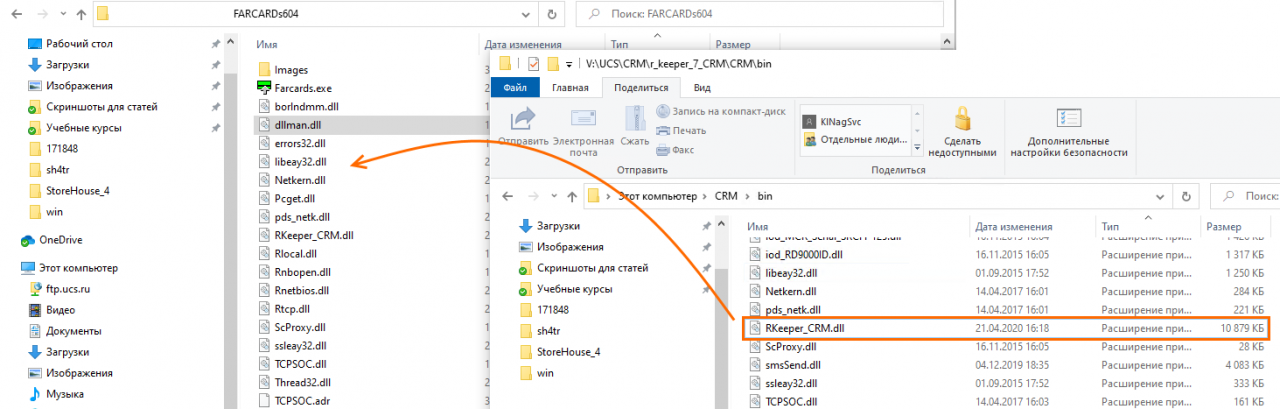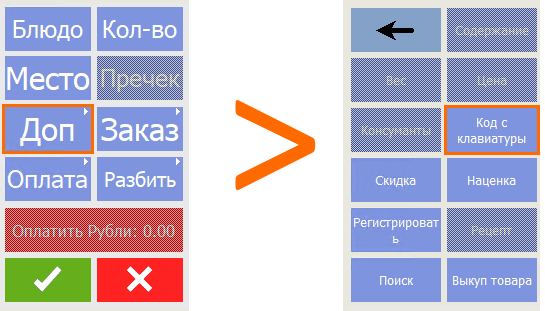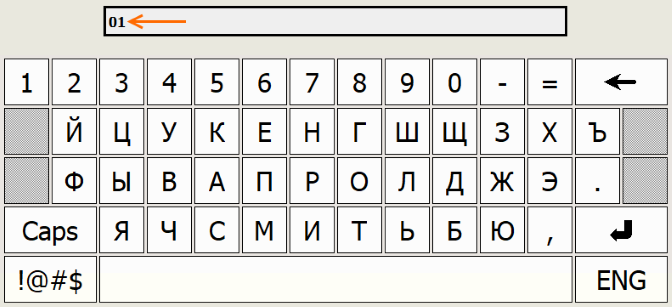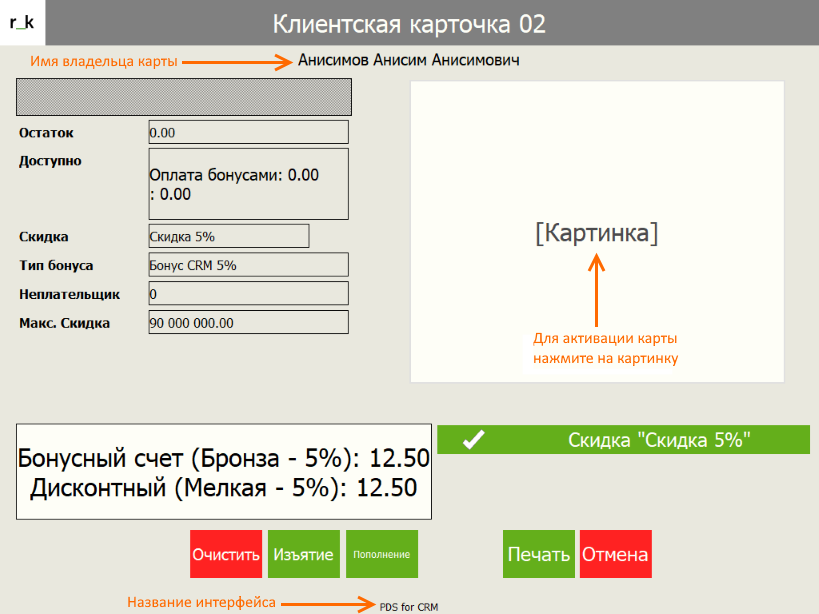Установка и настройка CRM
Введение
r_keeper CRM — система лояльности и учета клиентов. В этой статье описывается установка и настройка. Информация об использовании программы можно найти в руководстве пользователя.
Сокращения
- CRM — r_keeper CRM
- Брандмауэр — фаерволл, firewall — сетевой экран
- Конфигуратор — приложение RKeeper_CRM_Config.exe
- FC — Farcards
Состав системы
CRM состоит из нескольких модулей:
- Основные модули
- RKeeper_CRM_Server — сервер карт. Основной сервер, работает с базой данных
- RU_Server — сервер приложений. Работает с пользователями и отчетами
- RKeeper_CRM_Config — приложение для настройки карточной системы, пользователей и отчетов
- RKeeper_CRM_Manager — приложение редактора карт
- RKeeper_CRM_Monitor — сервер автоматических процессов
- User_Manager — приложение для управления пользователями
- Дополнительные модули
- PluginLoader — приложение для просмотра отчетов
- IRFeatureServer — Feature Server для интерактивных отчетов
- CommonServer
- Farcards — сервер ретранслятора запросов. Передает информацию из CRM в r_keeper_7.
CRM хранит данные в базе MS SQL.
Системные требования
Минимальные системные требования ниже:
- Оперативная память — 512 МБ
- Процессор: x86/x64 1.4 ГГц
- Место на жестком диске — 8 Гб
- MS SQL server 2012
Если на компьютере установлен брандмауэр, его предварительно надо настроить. Настройка описана в статье настройка брандмауэра для работы MS SQL
Установка CRM
Скачайте установщик CRM с FTP-сервера: ftp://ftp.ucs.ru/R-Keeper.CRM/versions/
Запустите установщик от администратора. Выберите язык, согласитесь с лицензионным соглашением и укажите путь установки. Следуйте указаниям инсталлятора.
| |
| |
| |
| |
Первоначальная настройка
Подключение к базе данных
Настройки подключения к базе данных SQL указываются во время установки. Проверить и поменять их можно в конфигураторе.
Откройте конфигуратор. Настройки подключения к SQL указаны в разделе Сервер карт:
Формат строки подключения в поле База данных:
Указанная база данных должна существовать в MS SQL. Нажмите кнопку Проверка подключения. Если ошибок не появилось — подключение прошло успешно.
Настройка пользователей и отчетов
Теперь необходимо настроить подключение к базе данных приложение управления пользователями. Для этого:
- В разделе Приложение выберите Управление пользователями и отчеты.
- В поле Строка подключения укажите строку подключения к базе данных MS SQL.
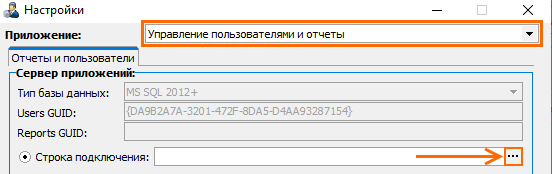
- Нажмите кнопку в поле Строка подключения и настройте подключения к базе данных.
- Выберите Microsoft OLE DB Provider for SQL Server и нажмите Далее >>
- Укажите IP-адрес сервера базы данных. По желанию, через запятую можно указать порт
- Укажите имя пользователя и пароль с правами на базу данных CRM
- Нажмите кнопку Проверить соединение
- После успешной проверки, выберите базу данных:
- Нажмите ОК
- Нажмите кнопку Зарегистрировать сервер приложений. После удачного завершения кнопка Отменить регистрацию сервера приложений станет активной.
- Нажмите кнопку и закройте конфигуратор.
- В разделе URL лицензионного сервера, укажите лицензионный сервер и дилерский сервер.

Обратите внимание
Для иностранного сервера URL:
*[1]https://ls.rkeeper.com/workLicense
*[2]http://ls.rkeeper.com:60606
Для Российского сервера:
*[3]https://l.ucs.ru/workLicense
*[4]http://l.ucs.ru:60606
Сервис на порту 60606 работает только по протоколу http(80)
Лицензирование
CRM требует лицензирования. Получите мастер-лицензию на подходящее количество карт на сервере лицензирования. Процесс подробно в статье о системе лицензирования.
Обратите внимание!
С версии 7.15.2 RKeeper_CRM_Server лицензируется через web-браузер.
В пункте Статистика можно посмотреть историю версий.
Подробнее описано в статье.- После получения мастер-лицензии, сгенерируйте код лицензии без кода запроса. Для этого в меню Редактирования объекта нажмите кнопку Новая лицензия > Далее, не вводя код запроса.
- В сервере карт перейдите на вкладку Лицензии
- Введите свои данные дилера в полях Пользователь и Пароль. Нажмите кнопку Авторизоваться под дилером:
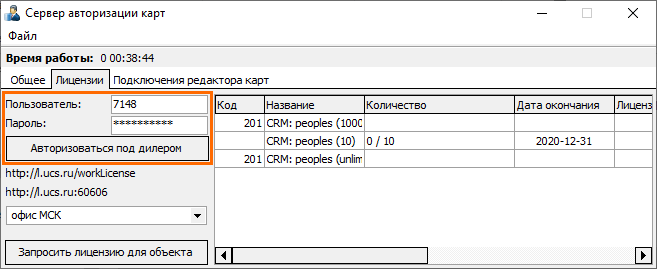
- Пользователь и пароль в системе не сохраняются. Выберите из выпадающего списка объект и нажмите кнопку Запросить лицензию для объекта.
- Если объектов много и требуется найти свой, Нажмите кнопку над кнопкой Запросить лицензию для объекта
- Подведите мышку к столбцу Код
- Нажмите появившуюся кнопку со значком фильтра
- Выберите (Custom...)
- Введите код объекта напротив поля Like:
- Нажмите ОК. Система найдет указанный объект.
- В поле Дата окончания справа появится информация о лицензии.
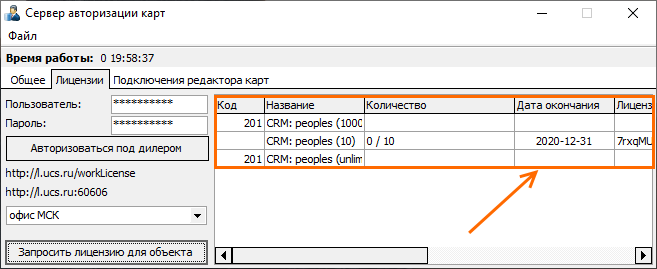
- Если объектов много и требуется найти свой, воспользуйтесь мини-инструкцией ниже:
- Нажмите кнопку над кнопкой Запросить лицензию для объекта
- Подведите мышку к столбцу Код
- Нажмите появившуюся кнопку со значком фильтра
- Выберите (Custom...)
- Введите код объекта напротив поля Like:
- Нажмите ОК. Система найдет указанный объект.
- Как объект найден, нажмите кнопку Запросить лицензию для объекта
Проверка связи и запуск
Запустите сервер карт — RKeeper_CRM_Server.exe. В трее должен появиться значок . Нажмите правой кнопкой мыши на значке сервера и выберите Восстановить.
Перейдите в раздел Общее. Убедитесь, что сервер CRM подключился к базе данных. Если подключился, информация о подключении появится в правом поле:
Если путь к базе отсутствует или версия базы данных не указана, то CRM не будет работать. Попробуйте посмотреть статью по решению проблем.
Серверы CRM можно запускать как приложения или как службы. Для запуска приложениями запустите ярлыки на рабочем столе.
- Запустите сервер карт — RKeeper_CRM_Server
- Запустите сервер приложений — RU_Server
- Запустите сервер автоматических процессов — RKeeper_CRM_Monitor
Значки всех серверов должны появиться в трее. Для установки служб запустите серверы с ключом /install.
Запустите приложение User_Manager.exe и авторизуйтесь под пользователем Администратор, пароль — 1.
Измените пароль администратора. Нажмите правой кнопкой мыши на пользователя Администратор > Задать пароль
Нажмите Ctrl+S или значок дискаты для сохранения.
По желанию, создайте пользователя с меньшим количеством прав.
Запустите редактор карт — RKeeper_CRM_Manager.exe и авторизуйтесь. CRM готова к использованию.
Настройка связи с r keeper 7
Для проверки интеграции обязательно наличие владельца карт и выпущенных карт. Создание владельцев и карт описано в статье о выпуске карт, рекомендуем ознакомиться.
Схема работы
Интеграция систем CRM и r_keeper работает через ретранслятор карт Farcards. Схема взаимодействия приложений изображена ниже.
После установки запустите службу Borland Socket Server.
Настройка в менеджерской станции
Создайте на кассовом сервере PDS интерфейс
- Перейдите в Сервис > Станции и устройства > Кассовый сервер
- Нажмите правой кнопкой мыши в разделе устройства и добавьте на кассовый сервере драйвер PDS interface
- В настройках интерфейса укажите имя в поле PDS Server Name. Остальные настройки оставьте по умолчанию
- Привяжите драйвер к логическому интерфейсу:
- Перейдите в Сервис > Интерфейсы
- Создайте новый интерфейс
- В разделе Файлы библиотек (DLL) выберите нужный ресторан
- В поле Кассовый сервер выберите ранее созданный драйвер
- Сохранитесь и сделайте интерфейс активным.
- Перезапустите кассовый сервер.
Перейдите в меню Сервис > Обработка сигналов устройств > MCR алгоритмы и создайте алгоритм для CRM.
- Нажмите правой кнопкой мыши в левом поле и создайте новый алгоритм
- Укажите название созданному алгоритму
- В свойствах алгоритма укажите:
- Тип алгоритма — обработка по маске
- Типы устройств — все
- Область — интерфейс
- Объект — выберите ранее созданный PDS-интерфейс. В нашем случае это PDS for CRM
- Маска обработки — укажите требуемую маску. Почитать подробнее о деталях настройке можно в статье об MCR-алгоритмах. В нашем примере укажем маску ii, т.е. 2 любых цифры
Учтите, что после указания маски, на кассе вы должны указывать именно такое количество символов, что и в маске. В нашем случае маска содержит 2 символа, а карта — №1. Соответственно, будем вводить 01.
- Активируйте алгоритм и сохраните изменения.
Настройка в CRM
Ниже описаны минимально необходимые настройки для интеграции с r_keeper_7.
Классификатор ПО
Настройте классификатор ПО для связи с r_keeper.
- Запустите сервер RKeeper_CRM_Server и приложение RKeeper_CRM_Manager.
- Перейдите в меню Файл > Классификаторы ПО
- Нажмите кнопку
- или Insert на клавиатуре
- Укажите название созданному классификатору в поле Название. В нашем случае, это классификатор для связи с r_keeper_7, поэтому назовем его RK7.
- Укажите код для связи с r_keeper_7 в поле код. Воспользуйтесь кнопкой для генерации кода. Существует 3 вида кодов:
- Цифровой код dec, например 13864531741260458068
- Цифровой код hex, например 4BAA2CD24FF1E4E14B9E
- Буквенно-цифровой код, например iWjseh69x1b7lWuH9UG5
- Перейдите на вкладку Права API и поставьте галочку Разрешить отображение в API CRM
- Нажмите внизу кнопку чтобы сохранить изменения
- Укажите сгенерированный код в файле FARCARDS.INI, настройка Qualifier
Счета
Мы будем настраивать связь с r_keeper_7 со скидками и бонусами.
Перейдите в меню Справочники > Типы счетов.
- Создайте типы счетов. Нажмите кнопку или Insert на клавиатуре:
- Потраченные средства. Это единственный обязательный тип счета
- Дебетовый
- Дисконтный
- Бонусный
- Укажите названия в поле Название
- Выберите класс для созданных счетов:
- Потраченные средства для потраченных средств
- Дебетовый для дебетового
- Дисконтный для скидочного
- Бонусный для бонусного
- В правой части окна перейдите на вкладку Классификаторы ПО. Нажмите правой кнопкой мыши на пустом поле и выберите Настройка работы с классификаторами
- Выберите классификатор в левом поле — поставьте галочку у RK7
- Выберите тип счета в правом поле — поставьте галочку у одного типа счета.
- В нижнем выпадающем меню выберите Разрешить и поставьте обе галочки — Списание и Начисление
- Нажмите кнопку Применить
- Повторите действия 5 пункта для всех типов счетов по очереди
- Для бонусного счета во время настройки укажите приоритет 101
- В результате, к каждому типу счета будет привязан классификатор RK7 и разрешено списание и начисление:
- Бонусный
- Дисконтный
- Дебетовый
- Потраченные средства
- Обязательно нажмите галочку Списание и убедитесь, что там тоже классификатор появляется
- Бонусный
- Настройка завершена, нажмите Закрыть.
Настройка схем
Если вы планируете работать с бонусами, создайте схемы. Подробное описание есть в статье о работе с бонусами
Важно!
Не указывайте временные периоды и базовую ставку у схем.Настройка Farcards
Установка Farcards
Скачайте Farcards c FTP-сервера по адресу ftp://ftp.ucs.ru/R-Keeper.CRM/versions/FС_604.zip и распакуйте в папку.
Откройте файл FARCARDS.INI. В параметре NetServerName укажите имя созданного PDS-интерфейса:
[pds_netk]
NetServerName=
FARCARDS
ininame=netk.ini
DebugMessages=1В поле Address укажите настройки подключения к серверу CRM — IP-адрес:порт. Порт по умолчанию — 9192.
В поле Qualifier укажите код ранее созданного классификатора ПО.
[Card System 5] Address=http:// localhost : 9192 Log_Level = 10 Log_Count = 5 Qualifier = 12695640651268910253
Сохраните изменения.
Копирование библиотеки
Farcards и CRM — разные продукты, хотя и используют одинаковые библиотеки. В связи с этим и недальновидностью разработчиков, необходимо каждый раз проверять версию библиотеки RKeeper_CRM.dll в папке Farcards и bin у CRM.
Для правильной работы Farcards, скопируйте с заменой файл RKeeper_CRM.dll из папки установки CRM: \CRM\bin в папку установки Farcards.
После замены файла, запустите Farcards и кассовый сервер.
Обратите внимание
Обновлять файл RKeeper_CRM.dll в папке Farcards необходимо каждый раз при обновлении CRM.Активация карты на кассе
Запустите кассовый сервер, farcards и кассовую станцию.
- Создайте заказ на кассе.
- Если используете быстрый чек, нажмите в правом нижнем углу кнопку Код с клавиатуры
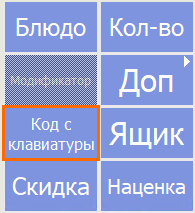
- Если используете Создание заказа, нажмите кнопку Доп > Код с клавиатуры
- Укажите код карты в CRM. Указывать требуется именно то количество символов, что и в маске MCR-алгоритма. В нашем случае, это 2 символа.
- Нажмите кнопку для продолжения
- Если интеграция работает и карта с указанным номером существует, на кассе отобразится карточка клиента. В карточке клиента отображается информация о владельце:
- Для применения карты на кассе нажмите на картинку.
- В нашем примере мы проверяли работу интеграции. Подробнее о скидках и бонусах читайте в руководстве пользователя.