Подключение к r_k Delivery
Инструкция по первичному подключению к r_k Delivery. Данная инструкция предполагает только чистую установку r_keeper + WSA v2. Обновление и установка других версий поверх старых описаны в соответствующем разделе.
Перед началом подключения убедитесь, что у вас есть необходимые лицензии:
R-Keeper модуль Интерфейс к r_keeper Delivery 12 мес ПО — лицензия для доступа системы r_k Delivery к WS. Требуется для передачи заказов в кассу
- R-Keeper модуль Delivery_Base — для доступа к системе
R-Keeper модуль Delivery_Filial — для доступа сотрудников к интерфейсу заведения
- R-Keeper модуль XML-интерфейс для WSA ПО — для использования HTTP-подключения
- Интерфейс White Server — эта лицензия бесплатная и начисляется автоматически на все объекты, но лучше убедитесь в ее наличии.
При необходимости можете получить следующие лицензии:
- R-Keeper модуль Delivery CallCenter — для доступа сотрудников в колл-центр
- R-Keeper модуль Delivery_Api — для подключения по API
- R-Keeper модуль Delivery_CourierApp — для доступа к курьерскому приложению CourierApp
- R-Keeper модуль Delivery Site White Label — для доступа к лендингу
- R-Keeper модуль Delivery Сourier on the Map — для доступа к функции Курьеры на карте
Чтобы подключиться к r_k Delivery:
Сделайте объект в системе лицензирования. Дождитесь установки сервера справочников в облаке. После установки вы получите письмо с уведомлением и информацией о доступе к r_k Office.
- Установите в ресторане клиент r_k Cloud. В него входят менеджерская станция и клиент StoreHouse 5.
- Установите в ресторане кассовый сервер и кассовую станцию:
- Кассовый сервер требуется версии 7.6.5.459 и выше
- Кассовый сервер и сервер справочников должны быть одной версии.
- Сделайте настройки в менеджерской станции r_keeper:
- Для сервера справочников укажите Порт привязки, HTTP Data Port и выставьте ограничения HTTP Access
- Убедитесь, что у кассового сервера появились XML и PDS интерфейсы.
- Сделайте необходимые настройки в административной панели White Server.
- При необходимости настройте систему лояльности.
- Дождитесь дождитесь письма с данными для авторизации в r_k Office.
- Авторизуйтесь в r_k Office.
- Спуститесь вниз главной страницы и перейдите в r_k Delivery
- Настройте систему доставки в административной панели r_k Delivery.
Готово, настройка завершена. Теперь вы можете использовать интерфейс заведения или колл-центр для приема заказов.
Настройки в административной панели WSA
При установке кассового сервера из инсталлятора устанавливается актуальная версия WhiteServer Agent.
Далее необходимо настроить White Server Agent v2. Для этого:
- Перейдите в административную панель White Server Agent
- Убедитесь, что на точке появился Агент с ролью RKRef. Для этого:
- Перейдите в раздел Рестораны
- Укажите полный код своего ресторана в поле ObjectId
- Нажмите кнопку Найти
- Система найдет ваш объект
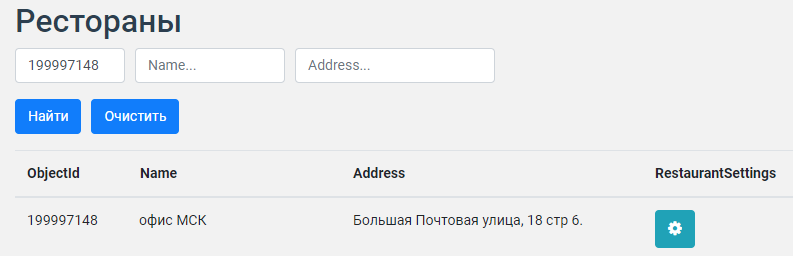
- Откройте настройки ресторана — нажмите на шестеренку
- Откроется список агентов. Выберите нужный и нажмите на шестеренку около него
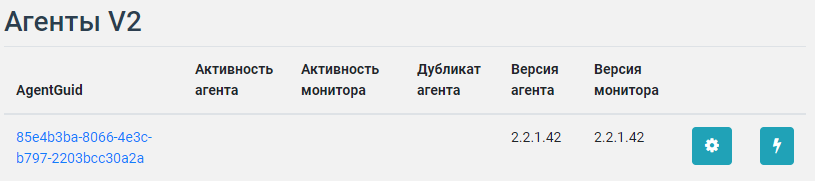
- Убедитесь, что у агента есть роль RKRef
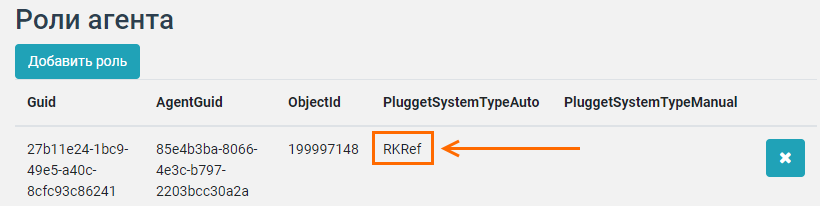
- Запустите кассовый сервер и кассу
- В административной панели WSA появится агент с ролью RKMid

WSA настроен.
Для корректной работы r_k Delivery в административной панели White Server сделайте следующие настройки:
- Перейдите в административную панель WhiteServer. адрес электронной почты и пароль, выданный в письме из отдела лицензирования при получении доступа к системам r_keeper. Нажмите кнопку Войти.

- Перейдите в раздел Рестораны
- Укажите полный код объекта в поле ObjectId и нажмите кнопку Найти
- Перейдите в меню редактирования ресторана, нажав на шестеренку . Откроется карточка ресторана.
- Убедитесь, что раздел Подключенные системы синего цвета и выбран включенный агент для RKMid
- Перейдите в меню Параметры создания заказа
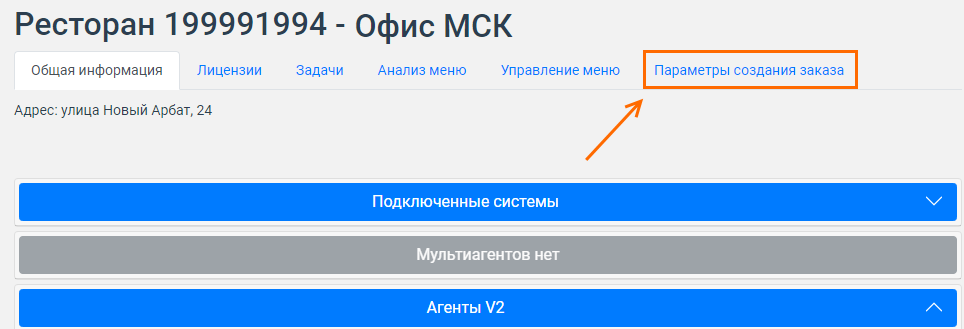
- Нажмите кнопку Обновить справочники, чтобы параметры загрузились с кассового сервера.
- Необходимые настройки для подключения к Delivery будут заполнены автоматически. Детальные описания параметров находятся в таблице ниже:
- Идентификатор кассира
- Код стола
- Идентификатор кассы
- Код типа заказа
- Код категории заказа
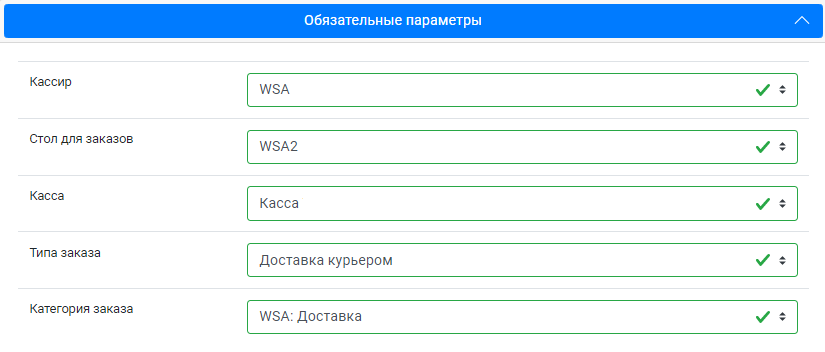
- В блоке Необязательные параметры:
- Выберите Валюту заказов. Укажите валюту, которая используется для онлайн-оплат.
- Код селектора меню — оставьте пустое значение
- Укажите Причину отмены заказа
- В поле Время подтверждения заказа в секундах — укажите 0
- Включите настройку Cоздавать не подтвержденный заказ
Выключите настройку Создавать заказ как черновик
Внимание!
Если пропустить настройку Необязательных параметров, то r_k Delivery может работать некорректно.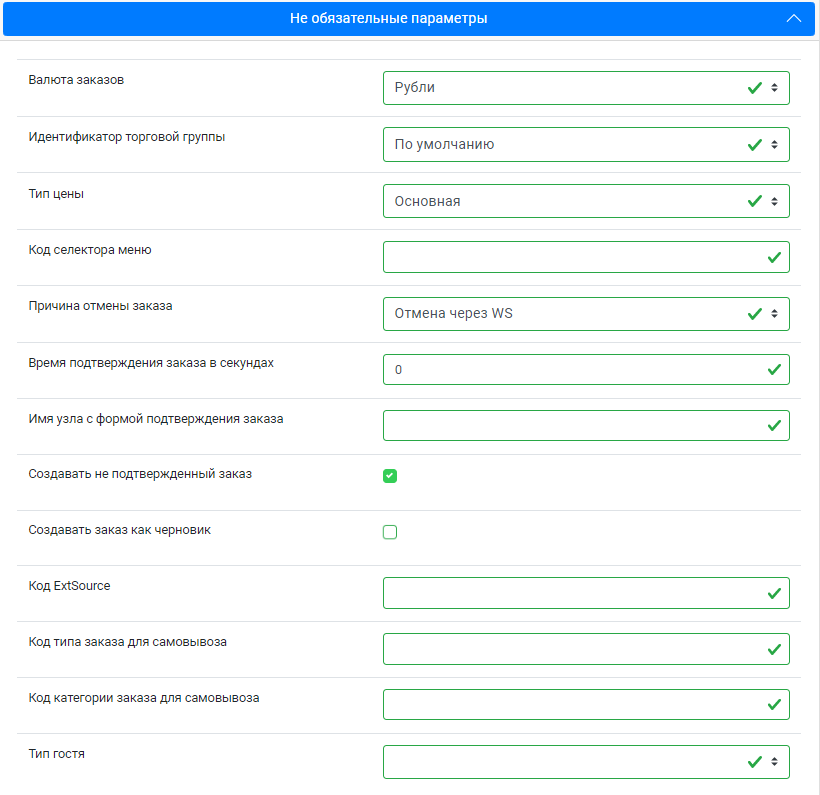
- Сохраните изменения, нажав кнопку Сохранить
- Новые настройки применятся для агента с ролью RkMid.