Просмотр существующих накладных
Чтобы вызвать на экран список всех документов (кроме документов расхода и счетов-фактур), существующих в приложении SH, воспользуйтесь пунктом главного меню Документы Список накладных, или соответствующей кнопкой на панели инструментов Документы. Заполните фильтр Список накладных:

Типы документов – расставьте флаги у типов тех документов, которые Вы хотите просмотреть;
Активные, Неактивные – расставьте флаги активности документов, которые Вас интересуют;
Вычислять суммы в валюте – выберите из списка валюту, в которой Вы хотите видеть суммы по накладным;
Корреспонденты – в полях Поставщик и Получатель выберите, при необходимости, поставщика и/или получателя по интересующим Вас накладным;
В случае, если определены и поле Поставщик, и поле Получатель, поставьте переключатель Объединить по И, Объединить по ИЛИ в нужное Вам положение;
Ответственное лицо – если Вас интересуют накладные, по которым задано определенное ответственное лицо, выберите корреспондента в этом поле;
Валюта документа – если Вас интересуют накладные, которые были заведены в какой-либо определенной валюте, выберите из списка эту валюту;
Выбранные по фильтру накладные выводятся на экран. Список документов представлен в виде таблицы, выводимые столбцы которой может настроить сам пользователь.

Фон ячеек зависит от типа информации этой ячейки
В зависимости от настроек среды, двойной щелчок мыши в ячейках таблицы может открывать для редактирования и просмотра выбранный документ, или окно по ссылке в выбранном поле.
Если список документов упорядочен по полю Дата или по полю Тип документа, а Вам, по какой-либо причине нужно поменять местами порядок документов внутри списка, то перетаскиванием поля Номер накладной можно поместить документ в нужное Вам место, если это не приводит к нарушению логического следования документов.
Когда Вы отпустите кнопку мыши при указании нового места для документа, если такое перемещение логически возможно, на экран будет выведено сообщение. Выберите щелчком мыши место для вставки документа, или выберите Отмена, если перетаскивание было выполнено ошибочно.
Этим же пунктом меню можно воспользоваться для перемещения внутри даты нескольких выделенных накладных.


Выставляя или убирая флаги Показывать закупочные суммы и Показывать отпускные суммы, можно выводить на экран и убирать с экрана соответствующие суммы. Форма вывода сумм: с налогами/без налогов задана в пункте Настроить таблицу… всплывающего меню, вызванного из «шапки» таблицы.
Выбрав пункты всплывающего меню Открыть накладную и Удалить накладную, можно, соответственно, открыть для просмотра и редактирования, или удалить накладную или группу накладных. Удаление накладной, которое приведет к образованию отрицательного остатка невозможно.
Об установке режима просмотра сумм по подгруппам, и итоговых по таблице. Обратите внимание на то, что если в списке присутствуют неактивные документы, или нулевые значения, то суммирование по этому столбцу производиться не будет.С помощью пункта главного меню Документ Объединение накладных, можно из нескольких выделенных документов списка создать новый документ. Тип созданного документа выбирают в поле Тип новой накладной окна Объединение накладных.
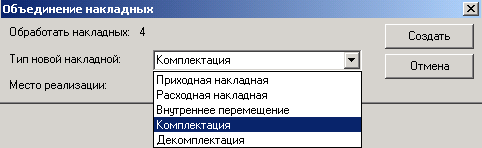
Если в выбранных для объединения накладных присутствовали товары, у которых для одной группы станций указаны разные склады, тогда по каждому складу будет создана своя накладная.
Если в выбранных для объединения накладных присутствовали товары, у которых не определена, указанная в фильтре для объединения, группа станций, то в объединенной накладной их не будет.
Накладная, созданная с помощью объединения документов, на странице Товары будет содержать наименования, коды и количества товаров из накладных, выбранных для объединения. Поля Со склада и На склад на странице Заголовок созданной накладной будут заполнены, если они одинаково заполнены во всех накладных, выбранных для объединения.
Для просмотра документов расхода, на основании которых сформированы расходные накладные и комплектации, выберете пункт Документ – Связанные документы расхода.
Если выбрать в меню операции Предварительный просмотр опцию Сопроводительный реестр, будет представлена форма предварительного просмотра сопроводительного реестра сдачи документов.
За одну дату должна быть следующая последовательность накладных:
- Приходные накладные
- Внутренние перемещения
- Комплектации
- Расходные накладные
- Сличительная ведомость