Работа с таблицей
Сортировка таблицы
Столбец, по которому отсортирована таблица, помечен треугольником ( / ). Таблица ниже отсортирована по столбцу Дата.

Использование всплывающего (контекстного) меню
Для работы с внешним видом таблицы
Вызовите всплывающее меню из области «шапки» таблицы (названия столбцов).

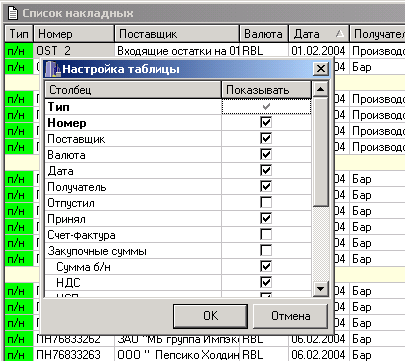
Найти…
Зафиксировать столбец – используя этот пункт всплывающего меню, Вы можете запретить перемещение столбца при использовании горизонтальной прокрутки.
Спрятать столбец – подводя курсор мыши к какому-либо столбцу, и выбирая этот пункт меню, можно сделать его невидимым на экране (кроме столбцов, определяющих для данной таблицы).
Суммы… – Окно представлено ниже. Расставляя в этом окне флаги «Показывать итог по подгруппам», «Показывать итог по группам» и «Показывать итог по всей таблице», можно увидеть в таблице, соответственно, общий итог или итоги по группам/подгруппам.

Для работы с разными областями фильтров
Для вызова Списка документов и для задания параметров отчетов используются фильтры.

Фильтр занимает левую часть окна, в правой части окна – содержание отчета или список документов выбранного пункта главного меню. Если условия фильтра в результате редактирования перестают соответствовать содержанию правой части, возле слова «Фильтр» появляется символ «*». Нажатие кнопки «Применить» завершает редактирование условий фильтра и осуществляет вызов на экран таблицы, с соответствующими условиям фильтра данными.
Расставить флаги Типы документов можно щелчками мыши, или, вызвав всплывающее меню из области Типы документов.


Для работы со значениями таблицы
Если вызвать всплывающее меню из области внутри таблицы, в пунктах меню будут отображены возможные для выделенного элемента действия. Например, ниже представлены всплывающее меню для окон Ведомость остатков и Список комплектов (группы комплектов). (См. также пункты главного меню Документ и Правка).


С помощью команды Фильтр можно изменить условия формирования отчета или списка документов. Данную команду содержит всплывающее меню, вызванное из области внутри таблицы.
Выделение цветом
Для удобства восприятия информации, шрифт и поля таблицы Список документов выделены цветами:
- Фон поля Тип документа: зеленый – приходные накладные, синий – расходные накладные, серый – внутренние перемещения и комплектации, желтый – сличительные ведомости, белый – списание и возврат товара.
- Шрифт: синий – неактивный документ, черный – активный документ, красный в отчете ведомость остатков – количество товара меньше нуля или меньше минимального запаса, зеленый – количество больше максимального запаса, красный в расходной накладной – списание товара происходит по цене ниже себестоимости.
Групповые операции
В приложении SH возможно выделение ряда элементов списка в произвольном порядке, и назначение им групповых операций.
Для выделения нескольких элементов списка подряд, щелкните мышью по первому элементу, затем, удерживая нажатой клавишу «SHIFT», щелкните мышью последний элемент. Все промежуточные элементы списка выделены. Чтобы, не снимая выделения с выделенных подряд элементов, выделить добавочно отдельные элементы, щелкните их мышью, удерживая нажатой клавишу «Ctrl».
Выделенными элементами могут быть как документы, так и товары.
Вызывая всплывающее меню, а также пункты Правка и Документ главного меню, Вы можете назначить различные групповые операции выделенному в произвольном порядке списку элементов. Выбор операций для выделенных документов отличается от выбора операций для набора товаров.
Групповая операция Копировать поместит выделенные элементы списка в буфер обмена. Затем, с помощью групповой операции Вставить, Вы можете вставить помещенные в буфер обмена элементы в нужное Вам окно.
Операция для выделенных товаров документа, Копировать в накладную… подробно рассмотрена в статье Копирование набора товаров
Групповые операции автоматического создания для накладных счетов-фактур и платежных документов рассмотрены в соответствующих разделах.
Далее можно ознакомиться с копированием
Поиск внутри таблицы
Вы можете найти любое значение в столбце таблицы, используя команду поиска Найти….
Чтобы найти значение внутри столбца таблицы:
- Щелкните левой клавишей мыши в поле таблицы, где располагаются характеристика, по которой будет происходить поиск элемента.
- Воспользуйтесь пунктом главного меню Правка Найти… или сочетанием клавиш «Ctrl» + «F» или командой Найти… всплывающего меню, вызванного из области названия столбца, в котором содержится искомый элемент.
- Введите в поле Что: предмет поиска

- Выберите из списка Направление поиска.
- Расставьте флаги:
- С учетом регистра (учитывать/не учитывать регистр наименования элемента),
- Ячейка целиком (является ли предмет поиска частью искомого элемента, или полностью обозначает его).
- Выделить найденные (выделить все найденные товары/остановить поиск на первом найденном) в соответствии с параметрами поиска, которые Вы хотите задать.
- Нажмите кнопку «ОК».
Можно продолжить поиск, нажав в контекстном меню команды Найти далее и Найти выше.
Поиск объекта (товара, комплекта, корреспондента)
Поиск осуществляется в словарях: Список Товаров, Комплекты, Взаимозаменяемые товары, Единицы измерения, Корреспонденты, и в окне Списка накладных.
Чтобы осуществить поиск объекта по всем группам дерева:
- Встаньте на любой объект в правой части окна словаря.
- Воспользуйтесь пунктом главного меню Правка Найти объект [Комплект, Корреспондента]
Заполните в окне Поиск товара [Комплекта, Корреспондента] строку поиска.
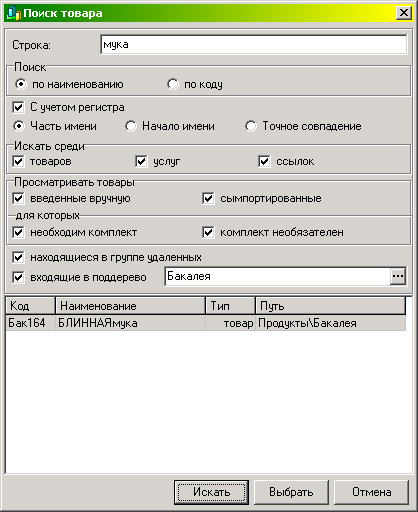
- Расставьте флаги и установите переключатели в соответствии с желаемыми параметрами поиска. (Области Искать среди, Просматривать товары, для которых и флаг Находящиеся в группе удаленных присутствуют только у словарей Список товаров и Взаимозаменяемые товары).
- Если поиск товара должен осуществляется в конкретной группе, то в поле «входящие в поддерево» необходимо выбрать соответствующую группу товаров.
- Нажмите кнопку «Искать». Найденные позиции, удовлетворяющие условиям поиска, будут отображены в нижней части окна.
Чтобы перейти на найденный объект, выберите его в нижней части окна, и нажмите кнопку «Выбрать».
Для поиска товара также можно воспользоваться контекстным меню, если вызвать его в правой части окна словаря «Товары». Выберите пункт «Найти товар...».

Далее необходимо поступить аналогично указанному выше методу.
Использование перетаскивания
Перетаскивание (функция DRAG&DROP) может быть использовано в следующих случаях:
- Перемещение группы или элемента словаря, имеющего иерархическую структуру с одного уровня иерархии на другой.
- Изменение ширины столбцов.
- Копирование значений в таблице на странице Товары документа.
- Изменение порядка следования столбцов таблицы. При перетаскивании столбца, фон названия меняет цвет на более темный, и перевернутой «галочкой» отмечается место для вставки столбца в случае завершения перетаскивания в текущий момент

- Добавление товаров в таблицы из списка товаров в словаре Товары.
- Заполнение полей перетаскиванием из словарей соответствующих полям объектов. Равнозначно выполнению команд Копировать и Вставить.
Значок перетаскивания имеет вид белого маленького прямоугольника под курсором мыши, если завершение перетаскивания в данный момент приведет к изменениям в справочниках или документах. Если завершение перетаскивания в текущий момент не приведет к изменениям, значок перетаскивания принимает вид маленькой окружности, разделенной пополам.