Установлена устаревшая версия r_keeper 7 и не установлен WSA v2
Введение
В статье описано, как настроить систему r_k Delivery, если у вас уже есть r_keeper 7, но его версия ниже минимальной и нет WSA v2
- Операционная система: Windows 7
- Процессор: Intel Core i5
- Оперативная память: 8 ГБ
- Скорость интернет-соединения: 1 Mбит/сек.
- MS SQL Server 2012
r_k Delivery
- Компьютер, планшет или кассовая станция с доступом в интернет
- Браузер Google Chrome 85.0.0+
- Касса r_keeper из версий ниже
- Установленный и настроенный WhiteServer Agent v2
Версии r_keeper 7
Для работы работы с r_k Delivery подойдут следующие версии r_keeper 7:
- В ветке 7.6.2 — версии от 7.6.2.156 и выше
- В ветке 7.6.4 — версии от 7.6.4.100 и выше
- В ветке 7.6.5 — любая версия
- В ветке 7.7.0 — любая версия
Версия WSA v2
- Не ниже 2.6.1.3
Краткое описание процесса
Для того, чтобы подключиться к системе, необходимо выполнить ряд действий:
- Получите лицензии
- Обновите r_keeper 7 до необходимой версии
- Установите и настройте WSA v2
- Получите доступ к r_k Office
- Выполните настройки в r_k Delivery.
Обратите внимание: к одной учетной записи в системе лицензирования может быть привязана только одна корпорация и учетная запись в r_k Office.
Если к одной учетной записи будет привязано несколько корпораций или личных кабинетов в r_k Office, настройку r_k Delivery будет выполнить невозможно.
Видеоинструкция по внедрению ниже:
Подключение к системе
Получение лицензий
Перед началом работы убедитесь в наличии необходимых лицензий в системе лицензирования.
Для работы White Server Agent необходима лицензия — Интерфейс White Server
Для работы системы доставки требуется минимум 3 лицензии:
R-Keeper модуль Интерфейс к r_keeper Delivery
- R-Keeper модуль Delivery_Base
R-Keeper модуль Delivery_Filial
- R-Keeper модуль XML-интерфейс для WSA ПО
Другие варианты лицензирования смотрите в статье Лицензирование.
Обновление r_keeper 7
Перед обновлением r_keeper 7 ознакомьтесь с рекомендации.
Затем выполните обновление по алгоритму
Установка WSA v2
- Откройте ссылку ftp://ftp.ucs.ru/WS/WSAgent/versions/ в проводнике или FTP-клиенте
- Авторизуйтесь с помощью Dealer ID
- Выберите последнюю версию установщика и скачайте ее на компьютер. Проще всего это сделать, отсортировав файлы по дате изменения
- Запустите установщик и выполняйте шаги указанные в мастере установки
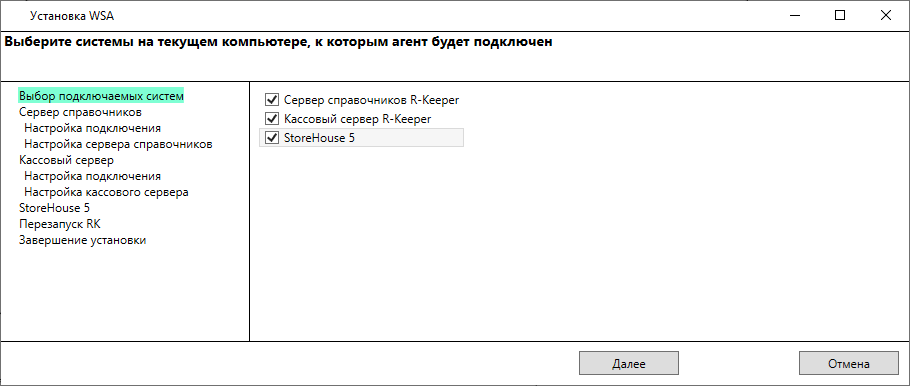
Укажите путь к папке сервера справочников. Поле Порт XML-интерфейса заполнится автоматически после указания правильного пути.
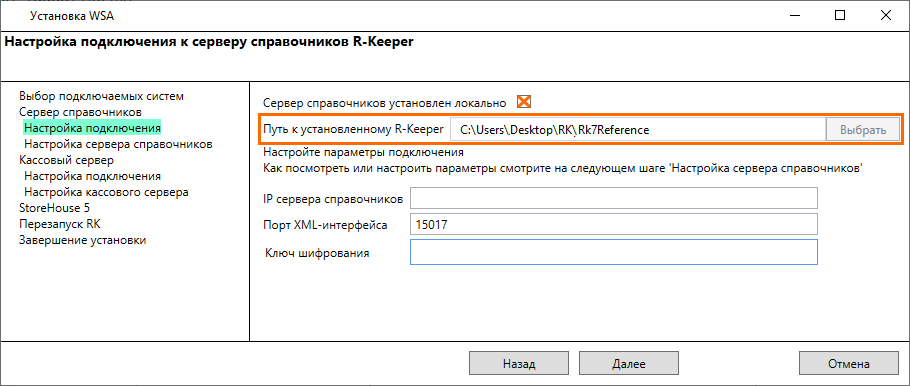
Обратите внимание!
Для настройки r_k Cloud в этом окне снимите флаг "Сервер справочников установлен локально" и вместо поля "Путь к установленному R-Keeper" заполните поле "IP сервера справочников". Укажите нужный порт XML-интерфейса.- Нажмите Далее. Установщик укажет, какие настройки следует выполнить в менеджерской станции:
- Откройте менеджерскую станцию и перейдите в меню Настройки > OLAP отчеты > Серверы отчетов
- Выберите желаемый сервер отчетов или справочников
- В разделе XML-интерфейс укажите Порт привязки. Порт должен быть свободен и доступен по сети
- В разделе HTTP Server укажите свободный порт в поле HTTP Data Port, при этом настройка Use Free Listen Port должна быть отключена
- Сохраните изменения и согласитесь с предупреждениями о том, что сервер должен быть перезагружен
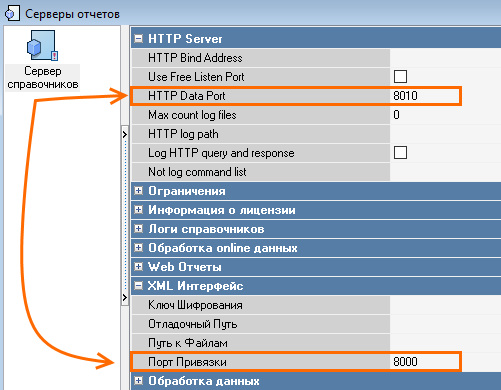
- В разделе HTTP Ограничения укажите во всех полях право HTTP Access
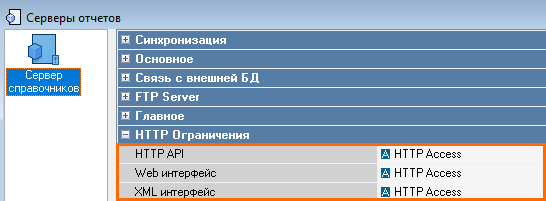
Если привилегия HTTP Access отсутствует, то создайте новую привилегию с таким именем.
- Перезапустите сервер справочников или отчетов. После перезагрузки сервера настройки в json-файле WSA v2 обновятся.
- Перезапустите кассовый сервер
- В установщике поставьте флаг Готово
- Укажите путь к папке кассового сервера. Поле Порт PDS-интерфейса заполнится автоматически после указания правильного пути. Затем нажмите кнопку Проверить доступность
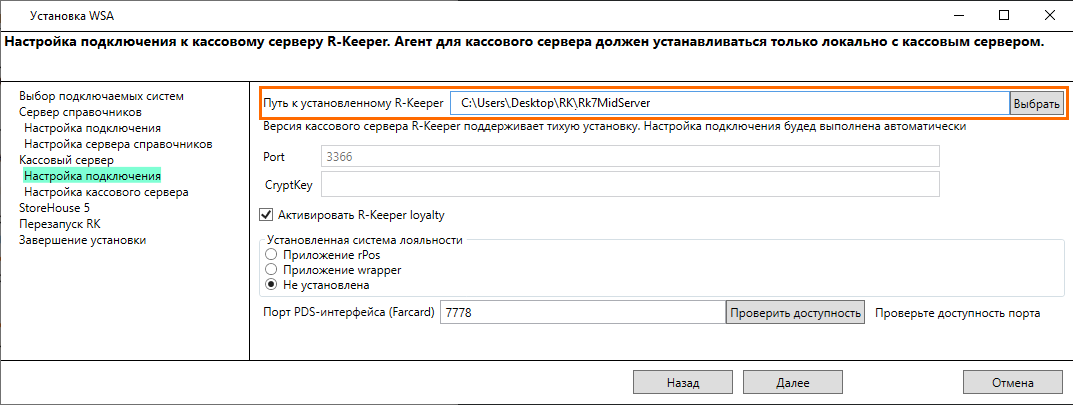
- На шаге настройки StoreHouse 5 укажите:
- IP — адрес расположения StoreHouse 5
- Port — укажите порт Web API
- Пользователь — укажите логин пользователя в Store House 5
- Пароль — укажите пароль этого пользователя.
Нажмите кнопку Далее.
- На шаге перезапуска RK:
- Выключите кассовый сервер и поставьте галочку R-keeper остановлен
- Поставьте галочку Файл скопирован, копировать ничего не нужно
- Запустите кассовый сервер и поставьте галочку R-keeper запущен
- Нажмите кнопку Далее
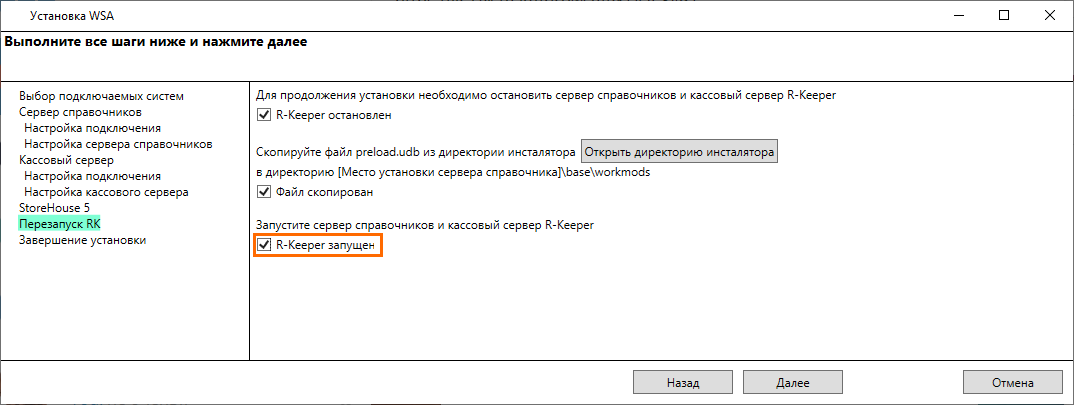
- Нажмите Установить
- Дождитесь, пока WSA установится на ваш компьютер.
При установке WSA проверит, пролицензирован ли r_keeper. О необходимых лицензиях читайте в статье Лицензирование.
Если все хорошо, то после установки агент будет запущен.
Установка WSA v2 успешно завершена.
Настройка WSA v2
Для работы системы доставки требуется настроенная связь с r_keeper WSA v2.
- Перейдите в административную панель WhiteServer. Используйте дилерский логин и пароль для доступа
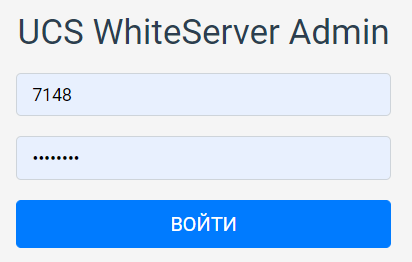
- Перейдите в раздел Рестораны
- Укажите полный код объекта в поле ObjectId и нажмите кнопку Найти
- Перейдите в меню редактирования ресторана, нажав на шестеренку
 . Откроется карточка ресторана.
. Откроется карточка ресторана. - Убедитесь, что раздел Подключенные системы синего цвета и выбран включенный агент для RKMid
- Перейдите в меню Параметры создания заказа
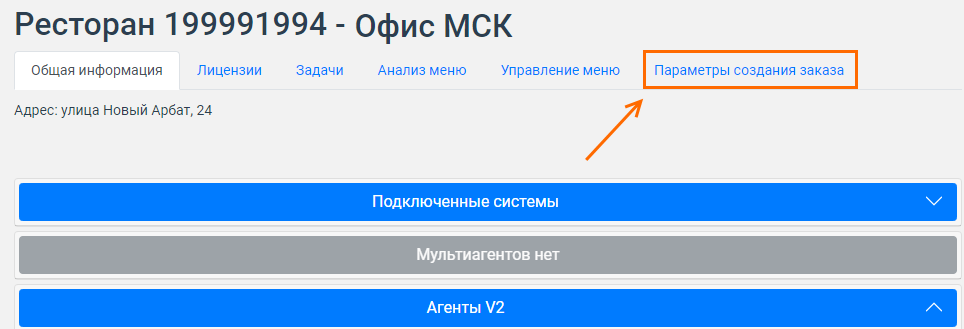
- Нажмите кнопку Обновить справочники, чтобы параметры загрузились с кассового сервера.
- Необходимые настройки для подключения к Delivery будут заполнены автоматически. Детальные описания параметров находятся в таблице ниже:
- Идентификатор кассира
- Код стола
- Идентификатор кассы
- Код типа заказа
- Код категории заказа
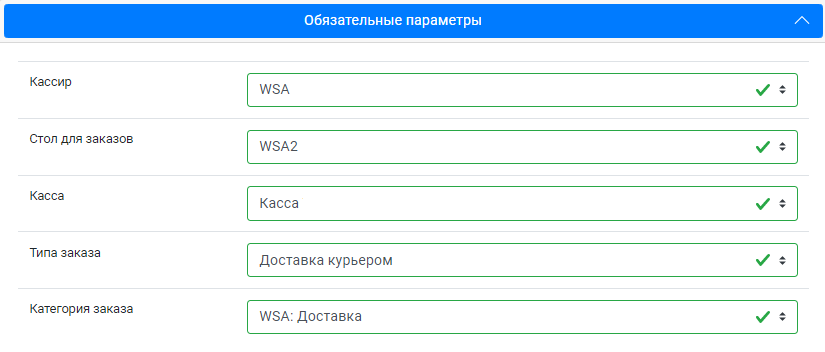
- В блоке Необязательные параметры:
- Выберите Валюту заказов. Укажите валюту, которая используется для онлайн-оплат.
- Код селектора меню — оставьте пустое значение
- Укажите Причину отмены заказа
- В поле Время подтверждения заказа в секундах — укажите 0
- Включите настройку Cоздавать не подтвержденный заказ
Выключите настройку Создавать заказ как черновик
Внимание!
Если пропустить настройку Необязательных параметров, то r_k Delivery может работать некорректно.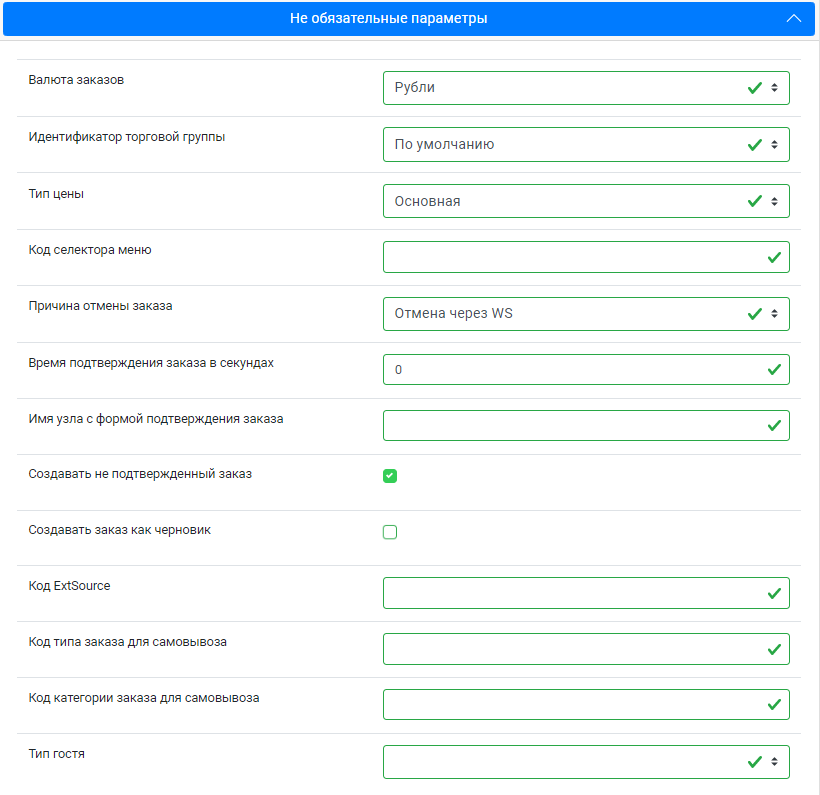
- Сохраните изменения, нажав кнопку Сохранить
- Новые настройки применятся для агента с ролью RkMid.
Системы r_keeper 7 и r_k Delivery связаны между собой и готовы к работе.
Получение доступа к r_k Office
Чтобы получить доступ к административной панели r_k Delivery, необходимо сначала получить доступ к системе r_k Office.
Доступ к личному кабинету r_k Office открывает дилер.
Для подключения необходимы следующие данные:
- Телефон пользователя
- ФИО пользователя
- Код корпорации
- Код объекта
- Укажите, что необходим доступ к r_k Delivery.
После того как заявка будет выполнена, вам на почту придут логин и пароль для доступа к r_k Office: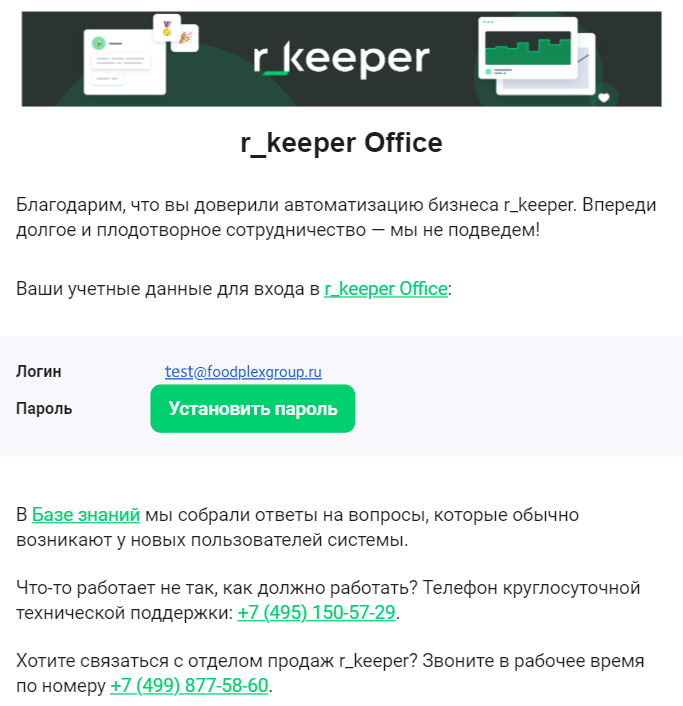
Настройки в административной панели
Теперь необходимо настроить несколько параметров доставки, таких как меню заведения, сотрудники и причины отмены заказа.
В r_k Delivery есть несколько подсистем:
- Административная панель — в ней выполняются настройки.
- Интерфейс заведения — в нем работают сотрудники заведения
- Колл-центр — в нём работают операторы колл-центра.
Авторизуйтесь в r_keeper Office, используя данные из полученного письма и перейдите в r_k Delivery.
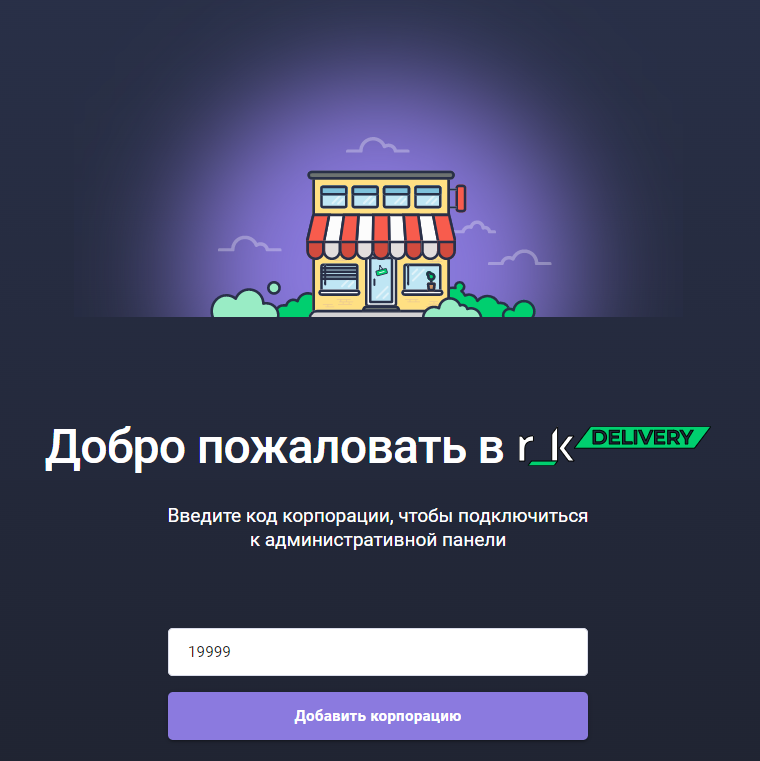
Код корпорации - это тот же код, который был указан в заявке для доступа в r_k Office.
Название корпорации появится над кнопкой выхода.

После указания корпорации начнется загрузка заведений с активной лицензией на r_k Delivery. Процесс займет не больше 5 минут.
Если вы не указали код корпорации, а страница куда-то исчезла, перейдите по ссылке https://delivery.ucs.ru/adminka/corporations/import.
Заполнение данных заведения
После ввода кода корпорации система загрузит меню из r_keeper 7 без фильтров. Если меню не загрузилось, посмотрите соответствующую статью.
Перейдите в меню Заведения и выберите свое из списка. Нажмите на него и укажите:
- Фактический адрес
- Юридический адрес
- Часовой пояс
- задайте ограничения для выгрузки меню. Рекомендуем указать категорию заказа.
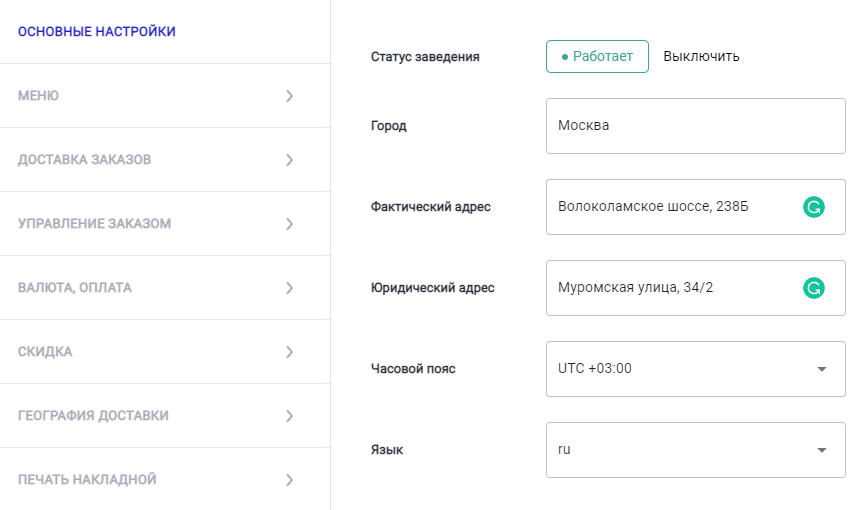
Сохраните изменения.
Создание сотрудников
Без сотрудников не может работать ни одна система доставки. В r_k Delivery есть 2 роли сотрудников:
Для работы в интерфейсе заведения необходимо создать хотя бы 1 сотрудника с ролью Менеджер доставки.
Зоны доставки и курьеры
По умолчанию в r_k Delivery доступен только самовывоз. Для доставки заказов необходимо настроить зоны доставки и курьеров.
При создании заказа на доставку система проверяет адрес гостя и определяет подходящее заведение по зоне доставки.
- Зоны доставок
-
Работая в административной панели не переходите в колл-центр или интерфейс заведения. Для работы в этих системах требуется соответствующая роль: менеджер заведения или оператор КЦ. Используйте для этой цели приватный режим в Google Chrome.
Статусы заказа
В системе уже существуют предустановленные Статусы заказа. Если их недостаточно, добавьте свои. Здесь же можно настроить причины отмены заказа.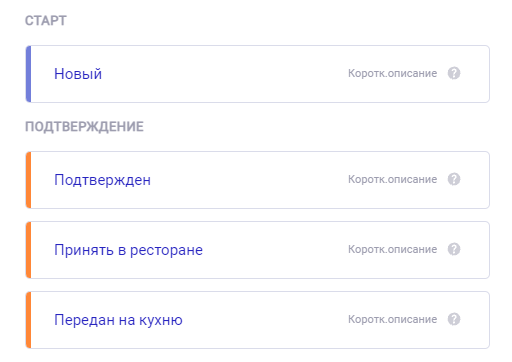
При возникновении проблем с нехваткой времени при создании заказа — настройте время выполнения заказ согласно инструкции Настройки
Подробнее о других возможностях системы читайте в руководстве пользователя.
Создание тестового заказа
Ну и последнее, что требуется сделать — создать тестовый заказ.
- Перейдите в интерфейс заведения
- Нажмите кнопку

- Укажите имя, телефон, адрес и другие данные
- Добавьте в заказ блюда из меню
- Выберите способ оплаты
- Готово, заказ создан, все настроено правильно.