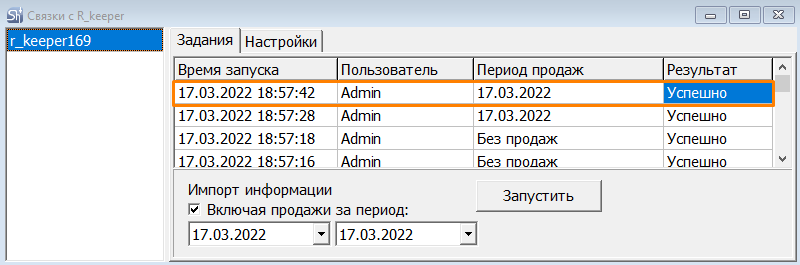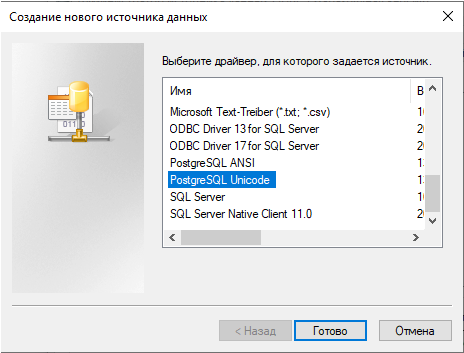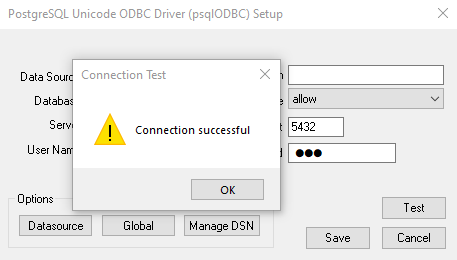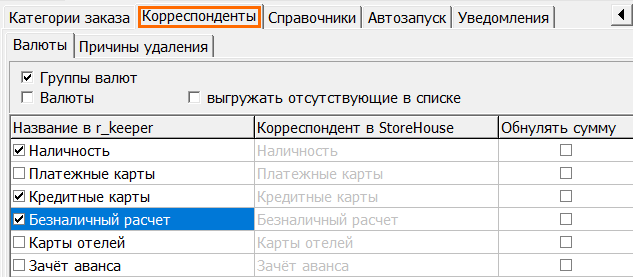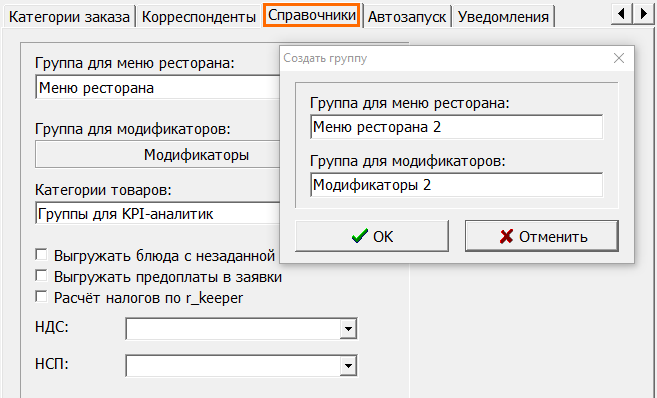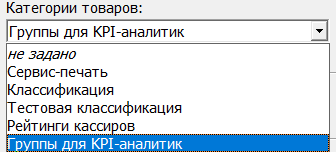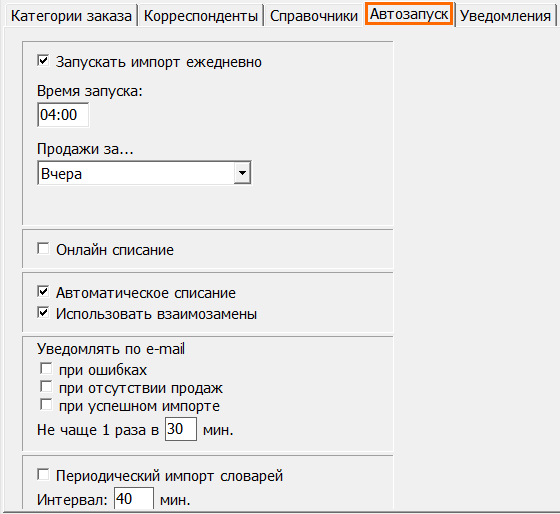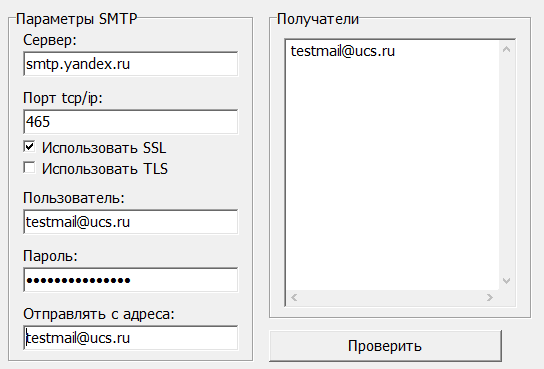Интеграция с r keeper 7 через PostgreSQL
r_k StoreHouse Pro поддерживает импорт данных из PostgreSQL.
Настройка связи с r_keeper 7
Перед настройкой импорта из r_keeper 7 установите и настройте PostgreSQL. Подробнее об установке и настройке связи r_keeper и PostgreSQL написано в статье установка PostgreSQL на Windows.
Для интеграции с r_k StoreHouse Pro в драйвере PostgreSQL выполните дополнительные настройки:
Скачайте x32/86-разрядный ODBC драйвер с официального сайта
Не используйте ODBC драйвер x64 разрядности.
- Запустите файл odbcad32.exe
- На вкладке Пользовательский DSN нажмите на кнопку Добавить. В открывшемся окне настройте новый источник данных:
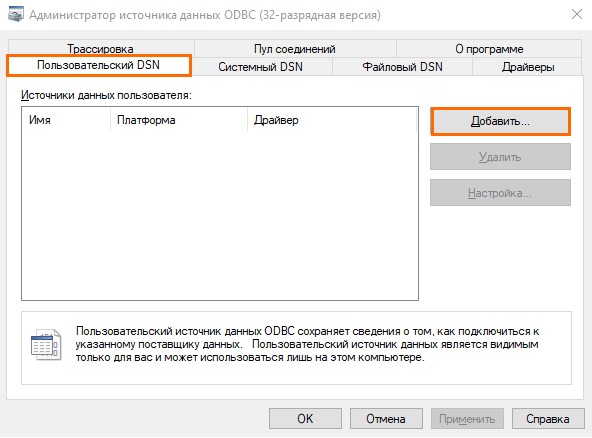
Из списка выберите PostgreSQL Unicode и нажмите Готово
- В открывшемся окне настройки соединения впишите:
- Data Source — PostgreSQL35W для корректной работы с r_k SH Pro
- Database — название созданной базы в PostqreSQL
- Server — IP-адрес сервера PosgreSQL
- User Name — имя созданного пользователя базы данных
- SSL Mode — разрешить шифрование, оставьте Allow
- Port — порт подключения
- Password — пароль пользователя базы данных.
- Нажмите Test для проверки созданного подключения
- Нажмите OK, затем Save.
Перейдите на вкладку Системный DSN и повторите шаги из пункта 3
- Настройте связь r_keeper 7 и PostgreSQL. Сделайте экспорт данных в SQL
- Проверьте что настройки выполнены верно и связь установлена. После успешного импорта в базу данных, в таблице GLOBALSHITS должны находиться все закрытые смены
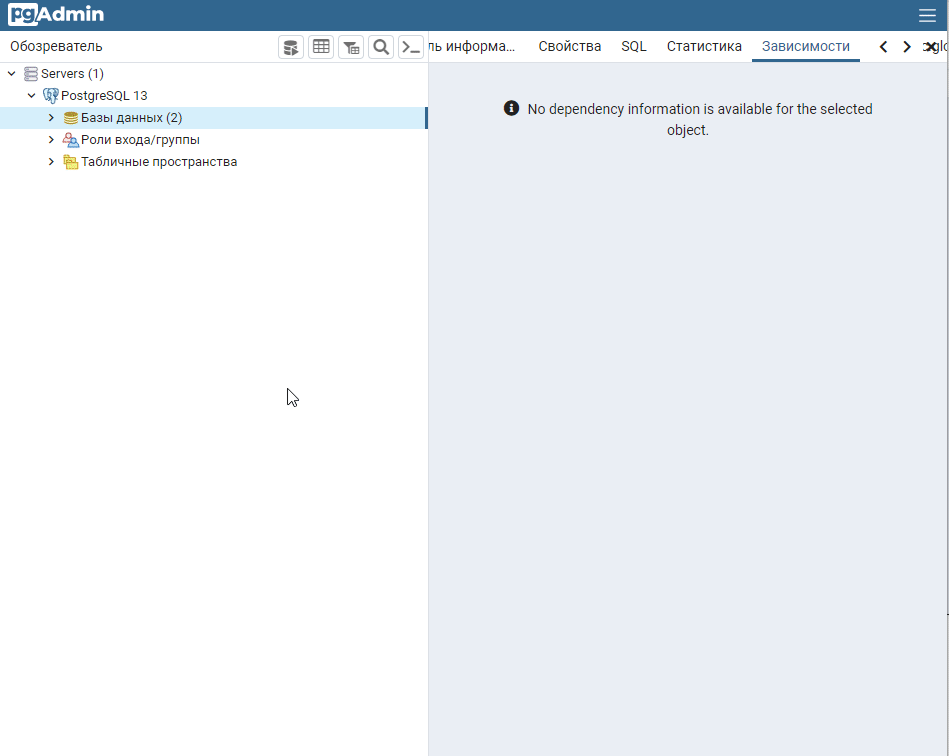
- После этого зайдите в приложение QushMan. Создайте и настройте связь с r_keeper 7.
Выберите базу Postgres в качестве источника данных. Заполните необходимые параметры: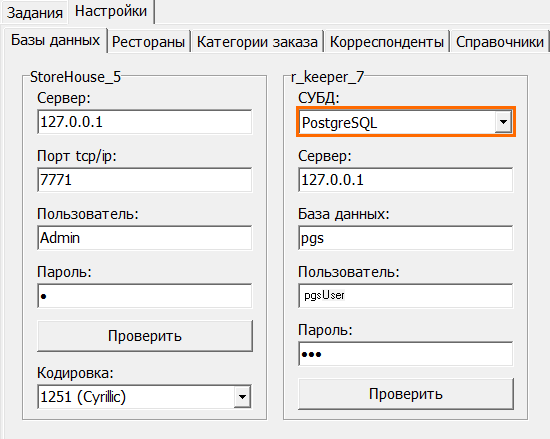
Теперь из r_keeper 7 данные будут выгружаться в r_k StoreHouse Pro. - Сделайте первичный импорт. нажмите кнопку Запустить на вкладке Задания
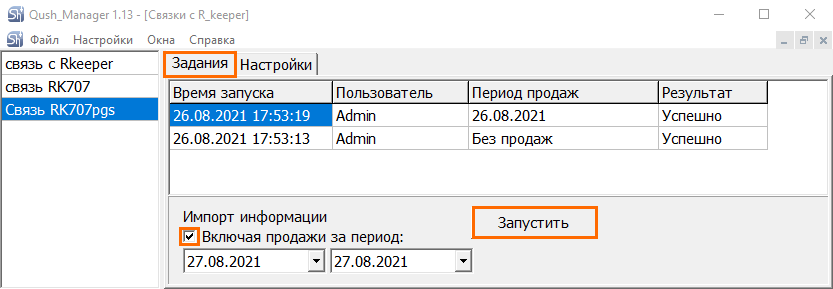
- В StoreHouse перейдите в меню Документы > Заявки > Применить. Вы увидите все импортированные заявки
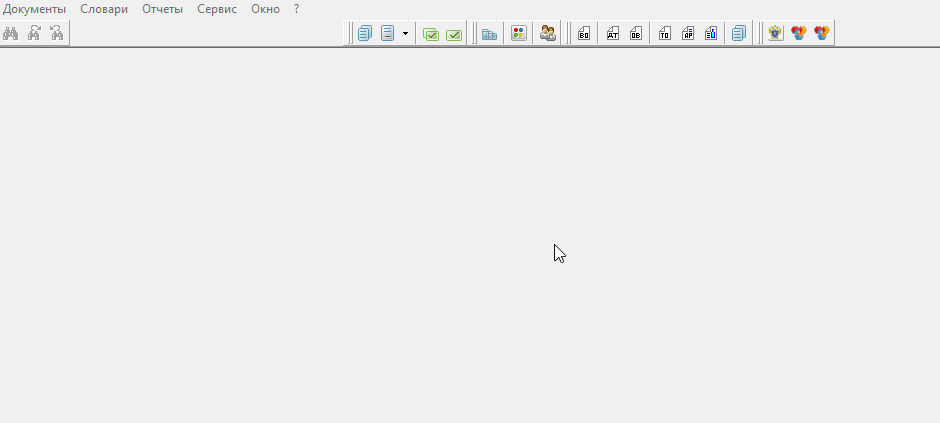
Технические настройки связи с r_keeper завершены. Можно переходить к детальным настройкам импорта.
Детальные настройки
Перейдите во вкладку Рестораны, нажмите кнопку Обновить. После обновления вам будут доступны списки ваших ресторанов из базы r_keeper.
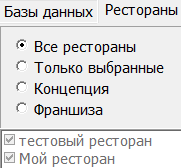
Вы можете выбрать либо все рестораны, либо рестораны, объединенные одной франшизой или концепцией. Выбрав пункт Только выбранные, просто выделите необходимые рестораны.
Если вы настраиваете синхронизацию с несколькими серверами справочников, проверьте уникальность их GUID. Если в каких-то серверах GUID неуникален, сгенерируйте его повторно.
Для этого выполните следующие действия:
- Авторизуйтесь в UDB Tools с помощью данных Dealer ID, но в качестве логина используйте адрес электронной почты
- Выберите пункт Regenerate GUIDs
- Определите базу данных с наибольшим заполнением справочников: она будет самая большая по объему. Запомните ее и никаких процедур с ней не проводите
- Загрузите файл базы данных, для которой необходимо сгенерировать GUID повторно
- После замены базы данных проведите принудительное обновление внешней базы данных MS SQL без накопительных данных
- Используя самую свежую версию r_k StoreHouse Pro, импортируйте справочники из обновленных баз данных r_keeper 7
Нажмите кнопку Сохранить.
Во вкладке Категории заказа выбираются все или отдельные категории заказа. Категории заказа и их настройки вы можете посмотреть в менеджерской станции r_keeper 7. 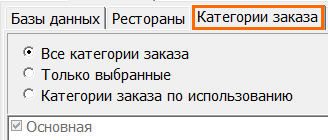
Нажмите кнопку Сохранить.
Во вкладке Корреспонденты выберите способ, как проводить выгрузку:
Нажмите Сохранить.
Во вкладке Справочники выбираются группы меню ресторана. Если их не существует вы можете создать новые прямо в QUSH. Для этого нажмите на квадратную кнопку с многоточием.
Перед вами появится окно Создать группу. Дайте ей имя, дайте имя группе модификаторов. Нажмите кнопку ОК.
По желанию можно определить по какой категории товаров делать выгрузку. Стандартный набор категорий ниже:
- Не задано — значение по умолчанию
- Сервис-печать — разделения заказов по принтерам для поваров
- Классификация — разделения заказов на группы, например, холодное, горячее и пр.
- Рейтинги кассиров — разделение заказов согласно рейтингу сумм на сотрудника
- Группы для KPI-аналитик — разделение заказов согласно группам для KPI-аналитик. Группы заводятся вручную.
Все категории товаров можно создать и посмотреть в менеджерской станции r_keeper.
Далее по необходимости укажите пункты:
- Выгружать блюда без цены
- Выгружать предоплаты в заявки
- Рассчитывать налоги по настройкам r_keeper.
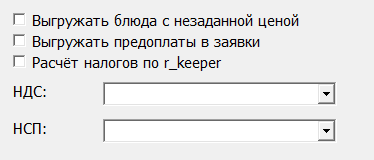
Нажмите Сохранить.
Автоматический импорт данных
Во вкладке Автозапуск задаются критерии и время автоматического импорта данных из r_keeper.
Здесь возможно задать время запуска, определить за какой период делать импорт, а также разрешить автоматическое и онлайн списание.
Запускать импорт ежедневно — после выставления этого флага импорт данных из r_keeper 7 будет запускаться автоматически каждый день в указанное время.
Время запуска — внесите время начала автоматического импорта.
Продажи за… — выберите день, за который будут автоматически выгружаться продажи: Сегодня, Вчера или Позавчера.
- Если на момент импорта данные в r_keeper были неактуальные, например, не все кассы закрыли день, сетевые проблемы передачи данных в накопительную базу r_keeper, то для обновления данных в r_k StoreHouse Pro сделайте импорт вручную. Перед запуском импорта удалите уже импортированные заявки
- Если выставлен флаг Запускать импорт ежедневно, то при возникновении ошибки импорта система будет повторять попытки импорта — 8 раз с перерывом в 15 минут
- При ошибках импорта с созданием или обработкой заявок процесс импорта повторяться не будет.
Флаг Автоматическое списание — после операции Импорт из RK система будет пытаться создать накладные на основе импортированных заявок.
Уведомлять об ошибках по e-mail — если выставлен флаг Запускать импорт ежедневно, то при выставлении данного флага и настройках Уведомлений при возникновении ошибок импорта или автоматического списания, информация будет отправлена на e-mail, указанный в настройках Уведомлений.
Следующий запуск: дата и время — в данном поле будет выведена информация о следующем автоматическом запуске импорта, если вставлен флаг Запускать импорт ежедневно
В списке заявок не могут быть созданы две импортированных заявки, у которых дата, место реализации, подразделение, заказчик одинаковые. То есть если документы необходимо импортировать заново, то предварительно удалите уже созданные импортом заявки за требуемый период.
- Автоматическое списание — это автоматическое формирование системой накладных на основе импортированной заявки по заранее заданным правилам, то есть автоматически по расписанию будет не только загружена заявка, но и сразу будут сформирован все накладные для ее обработки. Если комплекты выверены и необходимое количество товара оприходовано, то формирование накладных произойдет без ошибок. Если товаров недостаточно, то накладные будут созданы с компенсационными записями, которые потом можно будет исправить. Если заявку нельзя обработать, то будет сформирован протокол ошибок.
- Онлайн списание — импорт данных из r_keeper 7 будет производиться в режиме online: оплатили чек на кассе — через несколько минут производится списание в r_k StoreHouse Pro проданных позиций. Если необходимо формировать накладные на основе импортированных заявок, то включите настройку Автоматическое списание. Запрос данных в r_keeper происходит один раз в 5 минут.
Поставьте галочку напротив пункта Уведомлять об ошибках по e-mail, чтобы получать уведомления при ошибке импорта.
Нажмите Сохранить.
Настройка уведомлений
Во вкладке Уведомления настройте отправку уведомлений на почтовый ящик.
Если нужно настроить уведомления:
- Заполните параметры почтового сервера: например, smtp.mail.ru.
- Укажите порт. Для отправки используется порт 465, данные шифруются
- Затем введите данные пользователя - имя пользователя, как правило, совпадает с адресом электронной почты, с которой будут отправляться уведомления
- Для почтовых систем, которые используют двухфакторную авторизацию, в поле Пароль необходимо ввести специальный пароль для сторонних приложений, созданный в почтовом ящике. Например, в сервисе mail.ru перейдите в Настройки, затем - Безопасность и выберите Пароль для сторонних приложений. Скопируйте и вставьте его в поле Пароль.
- В списке получателей укажите нужные адреса.
Проверяем рассылку - в папке Входящие появилось проверочное сообщение. Рассылка работает.
Нажимаем Сохранить.
Запуск ручного импорта данных
Чтобы выполнить импорт данных вручную, выполните следующие действия:
- Перейдите в окне настройки связки с r_keeper во вкладку Задания
- В нижней части при необходимости выставьте флаг Включая продажи за период и задайте период

- Нажмите кнопку Запустить.