Установка PostgreSQL на Windows
Это статья об установке PostgreSQL. Настройка связи с r_keeper 7 описана в отдельной статье.
Установка PostgreSQL
- Скачайте установщик на сайте: https://www.postgresql.org/download/windows/
На момент написания статьи последней версией базы данных PostgreSQL была 13.3. В процессе установки мы использовали 64-разрядную платформу, поэтому в данной инструкции была выбрана версия для Windows x86-64.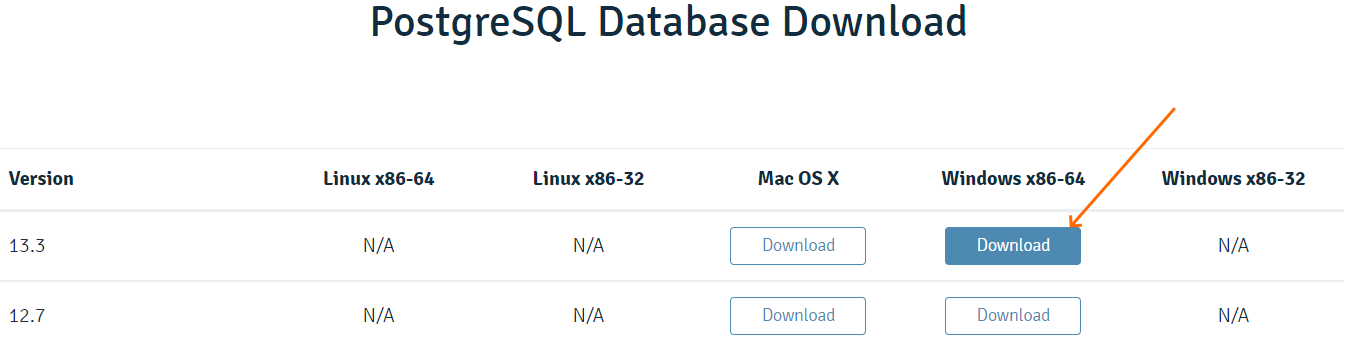
- Запустите .exe файл и пройдите основные шаги по установке.
Почти все шаги уже имеют предзаполненные значения. Без необходимости их не нужно менять:- Укажите путь для установки.
Расположение сервера не имеет значения, если только нет конкретных причин для изменения. - Укажите компоненты базы данных.
По умолчанию выбраны все. - Выберите путь для хранимых данных.
Расположение базы данных тоже не имеет значения. - Выберите пароль для супер-пользователя postgres.
Например: postgres. - Выберите порт для устанавливаемой копии сервера PostgreSQL.
По умолчанию: 5432. - Выберите локализацию базы данных. По умолчанию это просто Default locale.
В дальнейшем при использовании Unicode локализация не будет имеет значения для хранимых данных. Но от локализации зависят названия, например, дней недели и месяцев.
- Укажите путь для установки.
- Установщик предложит посмотреть на выбранные параметры.
- Проверьте и начните установку.
- Stack Builder пока не требуется запускать. Уберите галочку и нажмите Finish.
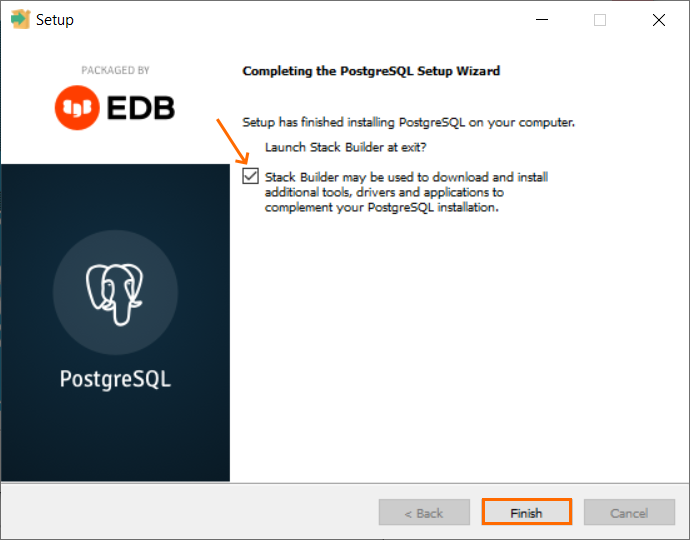
Запуск pgAdmin
- В папке PostgreSQL 13 выберите и запустите приложение pgAdmin 4.

- Откроется окно запуска.
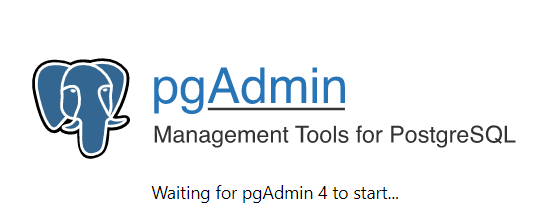
- Задайте пароль для административной панели, например, postgres.
- Нажмите на кнопку OK.
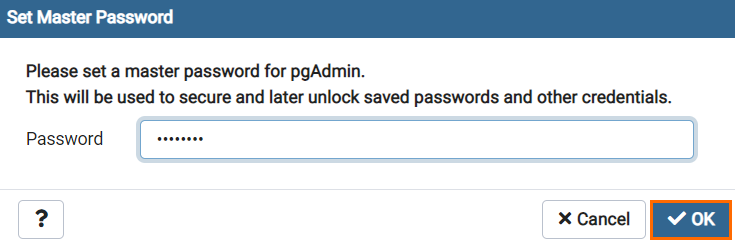
Произойдет подключение к серверу по указанному при установке паролю. После чего появится одна предустановленная база данных postgres.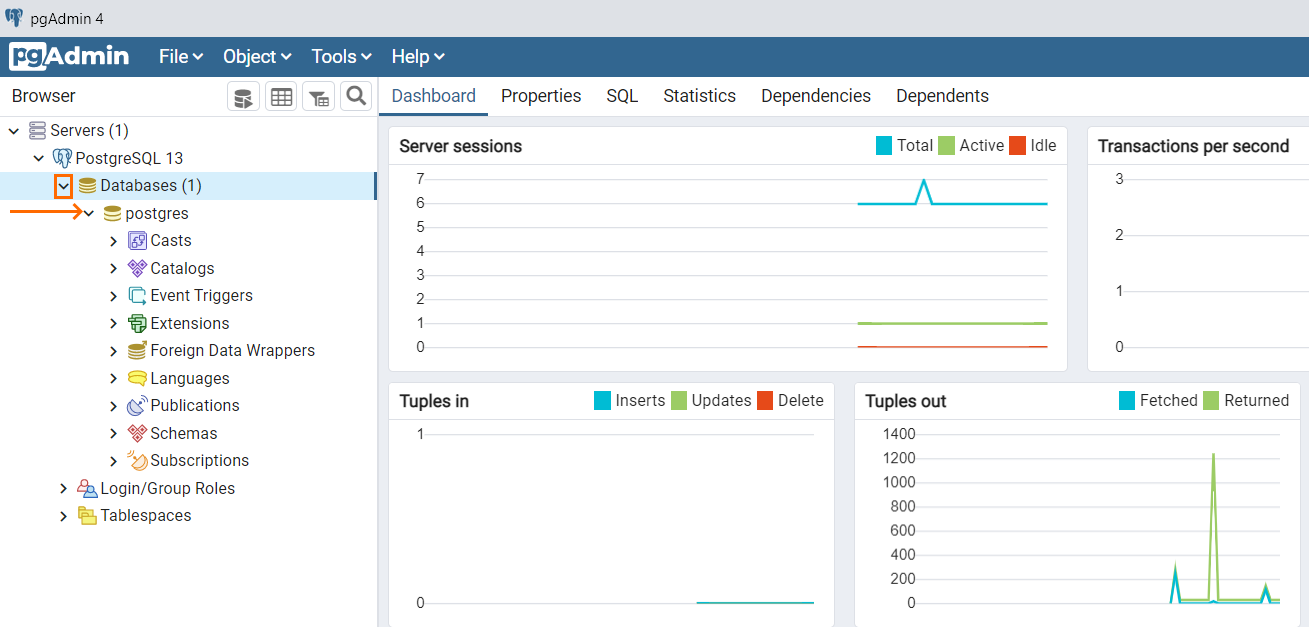
- Создайте свою базу данных.
Создание базы данных
- Выберите стандартную базу данных postgres и нажмите на нее правой кнопкой мыши.
В появившемся меню нажмите на пункт Query Tool.
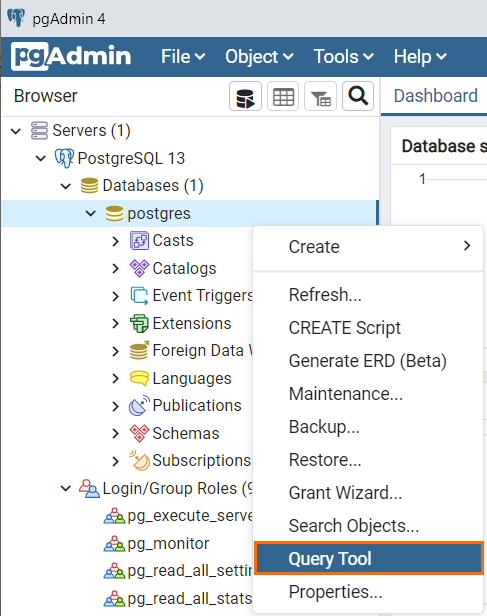
В центральной части программы откроется поле для ввода кода SQL.В это поле введите следующий код с именем новой базы данных:
create database pgs;SQL- Нажмите на кнопку выполнения кода
 .
.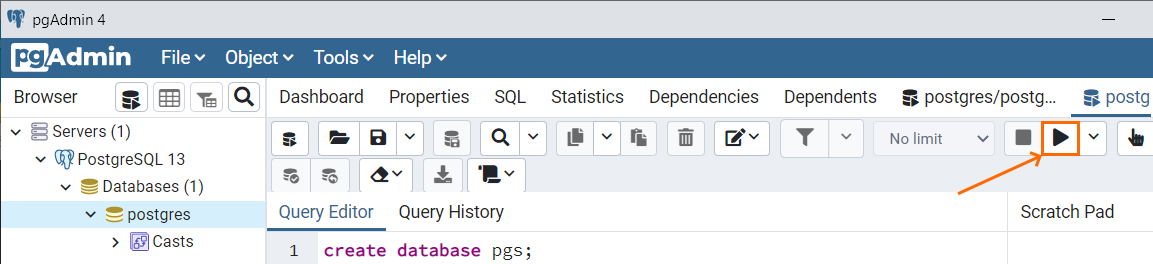
После этого появится сообщение о том, что создана база данных pgs.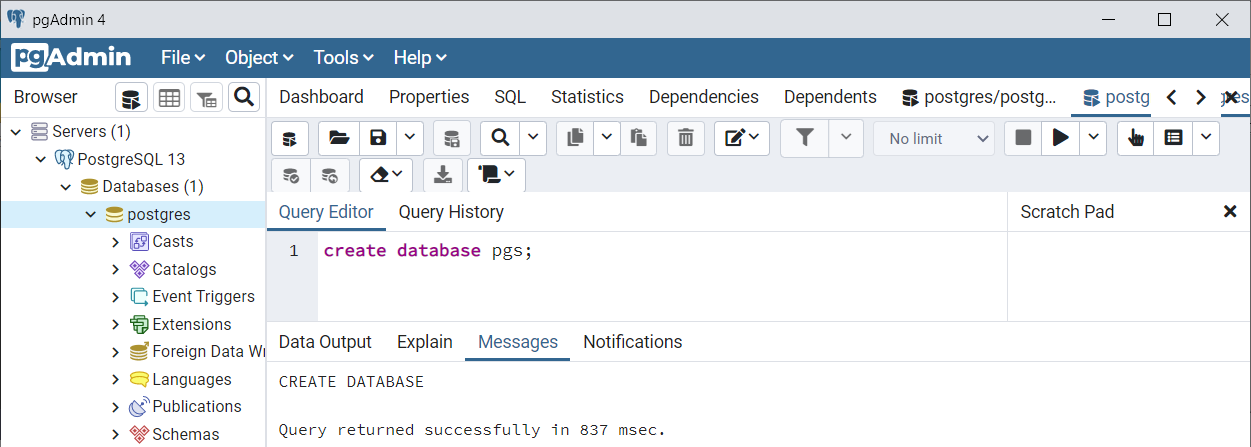
- Чтобы ее увидеть, правой кнопкой мыши нажмите на узел Databases и в контекстном меню выберите Refresh...
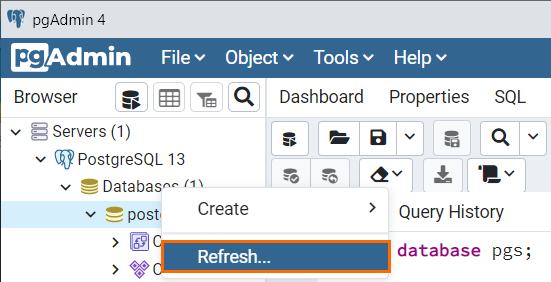
Произойдет обновление, и в списке появится созданная база данных. - По умолчанию база данных является неактивной, поэтому ее значок имеет серый цвет
 .
.
Чтобы к ней подключиться, достаточно нажать на нее и раскрыть ее узел.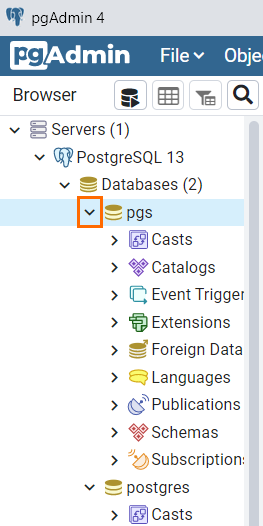
- Создайте пользователей для работы с базой данных:
- Выберите созданную базу данных pgs и нажмите на нее правой кнопкой мыши.
В появившемся меню нажмите на пункт Query Tool.
Введите следующий код:
create user username password 'pgspgs'; grant all on database pgs to username; alter user username with createrole;SQLСоздастся пользователь username с полным доступом к базе данных pgs и возможностью создавать роли.
Чтобы проверить создание пользователя в pgAdmin 4, наберите команду в Query Tool:
select * from pg_shadowSQLПоявится список всех пользователей:

При закрытии pgAdmin 4 сохраните сделанные изменения в существующую или новую папку.
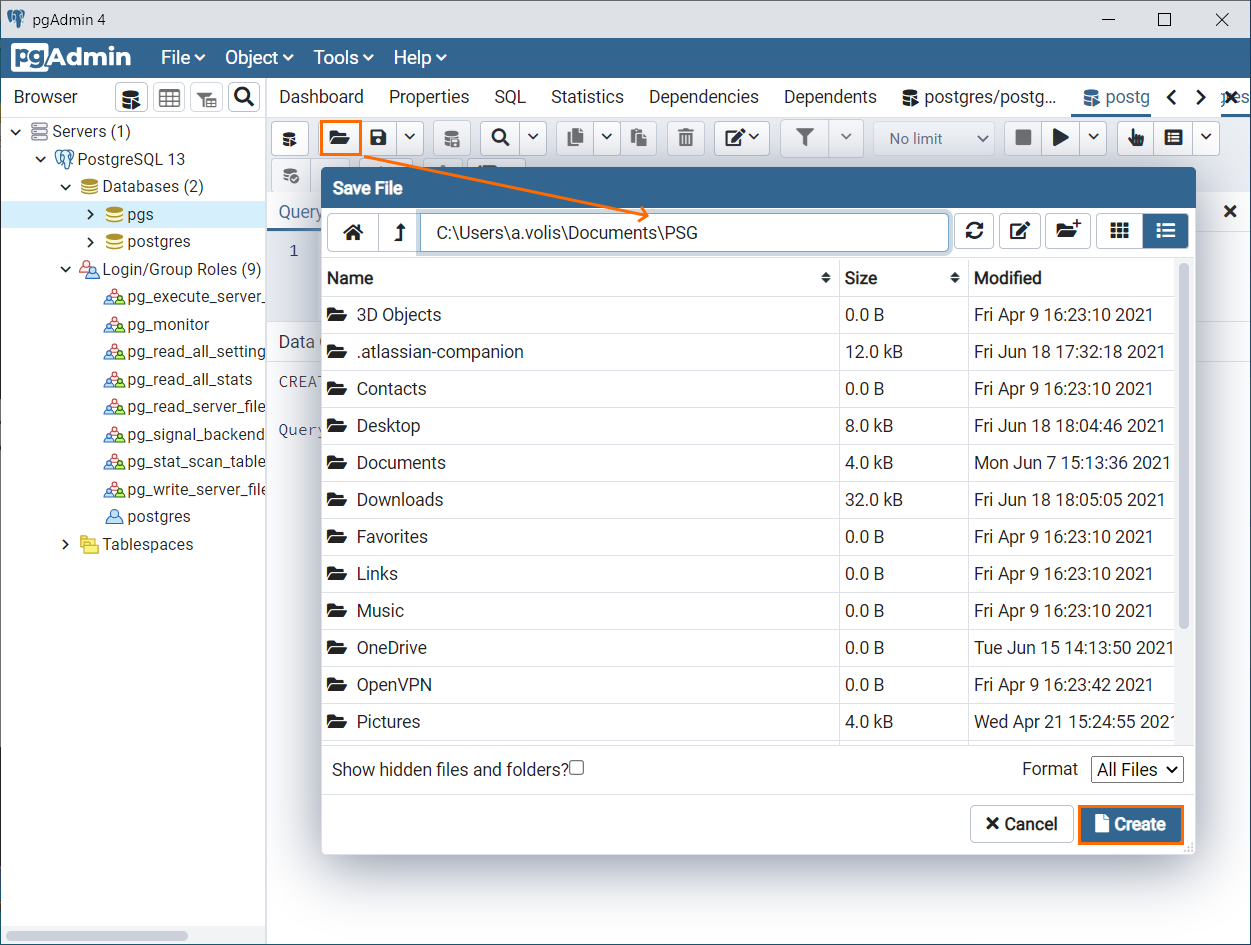
- Перейдите в инструкцию по настройке связи r_keeper с базой данных PostgreSQL.