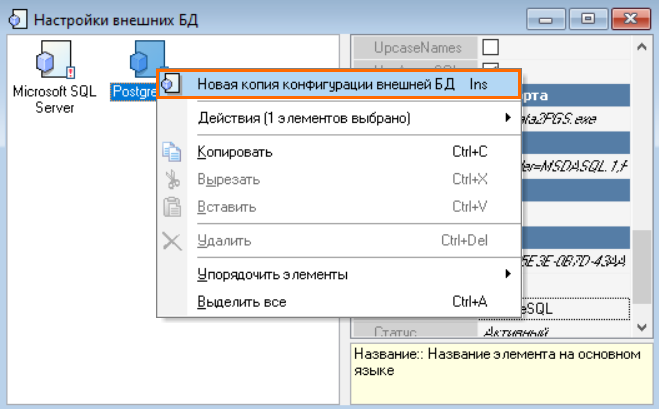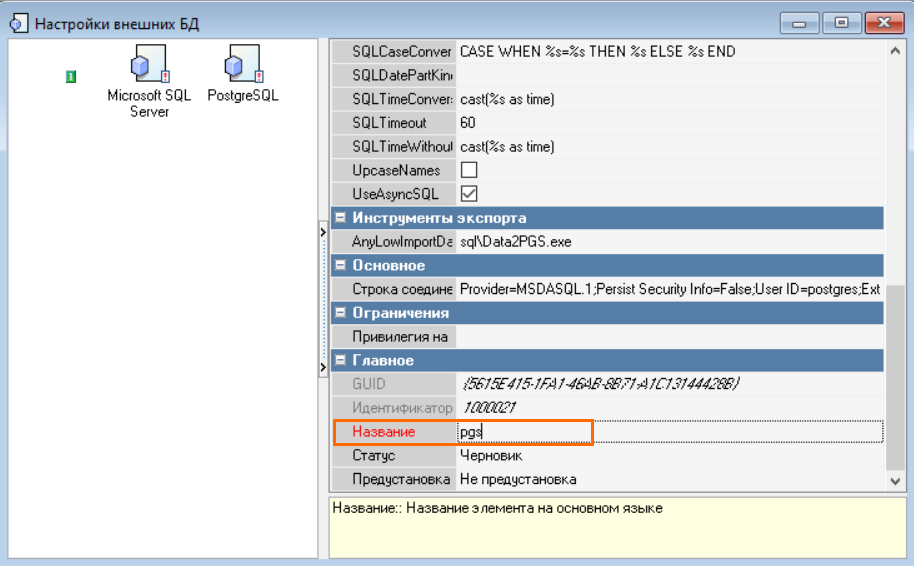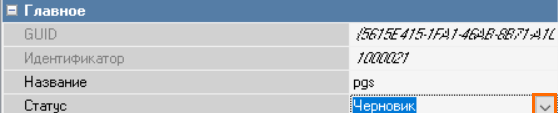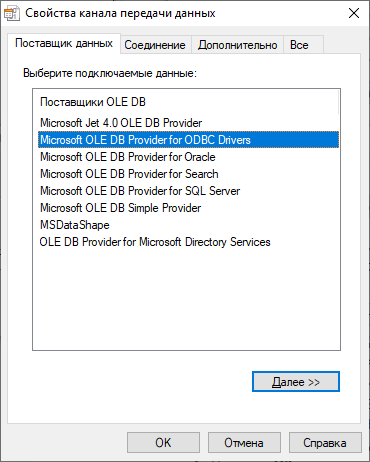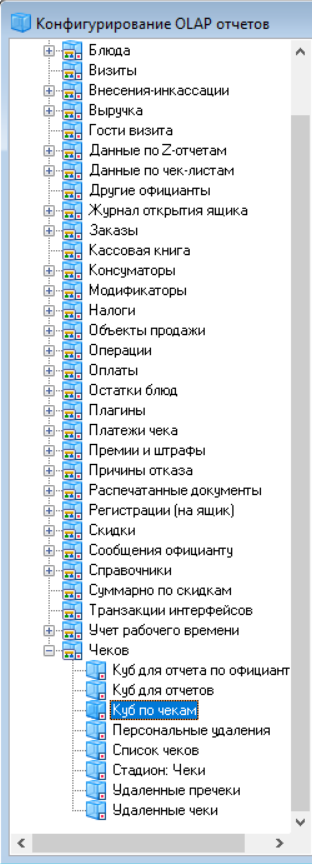Настройка связи с PostgreSQL
Введение
В статье описано подключение r_keeper к установленной PostgreSQL.
Предварительно необходимо выполнить шаги, приведенные в статье по установке и настройке PostgreSQL.
Соединение с r_keeper 7
- Для соединения r_keeper 7 с PostgreSQL загрузите драйвер psqlodbc версии 9.3.400: https://www.postgresql.org/ftp/odbc/versions/msi/
- Извлеките его из архива и запустите файл psqlodbc-setup.exe.
Настройка ODBC соединений
- Для правильной установки драйверов найдите и запустите установленный с базой данных PostgreSQL — Application Stack Builder.
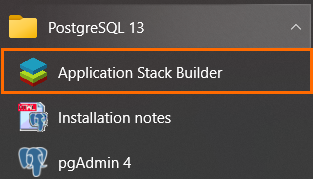
- Приложение предложит выбрать базу данных.
Выберите PostgreSQL 13 и нажмите на кнопку Следующий.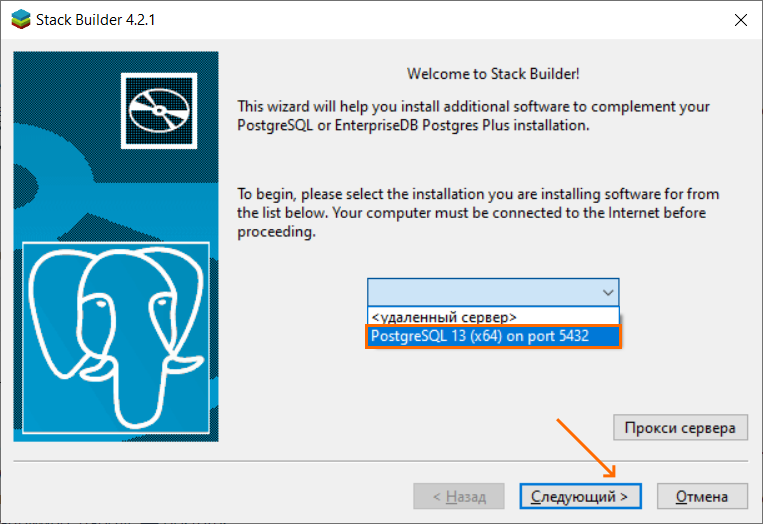
- Выберите компонент Database Drivers > psql ODBC (32 bit) и нажмите на кнопку Следующий.
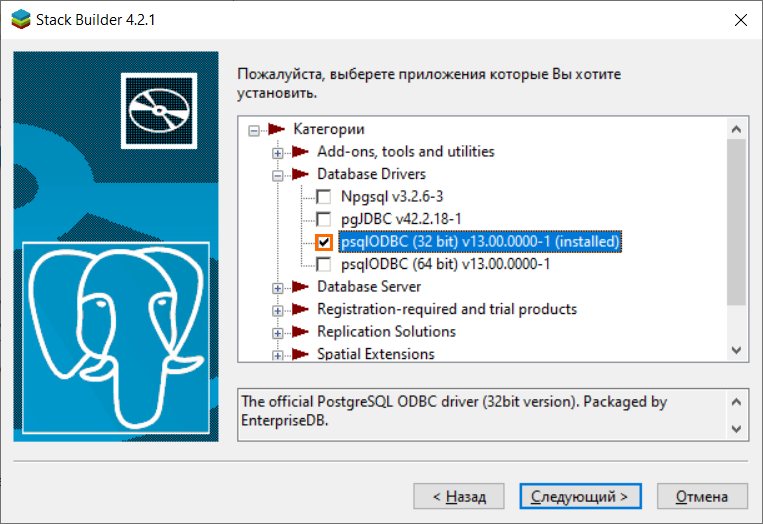
- Выберите место для хранения установочных файлов.
Продолжите установку и дождитесь ее завершения.
При необходимости дождитесь перезагрузки системы после установки. - Повторно запустите Application Stack Builder.
Все шаги идентичны, только нужно выбрать другой компонент Database Drivers > pgsql ODBC (64 bit). - В последний раз запустите Application Stack Builder.
Все шаги идентичны, только нужно выбрать оба компонента Database Drivers > pgsql ODBC (32 bit) и (64 bit).
Система оповестит об успешном окончании всех установок.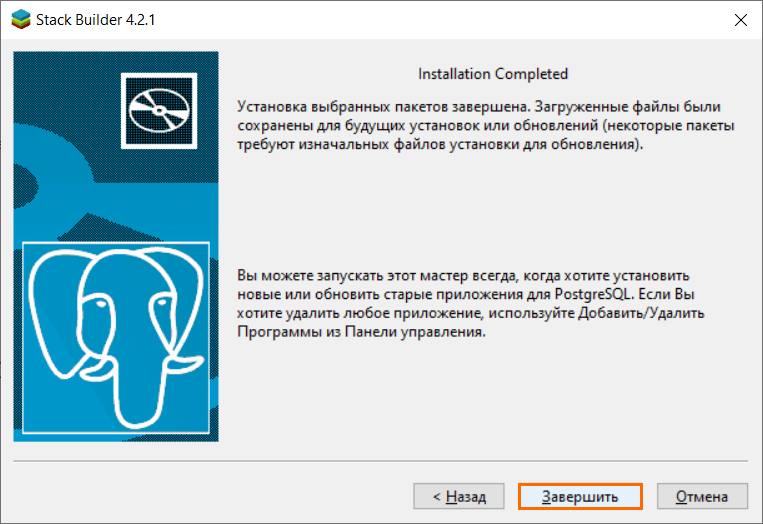
Зачем нужна многократная установка
Причина в том, что раньше в приложении была проблема, из-за которой при разных комбинациях оно скачивало разные установщики. Это приводило к тому, что устанавливались разные компоненты драйверов. Вы можете пропустить данные шаги, но рекомендуем во избежание ошибок сделать так, как описано в инструкции.
Настройки в r_keeper 7
Также для подключения r_keeper к базе данных PostgreSQL требуется создать новое подключение в справочнике Настройки внешних БД.
- Перейдите в настройки внешних баз данных в менеджерской станции r_keeper 7: Сервис > Экспорт Данных > Настройки внешних БД.
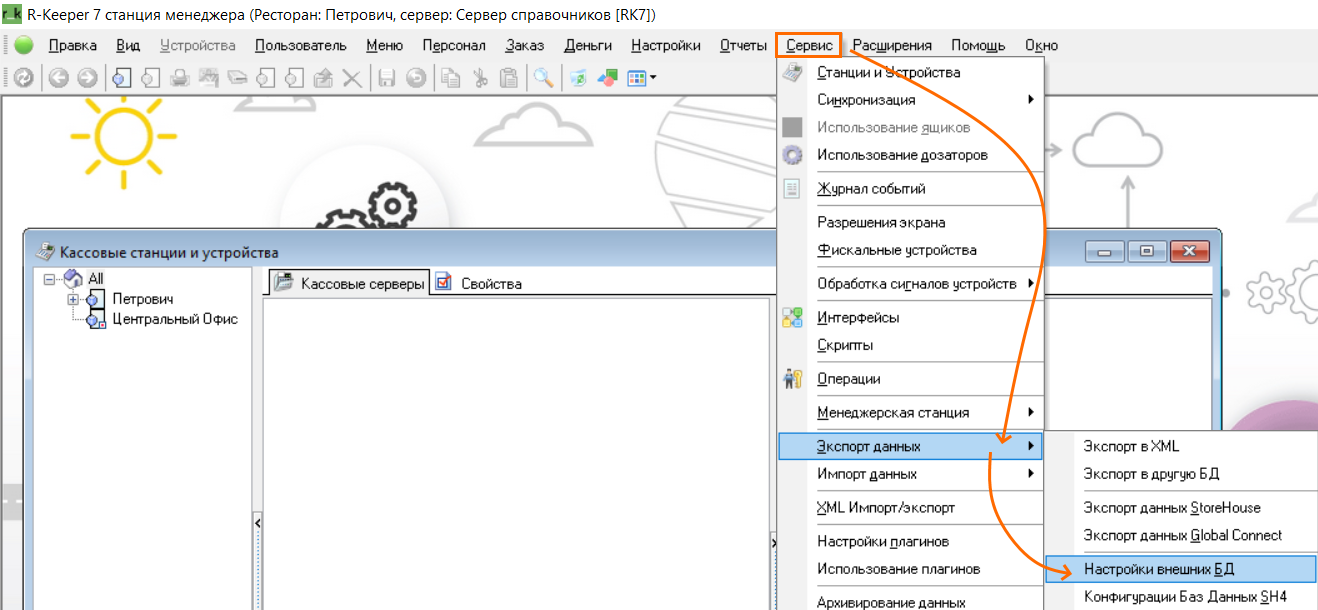
- Создайте копию PostgreSQL, например, pgs. Для этого:
Provider=MSDASQL.1;Persist Security Info=False;User ID=username;Extended Properties="DRIVER={PostgreSQL ODBC Driver(UNICODE)};DATABASE=pgs;SERVER=localhost;PORT=5432;UID=username;MaxVarcharSize=2048"
- Чтобы проверить соединение, нажмите на значение параметра Строка соединения и далее на троеточие.

- Нажмите на кнопку Build.
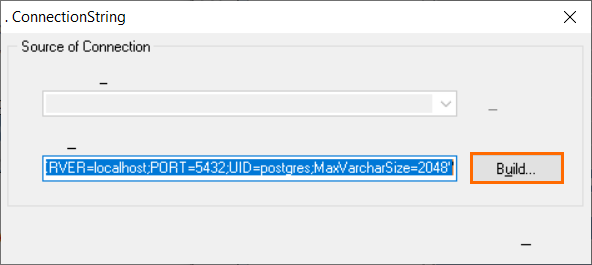
- Введите пароль для супер-пользователя и нажмите на кнопку Проверить соединение.
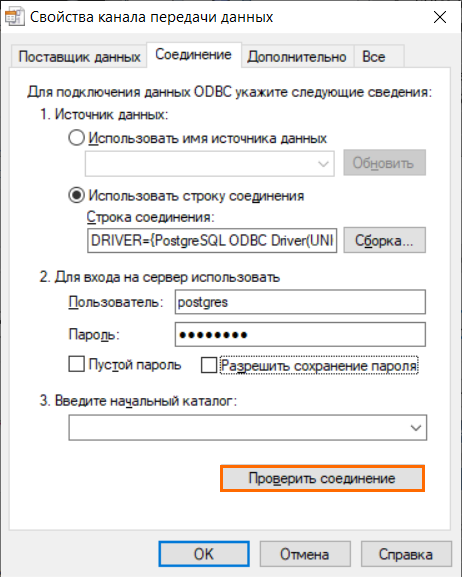
- В случае успешного соединения системы выдаст сообщение.
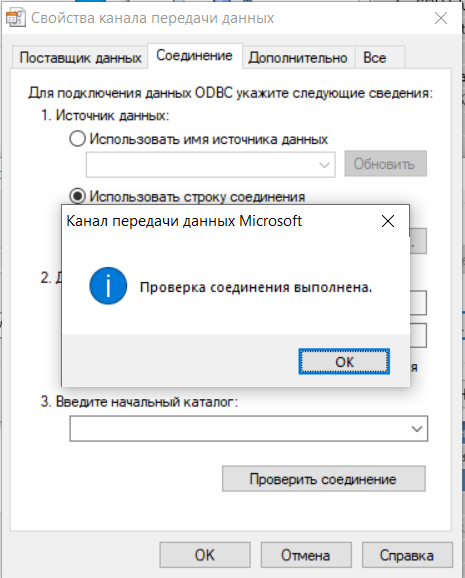
Если соединение не установилось можно собрать строку подключения вручную:- Пропишите ссылку на созданное соединение с базой данных в сервер отчетов: Настройки > OLAP отчеты > Серверы отчетов.
На этой же вкладке задайте пользователя и пароль.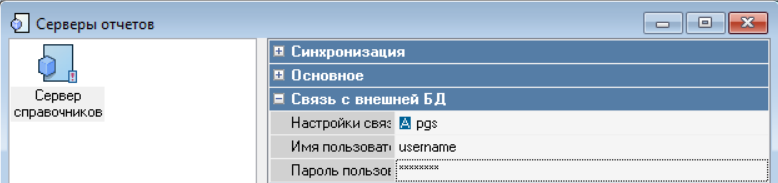
- Убедитесь, что экспорт работает. Перейдите в Сервис > Экспорт > Экспорт в другую БД.
Пропишите базу данных, пароль и логин и нажмите на кнопку Проверить.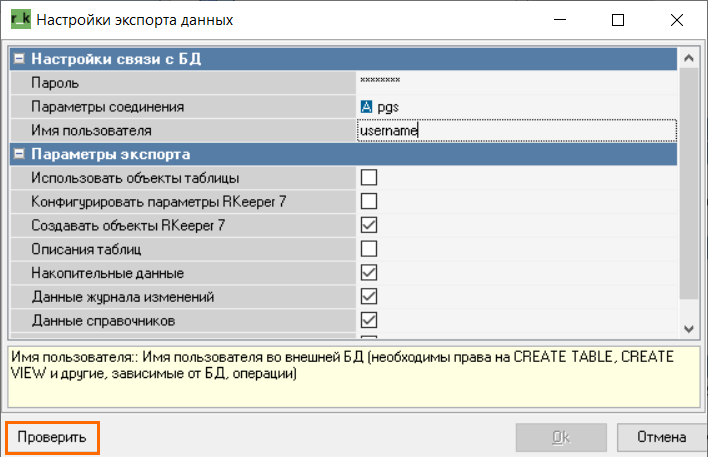
Система выдаст сообщение об ошибке или успешном завершении экспорта.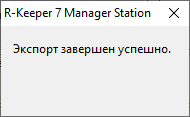
Остальные настройки сервера отчетов стандартные. - Пропишите UseSQL=1 в файле rk7srv.INI и перезапустите сервер справочников.
Соединение подключено. Теперь можно работать, например, с кубическими отчетами.
- Пропишите ссылку на созданное соединение с базой данных в сервер отчетов: Настройки > OLAP отчеты > Серверы отчетов.