Сотрудники
Введение
В разделе Сотрудники отображаются весь персонал заведений, созданных в r_k Lite. Здесь вы можете:
- Добавить или удалить сотрудника
- Найти сотрудника по всем заведениям или по конкретному
- Управлять доступом сотрудников в личный кабинет и кассу
- Задать сотруднику один пин-код сразу для нескольких заведений
- Привязать сотрудников к одному или нескольким заведениям.
Создание сотрудника
Для создания нового сотрудника в r_k Lite:
- Авторизуйтесь в личном кабинете r_k Lite
- Перейдите в меню Персонал > Сотрудники
- Нажмите на кнопку Добавить
- В открывшемся окне заполните необходимые поля и нажмите кнопку Далее
- Название должности — из выпадающего списка выберите одну из предустановленных должностей. Свою должность временно создать нельзя
- Заведение — с помощью флага выберите одно или несколько заведений, в котором будет работать сотрудник
Должность Кассир недоступна для заведений, у которых настроена интеграция с Эвотор. Такие заведения в общем списке будут подсвечиваться серым цветом.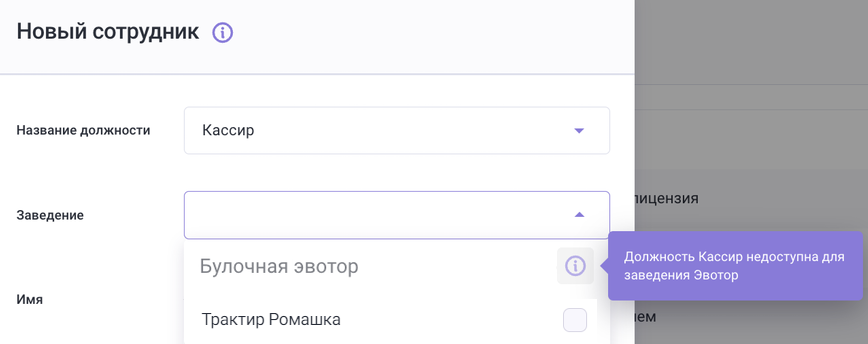
- Имя — имя сотрудника
Фамилия — фамилия сотрудника
Нельзя создать двух сотрудников с одинаковыми именем и фамилией. Если в вашем заведении работают тезки, имя одного из них необходимо написать иначе или добавить символ.
Отчество — отчество сотрудника. Необязательное поле
E-mail — электронная почта сотрудника. Понадобится для уведомлений
Телефон — телефон сотрудника. Понадобится для уведомлений
- ИНН — ИНН сотрудника. Необязательное поле
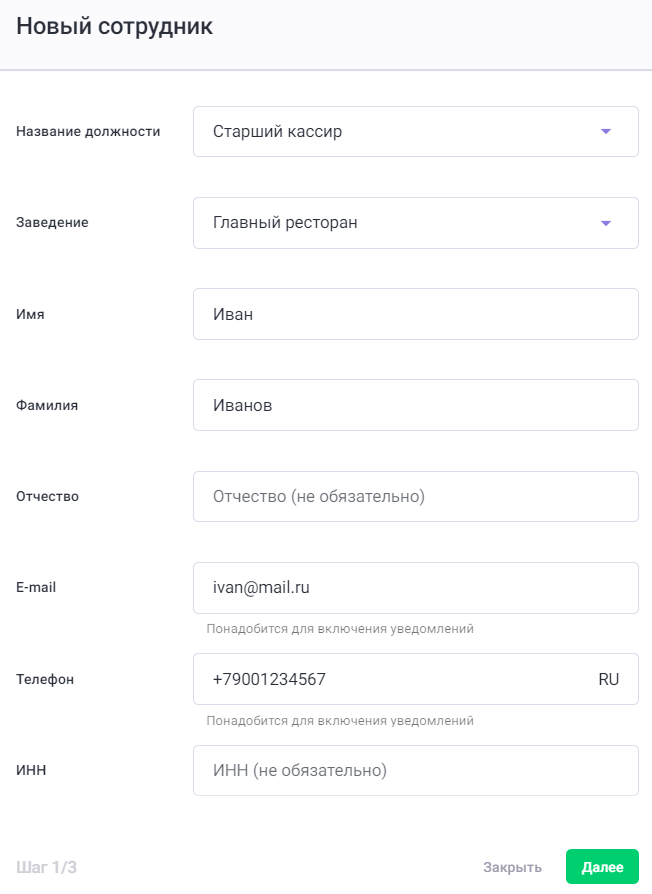
Далее необходимо ввести данные сотрудника для доступа в личный кабинет:
Логин — введите желаемый логин для сотрудника
После сохранения карточки сотрудника отредактировать логин будет невозможно.
- Пароль — установите пароль, с которым сотрудник будет входить в личный кабинет. Пароль должен состоять из 8 символов, а также содержать заглавную и строчную букву, цифру и специальный символ (@$!%*?&)
- Повторите пароль — повторите введенный ранее пароль.
- Затем задайте для работника пин-код, с которым он сможет авторизовываться на кассе. Пин-код можно сгенерировать, нажав на кнопку Сгенерировать.
Готово, сотрудник заведен. Теперь он будет отображаться в общем списке работников заведения, а также в списке персонала конкретного заведения. С созданным логином и паролем он сможет авторизоваться в личном кабинете, а под заданным пин-кодом — на кассе.
Редактирование сотрудника
Вы можете отредактировать основные настройки сотрудника, изменить пароль в личный кабинет или пин-код для кассы. Для этого перейдите в меню Персонал > Сотрудники, найдите нужного работника и нажмите на карандаш для открытия карточки сотрудника.
Смена пароля
Сменить пароль могут только сотрудники с ролью Администратор.
- В карточке сотрудника перейдите на вкладку Доступ в личный кабинет
- В поле Изменить пароль введите новый пароль. Он должен состоять из 8 символов, а также содержать заглавную и строчную букву, цифру и специальный символ (@$!%*?&)
- В Повторите пароль
- Нажмите на кнопку Сохранить
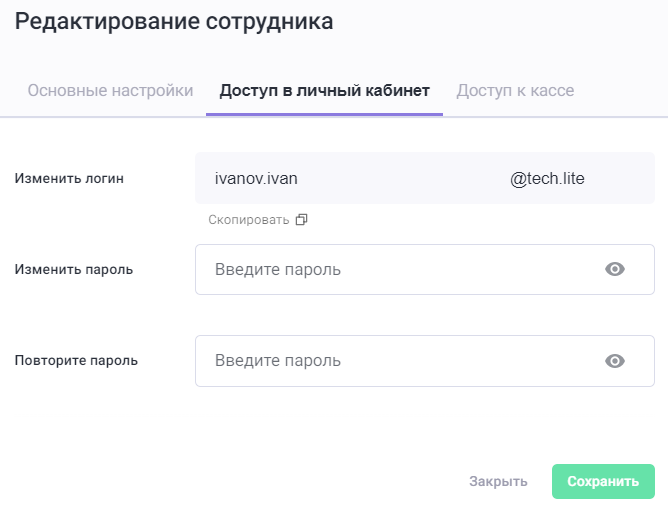
Готово, пароль изменен.
Установка PIN-кода
Для работы на кассовой станции сотруднику необходимо установить PIN-код. Если сотрудник забыл свой пин-код, его можно изменить в режиме редактирования параметров сотрудника.Для смены пин-кода:
- Перейдите в меню Персонал > Сотрудники.
- В списке пользователей найдите нужного и нажмите на карандаш для перехода к карточке сотрудника
- Перейдите на вкладку Доступ к кассе
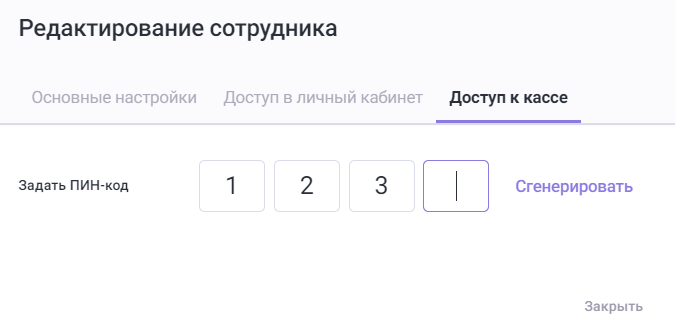
- Укажите новый пин-код для сотрудника. Вы можете сделать это самостоятельно или с помощью кнопки Сгенерировать
- Система уведомит о новом пин-коде, нажмите кнопку Понятно, после чего система автоматически сохранит изменения.
Готово, новый пин-код создан и сохранен. Передайте его сотруднику, чтобы он смог авторизоваться на кассе.
Удаление сотрудника
При необходимости сотрудника можно удалить: тогда он не сможет зайти ни в личный кабинет, ни в кассовое приложение. Для этого:
- Перейдите в меню Персонал > Сотрудники
- Найдите нужного сотрудника и нажмите на кнопку с корзиной для перемещения сотрудника в архив
- Подтвердите удаление, нажав кнопку Ок.
Готово, сотрудник перенесен в архив.
Восстановление сотрудника
Если сотрудник был удален случайно, его можно восстановить. Для этого:
- Перейдите в меню Персонал > Сотрудники
- Нажмите на кнопку с корзиной, чтобы показать архивированных сотрудников
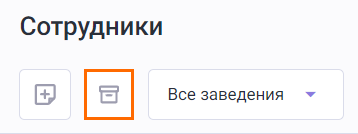
- Система восстановит сотрудников, которые были удалены. Найдите нужного и нажмите на кнопку восстановить

Готово, сотрудник восстановлен.
