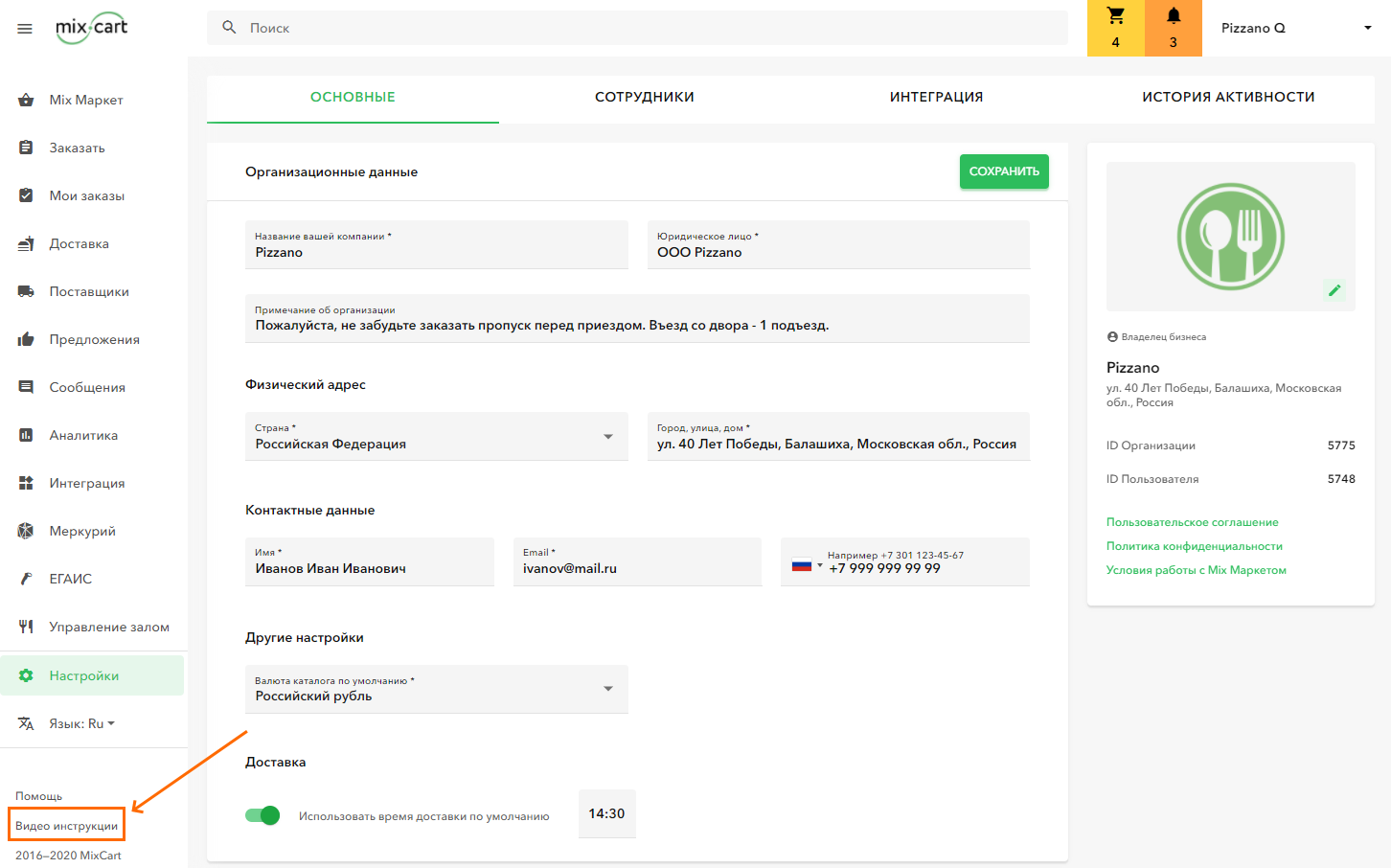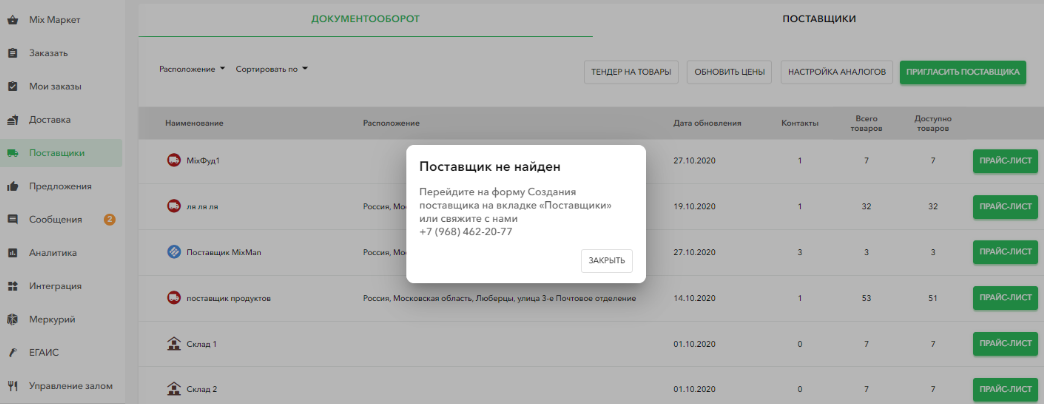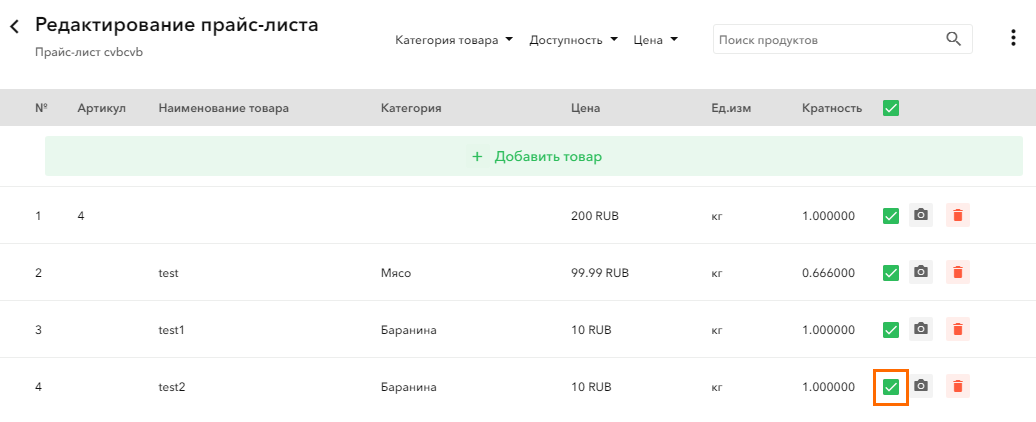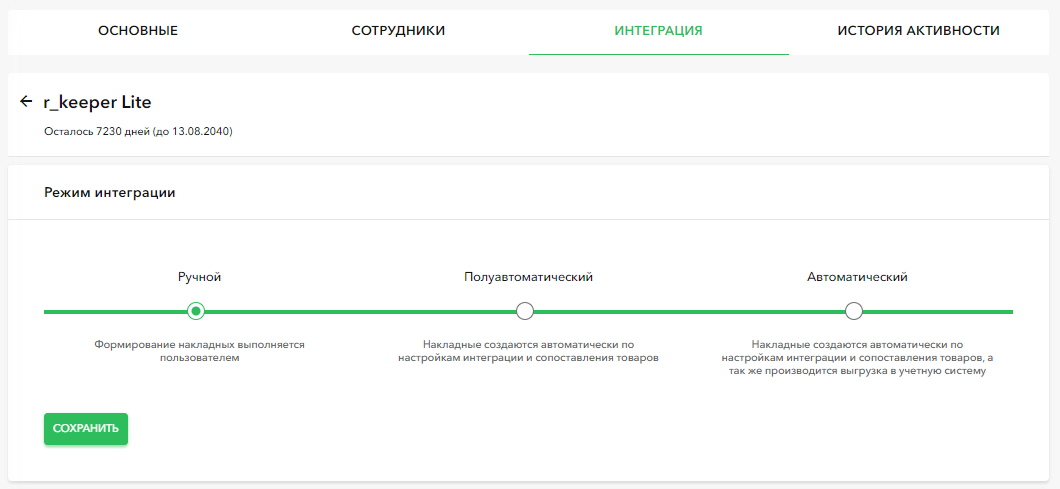MixCart
Введение
Система r_keeper Lite предоставляет возможность интеграции с системой контроля закупок MixCart. Присоединиться к MixCart можно с помощью учетной записи r_keeper. Для этого перейдите в меню Интеграции > MixCart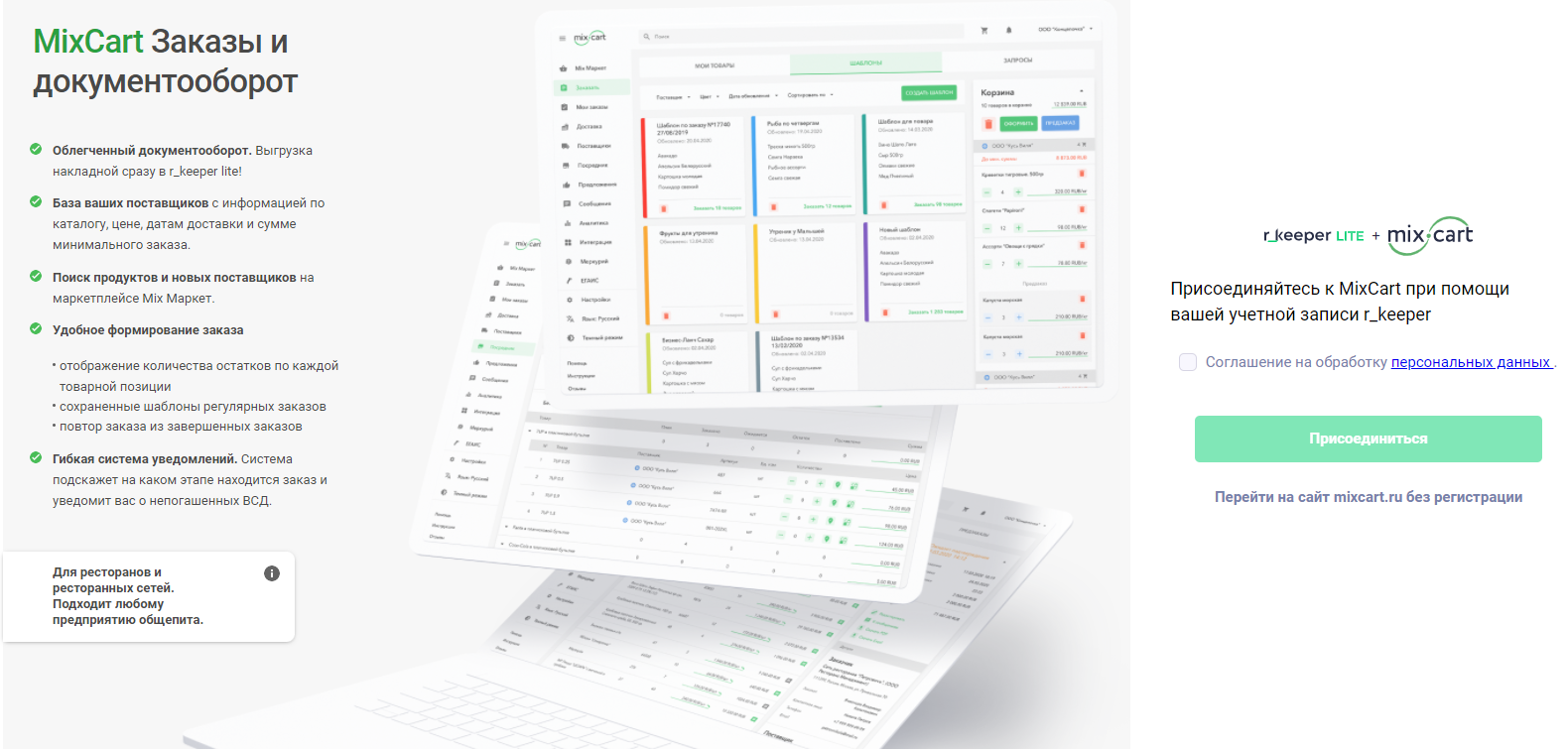
Поставьте галочку, что вы согласны на обработку персональных данных и нажмите Присоединиться.
Ниже описаны действия по работе с системой MixCart.
Выбор заведения
При первом переходе в меню Интеграции > MixCart будет доступно столько заведений, со сколькими вы уже работали в r_keeper Lite.
Для удобства работы все заведения можно объединить в один бизнес. Для этого необходимо обратиться в техническую поддержку.
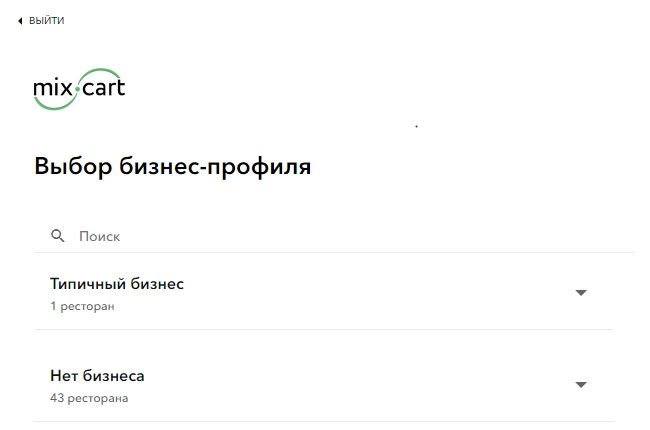
Далее приложение MixCart откроется на разделе Mix Маркет, в котором содержится список всех товаров поставщиков, работающих с MixCart.
Если вам необходимо зайти под другим заведением в MixCart, то воспользуйтесь кнопкой Сменить бизнес: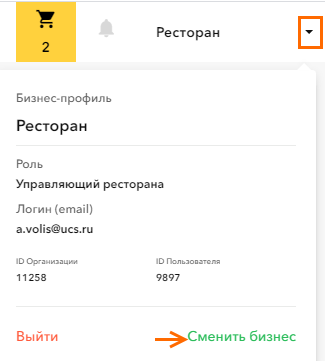
Начало работы с MixCart
- Для корректной работы MixCart необходимо проверить основную информацию о вашем заведении. Для этого перейдите в меню Настройки > Основные.
Проверьте все данные, которые были переданы системе при интеграции. Обратите особое внимание на фактический адрес: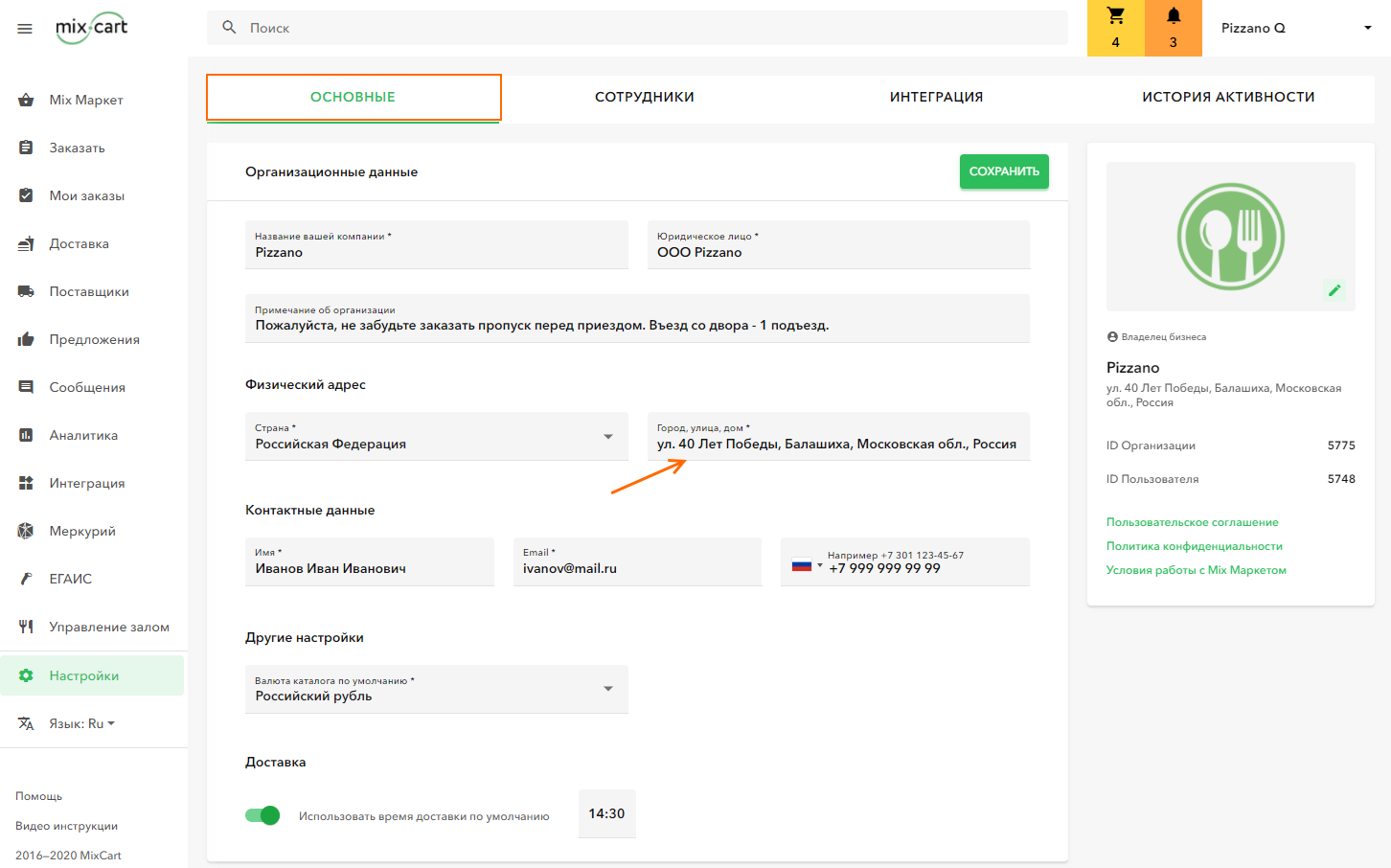
- Нажмите на кнопку Сохранить. После проверки и внесения данных кнопка становится зеленой.
- На вкладке Сотрудники вы можете управлять сотрудниками и оповещениями о заказах.
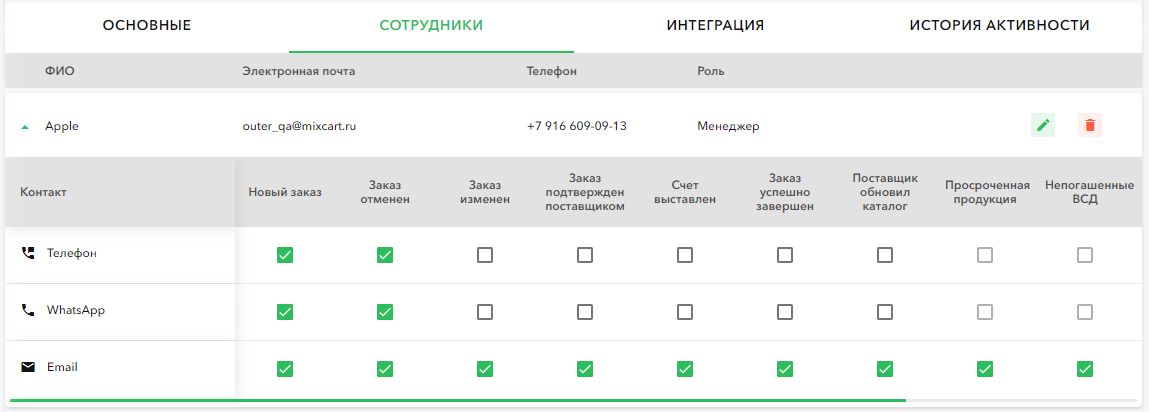
Этих настроек достаточно, чтобы заходить на вкладку Mix Маркет и выполнять закупки у поставщиков, подключенных к площадке.
О том, как добавить своих поставщиков, с которыми заключены договора, читайте ниже.
Добавление поставщиков
В разделе Поставщики найдите нужного поставщика по ИНН. Подробнее читайте в разделе Приглашение к работе подключенного поставщика.
Если есть необходимость в самостоятельном ведении поставщика, то добавьте его данные самостоятельно.
Приглашение к работе подключенного поставщика
Работа с поставщиками и их прайс-листами осуществляется в разделе Поставщики. По умолчанию откроется вкладка Документооборот.
Данные по подключенным к MixCart поставщикам заполняются и контролируются сотрудниками MixCart.
Для приглашения поставщика к работе необходимо нажать на кнопку Пригласить поставщика и ввести его ИНН: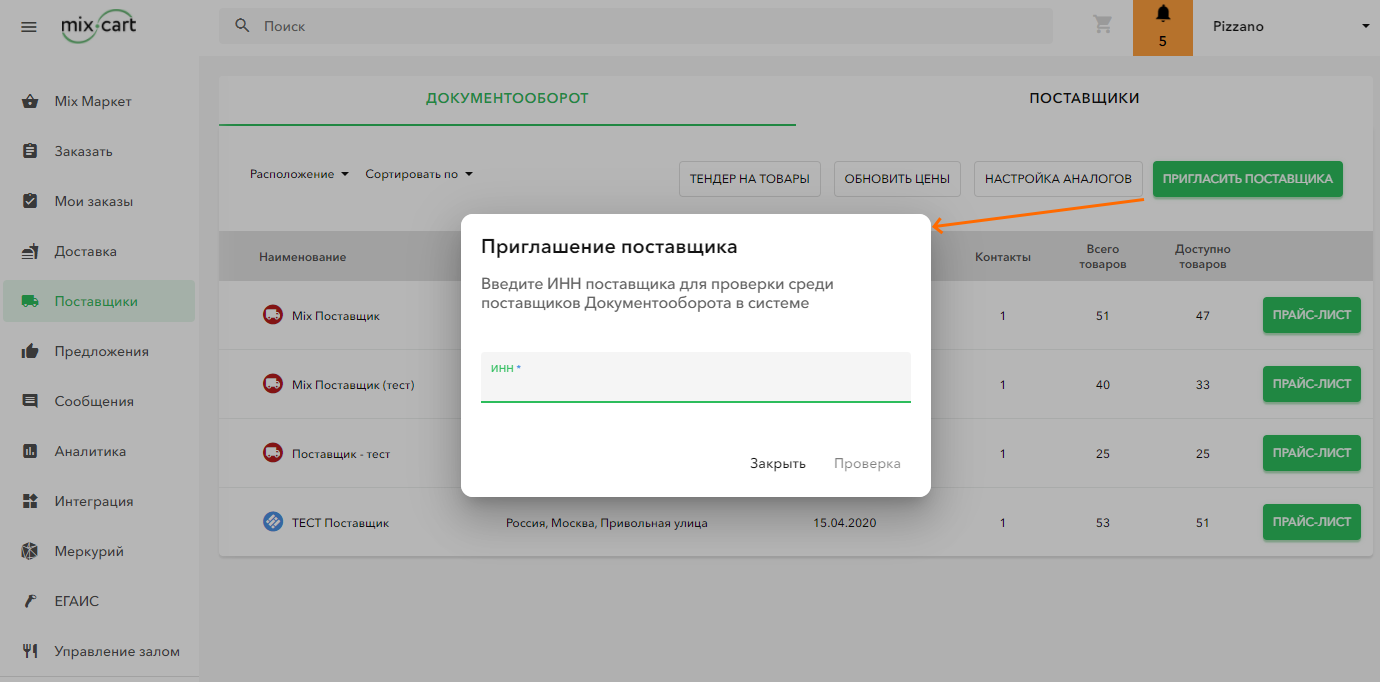
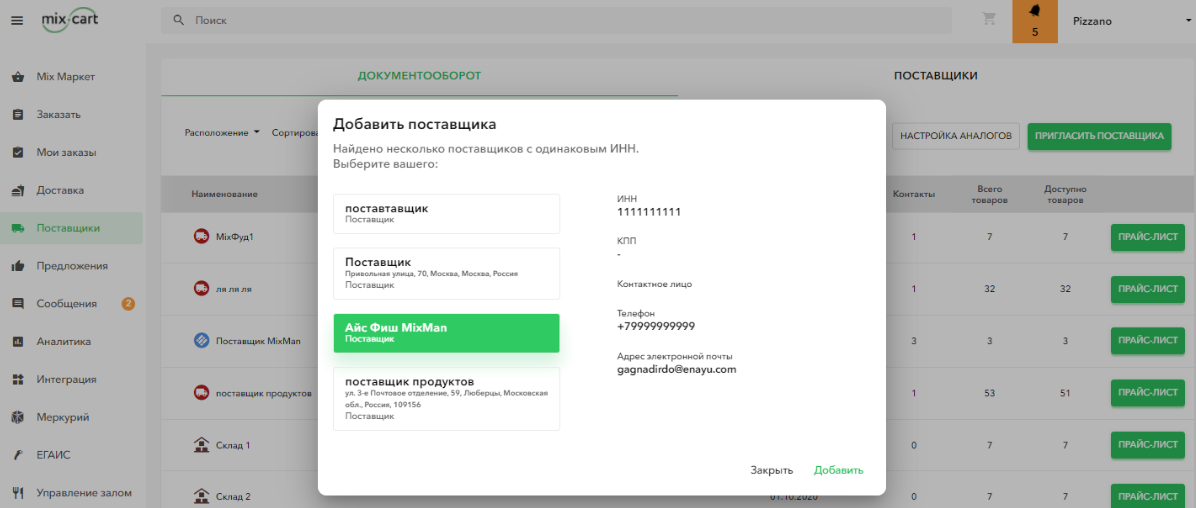
У подключенных поставщиков при добавлении в личный кабинет сразу отображаются их базовые прайс-листы, чтобы пользователи могли с ними ознакомиться и начать работу.
Если вы работаете по индивидуальным ценам, то вы можете запросить у поставщика обновление прайс-листа. Для этого нажмите три точки для раскрытия меню и выберите Запросить обновление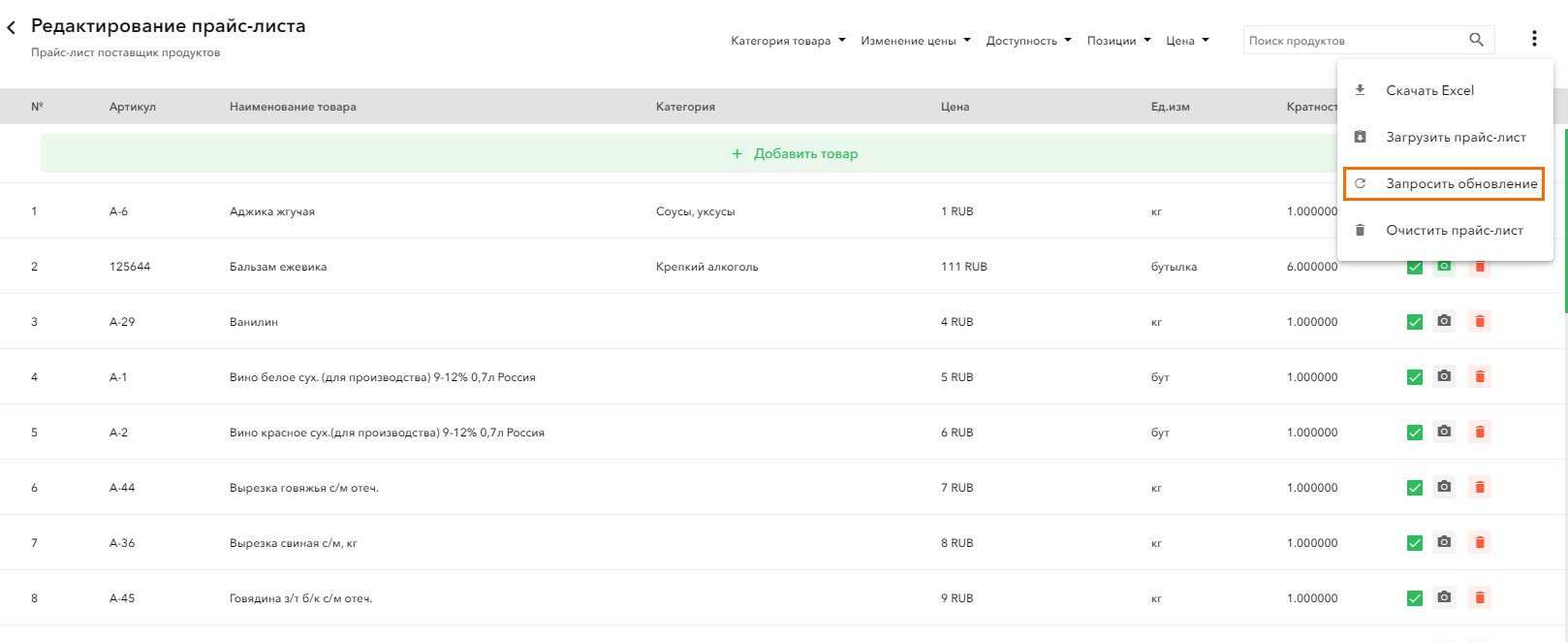
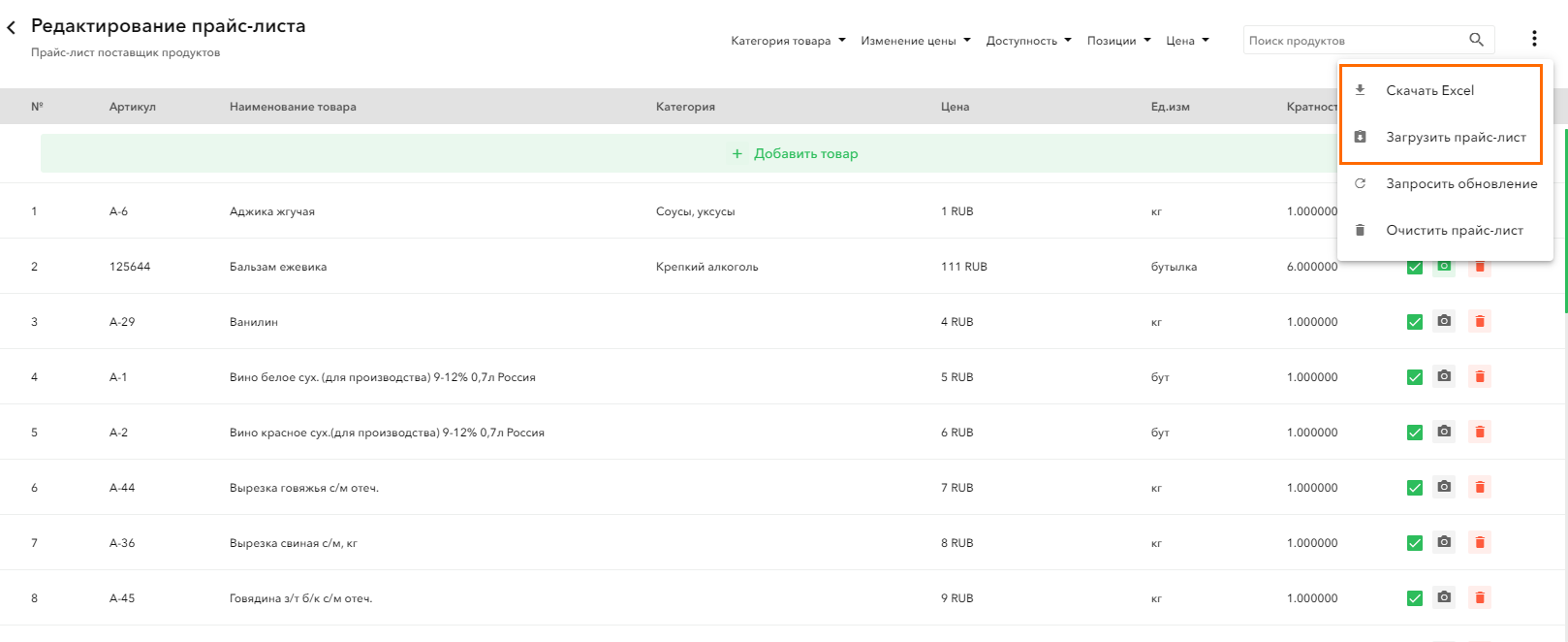
После приглашения поставщика перейдите к оформлению заказов.
Если поставщик не найден, то:
- можете добавить поставщика самостоятельно, если вы уверены в его реквизитах.
Для оптимизации работы по закупке, своих поставщиков можно подключить по EDI.
EDI (Electronic data interchange) — это система электронного документооборота между покупателем и поставщиком.
Главная цель использования технологии EDI – это возможность быстрого, безопасного и корректного обмена необходимыми данными, а также уменьшение влияния человеческого фактора в процессе обработки документов, что в свою очередь положительно влияет на качество передаваемой информации.
Преимущества ресторана при работе с поставщиком через EDI:
- Актуальные цены в прайс-листе
- Автоматическая выгрузка накладных в r_keeper Lite
Мгновенное гашение Ветеринарно-сопроводительной документации, которая создается при любом перемещении товара и гасится по прибытии груза в пункт назначения
- Исключение ручного ввода данных на всей цепочке процесса
- Сокращение времени на обработку документов на 80%
- Работа с EDI не требует дополнительного обучения сотрудников.
Если вам интересно подключение ваших поставщиков к EDI, необходимо обратиться в MixCart за дополнительной информацией.
Добавление поставщика
При создании поставщика будет проверка его подключения в вашем личном кабинете или в бизнесе, при его наличии. Если такого нет, то появится окно для ввода данных о новом поставщике.
- Внесите основную информацию. Все поля обязательны для заполнения
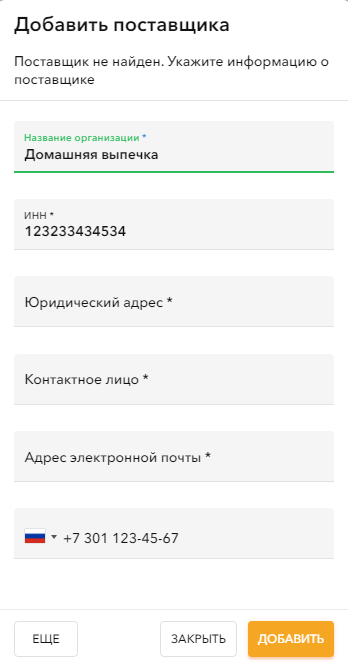
- Укажите дополнительные данные — условия доставки этого поставщика, чтобы заказы можно было формировать на определенные дни, а также для учета стоимости доставки при заказе
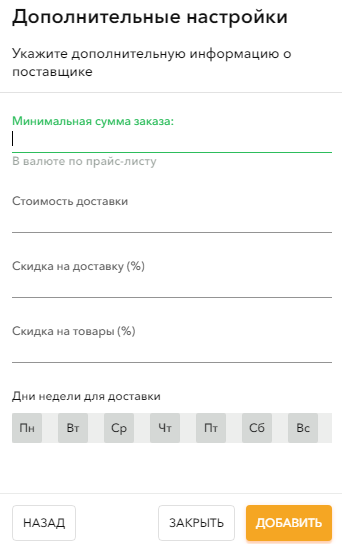
При необходимости введенные данные можно будет отредактировать по кнопке Еще в карточке поставщика.
Заполните прайс-лист и контакты поставщика.
Заполнение прайс-листа и контактов созданного поставщика
Чтобы начать работу с поставщиком, нажмите на три точки в карточке поставщика и:
- загрузите прайс-лист поставщика
- укажите его контакты
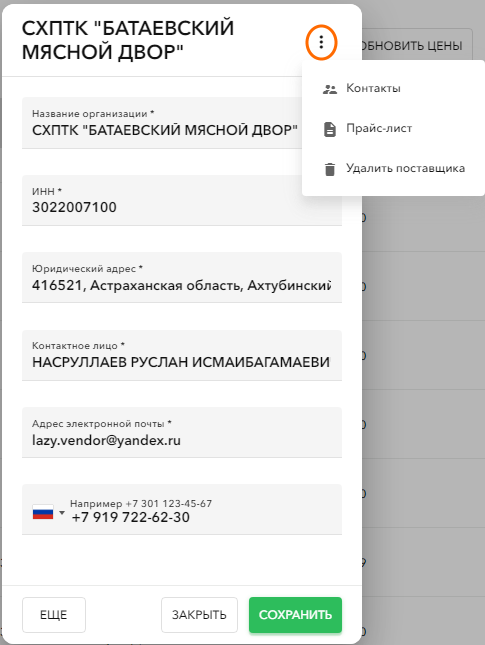
Загрузка прайс-листа
- Скачайте шаблон прайс-листа, чтобы понять, какие данные нужно вводить. Для этого нажмите на три точки для открытия меню и нажмите Скачать Excel

Обязательными параметрами являются:- Наименование
- Цена
- Единица измерения.
- Заполните excel файл и загрузите его обратно в систему. Для этого нажмите на три точки для открытия меню и нажмите Загрузить прайс-лист
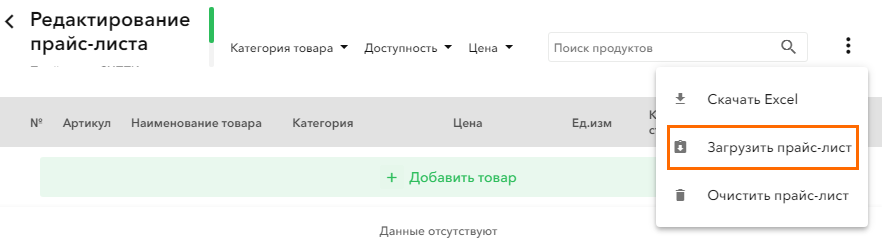
- Откроется мастер загрузки с описанием последовательности шагов:
При необходимости можно добавить товар поштучно, нажав на кнопку + Добавить товар.
Более подробное описание приведено в инструкции MixCart Поставщики.
Далее заполните информацию о контактах поставщика.
Указание контактов
Выберите на какие каналы связи поставщик будет получать уведомления. Без установленных оповещений вы не сможете оформить заказ поставщику, так как он не его получит.
Для детализации информации нажмите на стрелочку рядом с именем контакта: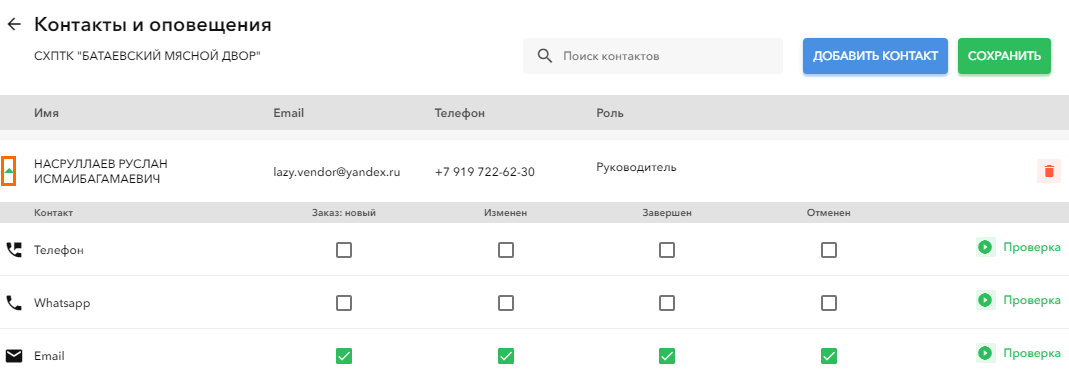
Чаще всего используется e-mail в качестве средства для оповещения.
После добавления прайс-листа и контактов поставщика можно приступить к созданию заказа.
Работа с заказом
Формирование заказа на Mix Маркете
Для поиска товаров применяются различные фильтры. Более подробно читайте в инструкции Mix Маркет.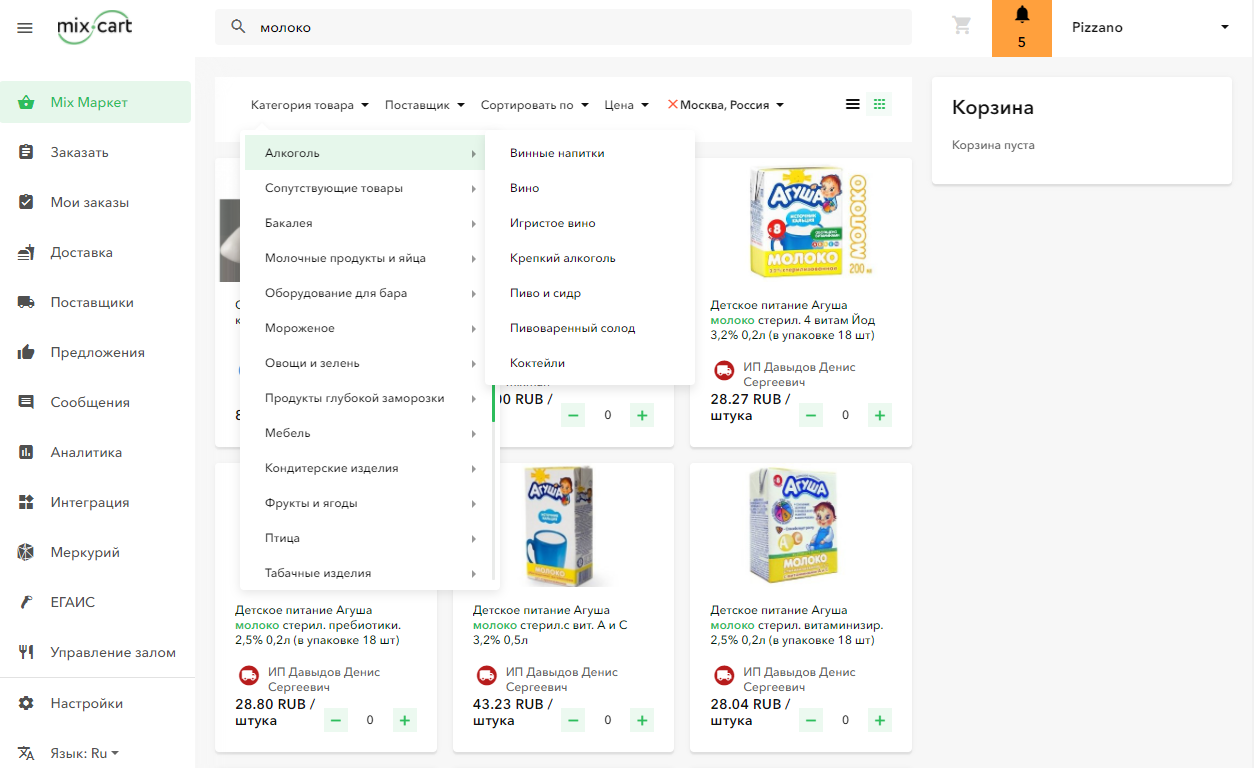
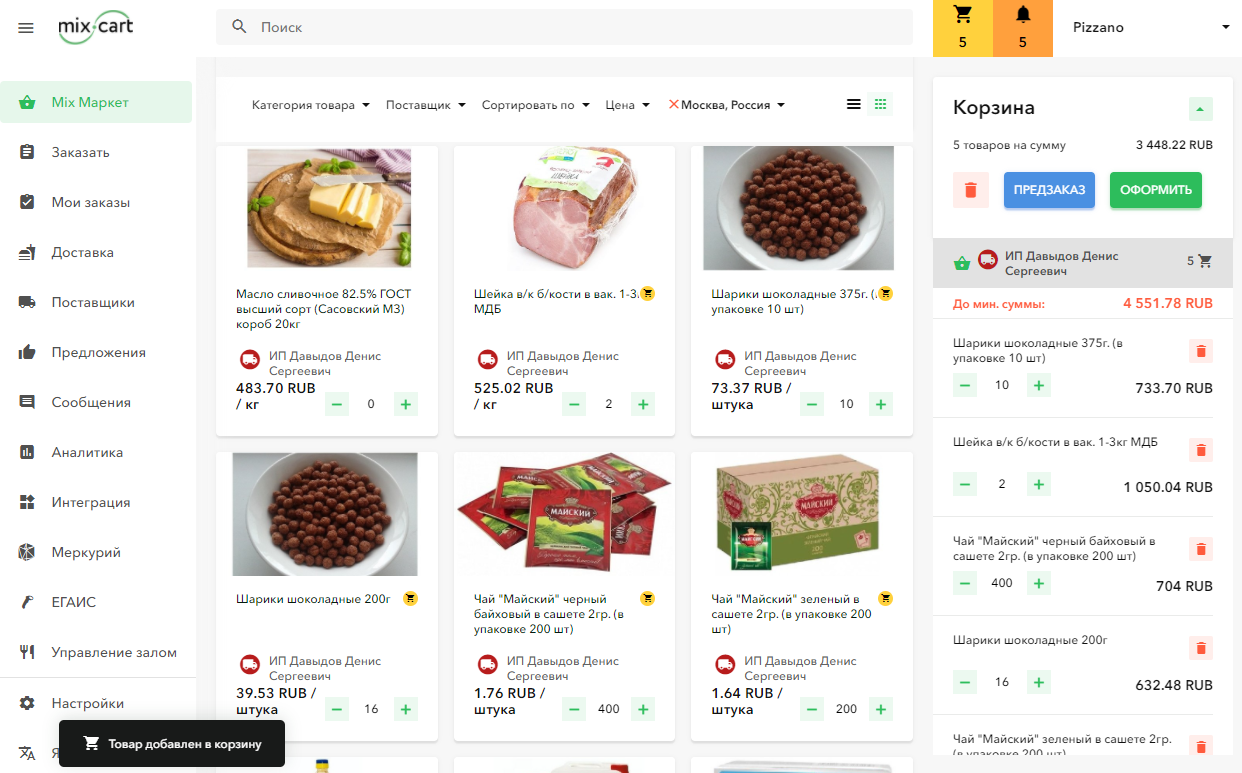
Подробнее в читайте в статье формированию корзины заказа от MixCart.
Когда все товары выбраны, необходимо оформить заказ.
Формирование заказа своим поставщикам
Заказы своим поставщикам оформляются через отдельный раздел Заказать. Подробнее читайте в статье Заказать от MixCart
Выбранные товары оформляются в блоке Корзина.
Подробнее формировании корзины заказа читайте в статье Страница Mix Маркет от MixCart.
Когда все товары выбраны, необходимо оформить заказ.
Оформление заказа
- После выбора товаров нажмите на кнопку Оформить в панели Корзина.
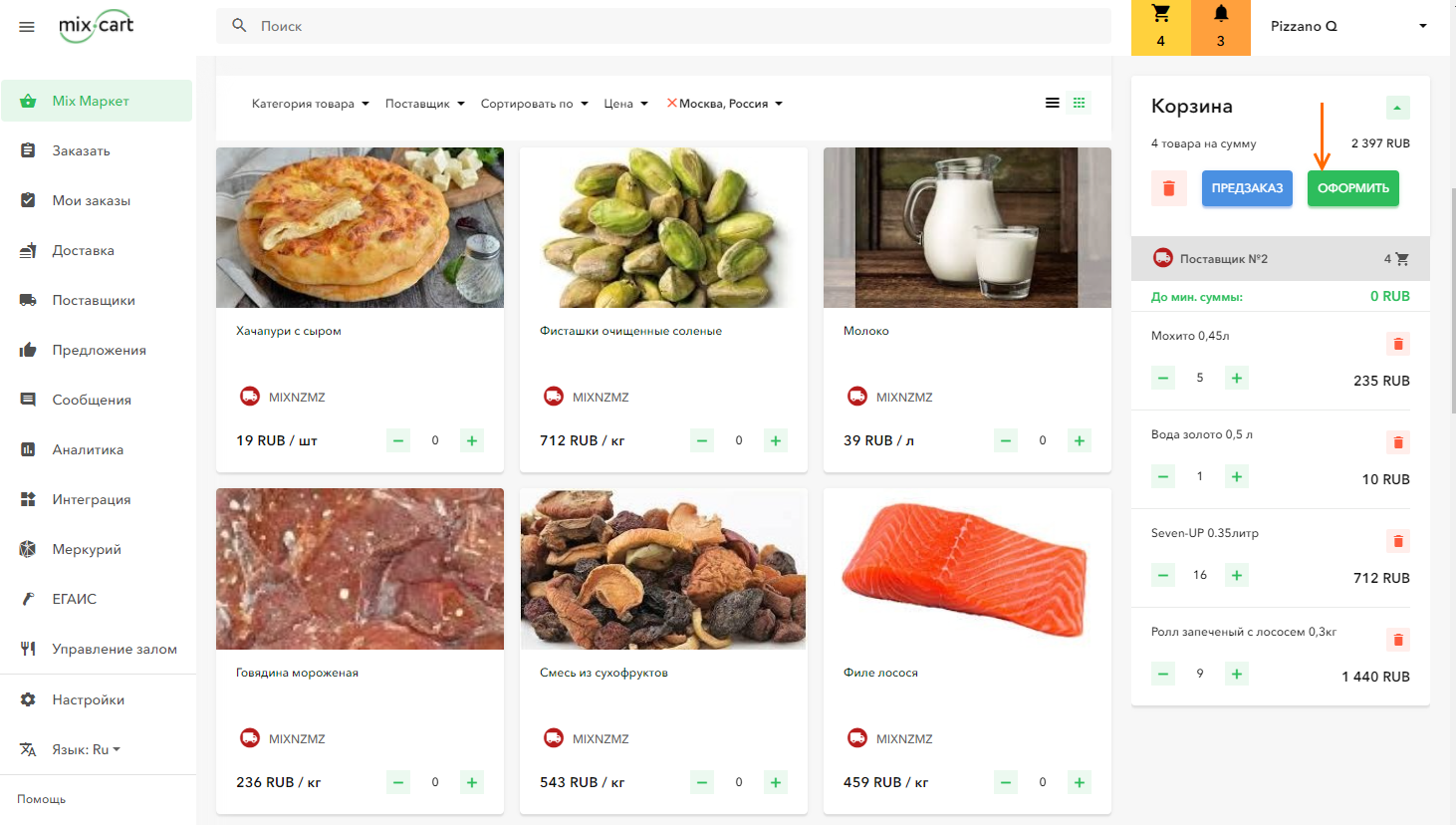
Укажите дату доставки.
Два условия должны быть выполнены для оформления заказа:
- Достигнута минимальная сумма заказа
- Заполнена дата доставки.
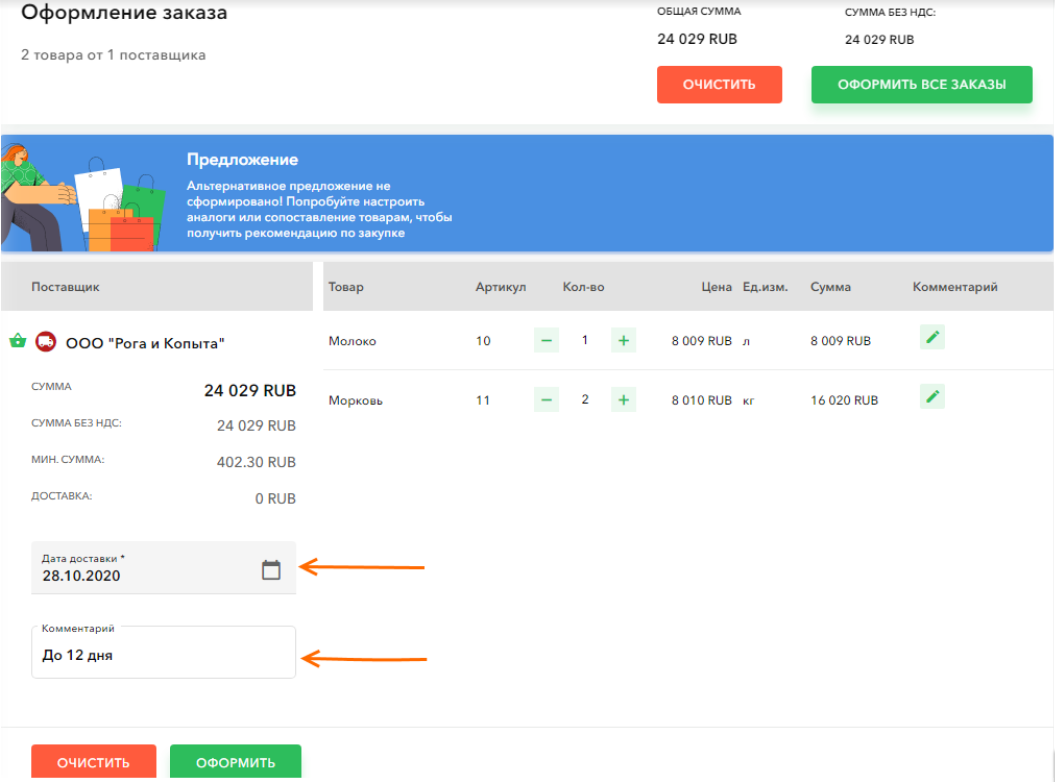
При необходимости оставьте комментарий к товарам
Нажмите на кнопку Оформить
При первом заказе, сделанном на Mix Маркете, необходимо подтвердить условия работы с Mix Маркетом
После этого вернитесь на страницу с оформлением заказа. Для этого перейдите в корзину и нажмите на кнопку Оформить.
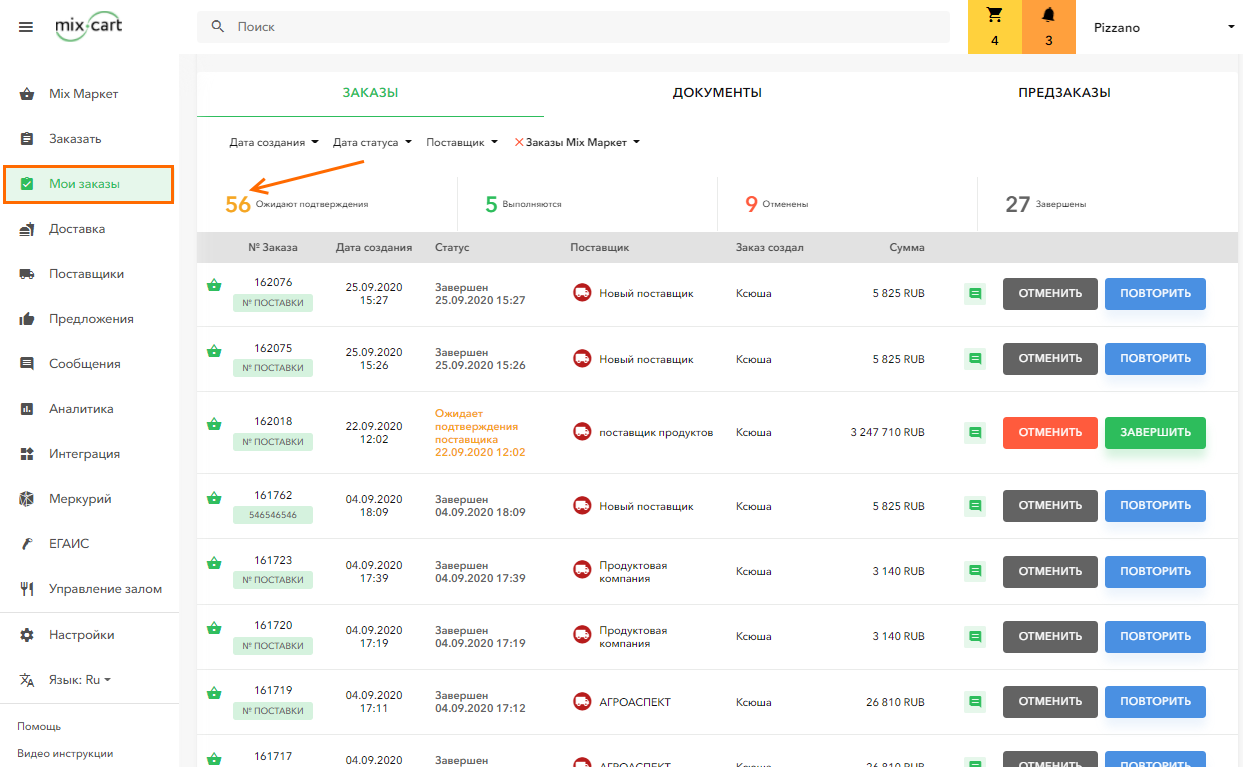
Заказы, которые были сформированы без EDI (поставщик отмечается в данном случае красной иконкой), отслеживаются на вкладке Заказы | |
| Все EDI заказы отображаются на вкладке Документы (поставщик в данном случае отмечается синей иконкой). Если поставщик подключен к EDI, то у него будет отображаться данная иконка. |
Выполнение и завершение заказа
Сформированный заказ можно открыть для выполнения различных действий. Для входа в режим редактирования нажмите на строку с заказом.
- Заказ можно отменить по кнопке Отменить
- Заказ можно отредактировать до его приемки
- Чтобы выполнить приемку заказа на склад или в зал, нажмите на кнопку Начать приемку
- После приемки заказ необходимо завершить с помощью кнопки Завершить.
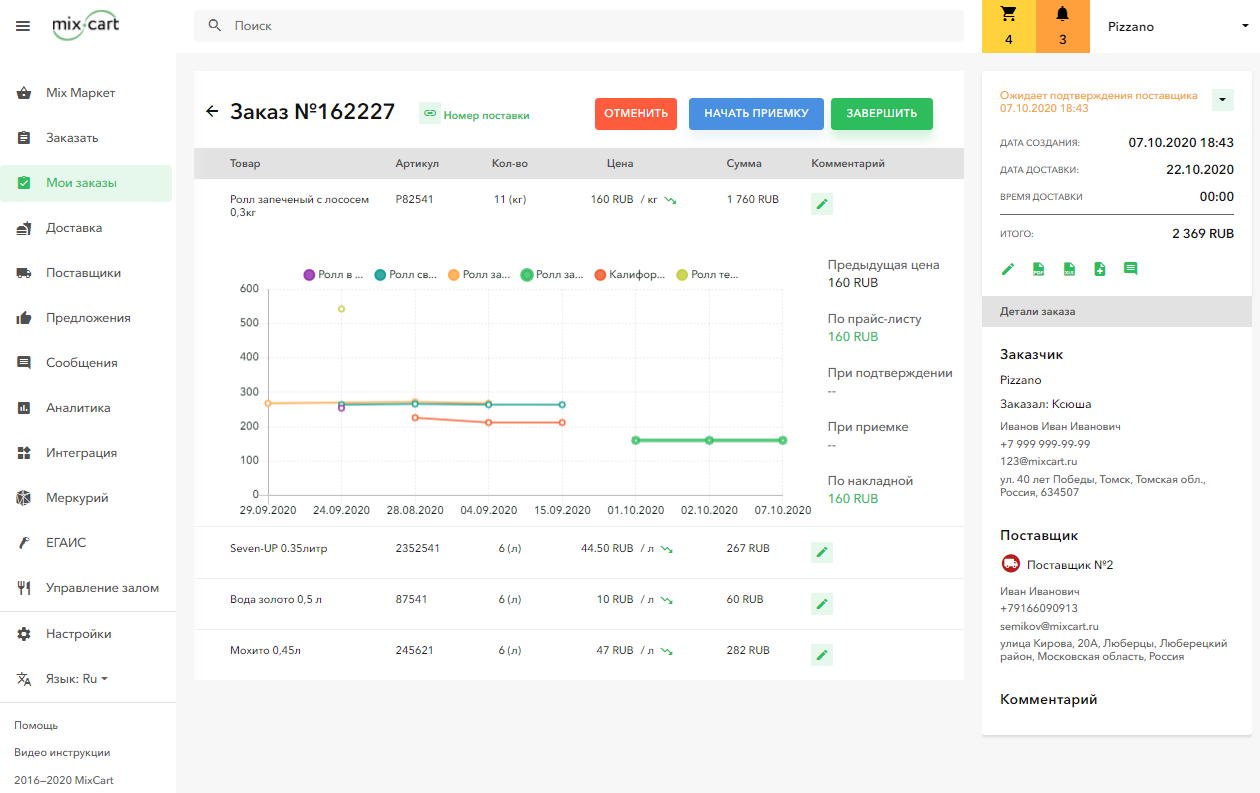
Подробнее читайте в статье Мои заказы от MixCart.
После того, как товар получен, оформлена приемка и работа с заказом завершена по кнопке Завершить в разделе Мои заказы необходимо создать и выгрузить накладную в систему r_keeper Lite.
Работа с накладной
Предварительные шаги
Завершенные заказы появятся во вкладке Накладные > Интеграция.
Интеграция между MixCart и r_keeper Lite настроена автоматически, но для правильной выгрузки накладной необходимо:
- загрузить справочники из r_keeper Lite
- при создании накладной сопоставить номенклатуры систем r_keeper Lite и MixCart.
Загрузка справочников
- Перейдите в меню MixCart Интеграции > Справочники
- Нажмите на знаки загрузок напротив справочников Контрагенты, Склады и Товарные группы:
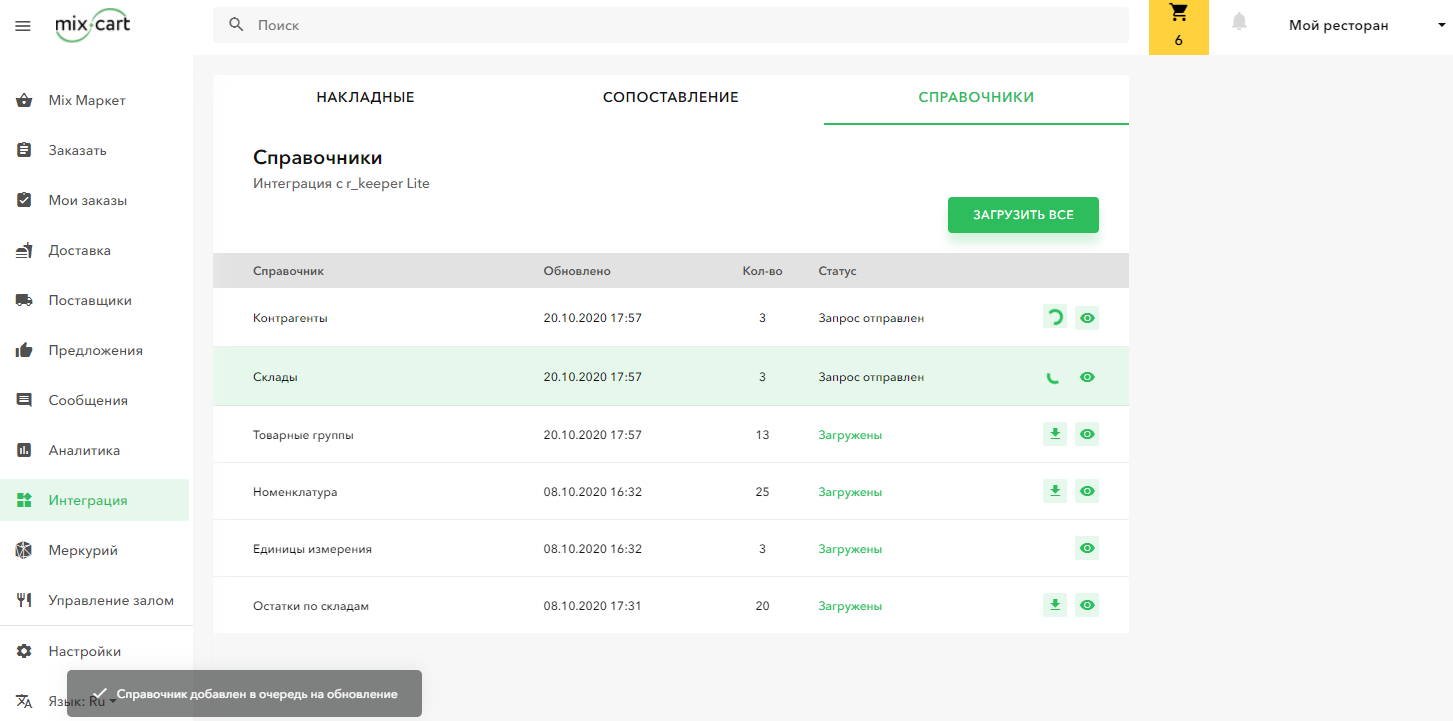
- Зайдите в справочники Склады и Товарные группы с помощью кнопки глаза. Отметьте те товарные группы и склады, которые вам необходимы для работы в MixCart. Номенклатура и остатки по складам загрузятся по активным группам.
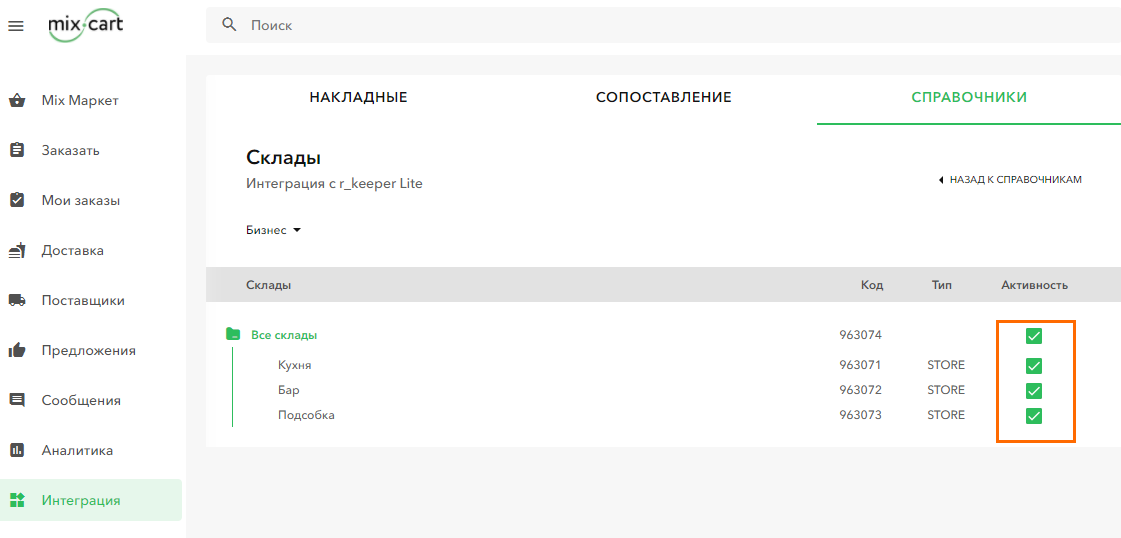
Загрузите справочники Номенклатура и Остатки по складам. Единицы измерения загрузятся автоматически согласно загруженной номенклатуре.
Подробнее о загрузке справочников читайте в статье Справочники от MixCart.
Сопоставление номенклатуры при формировании накладной
В процессе работы в r_keeper Lite была создана или импортирована своя номенклатура. В системе MixCart она другая. Для того, чтобы заказ прошел по накладной и не было ошибок, необходимо вручную сопоставить позиции выбранных в заказе товаров с номенклатурой в r_keeper Lite.
- Перейдите в меню MixCart Настройки > Интеграции. Откройте вкладку Накладные
- Нажмите на знак стрелки, чтобы увидеть все позиции заказа
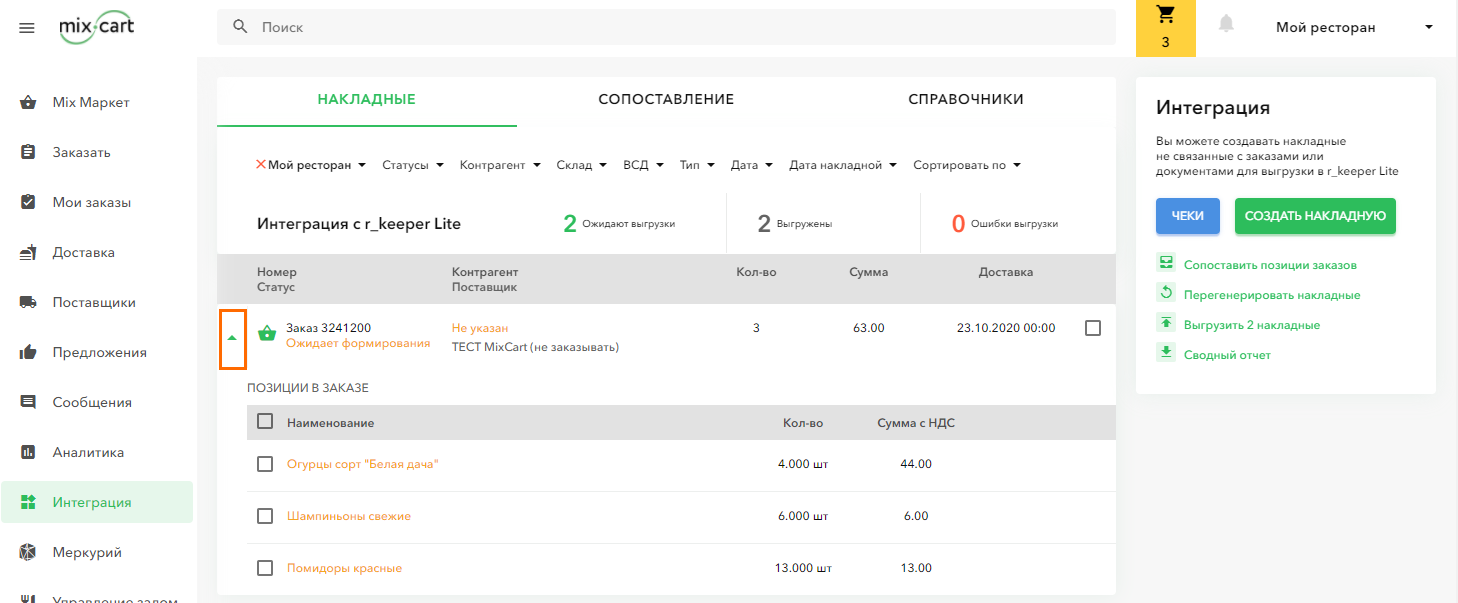
- Если позиции товаров обозначены желтым цветом, то для них не было сделано сопоставления и его надо провести. Для этого нажмите на позицию товара и выберите товар из учетной системы r_keeper Lite в боковой панели:
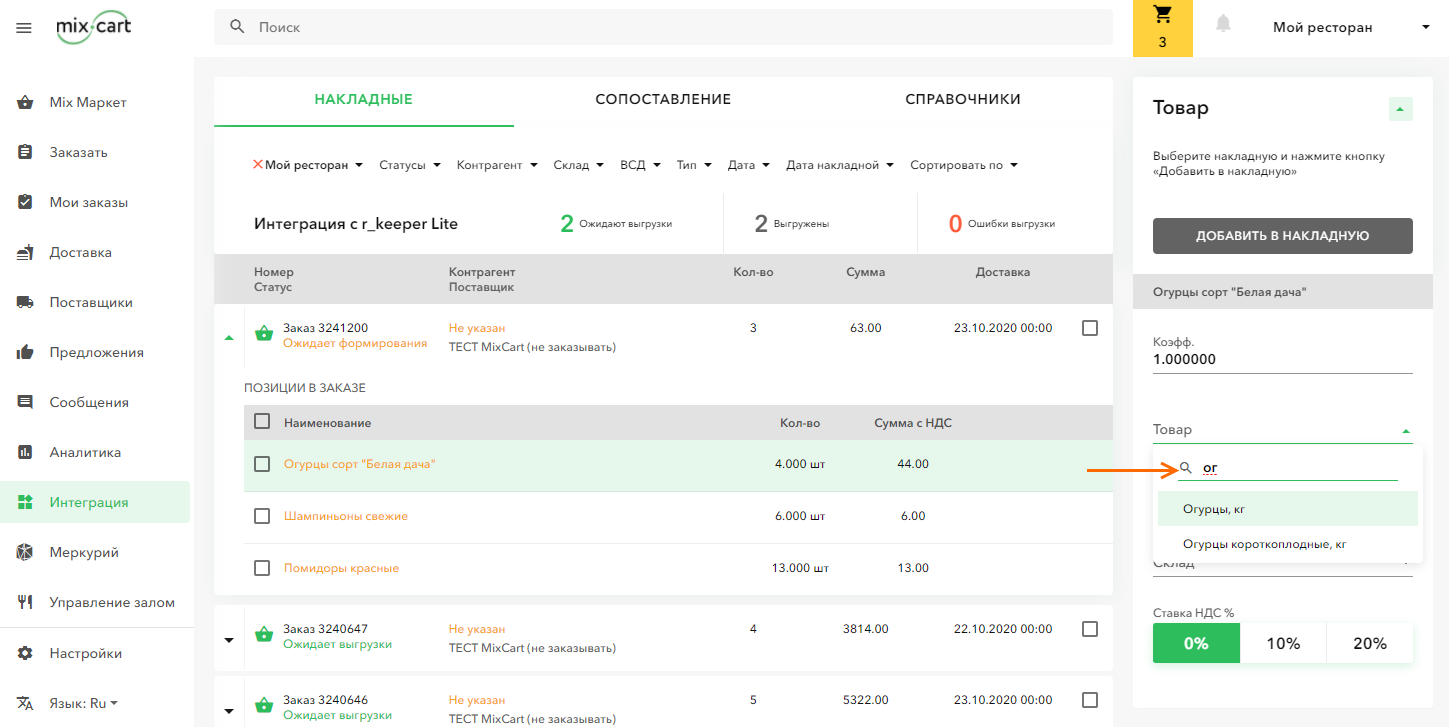
- Выберите склад, на который данный товар принимается. Данные берутся из загруженных справочников
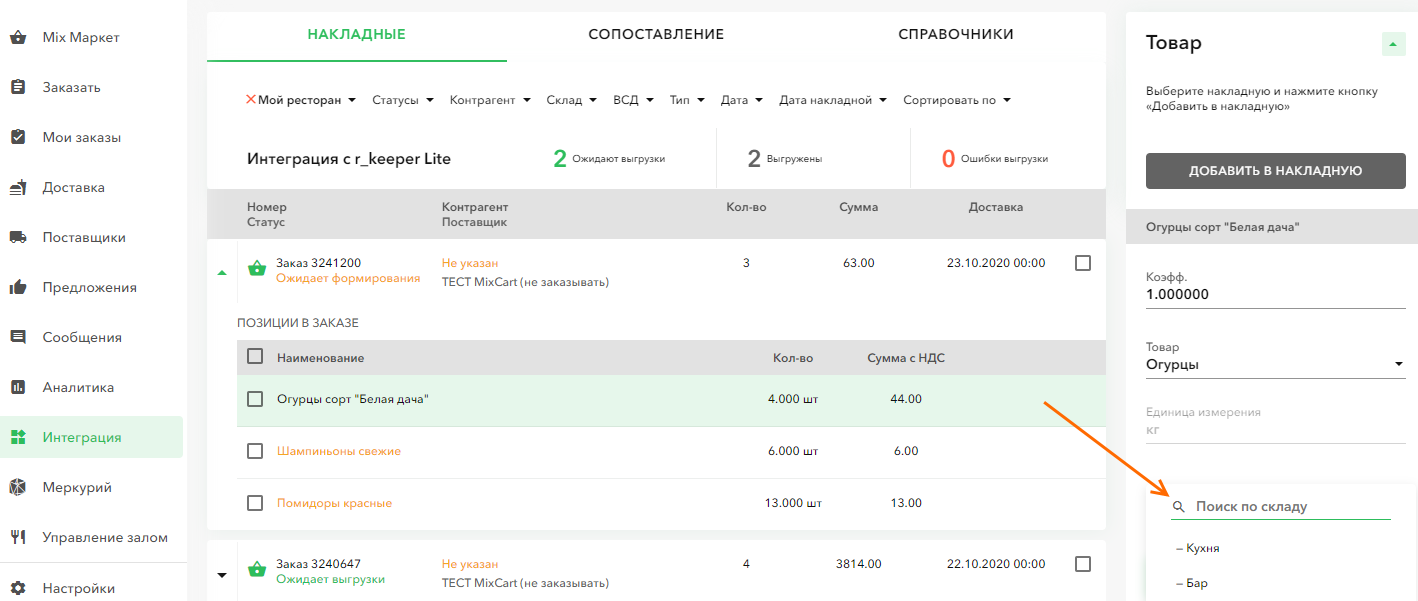
- Для одного товара сопоставление делается один раз. Постепенно в процессе работы все товары будут соотнесены. После этого можно будет перейти на:
Также можно сопоставить товары до начала формирования заказов для своих добавленных поставщиков. Обратите внимание, что для поставщиков Mix Маркета возможен только описанный выше алгоритм сопоставления.
Подробнее читайте в статье Сопоставление от MixCart.
Создание и выгрузка накладной в систему r_keeper Lite
Функция Авто-сгенерировать накладные появляется при выборе заказа. Она становится доступна, если проведено сопоставление товаров и складов, то есть выполнены предварительные шаги.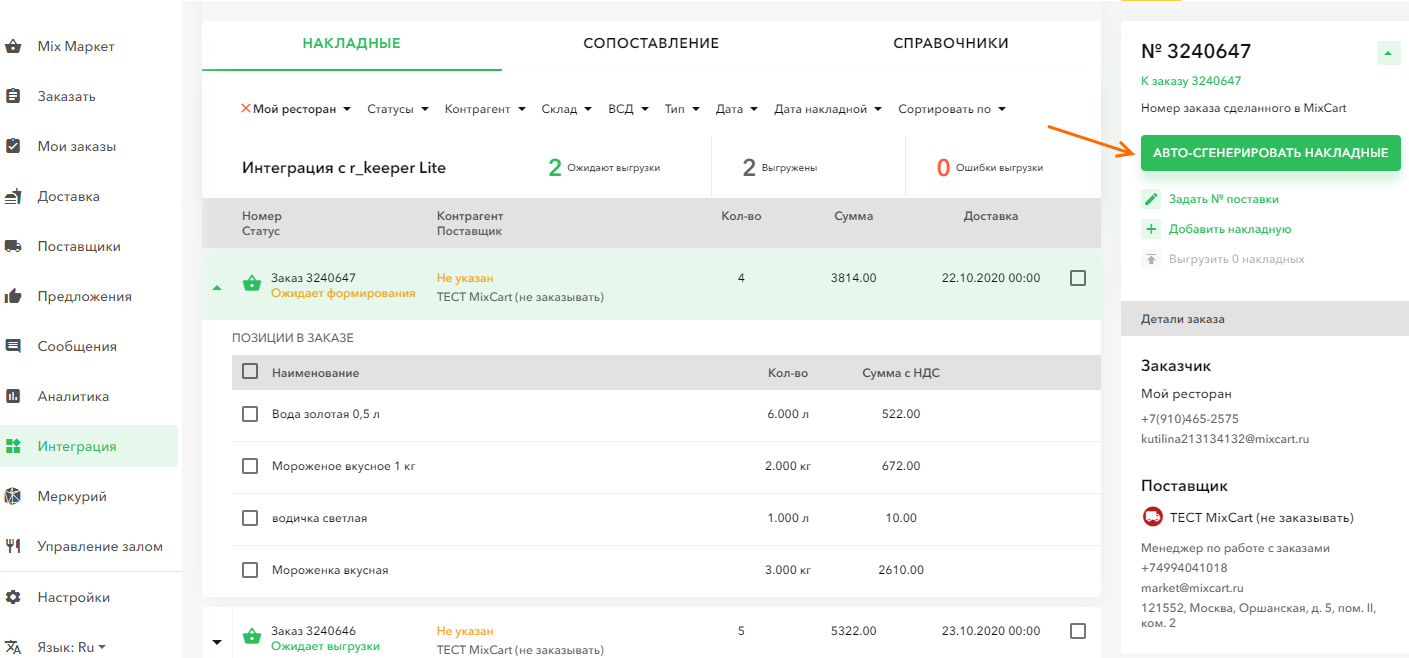
Если были выбраны разные склады при сопоставлении номенклатуры, то накладных будет несколько в одном заказе. Также несколько накладных будет, если Документ EDI разделен поставщиком на поставки.
После создания накладной необходимо задать контрагента для данной накладной. Данные берутся из загруженного справочника Контрагенты.
В боковой панели можно поменять данные накладной, например: добавить товар, номер входящего документа и т.д. Более подробная информация приведена в отдельной инструкции Формирование накладной из заказа.
При необходимости в накладной можно отредактировать товарные позиции: изменить количество, цену, ставку НДС и сопоставление — данные изменения не влияют на общее сопоставление и сохраняются только в этой конкретной накладной.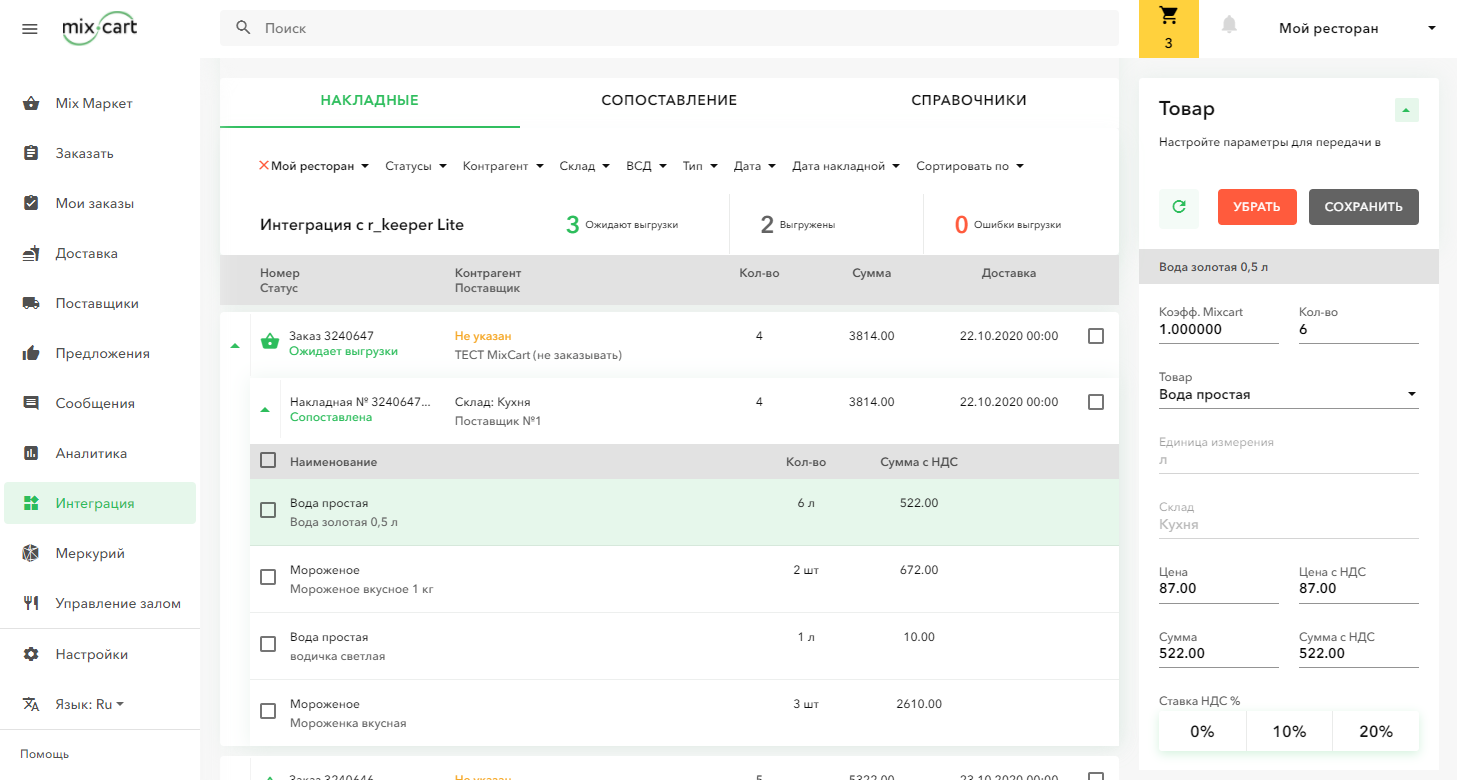
Сформированные накладные готовы к выгрузке.
Можно выбрать выгрузку накладных на весь заказ по кнопке Выгрузить _количество_ накладных или отдельной накладной в заказе, нажав на нужную накладную. Также для выгрузки можно выбрать несколько нужных накладных или заказов с помощью чек-боксов справа и нажать на кнопку Выгрузить.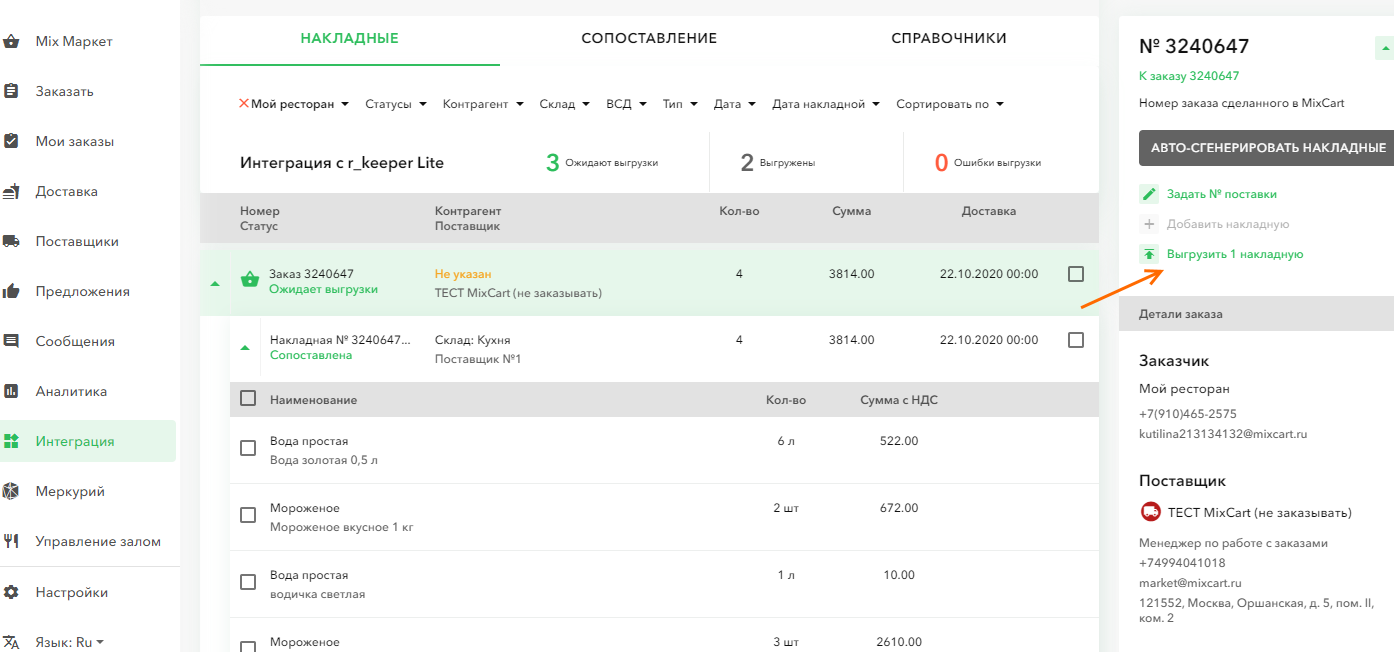
Заказ перейдет в статус Выгружен и накладная станет видна в системе r_keeper Lite.
В системе r_keeper Lite нужно перевести документ накладной в статус Активен. Подробнее об этом действии читайте в статье Поступления.
Подробнее обо всех вариантах выгрузки рассказано в отдельном видео Выгрузка накладных: