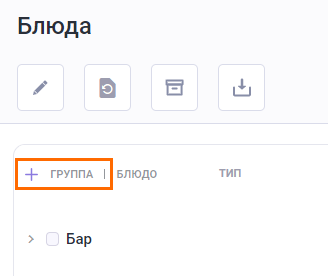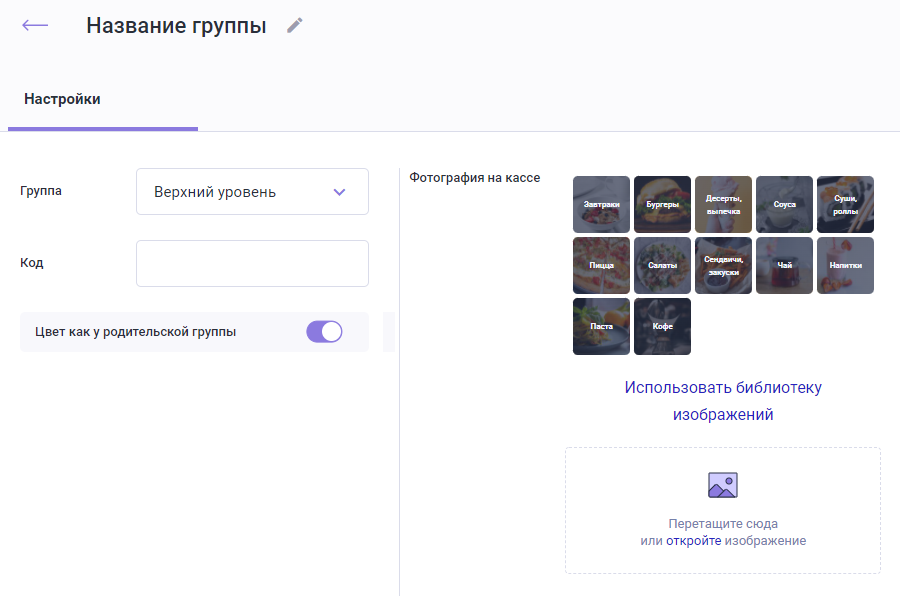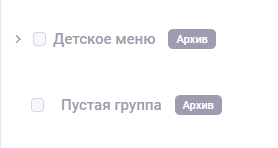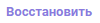Группы полуфабрикатов
Введение
Группировка элементов продукции предназначена для удобства работы со справочниками при их большом количестве, а также для быстрой навигации по меню на кассе. Группы могут быть:
- Основными, например, Основное меню
- Подгруппами, например, в группе Основное меню подгруппа Бизнес-ланч
Создание группы
Для создания группы элементов:
- Перейдите в меню Меню > Вся продукция. Группа автоматически распространяется на все разделы — Блюда, Товары, Полуфабрикаты, поэтому можно создать группу в любом разделе
- Группу можно создать двумя способами:
- Быстрое создание
- Расширенное создание
- Для быстрого создания группы:
- Нажмите на ссылку + Группа в конце страницы:
- Добавьте название группы и нажмите на кнопку сохранить:
- Группа сохранилась и добавилась в общий список
- Нажмите на ссылку + Группа в конце страницы:
- Для создания группы с расширенными параметрами выберите один из способов добавления:
- Нажмите на кнопку Добавить группу на панели инструментов
- Нажмите правой кнопкой мыши по полю с группами и нажмите Добавить группу
- Откроется окно карточки новой группы:
- Заполните необходимые поля:
- Название — наименование группы
- Группа — если создается подгруппа, то для нее указывается родительская группа. По умолчанию устанавливается значение Верхний уровень — группа будет расположена в корне дерева продукции
- Код — обязательное поле, если не указать свой код, то при сохранения карточки значение сгенерируется автоматически
- Фото — изображение для отображения на кассе. Можно загрузить только свои файлы. Если ничего не загрузить, на кассе будет отображаться обычной кнопкой

- Цвет группы — по умолчанию цвет устанавливается как в родительской группе. Если отключить свойство Цвет как у родительской группы, будет доступна палитра, из которой можно выбрать нужный цвет.
- Нажмите на кнопку Сохранить.
Редактирование группы
При необходимости параметры группы можно отредактировать. Для этого:
- Перейдите в меню Меню > Вся продукция
- Выберите группу, которую хотите отредактировать
- Выберите один из способов редактирования группы:
- Нажмите на карандаш напротив группы
- Нажмите на три точки напротив группы, чтобы вызвать меню, и выберите Редактировать
- Нажмите правой кнопкой мыши на строчку с группой и в списке выберите кнопку Редактировать группу
- Откроется карточка группы, внесите изменения
- Нажмите кнопку Сохранить
Удаление группы
При необходимости группу можно удалить. Для этого:
- Перейдите в меню Меню > Вся продукция
- Выберите группу, которую хотите удалить и выберите один из способов удаления:
- Нажмите на три точки напротив группы, чтобы вызвать меню, и выберите Удалить в архив
Нажмите правой кнопкой мыши на строчку с группой и в списке выберите кнопку Удалить группу
Если в группе содержатся элементы, они тоже будут удалены. Если вы не хотите удалять элементы, перенесите их в другую группу. Подробнее о редактировании карточки блюда читайте в статье Карточка блюда.
- Согласитесь с предупреждением, что вы согласны удалением элементов группы. Даже если элементов в группе нет, информационное окно все равно появится
- Группа и элементы удалены.
Восстановление удаленной группы
Если возникла необходимость восстановить удаленную группу, воспользуйтесь восстановлением групп из архива. Для этого:
- Перейдите в меню Меню > Вся продукция
- Нажмите на кнопку корзины , чтобы отобразить архивные группы
Удаленные группы окрашены в светло-серый цвет и рядом с названием имею статус Архив .- Если рядом с папкой есть стрелочка >, значит, в папке содержатся элементы
- Если с папкой нет стрелочки, значит, папка пустая
- Выберите удаленную группу и восстановите ее одним из способов:
- Нажмите на корзину на кнопку Восстановить
- Нажмите правой кнопкой мыши на строчку с элементом и в меню выберите кнопку Восстановить группу
- Группа восстановлена.
Если в группе есть удаленные элементы, их необходимо восстановить отдельно. При восстановлении группы восстановится только группа, без наполнения