СБП для Тинькофф
Для подключения Системы быстрых платежей (СБП):
- Закажите необходимые лицензии
- Обратитесь в службу поддержки банка или подключите СБП по ссылке
- Выполните настройки в менеджерской станции. В версии r_keeper 7.07.00.228 и выше настройки предустановлены.
- Настройте Farcards
- Настройте конфигуратор банка.
Лицензии и настройки в менеджерской станции описаны в отдельной статье.
Настройка farcards
- Скачайте архив для Тинькофф https://files-rkcloud.ucs.ru/d/65231391cff842d49a1a/?p=/rk7/other/%D0%A1%D0%91%D0%9F&mode=list
Распакуйте архив, извлеките последнюю версию папки с настройками и сам сервер farcards в одну папку и настройте файл farcards.ini:
[FarServer] Type = 1 DLL = SbpTinkoffFc.dll Gate = 1 XMLCP=1251 [LinkDLL] 1 = pds_netk [pds_netk] NetServerName=TINKOFF ininame=netk.ini DebugMessages=1CODEВ строке NetServerName вместо TINKOFF укажите имя вашего сервера, которое указано в настройках PDS интерфейса.
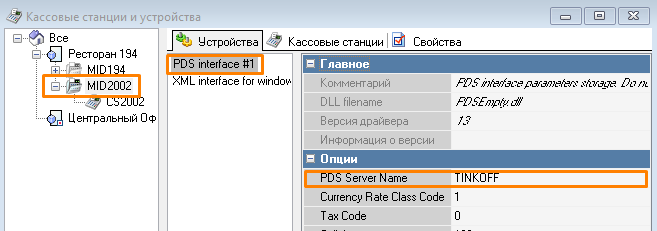
- Убедитесь, что кассовый сервер работает. Запустите его, если он не активен
- Запустите Farcards как службу: создайте ярлык для farcards с параметром /install. Например, …FarCards_Tinkoff\Farcards.exe /install. Запустите ярлык от имени администратора.
Важно!
Чтобы оплата проходила без ошибок, запускайте службу Farcads только при работающем кассовом сервере.Настройка конфигуратора Tinkoff
Из папки Farcards_Tinkoff запустите TinkoffConfigurator.exe и выполните следующие действия:
- Заполните на вкладке Настройки поля в блоках Настройки Тинькофф, которые выдаются банком:
- Номер терминала — не связан с пинпадом. Как правило, состоит из 13 цифр.
- Пароль — пароль из букв латинского алфавита и цифр. Обычно включает 16 символов.
Данные выдаются банком на заведение, необходимо обратиться в банк.
- Укажите Настройки подключения к r_keeper 7
- IP-адрес кассового сервера
- Порт для подключения к кассовому серверу
- Имя предустановленного пользователя из группы HTTP-user
- Пароль этого пользователя.
- Нажмите кнопку Тест соединения
- Если настройки подключения выполнены правильно, то станет доступен для заполнения блок Дополнительные
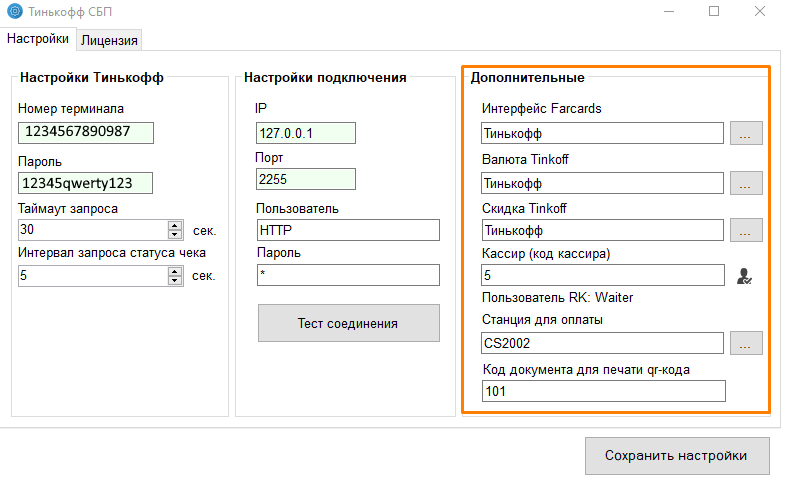
- Интерфейс Farcards — выберите предустановленный интерфейс. Чтобы выбрать, нажмите кнопку с тремя точками.
- Валюта для оплаты — выберите предустановленную валюту СБП
- Скидка — выберите предустановленную скидку
- Кассир (код кассира) — укажите код кассира, который будет работать с СБП. Код кассира можно посмотреть в меню Персонал > Работники, в свойствах нужного кассира.
- Станция для оплаты — выберите станцию, на которой будет приниматься оплата по СБП.
- Код документа для печати qr-кода — в качестве кода используйте код группы Купоны, в которой находится используемый макет.
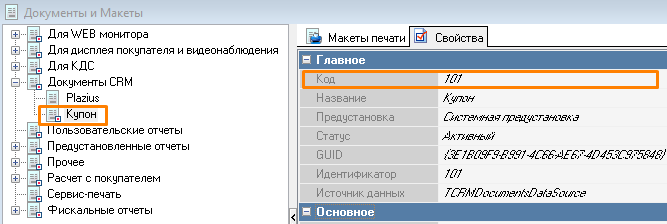
- После заполнения полей на вкладке Настройки нужно перейти на вкладку Лицензия
- На вкладке Лицензия введите числовой Дилер ID и пароль дилера, у которого есть права на работу с объектом. Нажмите кнопку Проверить лицензию.
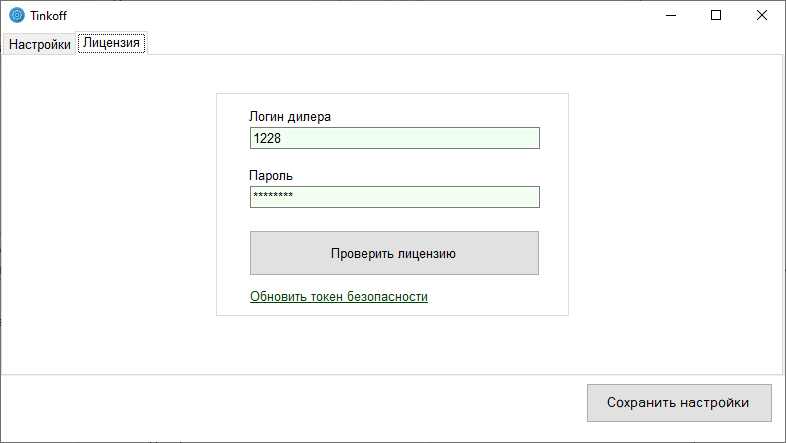
- Если лицензии не обнаружены, система выдаст соответствующую ошибку.
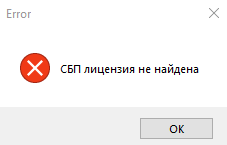
Если лицензия обнаружена, система сообщит ее данные - Нажмите кнопку Сохранить настройки в конфигураторе.
Если у вас есть несколько активных лицензий на продукт — применится лицензия с большим сроком действия.
При возникновении ошибок с токеном, при обновлении плагина СБП Тинькофф обратитесь на integrations@rkeeper.ru
Оплата по системе быстрых платежей (СБП) для банка Тинькофф настроена.
Чтобы проверить настройки, пройдите путь заказа от создания до оплаты с помощью QR-кода.
Настройка tinkoff.dll
Название параметра | Обязательный | Описание | Значение по умолчанию |
|---|---|---|---|
| ApiPath | нет | Путь к серверу с api Тинькофф | https://securepay.tinkoff.ru/ |
| TerminalId | да | Идентификатор терминала, предоставляется банком | |
| Password | да | Пароль для работы с api Тинькофф, предоставляется банком | |
| Timeout | нет | Таймаут на запросы к api Тинькофф | 20 |
| CheckInvoiceStatusInterval | нет | Период в секундах между запросами с проверкой статуса платежа на стороне банка Тинькофф | 5 |
PDSInterfaceC1 | да | Код PDS интерфейса Тинькофф | |
| CurrencyCode | да | Код валюты, которой будет оплачиваться заказ | |
| UseProxy | нет | Использовать прокси сервер | false |
| ProxyIp | нет | Ip адрес прокси сервера | 127.0.0.1 |
| ProxyPort | нет | Порт прокси сервера | 8888 |
| XmlInterfaceIp | да | Ip https сервера на кассовом сервере | |
| XmlInterfacePort | да | Порт https сервера на кассовом сервере | |
| CashierCode | да | Код кассира, от имени которого будет добавляться оплата в заказ | |
| XmlInterfaceUser | да | Имя пользователя для авторизации на https сервере кассового сервера | |
| XmlInterfacePassword | да | Пароль пользователя для авторизации на https сервере кассового сервера | |
| DiscountCode | да | Код скидки-триггера, которая стартует сценарии работы с Тинькофф | |
| SeqNumber | нет | Порядковый номер запроса для лицензирования xml-запросов | |
| PayStationCode | нет | Код станции, на которой будет производиться печать чека | |
| PayStationName | нет | Название станции, на которой будет производиться оплата | |
| PrintDocumentCode | да | Код группы документов для с макетом печати qr-кода | 101 |
Пример файла настроек config.xml:
<?xml version="1.0"?>
<TerminalConfig xmlns:xsi="http://www.w3.org/2001/XMLSchema-instance" xmlns:xsd="http://www.w3.org/2001/XMLSchema">
<ApiPath>https://securepay.tinkoff.ru/</ApiPath>
<TerminalId></TerminalId>
<Password></Password>
<Timeout>30</Timeout>
<CheckInvoiceStatusInterval>5</CheckInvoiceStatusInterval>
<InvoiceLifeTime>10</InvoiceLifeTime>
<PDSInterfaceCode>20</PDSInterfaceCode>
<CurrencyCode>114</CurrencyCode>
<PayStationCode>6</PayStationCode>
<PayStationName>Kassa 1</PayStationName>
<XmlInterfaceIp>127.0.0.1</XmlInterfaceIp>
<XmlInterfacePort>7333</XmlInterfacePort>
<CashierCode>109</CashierCode>
<XmlInterfaceUser>http</XmlInterfaceUser>
<XmlInterfacePassword>106</XmlInterfacePassword>
<DiscountCode>20</DiscountCode>
<SeqNumber>14</SeqNumber>
</TerminalConfig>