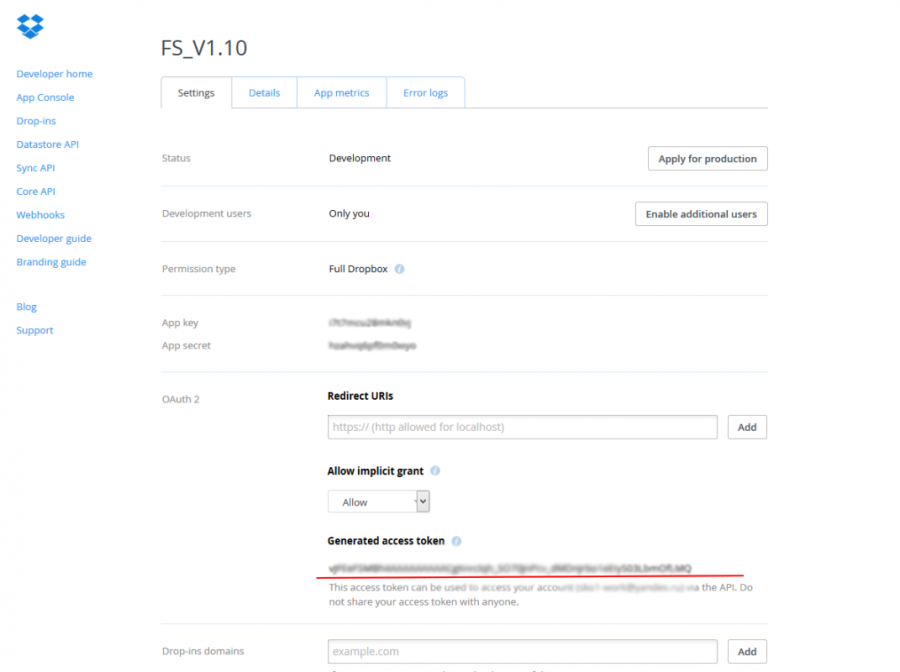Рассылка на внешнее электронное хранилище
Возможна рассылка отчетов на следующие внешние хранилища:
- Яндекс Диск,
- GoogleDocs,
- DropBox,
- любая папка на диске.
Для настройки рассылки на внешние электронные хранилища необходимо:
- Настроить рассылку;
- Создать календарь рассылки;
- Создать новую группу внешних хранилищ;
- Создать новый отчет для рассылки;
- Настроить аккаунты внешних хранилищ (для Google docs и Drop Box).
Создание новой группы внешних хранилищ
Для создания новой группы внешних хранилищ входим в меню "Расширения-Внешние хранилища". 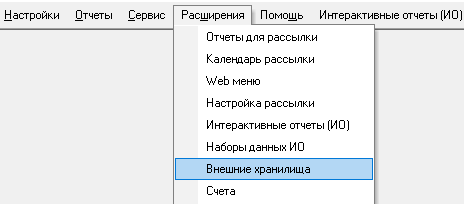
В левой части окна правой кнопкой мыши вызываем контекстное меню, выбираем пункт "Создать новую группу внешних хранилищ".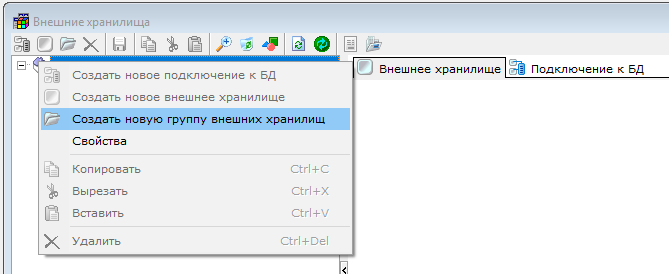 Далее можно присвоить имя созданной группе. Для этого правой кнопкой мыши открываем контекстное меню, выбираем «Свойства»
Далее можно присвоить имя созданной группе. Для этого правой кнопкой мыши открываем контекстное меню, выбираем «Свойства»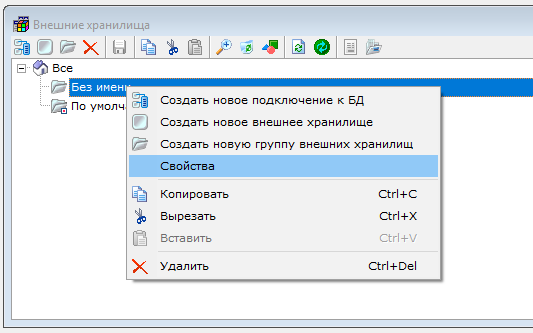 и заполняем строки «Название» и при необходимости «Альт.название» (Альтернативное название). Для сохранения изменений необходимо нажать кнопку
и заполняем строки «Название» и при необходимости «Альт.название» (Альтернативное название). Для сохранения изменений необходимо нажать кнопку  .
.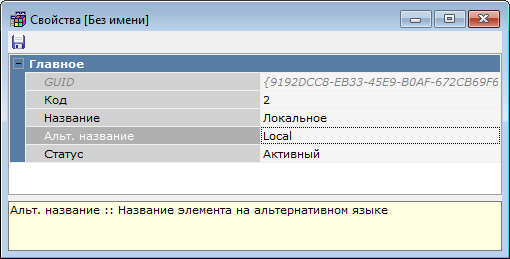 В зоне «Внешнее хранилище» в контекстном меню выбираем пункт "Создать новое внешнее хранилище".
В зоне «Внешнее хранилище» в контекстном меню выбираем пункт "Создать новое внешнее хранилище".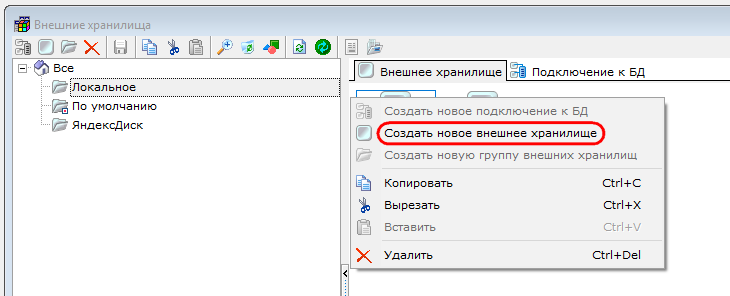
В зоне "Главное" указываем название, альтернативное название, устанавливаем статус "Активный".
В зоне "Основное" указываем
- хост (для ЯндексДиск – "webdav.yandex.ru"; для Google Docs - "docs.google.com"; для Drop Box - "dropbox.com", для сохранения на диск - "local"),
- порт (для для ЯндексДиск 443, либо 80; для Google Docs - 0; для Drop Box - 0, для сохранения на диск - не заполняется),
- имя пользователя (для ЯндексДиск- учетная запись на Яндекс Диске, для Google Docs - почтовый адрес Google; для Drop Box - не указывается, для сохранения на диск - не заполняется),
- пароль для доступа к хранилищу (для ЯндексДиск - пароль от аккаунта на Яндекс Диске, для Google Docs - пароль от аккаунта Google; для Drop Box - ключ доступа к аккаунту для стороннего приложения, для сохранения на диск - не заполняется),
- путь к файлу в хранилище (для для ЯндексДиск - указывается директория на ЯндексДиск, если путь не указан или директория отсутствует, то файл будет располагаться в корне аккаунта; для Google Docs - не заполняется; для Drop Box - например FS/TEST/. Путь должен начинаться с имени папки и заканчиваться символом \. Если путь не указан, то файл будет выложен в корень аккаунта; для сохранения на диск - указать путь вида: D:\TEST_local).
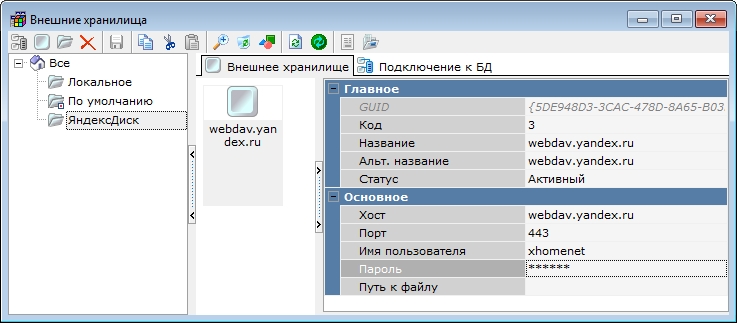
Создание нового отчета для рассылки
Для создания нового отчета для рассылки повторяем все действия, в свойствах получателя в строке "Тип отправления" выбираем "Отправить на Webdav ресурс", в строке "Внешнее хранилище" выбираем одно из созданных внешних хранилищ на ресурсах Яндекс Диск, Google Docs или Drop Box. При выборе типа экспорта "PLAN TEXT" отчеты будут отправлены в файле формата .txt (остальные типы экспорта).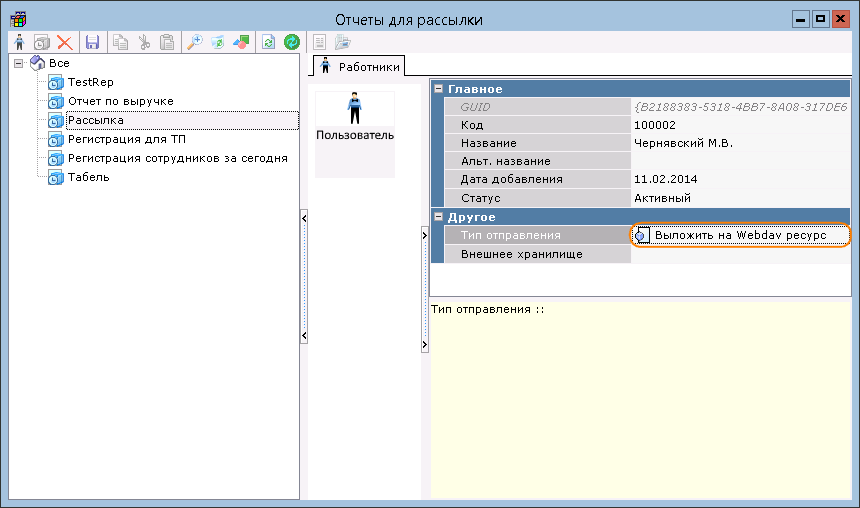
Настройка аккаунтов внешних хранилищ
Настройка аккаунта Google Docs
Для отправки отчетов на Google docs необходимо в настройках аккаунта на вкладке "Безопасность" Google разрешить доступ сторонним приложениям.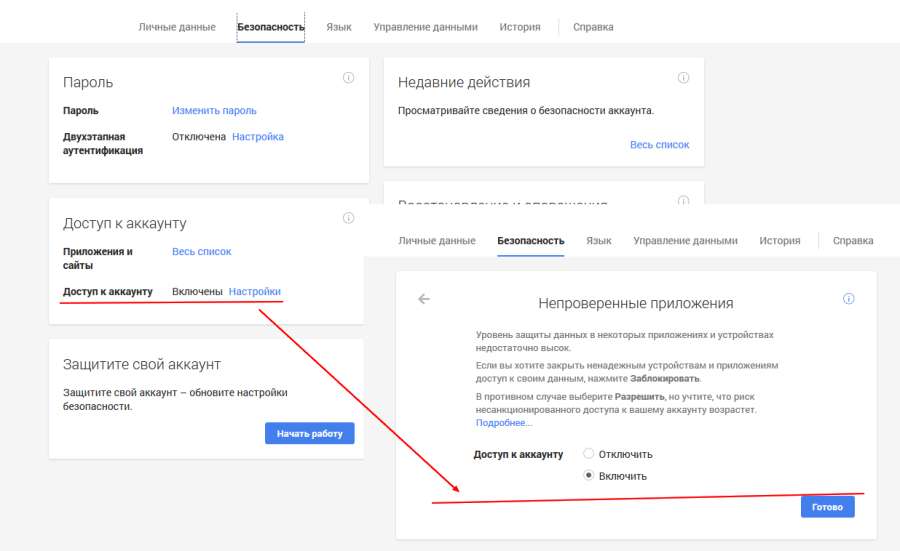 Синхронизация Google Docs (в том числе и web-интерфейса) может длится достаточно долго. Поэтому отчеты могут приходить (и отображаться при подключении через web интерфейс) с задержкой в 10-20 минут.
Синхронизация Google Docs (в том числе и web-интерфейса) может длится достаточно долго. Поэтому отчеты могут приходить (и отображаться при подключении через web интерфейс) с задержкой в 10-20 минут.
Перечень полученных отчетов на Google Docs: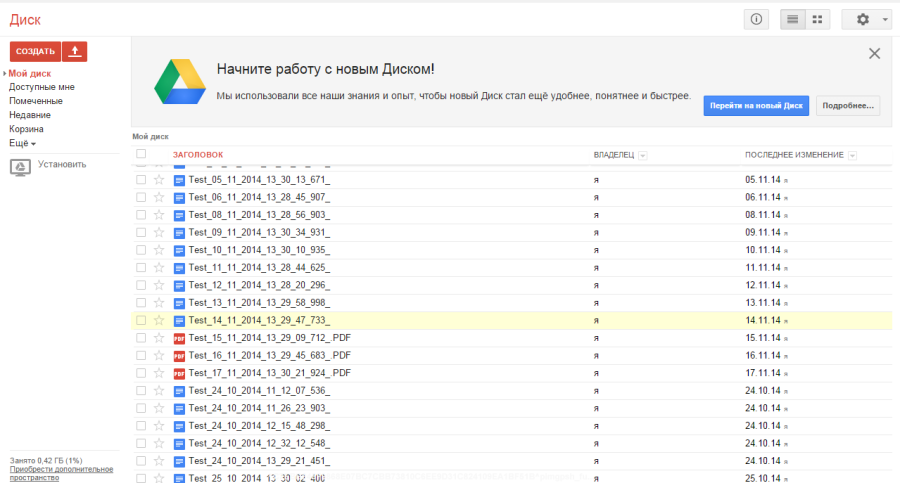
Настройка аккаунта Drop Box
Для настройки аккаунта Drop Box необходимо:
- Перейти по ссылке https://www.dropbox.com;
- Войти в систему (ввести имя и пароль);
- Нажать кнопку "Create app".

- В открывшемся окне выбрать "Dropbox API app";
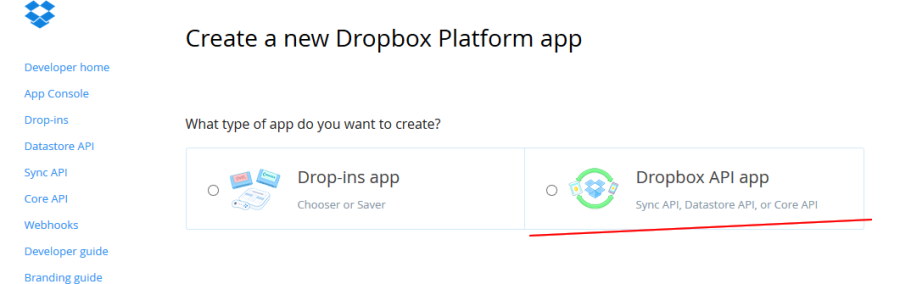
- В открывшемся окне:
- В разделе What type of data does your app need to store on Dropbox? Выбрать Files and datastores;
- В разделе Can your app be limited to its own folder? Выбрать No-My app needs access to files already on Dropbox;
- В разделе What type of files does your app need access to? Выбрать All file types My app needs access to a user's full Dropbox. Only supported via the Core API;
- В разделе Provide an app name, and you're on your way. указать уникальное имя (рекомендуется имя вида FS_CompanyName_1, где CompanyName - Наименование организации, 1 - порядковый номер, если будет несколько аккаунтов. Имя должно быть уникальным).
- Нажать кнопку "Create App".
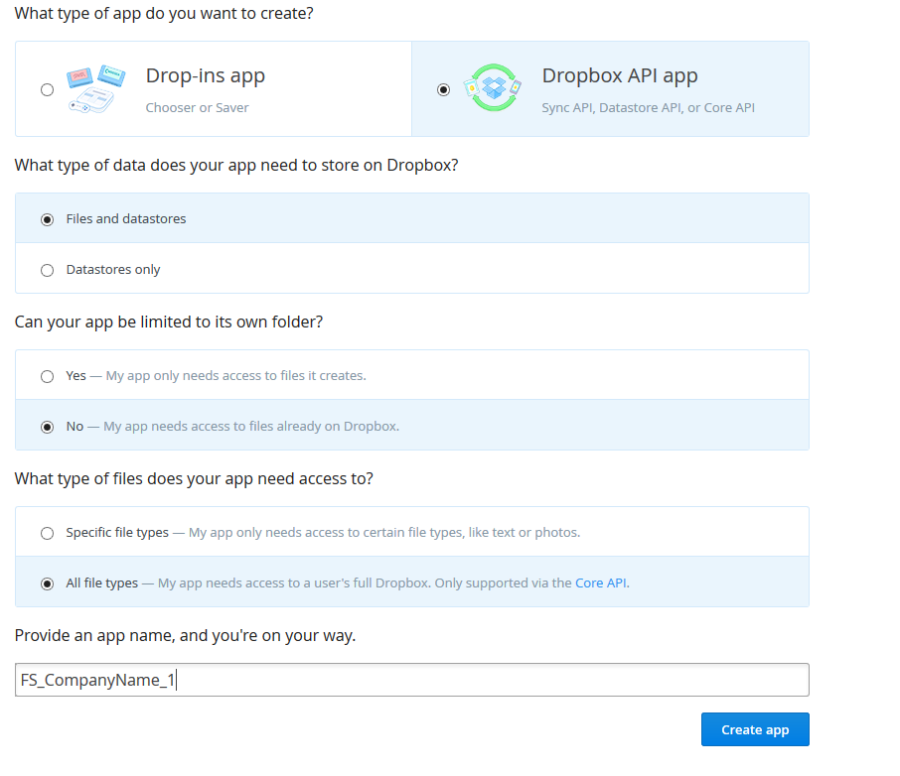
- В появившемся окне свойств приложения, в разделе "Generated access token" нажать кнопку "Generate", при этом будет сгенерирован ключ доступа к аккаунту для стороннего приложения.