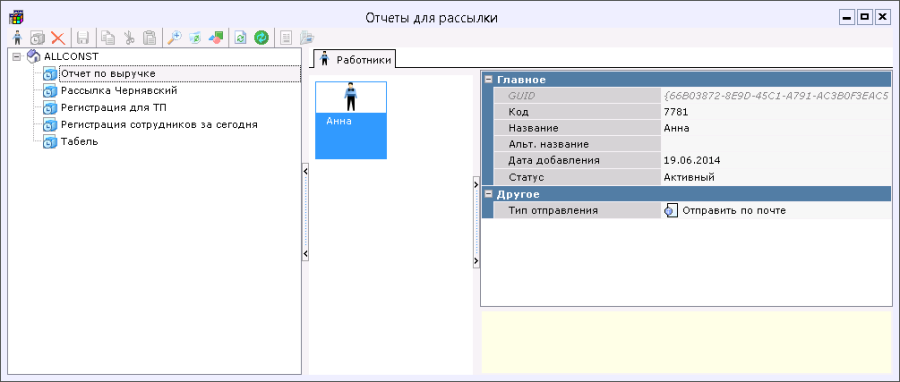Настройка рассылки на электронную почту
Настройка рассылки
Для настройки рассылки входим в меню «Расширения-Настройка рассылки».  Вводим хост, порт, почту отправителя, пароль и имя отправителя, от которого будут отправляться отчеты.
Вводим хост, порт, почту отправителя, пароль и имя отправителя, от которого будут отправляться отчеты. 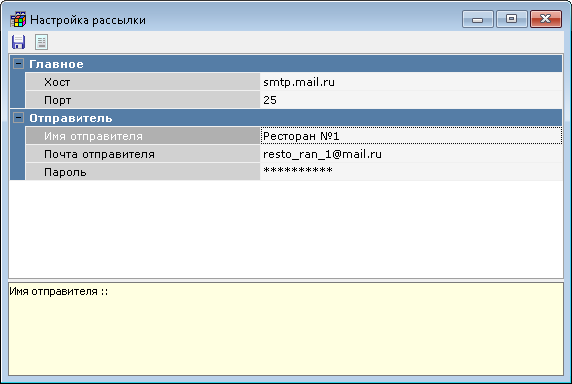 Для сохранения изменений необходимо нажать кнопку
Для сохранения изменений необходимо нажать кнопку  .
.
Можно проверить достоверность введенных почты отправителя и пароля. Для этого нажимаем кнопку  , в появившемся окне вводим почту получателя
, в появившемся окне вводим почту получателя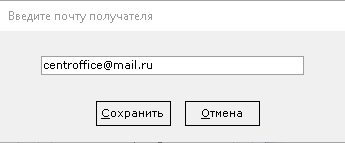 и после появления сообщения «Почта отправлена» проверяем у получателя, пришло ли ему пустое письмо с темой «Тестовая отправка».
и после появления сообщения «Почта отправлена» проверяем у получателя, пришло ли ему пустое письмо с темой «Тестовая отправка». 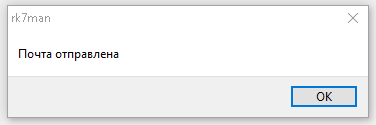
Создание календаря рассылки
Для создания календаря рассылки входим в меню «Расширения-Календарь рассылки». В левой части окна правой кнопкой мыши вызываем контекстное меню, выбираем пункт «Создать новый календарь рассылки».
В левой части окна правой кнопкой мыши вызываем контекстное меню, выбираем пункт «Создать новый календарь рассылки».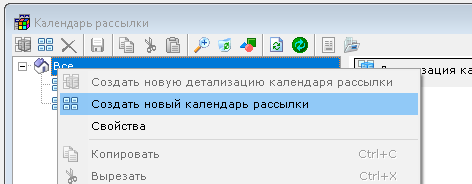 Правой кнопкой мыши на созданном календаре рассылки вызываем контекстное меню, выбираем пункт «Свойства». Вводим название, альтернативное название календаря, делаем статус «Активный», сохраняем. Строки «Код» и «GUID» заполнятся автоматически.
Правой кнопкой мыши на созданном календаре рассылки вызываем контекстное меню, выбираем пункт «Свойства». Вводим название, альтернативное название календаря, делаем статус «Активный», сохраняем. Строки «Код» и «GUID» заполнятся автоматически.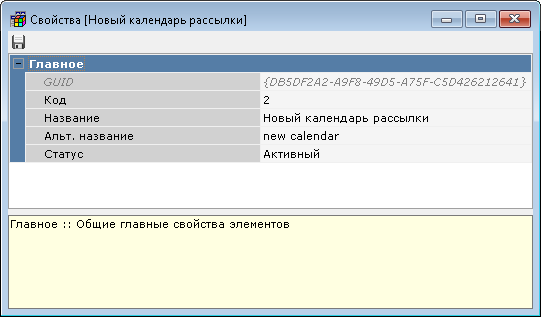 В поле «Детализация календаря рассылки» правой кнопкой мыши вызываем контекстное меню, выбираем «Создать новую детализацию рассылки».
В поле «Детализация календаря рассылки» правой кнопкой мыши вызываем контекстное меню, выбираем «Создать новую детализацию рассылки».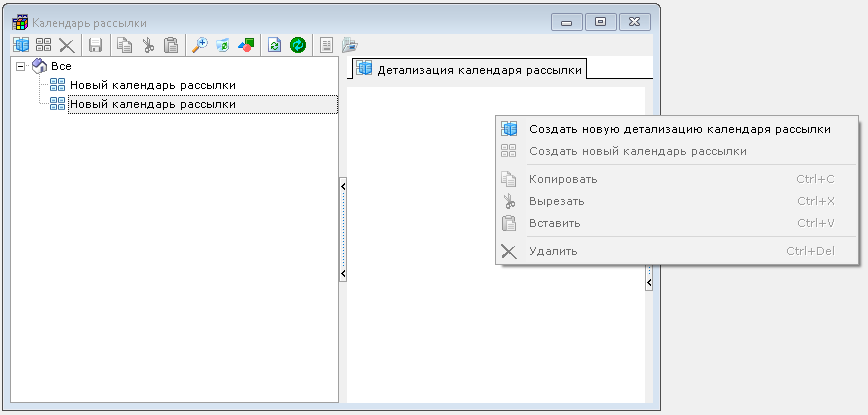 В свойствах детализации рассылки:
В свойствах детализации рассылки:
- в зоне «Главное» указываем название и, если требуется, альтернативное название детализации, устанавливаем статус «Активный»;
- в строке «Событие» выбираем событие, которое будет являться стартом для рассылки;
- в зоне «Настройки» вводим дату и время начала и окончания рассылки (ежедневно в этот период будет совершаться рассылка). Устанавливаем, по каким дням недели необходима рассылка (в том случае, если дни недели не будут указаны, рассылка будет производиться ежедневно);
в строке «Последний день месяца» устанавливаем флажок, если необходимо, чтобы отчет приходил в последний день месяца, при необходимости обязательного получения отчета в конкретную дату нужно заполнить графу «День месяца»;
Параметры «Последний день месяца» и «День месяца» являются взаимоисключающими, поэтому можно выбрать только один из них.- в строке «Интервал» указываем промежуток времени, через который хотим получать отчеты (нужно помнить, что на формирование отчета требуется определенное время, поэтому сообщение с отчетом может задержаться на несколько минут от назначенного времени). При заполнении строки «Интервал», появляется строка «Количество», в которой указываем, сколько отчетов ежедневно хотим получать. В том случае, если интервал равен нулю, строка «Количество» не будет показана, автоматически будет установлена единица и будет приходить один отчет в день.
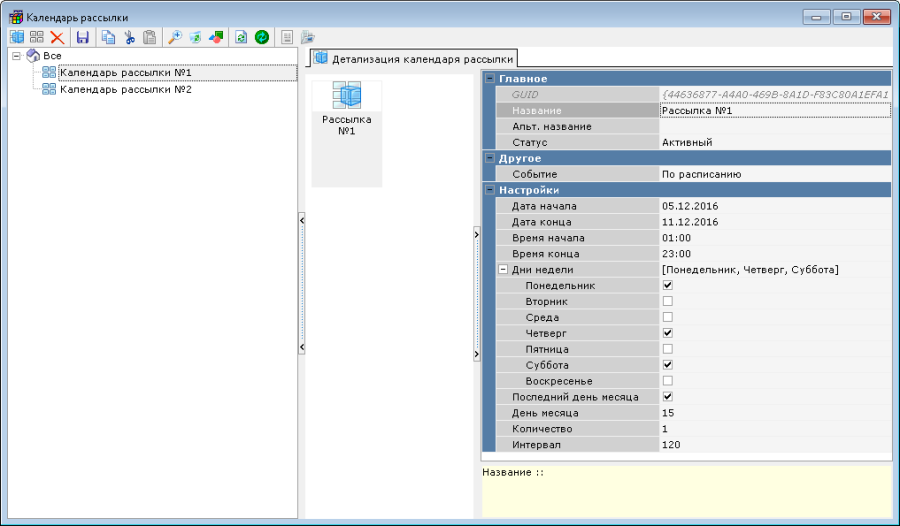 При внесении изменений в ранее созданный календарь рассылки (увеличение количества отчетов, изменение дней недели рассылки и пр.) пользователи получат все отчеты по новому расписанию, которые не были отправлены с даты начала по текущий период. В связи с этим рекомендуется вводить изменения в календарь рассылки с изменением «Даты начала» на текущую.
При внесении изменений в ранее созданный календарь рассылки (увеличение количества отчетов, изменение дней недели рассылки и пр.) пользователи получат все отчеты по новому расписанию, которые не были отправлены с даты начала по текущий период. В связи с этим рекомендуется вводить изменения в календарь рассылки с изменением «Даты начала» на текущую.
Создание нового отчета для рассылки
Для создания нового отчета для рассылки входим в меню «Расширения-Отчеты для рассылки». 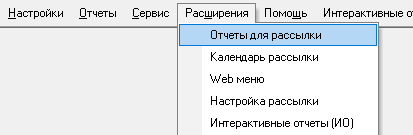
В левой части окна правой кнопкой мыши вызываем контекстное меню, выбираем пункт «Создать новую рассылку».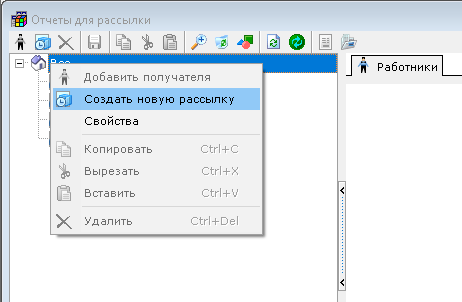
Правой кнопкой мыши на созданной новой рассылке вызываем контекстное меню, выбираем пункт «Свойства».
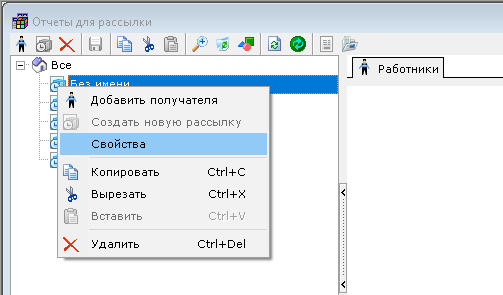
В открывшемся окне в строке "Название" вводим название, в строке «Интерактивный отчет (ИО)» из выпадающего списка выбираем отчет, который необходимо рассылать; при необходимости архивирования отчета, его можно запаковать, поставив флажок в строке «Запаковать отчет», на запакованный отчет можно установить пароль в строке «Пароль», который необходимо будет ввести при получении рассылки с отчетом (необязательное действие); при необходимости экспорта набора данных в строке «Экспорт набора данных» ставим флажок и тогда набор данных формируется в виде xml, при необходимости получения отчета - в строке «Тип экспорта» выбираем тип файла рассылки (при выборе "PDF", "TXT", "CSV", "RTF", "XLS" будут отправлены файлы в соответствующих форматах; при выборе "PLAN TEXT" (с версии плагина 1.17.1) текст отчета будет отображен в теле письма), в строке «Календарь рассылки» - календарь рассылки; при необходимости использования альтернативного языка ставим флажок в строке «Использовать альтернативный язык»; при выставлении флажка в строке «Не отправлять старые отчеты» все отчеты, которые должны были быть отправлены 24 часа назад и ранее не формируются и не отправляются.
При включении опции «старые» отчеты полностью игнорируются, т.е. даже если опцию убрать, то они все равно не будут отправлены.
 Далее выбираем строку "Фильтр", в разделе "Ресторан" выбираем рестораны, для которых будет формироваться отчет.
Далее выбираем строку "Фильтр", в разделе "Ресторан" выбираем рестораны, для которых будет формироваться отчет.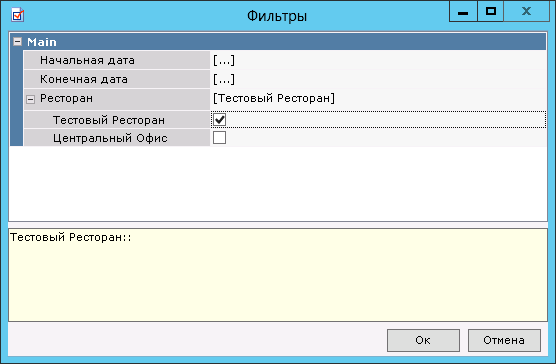
Для того, чтобы отчет формировался на актуальные даты (сегодня-на сегодня, завтра-на завтра и т.д.), необходимо в строке "Начальная дата" ввести информацию: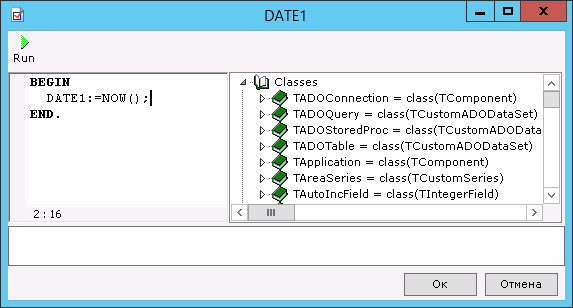
в строке "Конечная дата": 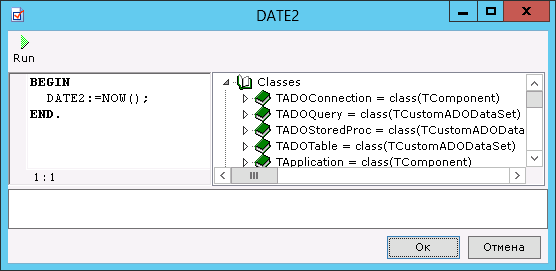 При таких параметрах пропущенные отчеты будут приходить с данными на текущую дату, а не на дату в плане рассылки.
При таких параметрах пропущенные отчеты будут приходить с данными на текущую дату, а не на дату в плане рассылки.
В случае, если рассылка по какой-то причине была пропущена и необходимы отчеты с данными на момент плана рассылки, в строке "Начальная дата" необходимо внести информацию: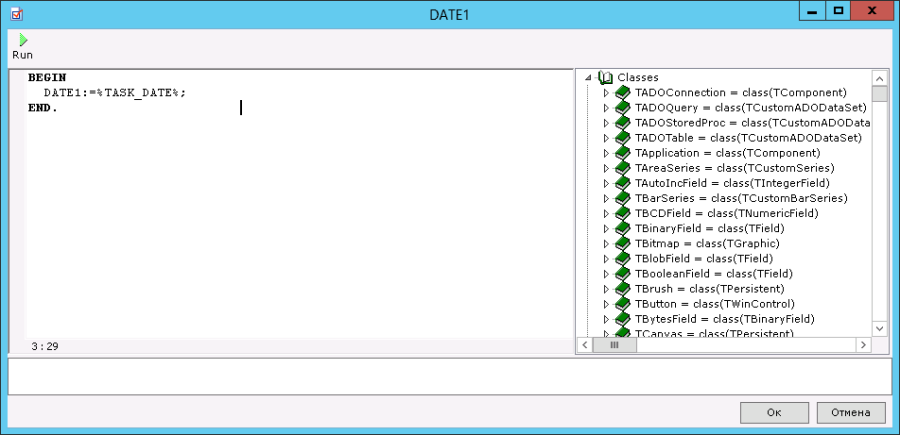 в строке "Конечная дата" (реализовано в версии плагина 1.14.8 и старше):
в строке "Конечная дата" (реализовано в версии плагина 1.14.8 и старше):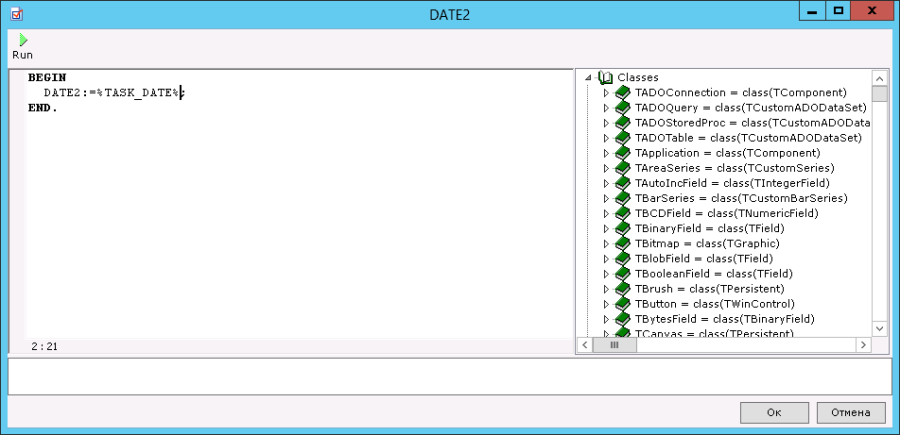 В том случае, если необходим отчет за прошедший месяц, в строке "Начальная дата" необходимо внести информацию:
В том случае, если необходим отчет за прошедший месяц, в строке "Начальная дата" необходимо внести информацию:  в строке "Конечная дата":
в строке "Конечная дата":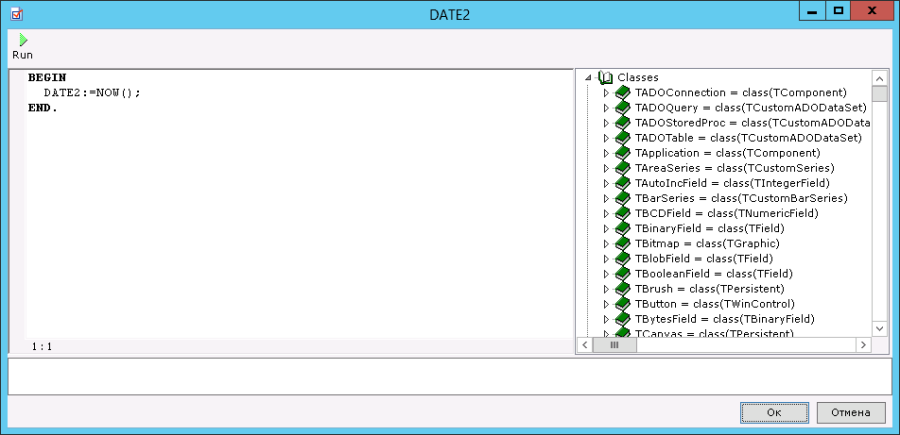 При таких параметрах отчет сформируется за количество дней текущего месяца.
При таких параметрах отчет сформируется за количество дней текущего месяца.
Также для определения начальной и конечной даты формирования отчета можно воспользоваться предустановленными скриптами. Для этого необходимо вызвать контекстное меню и выбрать подходящий вариант.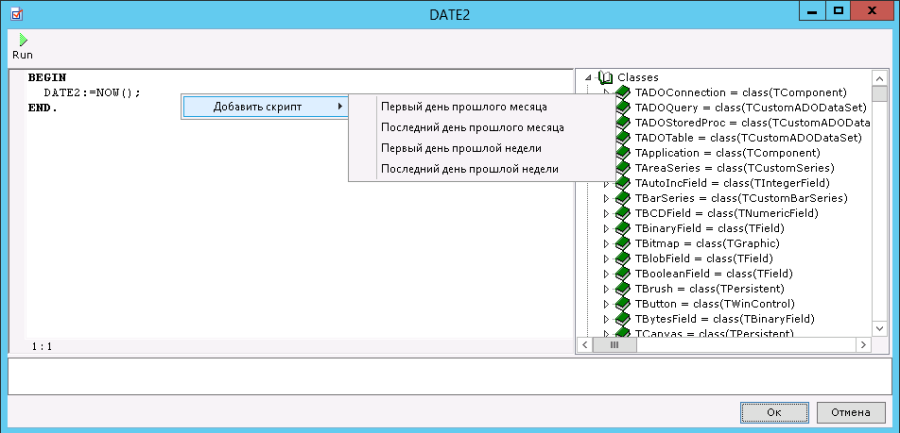 Для того, чтобы формировать отчет не только на дату, но и на время рассылки, необходимо использовать параметр %TASK_DATETIME%.
Для того, чтобы формировать отчет не только на дату, но и на время рассылки, необходимо использовать параметр %TASK_DATETIME%.
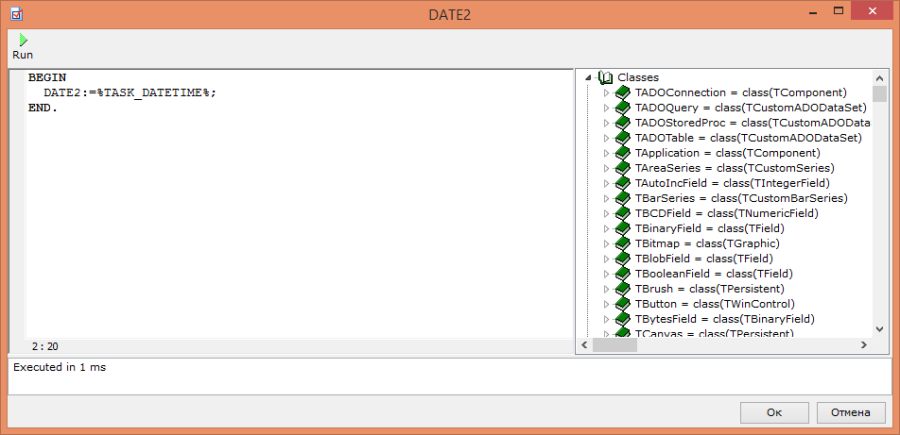 Также в зависимости от типа отчета также выбираем сервис-печать, роль, название группы меню, категории, зал и т.п.
Также в зависимости от типа отчета также выбираем сервис-печать, роль, название группы меню, категории, зал и т.п.
Далее необходимо добавить получателя отчета. Для этого в левом верхнем углу нажать кнопку  или в поле «Работники» правой кнопкой мыши вызвать контекстное меню, выбрать пункт «Добавить получателя»,
или в поле «Работники» правой кнопкой мыши вызвать контекстное меню, выбрать пункт «Добавить получателя»,
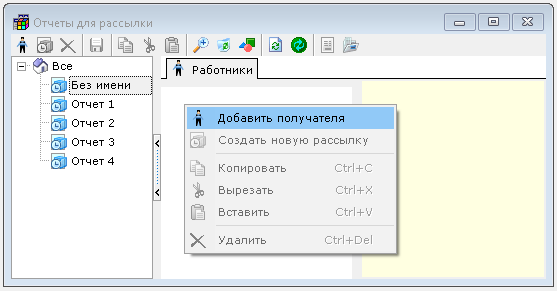
После чего появится список с ресторанами и сотрудниками ресторанов. Из списка выбрать требующегося сотрудника, нажать кнопку «Добавить».
Перед добавлением получателя необходимо убедиться, что в свойствах получателя рассылки указана электронная почта.В свойствах получателя рассылки устанавливаем статус «Активный», в строке "Тип отправления" в выпадающем меню указываем способ отправления отчета "Отправить по почте".