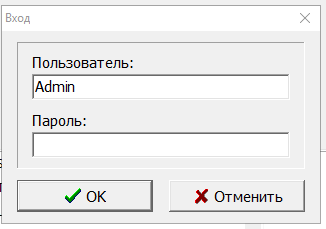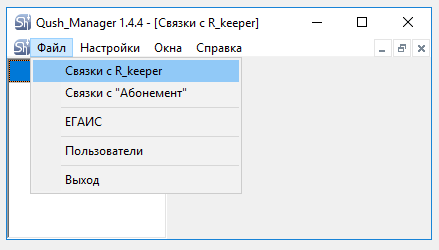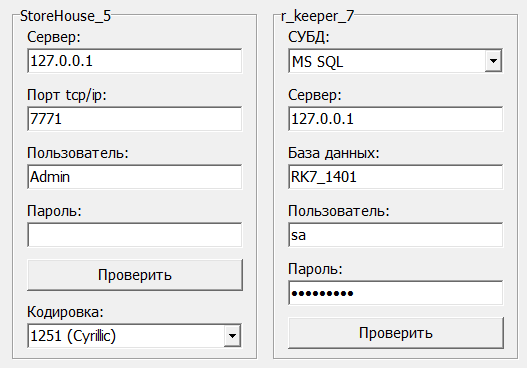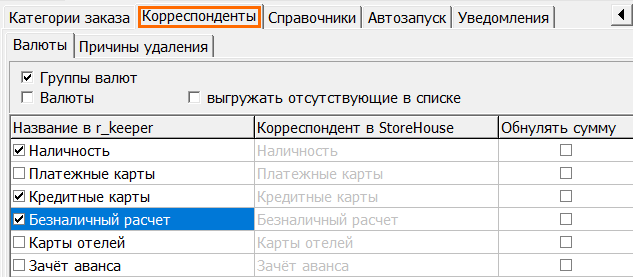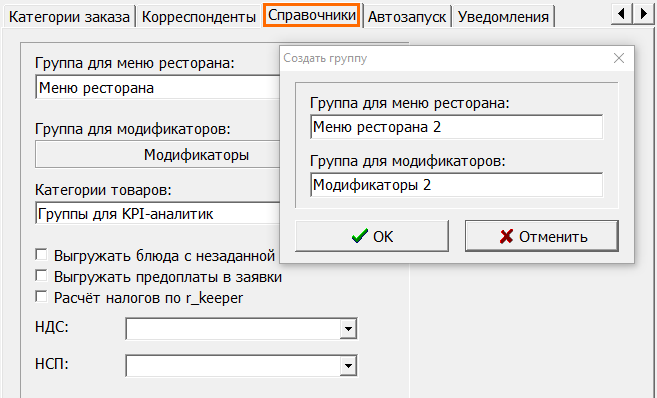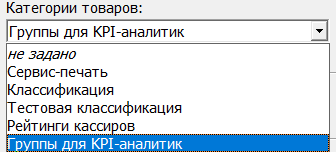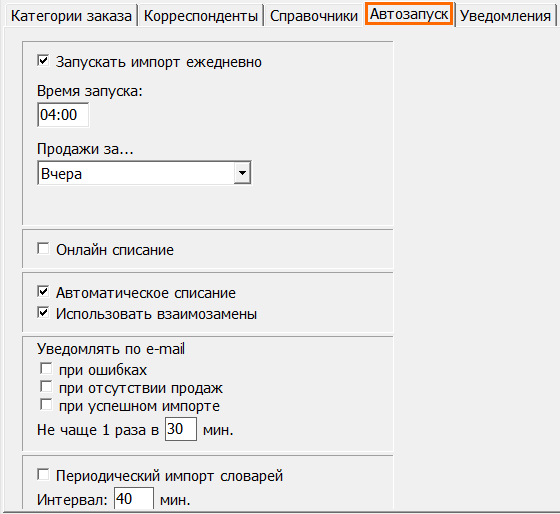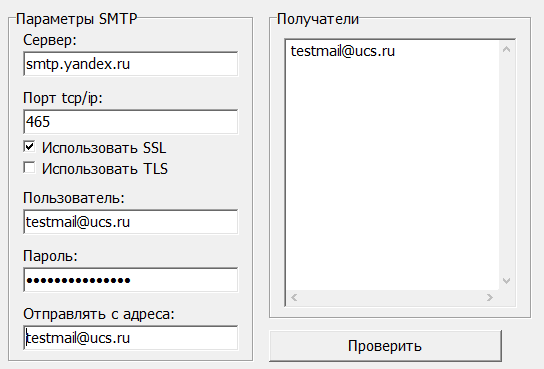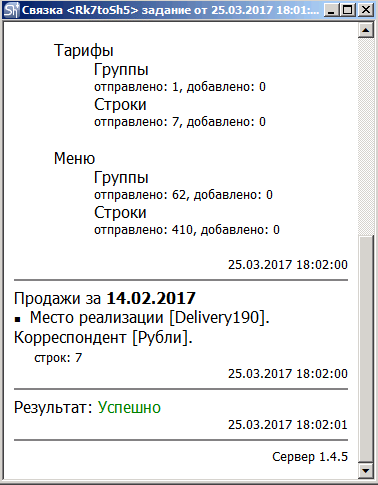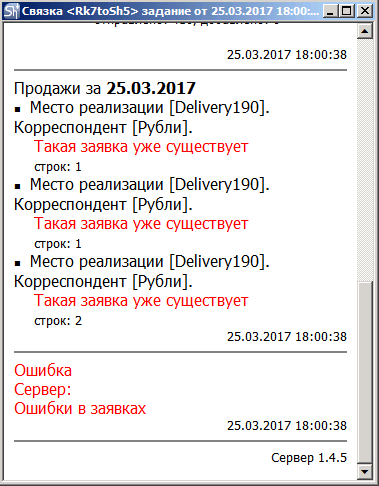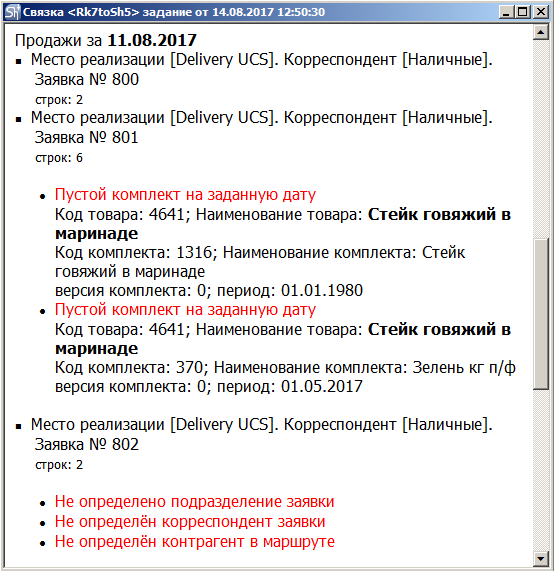Настройка связи со StoreHouse 5
Настройка интеграции
Интеграция r_keeper 7 и r_k StoreHouse Pro работает через утилиту QUSH. Утилита подключается к базе данных SQL и берет оттуда информацию справочники и продажи r_keeper 7. Для подключения можно использовать любую базу данных:
После установки r_k StoreHouse Pro, на компьютере появляется служба сервера QUSH, который работает на порту 8087.
Для интеграции баз r_k StoreHouse Pro и r_keeper 7:
- Откройте утилиту Qush_Manager. По умолчанию пользователь — Admin, пароля нет.
- Перейдите в меню Файл > Связки с R_keeper
- Нажмите правой кнопкой мыши в левом поле и выберите Создать
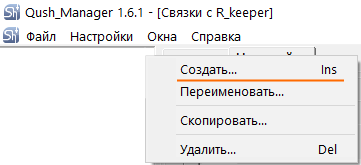
- Введите название связи
- Далее вы увидите окно для связки r_k StoreHouse Pro и данных вашей базы SQL. Перейдите во вкладку Базы данных. Заполните настройки:
- Раздел r_k StoreHouse Pro
- Сервер — в первую строчку ваш локальный IP, если r_keeper и r_k StoreHouse Pro установлены на одном компьютере. Если они установлены на разных, впишите IP соответствующего компьютера
- Порт tcp/ip — укажите порт вашего сервера r_k StoreHouse Pro, по умолчанию это 7771
- Пользователь — укажите логин пользователя r_k StoreHouse Pro. По умолчанию Admin
- Пароль — укажите пароль пользователя r_k StoreHouse Pro. По умолчанию без пароля.
- Раздел r_keeper 7
- СУБД — из выпадающего списка выберите связанную с r_keeper 7 систему управления базой данных. В статье описано подключение через MS SQL, но можно использовать и PostgreSQL
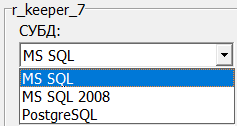
- Сервер — ваш локальный IP, если r_keeper и r_k StoreHouse Pro установлены на одном компьютере. Если они установлены на разных, впишите IP соответствующего компьютера
- База данных — название базы данных в MS SQL
- Пользователь — логин пользователя СУБД
- Пароль — пароль пользователя СУБД.
- СУБД — из выпадающего списка выберите связанную с r_keeper 7 систему управления базой данных. В статье описано подключение через MS SQL, но можно использовать и PostgreSQL
- Раздел r_k StoreHouse Pro
- Далее нажмите кнопки Проверить, чтобы убедится что вы подключились к обеим БД. Нажмите кнопку Сохранить.
Технические настройки закончены, переходим к детальным настройкам импорта.
Детальные настройки
Перейдите во вкладку Рестораны, нажмите кнопку Обновить. После обновления вам будут доступны списки ваших ресторанов из базы r_keeper.
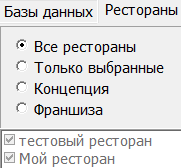
Вы можете выбрать либо все рестораны, либо рестораны, объединенные одной франшизой или концепцией. Выбрав пункт Только выбранные, просто выделите необходимые рестораны.
Если вы настраиваете синхронизацию с несколькими серверами справочников, проверьте уникальность их GUID. Если в каких-то серверах GUID неуникален, сгенерируйте его повторно.
Для этого выполните следующие действия:
- Авторизуйтесь в UDB Tools с помощью данных Dealer ID, но в качестве логина используйте адрес электронной почты
- Выберите пункт Regenerate GUIDs
- Определите базу данных с наибольшим заполнением справочников: она будет самая большая по объему. Запомните ее и никаких процедур с ней не проводите
- Загрузите файл базы данных, для которой необходимо сгенерировать GUID повторно
- После замены базы данных проведите принудительное обновление внешней базы данных MS SQL без накопительных данных
- Используя самую свежую версию r_k StoreHouse Pro, импортируйте справочники из обновленных баз данных r_keeper 7
Нажмите кнопку Сохранить.
Во вкладке Категории заказа выбираются все или отдельные категории заказа. Категории заказа и их настройки вы можете посмотреть в менеджерской станции r_keeper 7. 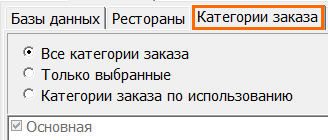
Нажмите кнопку Сохранить.
Во вкладке Корреспонденты выберите способ, как проводить выгрузку:
Нажмите Сохранить.
Во вкладке Справочники выбираются группы меню ресторана. Если их не существует вы можете создать новые прямо в QUSH. Для этого нажмите на квадратную кнопку с многоточием.
Перед вами появится окно Создать группу. Дайте ей имя, дайте имя группе модификаторов. Нажмите кнопку ОК.
По желанию можно определить по какой категории товаров делать выгрузку. Стандартный набор категорий ниже:
- Не задано — значение по умолчанию
- Сервис-печать — разделения заказов по принтерам для поваров
- Классификация — разделения заказов на группы, например, холодное, горячее и пр.
- Рейтинги кассиров — разделение заказов согласно рейтингу сумм на сотрудника
- Группы для KPI-аналитик — разделение заказов согласно группам для KPI-аналитик. Группы заводятся вручную.
Все категории товаров можно создать и посмотреть в менеджерской станции r_keeper.
Далее по необходимости укажите пункты:
- Выгружать блюда без цены
- Выгружать предоплаты в заявки
- Рассчитывать налоги по настройкам r_keeper.
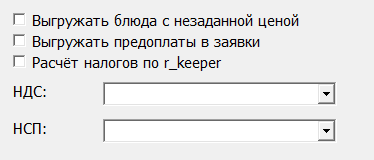
Нажмите Сохранить.
Автоматический импорт данных
Во вкладке Автозапуск задаются критерии и время автоматического импорта данных из r_keeper.
Здесь возможно задать время запуска, определить за какой период делать импорт, а также разрешить автоматическое и онлайн списание.
Запускать импорт ежедневно — после выставления этого флага импорт данных из r_keeper 7 будет запускаться автоматически каждый день в указанное время.
Время запуска — внесите время начала автоматического импорта.
Продажи за… — выберите день, за который будут автоматически выгружаться продажи: Сегодня, Вчера или Позавчера.
- Если на момент импорта данные в r_keeper были неактуальные, например, не все кассы закрыли день, сетевые проблемы передачи данных в накопительную базу r_keeper, то для обновления данных в r_k StoreHouse Pro сделайте импорт вручную. Перед запуском импорта удалите уже импортированные заявки
- Если выставлен флаг Запускать импорт ежедневно, то при возникновении ошибки импорта система будет повторять попытки импорта — 8 раз с перерывом в 15 минут
- При ошибках импорта с созданием или обработкой заявок процесс импорта повторяться не будет.
Флаг Автоматическое списание — после операции Импорт из RK система будет пытаться создать накладные на основе импортированных заявок.
Уведомлять об ошибках по e-mail — если выставлен флаг Запускать импорт ежедневно, то при выставлении данного флага и настройках Уведомлений при возникновении ошибок импорта или автоматического списания, информация будет отправлена на e-mail, указанный в настройках Уведомлений.
Следующий запуск: дата и время — в данном поле будет выведена информация о следующем автоматическом запуске импорта, если вставлен флаг Запускать импорт ежедневно
В списке заявок не могут быть созданы две импортированных заявки, у которых дата, место реализации, подразделение, заказчик одинаковые. То есть если документы необходимо импортировать заново, то предварительно удалите уже созданные импортом заявки за требуемый период.
- Автоматическое списание — это автоматическое формирование системой накладных на основе импортированной заявки по заранее заданным правилам, то есть автоматически по расписанию будет не только загружена заявка, но и сразу будут сформирован все накладные для ее обработки. Если комплекты выверены и необходимое количество товара оприходовано, то формирование накладных произойдет без ошибок. Если товаров недостаточно, то накладные будут созданы с компенсационными записями, которые потом можно будет исправить. Если заявку нельзя обработать, то будет сформирован протокол ошибок.
- Онлайн списание — импорт данных из r_keeper 7 будет производиться в режиме online: оплатили чек на кассе — через несколько минут производится списание в r_k StoreHouse Pro проданных позиций. Если необходимо формировать накладные на основе импортированных заявок, то включите настройку Автоматическое списание. Запрос данных в r_keeper происходит один раз в 5 минут.
Поставьте галочку напротив пункта Уведомлять об ошибках по e-mail, чтобы получать уведомления при ошибке импорта.
Нажмите Сохранить.
Настройка уведомлений
Во вкладке Уведомления настройте отправку уведомлений на почтовый ящик.
Если нужно настроить уведомления:
- Заполните параметры почтового сервера: например, smtp.mail.ru.
- Укажите порт. Для отправки используется порт 465, данные шифруются
- Затем введите данные пользователя - имя пользователя, как правило, совпадает с адресом электронной почты, с которой будут отправляться уведомления
- Для почтовых систем, которые используют двухфакторную авторизацию, в поле Пароль необходимо ввести специальный пароль для сторонних приложений, созданный в почтовом ящике. Например, в сервисе mail.ru перейдите в Настройки, затем - Безопасность и выберите Пароль для сторонних приложений. Скопируйте и вставьте его в поле Пароль.
- В списке получателей укажите нужные адреса.
Проверяем рассылку - в папке Входящие появилось проверочное сообщение. Рассылка работает.
Нажимаем Сохранить.
Запуск ручного импорта данных
Чтобы выполнить импорт данных вручную, выполните следующие действия:
- Перейдите в окне настройки связки с r_keeper во вкладку Задания
- В нижней части при необходимости выставьте флаг Включая продажи за период и задайте период

- Нажмите кнопку Запустить.
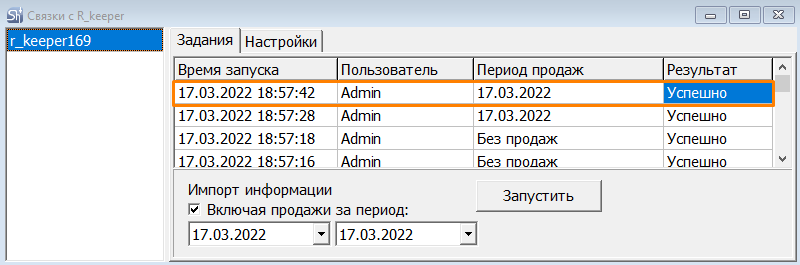
Настройка автоматического списания
При импорте продаж из r_keeper 7 может быть настроено автоматическое списание.
Автоматическое списание — автоматическое формирование системой накладных на основе импортированной заявки по заранее заданным правилам. Нажав кнопку Запустить вручную или по расписанию будет не только загружена заявка, но и сразу сформированы необходимые накладные, для ее обработки.
Если комплекты выверены и необходимое количество товаров оприходовано на подразделения списания, то формирование накладных произойдет без ошибок. Также при отсутствии необходимого количества товаров на остатках подразделений списания накладные будут созданы с компенсированными записями, которые можно проанализировать и исправить в любой момент.
Если же в расходе r_keeper были новые блюда, по которым не определены подразделения списания, не созданы комплекты либо комплекты созданы с ошибками, то система не сможет обработать заявки в полном объеме. В результате чего будет сформирован протокол ошибок. Данный протокол можно просмотреть в протоколе импорта, если импорт запускался вручную.
Если импорт запускается автоматически системой, то в случае возникновения ошибок при импорте или списании, можно настроить уведомление по электронной почте. При соответствующих настройках сервер импорта будет импортировать данные из r_keeper автоматически. Для этого на закладке Автозапуск необходимо указать настройки.
Проверка работы
Перейдите в раздел Задания. Проверьте настройки, запустив ручной импорт данных. Если все настроено правильно, в графе будет отображен результат Успешно.


Если было настроено Автоматическое списание, то в протоколы будет выведена и информация по ошибкам списания.
Список ошибок списания в протоколе будут аналогичен списку ошибок в Предполагаемом расходе, формируемом при ручной обработке импортированных заявок.
Протокол при необходимости можно сохранить в форматах HTML и XML. Для этого откройте протокол, выберите пункт главного меню Задание и выберите пункт с соответствующим форматом.
В открывшемся окне выберите место сохранения файла. Также можете изменить имя сохраняемого файла. И нажмите кнопку Сохранить.
Решение проблем
Нечитаемые символы
Если текст или заголовки отображаются нечитаемыми символами, скачайте и установите недостающие шрифты.
Если это не помогло, удалите дополнительные базы сервера справочников (кроме основных rk7.udb и check.udb) и выгрузить справочники в SQL.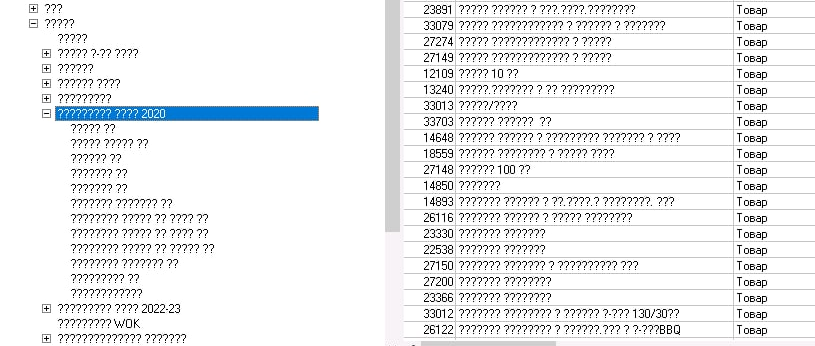
Не загружаются продажи из r_keeper
Причина: Продажи не попали в базу SQL. Зайдите в SQL и посмотрите таблицы ORDERS (заказы), PAYMENTS (оплаты), VISITS (визиты) — в них должны быть данные.
Решение: Проверьте настройки SQL, верно ли указана БД. Если все верно, скачайте смены заново.