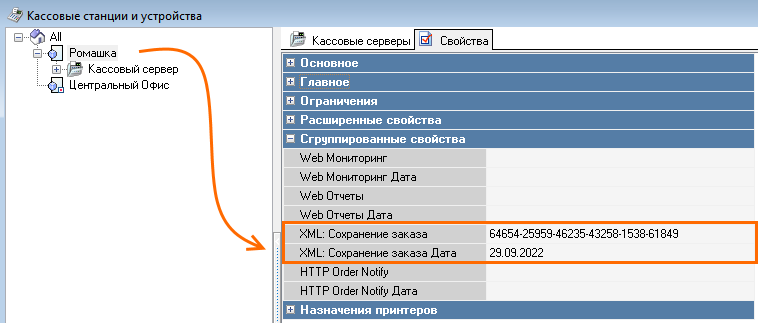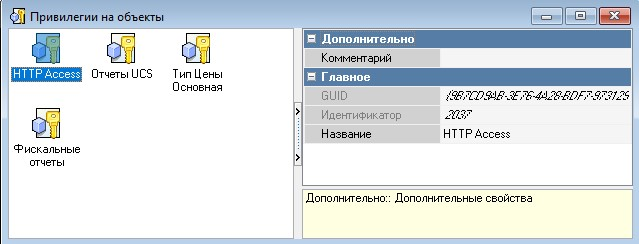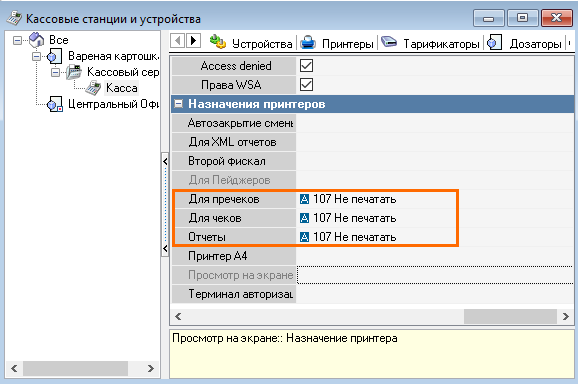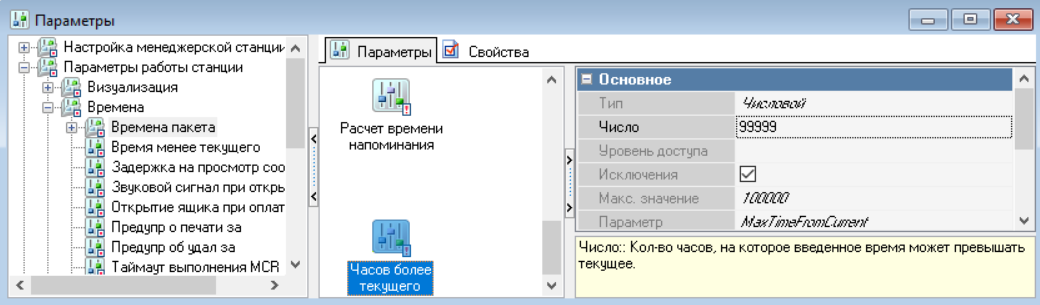Установка Онлайн бара
Данный продукт позволяет осуществлять онлайн продажу продукции бара через Premiera Kinoplan совместно с агентом Rambler касса.
Лицензирование
Для работы онлайн бара необходимо получить лицензии со стороны Premiera Kinoplan и r_keeper.
Лицензия со стороны Kinoplan Premiera
Необходима лицензия продажи продукции бара для внешнего протокола:
- Лицензия ПО Премьера модуль Шлюз интернет продажа продукции Бара
Лицензия со стороны r_keeper 7
Для работы онлайн бара необходима лицензия кассового сервера r_keeper7 и XML интерфейса:
- R-Keeper модуль Касса RK7 ПО
- R-Keeper модуль XML сохранение заказов ПО
Подробнее о заказе лицензий читайте в статьях Новый заказ и Получение мастер-лицензий.
Генерация лицензии
Для получения лицензии:
- Авторизуйтесь в системе лицензирования
- Перейдите в карточку объекта
- Нажмите на кнопку Новая лицензия
- Во всплывшем окне нажмите кнопку Далее
- Заполните поля:
- Программа — выберите R-Keeper модуль XML сохранения заказа ПО
- Дата — нажмите на кнопку max date
- Кол-во — укажите количество лицензий.
- Нажмите кнопку Далее.
Готово, лицензия сгенерирована. Теперь необходимо активировать интерфейс XML Сохранение заказа в свойствах ресторана. Для этого:
- Откройте менеджерскую станцию r_keeper
- Перейдите в Сервис > Станции и устройства
- Выберите свой ресторан
- Выберите раздел Сгруппированные свойства
- Вставьте сгенерированный в системе лицензирования ключ в поле XML Сохранение заказа
В поле XML Сохранение заказа Дата появится дата окончания лицензии. Активация завершена.
Настройки в r_keeper 7
Для работы онлайн бара, необходимо произвести настройки в менеджерской станции r_keeper 7:
- Создайте привилегию на объект.
Для этого в менеджерской станции перейдите в меню Сервис > Менеджерская станция > Привилегии на объект и создайте привилегия HTTP Access. - Создайте пользователя с правом работы с привилегией.
Для этого перейдите в меню Персонал > Работники > Центральный офис > XML-Editing. Перейдите в свойства роли, раскройте раздел Менеджерские ограничения и активируйте поле HTTP Access - Установите HTTP ограничения в кассовом сервере.
Для этого перейдите в меню Сервис > Станции и устройства выберите кассовый сервер и перейдите в его свойства. Раскройте раздел HTTP Ограничения и во всех полях выберите HTTP Access.
В разделе HTTP Server укажите HTTP Data Port.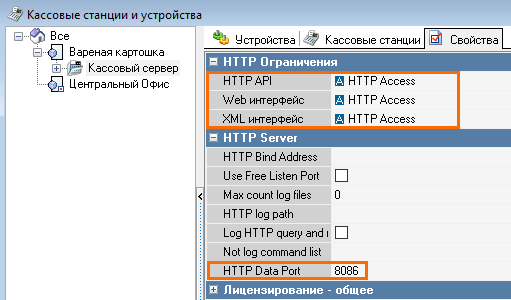
- Выберите кассу, которая будет работать с онлайн баром, и перейдите в ее свойства. Раскройте раздел Назначения принтеров выберите значение Не печатать в полях:
- Создайте стол, на который будут приниматься заказы.
Для этого перейдите в меню Настройки > Столы и залы > Планы залов и столы и создайте отдельный стол. - При необходимости, создать код причины удаления заказа, если не создана.
Готово, настройки в r_keeper завершены.
Настройка в Premiera Kinoplan
Теперь необходимо сделать настройки в Premiera Kinoplan.
- Запустите Rk7Server.exe в виде приложения
- Задайте настройки:
- URL — https://127.0.0.1:8086/rk7api/v0/xmlinterface.xml
- Пользователь — созданный пользователь в r_keeper
- Пароль — пароль пользователя, задается в r_keeper
- Код станции — укажите код настроенной ранее кассы
- Код стола — укажите номер созданного ранее стола
- Код кассира — укажите код кассира
- Код причины удаления — укажите код причины удаления
- Интервал выгрузки заказов — 10
- Интервал обновления меню — 1440
- Порт — на котором будет запущен Rk7Server.exe
- Уровень — 10
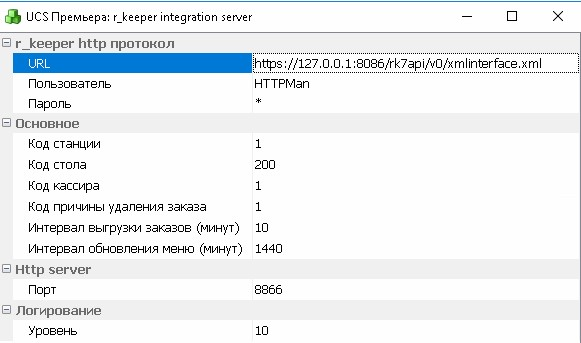
- Перейдите в меню Менеджерская > Настройки > Универсальная касса. В разделе Интернет продажи задайте адрес сервера, на котором будет запущен Rk7Server.exe, порт и юридическое имя.

- Обратите внимание: коды средств оплаты Kinoplan Premiera и r_keeper 7 должны соответствовать. Изменить код можно в r_keeper.
- Свяжите налоги:
- В Premiera Kinoplan это справочник Налоги, поле — Системный код.
- В r_keeper 7 это находится в меню Деньги > Налоговые группы > Свойства > Код.
Код можно увидеть только при авторизации под дилером.
- Запустите Rk7Server.exe в виде службы. Он начнет загружать меню из DB r_keeper 7 в DB Premiera Kinoplan. По окончанию загрузки меню будет доступно в Менеджерская > Организация продаж > Меню
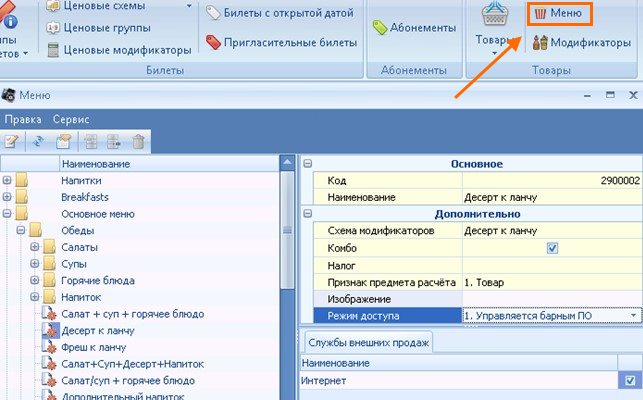
- Добавьте фискальные принтеры и свяжите их с кассами.

- Задайте Средство оплаты, Налоги и Юридические лица.


Пример xml фискального принтераXML - Поднимите локальный сервис OrangeData для выгрузки данных в ОФД.
- В каталог OrangeData > keys переместите сертификаты и ключи:
- cacert.pem
- client.crt
- client.key
- client_ca.crt
- private_key.pem
- private_key.xml
- Перейдите в OrangeData > config и откройте index.js. Задайте параметры:
- openHttpPort — порт, на котором программа будет принимать входящие чеки
- keyPassphrase — ключ от сертификата. По умолчанию 1234
- host: process.env.OD_HOST — адрес сервера OrangeData (ОФД)
- port: process.env.OD_PORT — порт сервера OrangeData (ОФД)
- inn — ИНН организации, от лица которой, отправляются чеки в ОФД
- taxationSystem — выберите систему налогообложения:
- 0 — общая (ОСН)
- 1 — УСН доход
- 2 — УСН доход-расход
- 3 — ЕНВД
- 4 — ЕСН
- 5 — патент.
- Подключение к DB
- host — IP адрес на котором располагается база данных
- port — порт для подключения к Firebird
- database — путь к базе данных
- user — имя пользователя
- password — пароль.
- В каталог OrangeData > keys переместите сертификаты и ключи:
Теперь сервис выгрузки данных необходимо установить в виде службы. Для этого перейдите в корневой каталог OrangeData и запустите service-install.bat.
Premiera External
Запустите peconfig.exe, и перейдите на вкладку RKeeper. Укажите IP адрес и порт, по котором доступен Rk7Server.exe. Значения по умолчанию: IP адрес — 127.0.0.1, порт — 8866.