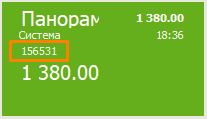Как настроить номер электронной очереди KDS для r_k Delivery
В статье описана настройка отображения номера электронной очереди KDS для r_k Delivery.
Для корректной работы необходимы настроенные продукты r_keeper:
- r_keeper версии 7.6.5.371 и выше
- KDS PRO Server версии 1.7.58 и выше
- White Server Agent версии 2.7.1.7 и выше
- Полностью настроенная и работающая r_k Delivery.
Кроме того, убедитесь, что у вас активна лицензия R-Keeper модуль XML-интерфейс для WSA ПО для использования HTTP-подключения. Если лицензия отсутствует, получите ее и сгенерируйте на объекте, после чего перезапустите White Server Agent.
Для корректной работы r_k Delivery эта лицензия должна быть в единственном экземпляре на объекте. Если лицензий будет больше одной, то это может привести к ошибкам в работе.
Для работы r_k Delivery и KDS PRO сначала необходимо настроить интеграцию r_keeper и KDS PRO по инструкции Установка и настройка KDS PRO. После установки связи систем обязательно проверьте, что заказы с кассы уходят в KDS PRO.
- Роль для работника KDS. Рекомендуем использовать отдельную роль, которой будут выданы все права.
- Интерфейс. Убедитесь, что у кассового сервера установлены настройки HTTP Access и Http Order Notify.
- Классификация блюд. Блюда, которые будут попадать в KDS PRO, могут быть в разных категориях, но обязательно должны иметь одну классификацию. Подробнее о классификациях и категориях читайте в статье Справочник Классификации блюд.
- Установочные параметры. Перейдите в меню Настройки > Параметры > Установочные > Связь с другими системами > KDS и VDU > Классификация для КДС и VDU. Убедитесь, что в поле Ссылка указана верная классификация блюд: блюда, находящиеся в категориях этой классификации, буду передаваться в KDS PRO. Если классификация будет указана неверная, то блюда в KDS PRO не будут переданы. Подробнее читайте в статье Настройки профиля: Фильтры заказов/блюд..
Лицензия R-Keeper модуль XML-интерфейс для WSA ПО необходима для использования HTTP-подключения.
Эта лицензия должна быть сгенерирована на объекте. После генерации перезапустите White Server Agent.
Обратите внимание!
Для корректной работы r_k Delivery лицензия R-Keeper модуль XML-интерфейс для WSA ПО должна быть в единственном экземпляре на объекте. Если лицензий будет больше одной, то это может привести к ошибкам в работе.
Данная лицензия входит в некоторые пакеты. Поэтому перед приобретением проверьте, что лицензия отсутствует на объекте.
Необходимо подождать, пока данные из системы лицензирования подтянутся в WSA. Это может занять около часа.
Все описанные лицензии одного типа — лицензии по подписке.
Для системы доставки также потребуются лицензии для White Server Agent (WSA).
Для настройки электронной очереди KDS для r_k Delivery:
- В KDS в настройках клиента в Параметры отображения заказа > Номер электронной очереди установите значение Латинская буква и 2 цифры.
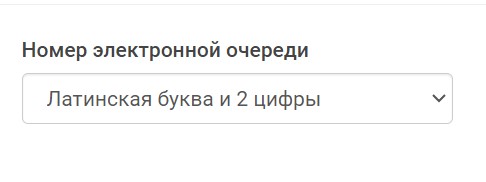
Проверьте аналогичное значение в менеджерской станции r_keeper в Настройки > Параметры > Формат номера электронной очереди > Формат электронной очереди.
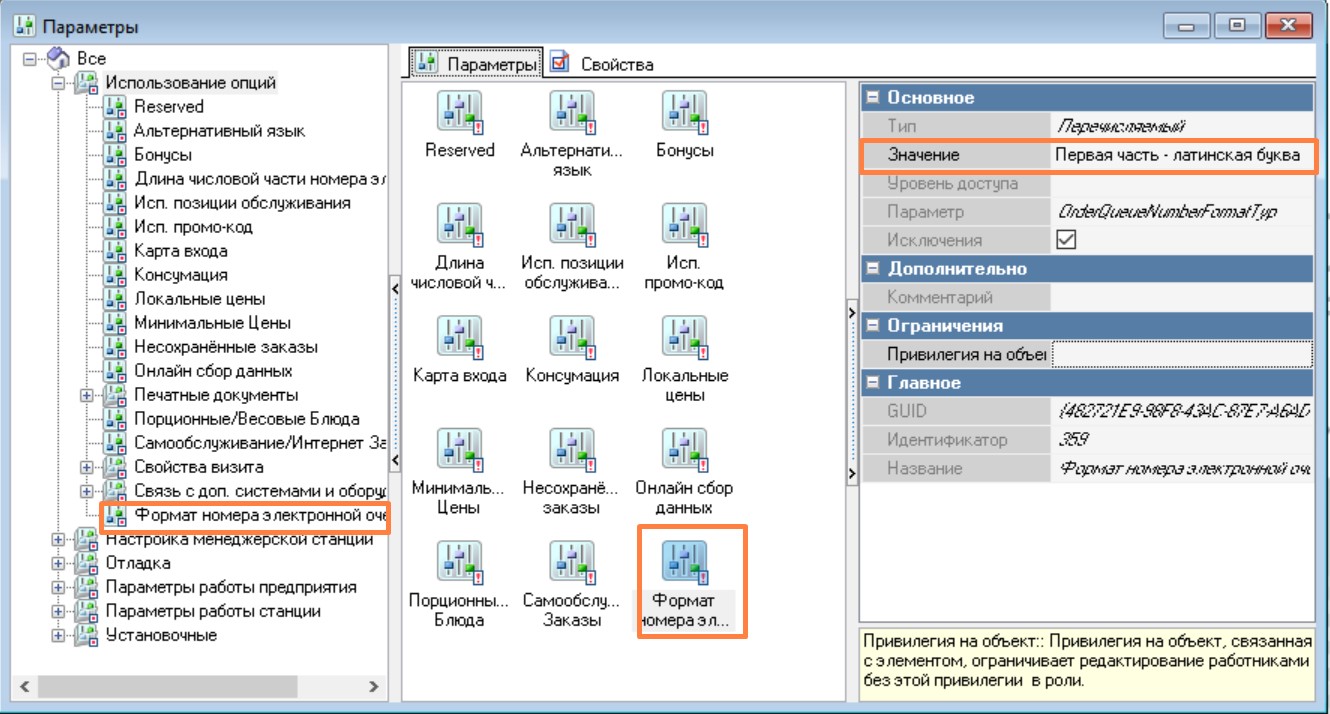
Если выбран вариант Латинская буква и цифры, то принцип формирования буквы — это код кассы, преобразованный в большую букву 1=A, 2=B, 26=Z, 27=A.
В списке заказов на кассе r_keeper выведите номер заказа r_k Delivery по инструкции.
Вывод номер заказа r_k DeliveryКассовая станция r_keeper 7 может отображать на иконке заказа из r_k Delivery его номер.
Чтобы настроить отображение номера заказа необходимо:Создание типа свойств для заказов
Чтобы создать тип свойств:
- Авторизуйтесь в менеджерской станции r_keeper 7
- Перейдите в меню Настройки, выберите пункт Настройка, а затем Расширенные свойства
- В левой части окна выберите пункт Свойства для заказов
- В поле Тип расширенных свойств перейдите в тип extordername. Если такого значения нет, тип extordername необходимо создать
- В поле Тип расширенных свойств вызовите контекстное меню и выберите пункт Новый тип расширенных свойств
- Заполните свойства. Обратите внимание на регистр: системное имя и название типа должны быть написаны строчными (маленькими) буквами

- Сохраните изменения.
Настройка форматов кнопок
Чтобы настроить форматы кнопок:
- Перейдите в меню Настройки > Графический интерфейс > Формы
- В левой части окна раскройте пункт Форматы и выберите тип кнопки, которую используете на кассе. Например, Кнопки с заказами (обычные)
- Создайте копию формы и активируйте ее. Измените название в поле Комментарий, например, на Кнопки с заказами (обычные) новые
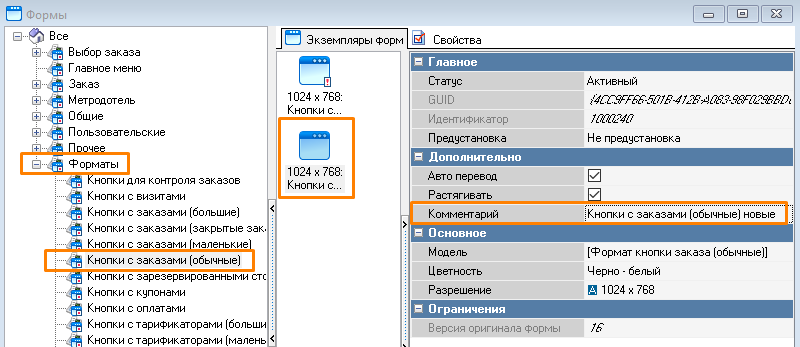
- Откройте редактор форм кнопок: нажмите на три точки в строке Модель в разделе Основное

- Настройте макет кнопки — добавьте поле для номера заказа или используйте существующее:

- В свойствах в поле Имя поля сохраните значение genOrderQueueNumber по специальному алгоритму:
- Поставьте курсор в строку Имя поля и введите значение genOrderQueueNumber, соблюдая регистр. Если система не позволяет сохранить регистр, скопируйте значение из данной инструкции
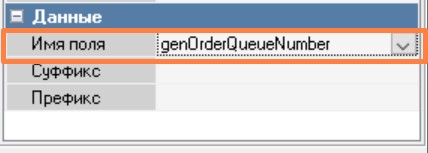
Окно с полем ввода вызывать не нужно.
- Чтобы сохранить введенное значение, нажмите на соседнюю строку, например, на поле Суффикс. Текст Имя поля подсветится красным
- Нажмите ОК. Настройки сохранены
- Поставьте курсор в строку Имя поля и введите значение genOrderQueueNumber, соблюдая регистр. Если система не позволяет сохранить регистр, скопируйте значение из данной инструкции
- По этой же схеме отредактируйте другие кнопки, которые используются на кассе: Кнопки с заказами (маленькие), Кнопки с заказами (большие). При необходимости также можно настроить Кнопки с заказами (закрытые заказы).
Форматы настроены.
Создание схемы форм
Чтобы создать схему форм:
- Перейдите в меню Настройка > Графический интерфейс > Схемы форм
- Создайте копию предустановленной схемы

- В свойствах формы в разделе Назначения форм замените форматы кнопок на вновь созданные
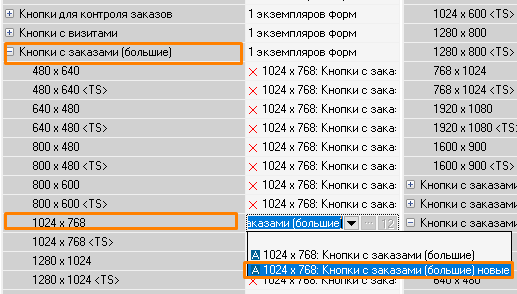
- Сохраните изменения.
Схема создана.
Настройка использования схемы форм
Чтобы настроить использование схемы:
- Перейдите в меню Настройки > Графический интерфейс > Использование схем форм
- Переместите созданную схему форм на первую позицию с помощью команды Вверх из контекстного меню.

Новая схема должна находиться на первой строке - Убедитесь, что настройки новой схемы формы идентичны используемым ранее, в предыдущей схеме.

Настройки выполнены. Чтобы применить их, перезагрузите кассовый сервер и кассовую станцию.
Номера заказов из r_k Delivery отобразятся на кнопке заказа.
- При настройках в KDS — в доставке в КЦ заработает автоматически, после перезапуска WSA и кассового сервера.
- В доставке в интерфейсе заведения, при настройках в KDS — заработает автоматически, после перезапуска WSA и кассового сервера.
- В курьерском приложении, при настройках в KDS — заработает автоматически, после перезапуска WSA и кассового сервера.