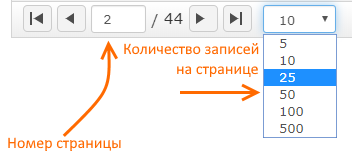Все заявки
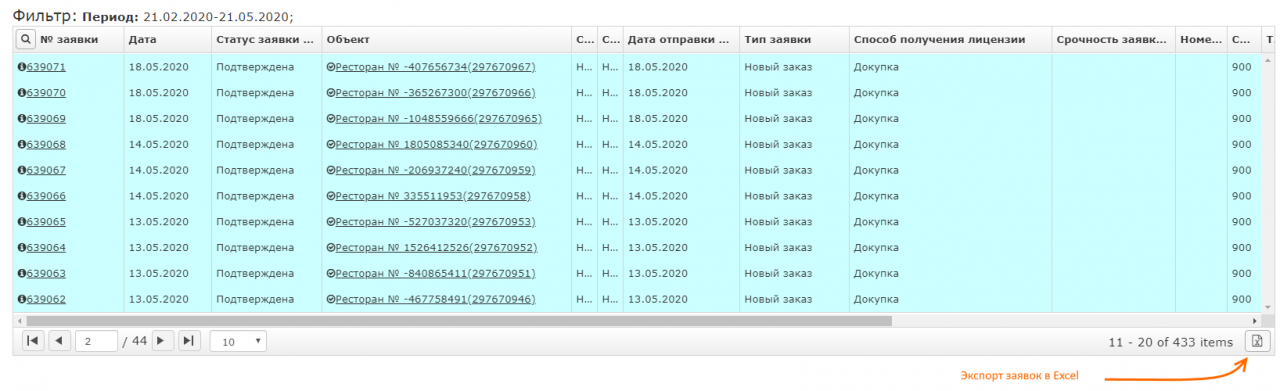
У заявок есть следующие свойства:
- № заявки
- Дата создания заявки
- Статус заявки — в каком статусе находится заявка. Может быть:
- Черновик
- Заказана (на согласовании)
- Подтверждена
- Отклонена
- Выставлен счет
- Оплачена
- Удалена
- Перенаправлено заказчику
- Отказана.
- Корпорация, к которой относится объект
- Объект — 9-значный полный код объекта и его название
- Город
- Страна
- Менеджер UCS — если есть
- Дата отправки заявки — дата, когда заявку отправили на рассмотрение менеджерам r_keeper
- Тип заявки — какая именно заявка была создана
- Статус оплаты заявки
- Способ получения лицензии
- Срочность заявки, указанная при ее создании
- Номер счета
- Сумма заявки
- Тип продукта, указанный при создании заявки
- ИНН/Vat Code
- Дилер объекта. Является субдилером, если заполнено поле Субдилер для.
- Субдилер для — если у пользователя есть право Просмотр сущностей Субдилера — в справочнике будут видны заявки не только дилера, но и всех его субдилеров. У таких заявок в поле Дилер будет указан дилер обслуживающий объект, в поле Субдилер для — его дилер. По умолчанию необходимое право есть у пользователей с ролью dealer_manager. Если вы хотите, чтобы кто-то из ваших dealer_user или других пользователей мог видеть заявки субдилерам — выдайте это право.
- Канал продаж
- Документ-основание (док.-снование) — номер заявки-основания
- Прекратить автопродление — отображает, прекращено ли создание заявок на автопродление
- Пользователь, создавший заявку
- Действия — действия, которые можно выполнить с заявкой (ограничено правом).
Заявки можно выгружать в MS Excel по кнопке , расположенную под списком заявок.
Подведя мышку к любому столбцу, можно увидеть полное название столбца: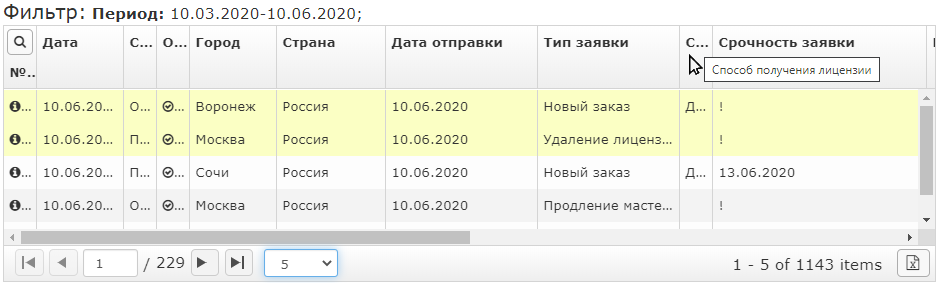
Отображение списка заявок можно настраивать с помощью фильтров и поиска.
Под списком можно настроить отображение списка заявок:
Для фильтрации заявок нажмите кнопку 
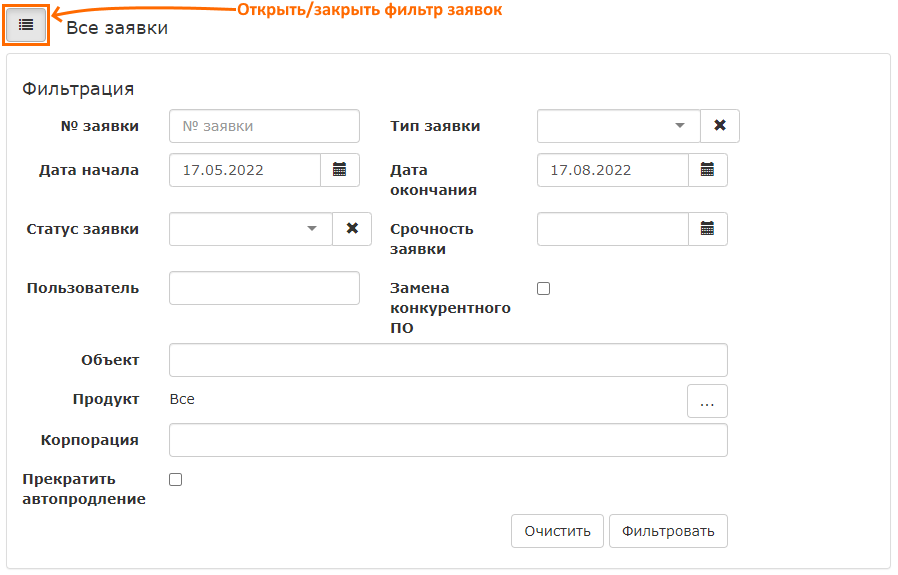
Укажите желаемые критерии и нажмите Фильтровать.
Фильтр по умолчанию включает в себя период в 3 месяца. При настройках по умолчанию фильтр будет свернут.
Фильтровать заявки можно по критериям:
- Номер заявки
- Тип заявки
- Период времени: укажите дату начала и дату окончания
- Статус заявки
- Срочность
- Пользователь
- Объект
- Продукт
- Корпорация

Если заданы пользовательские настройки, то при открытии списка заявок настройки фильтра автоматически отображаются пользователю.
Групповая обработка заявок
Групповая обработка заявок позволяет выполнить общее действие сразу с несколькими заявками.
Для групповой обработки:
Нажмите кнопку Групповая обработка. Кнопка отображается у пользователей с правом Заявки - групповые операции.
Для получения права Заявки - групповые операции обратитесь к своему менеджеру или напишите письмо на order@rkeeper.ru. Право выдается ТОЛЬКО пользователям с ролью DEALER_MANAGER. Далее DEALER_MANAGER может выдать права Заявки - групповые операции и Установить статус заявки "Заказано" другим сотрудникам своей компании (с ролью DEALER_USER).- Выберите Тип операции. Дилерам доступна только операция Установить статус заявки "Заказано".
В списке заявок выберите флагами те заявки, которые нужно обработать.
Установить флаг можно только для заявок в статусе Отклонена.- Нажмите кнопку Выполнить
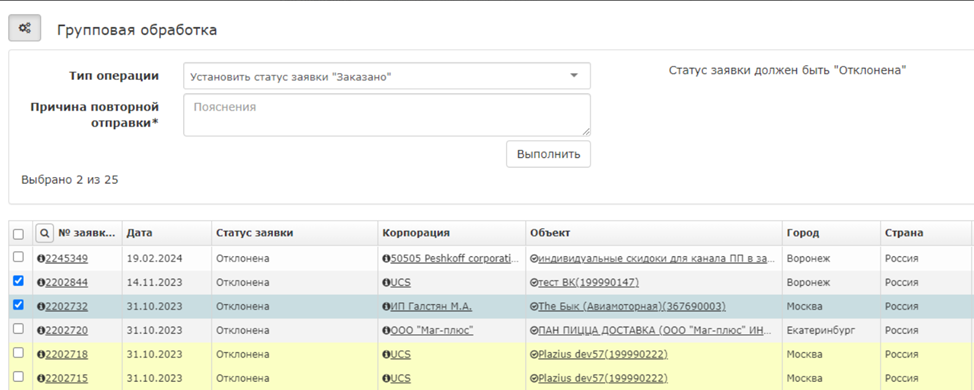
- Отобразится информационное сообщение.
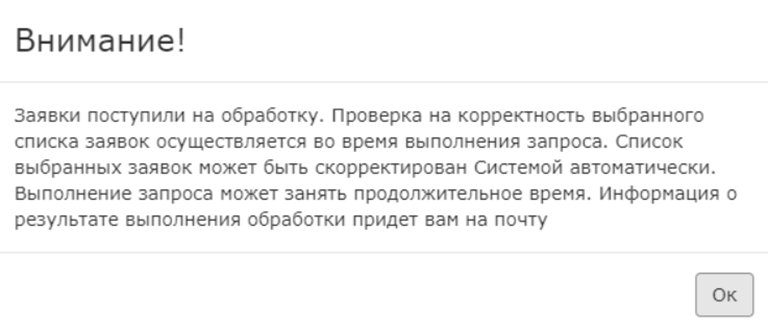
- После обработки всех заявок на почту придет уведомление. Для каждой обработанной заявки будет указан статус ОК или причина, почему заявка не обработана.