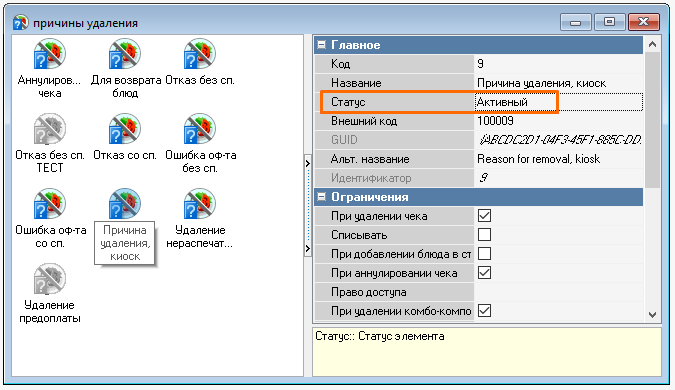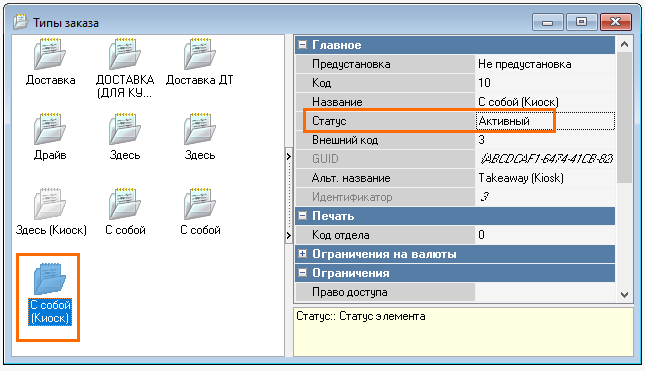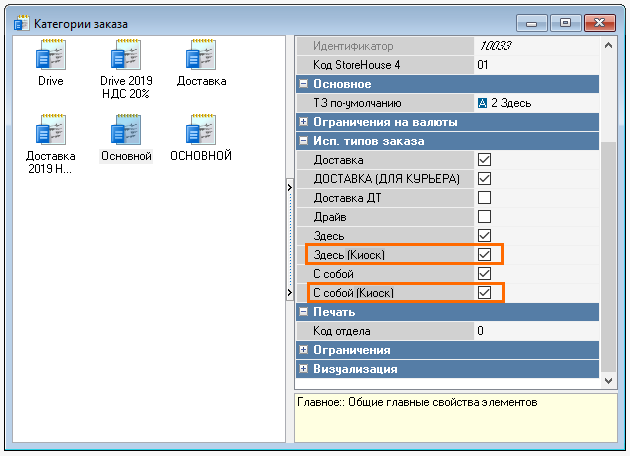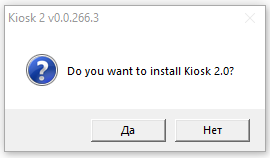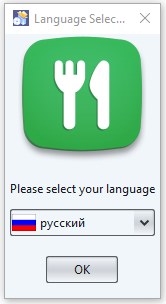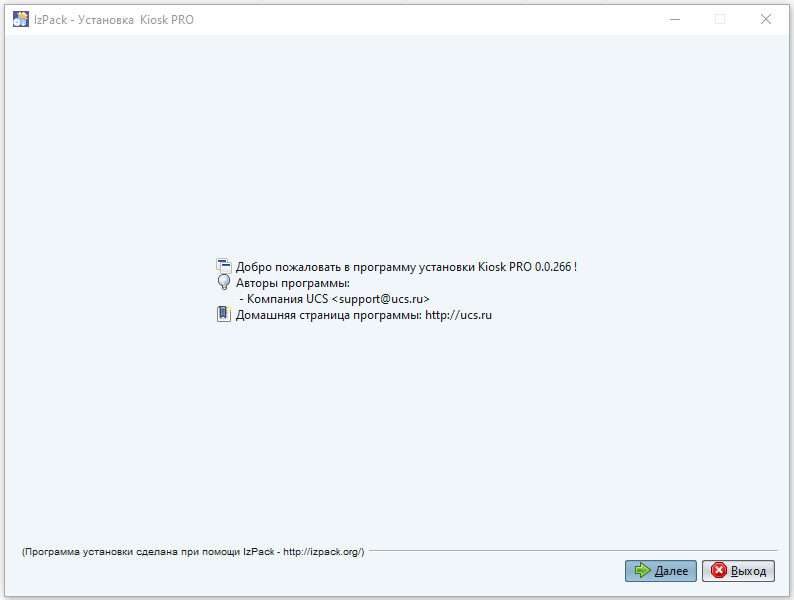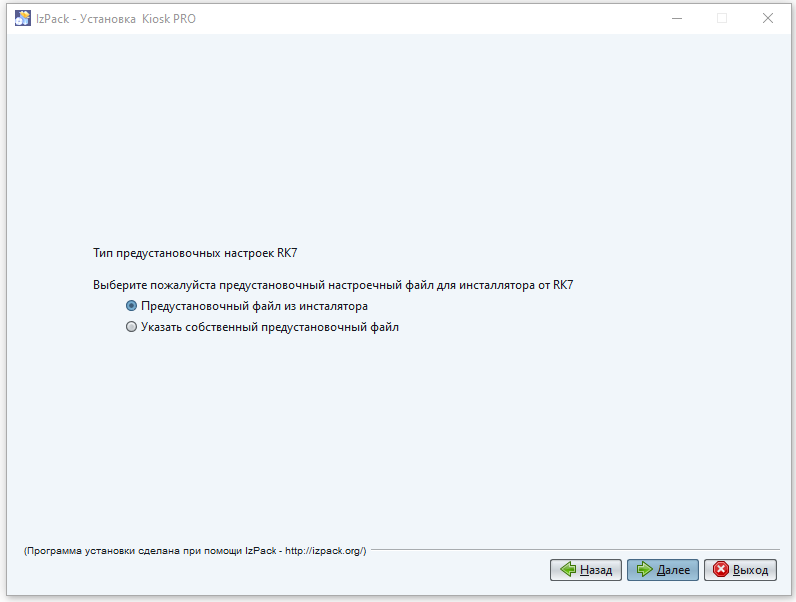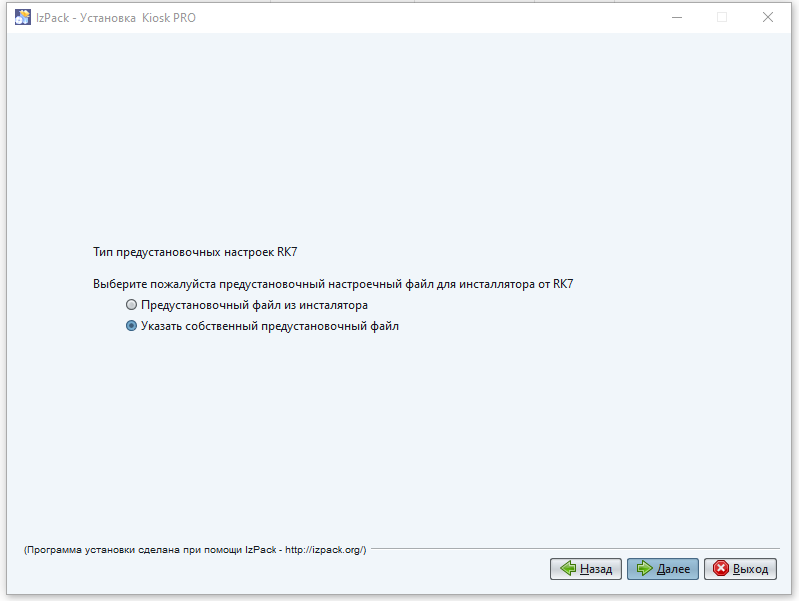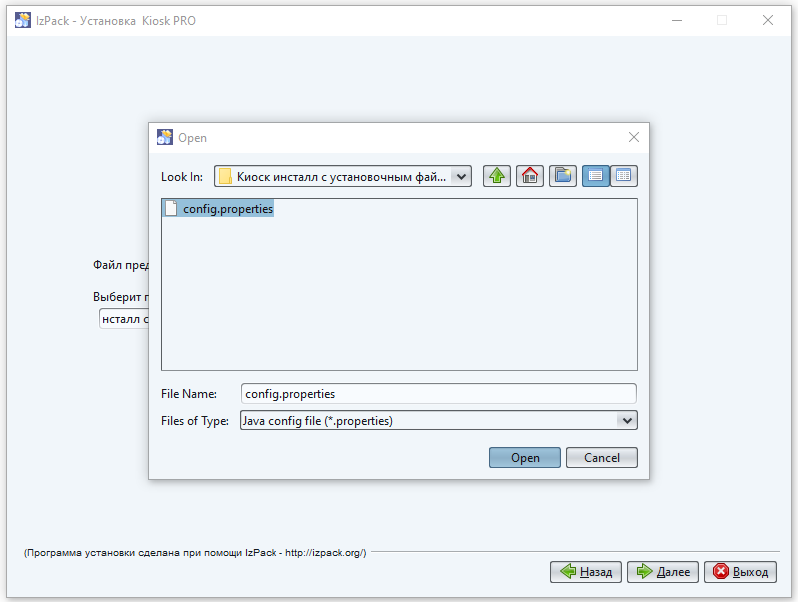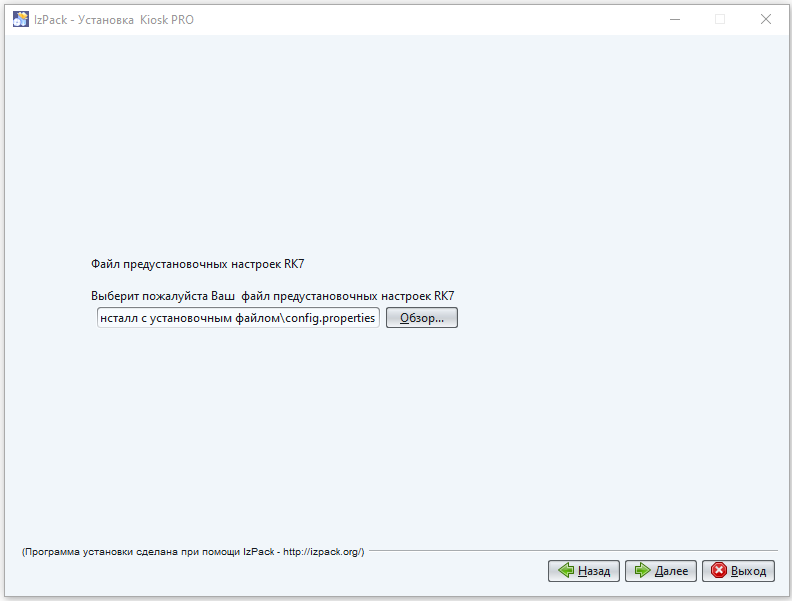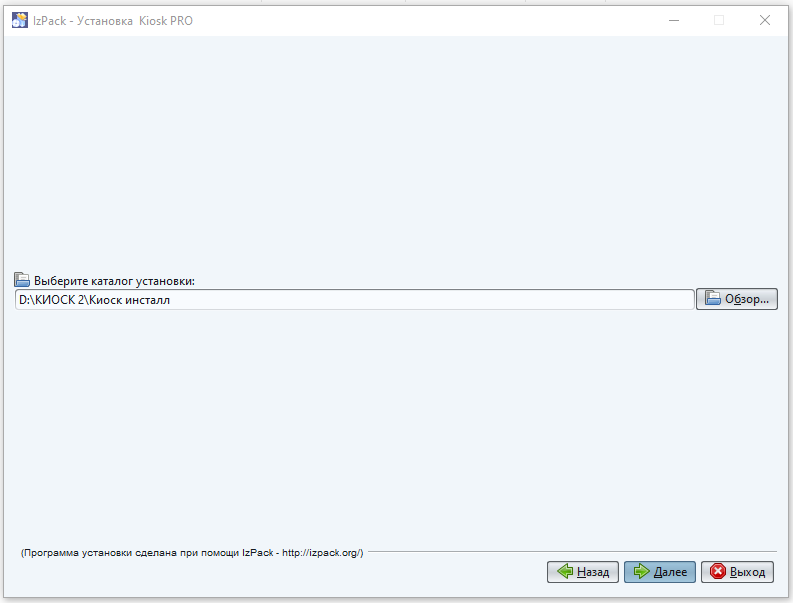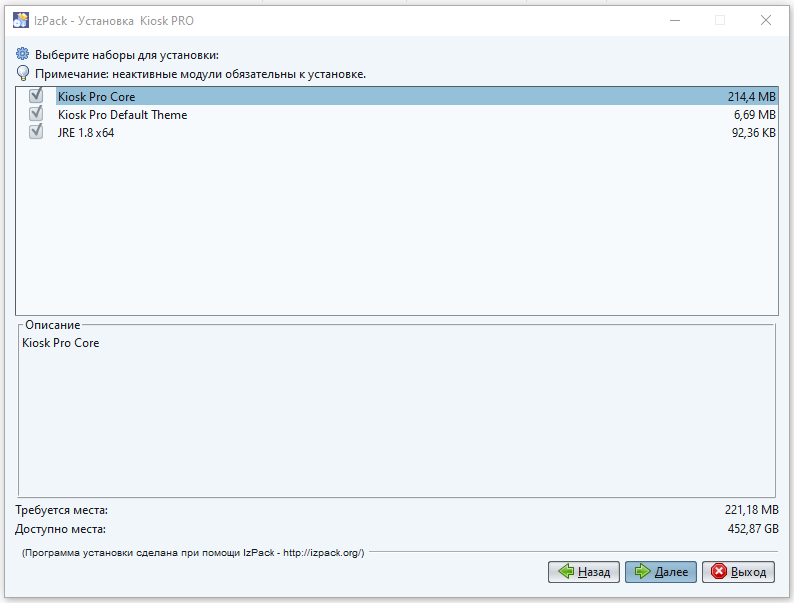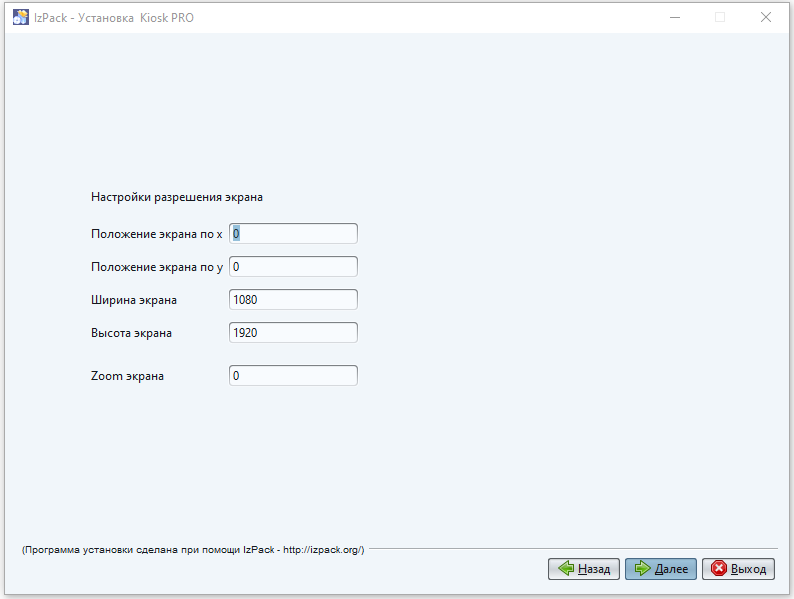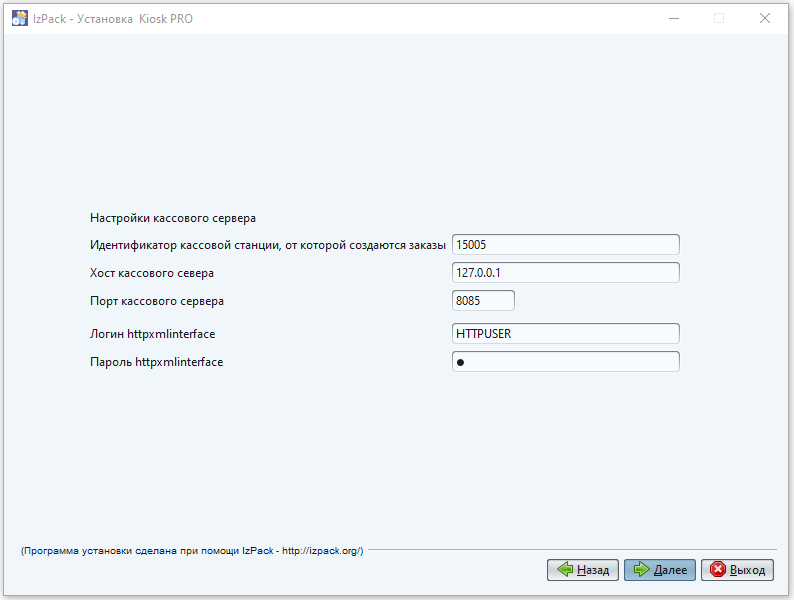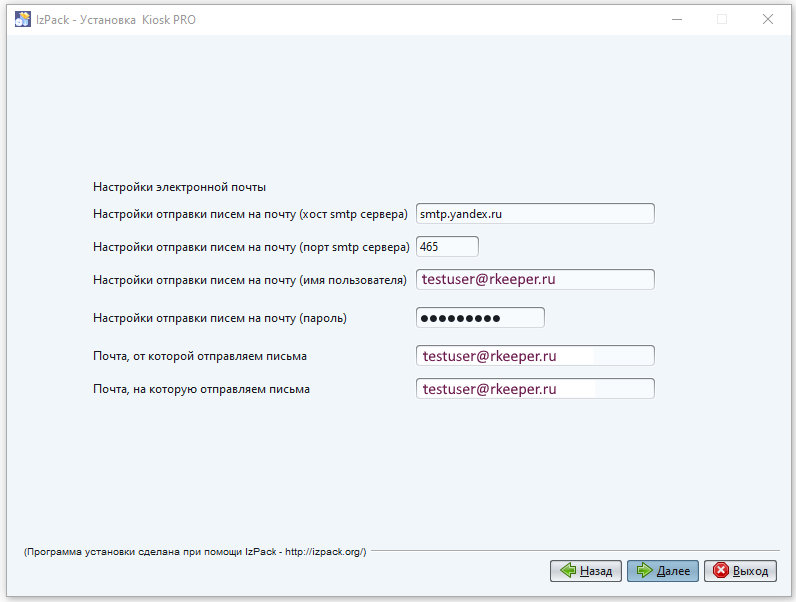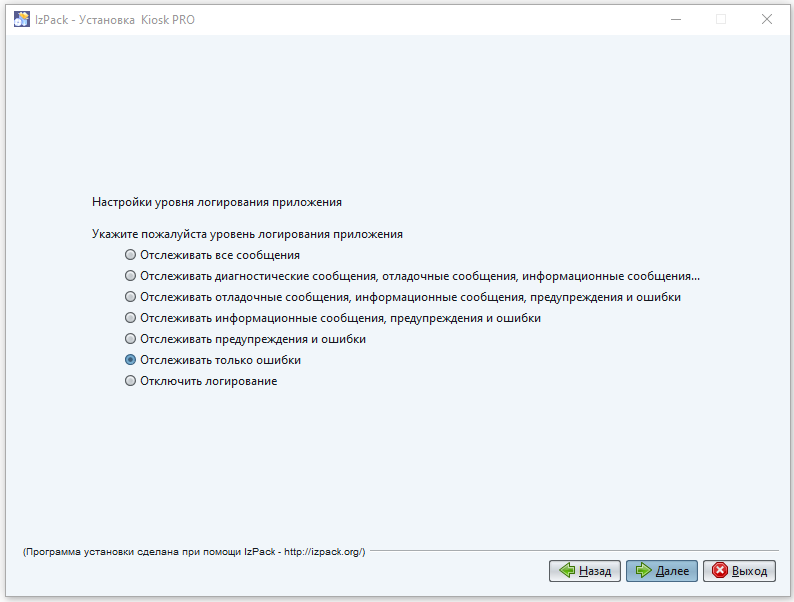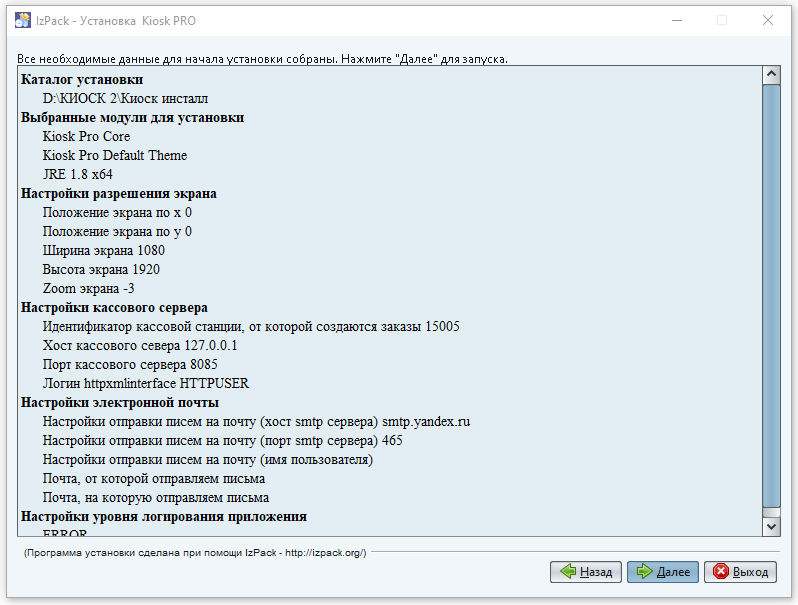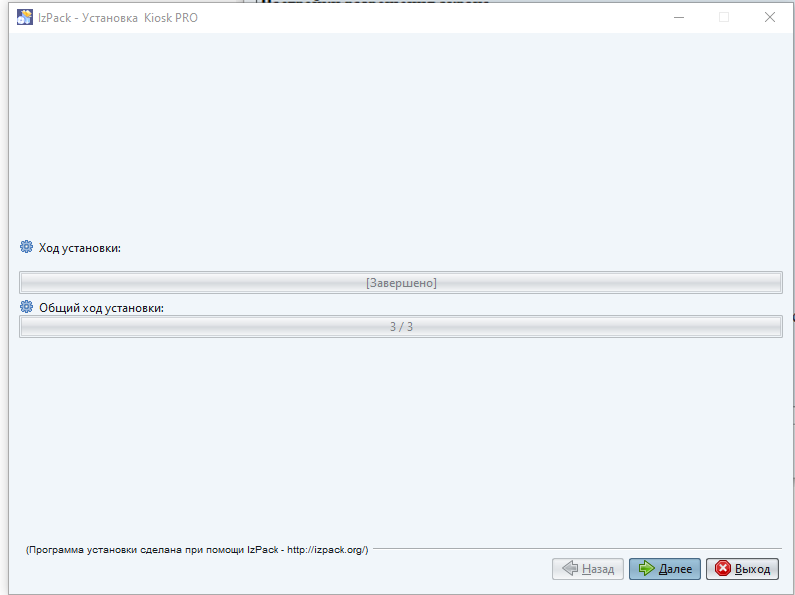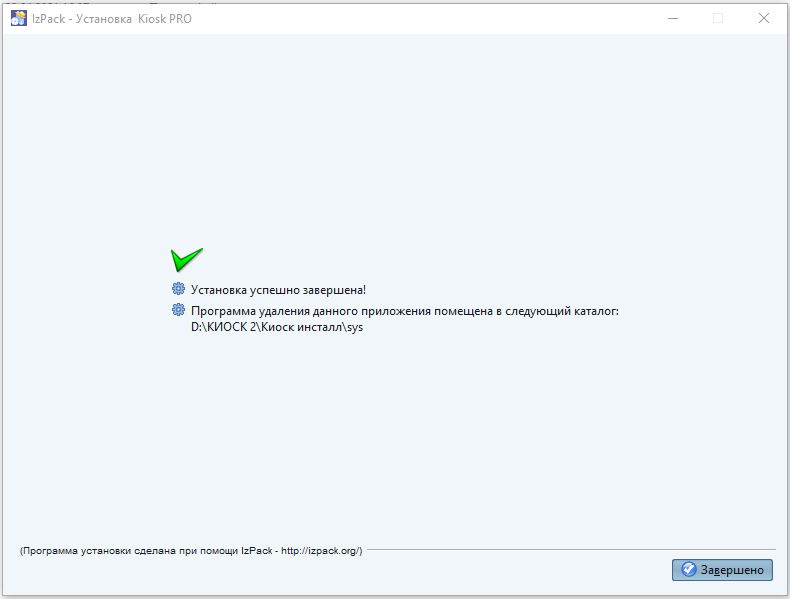Установка киоска через инсталлятор
Установка киоска с помощью инсталлятора возможна для версий r_keeper, начиная с 7.6.4.488 и 7.6.5.412. Можно использовать предустановленные настройки в менеджерской r_keeper или собственный предустановочный файл.
Предварительные настройки в r_keeper 7
При использовании предустановленных настроек в менеджерской r_keeper необходимо:
1. Cоздать и настроить ресторан, кассовый сервер и станцию для печати.
2. Поменять код предприятия (Настройки > Параметры > Установочные > Код предприятия).
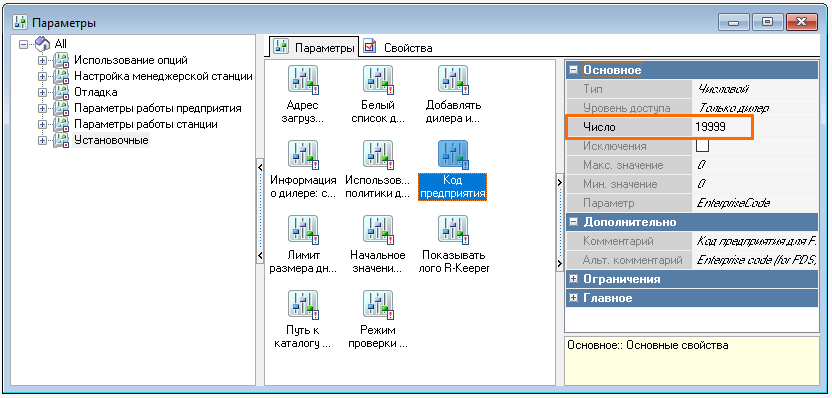
3. Создать блюда и добавить их в дерево меню.
4. Активировать предустановленные план зала Терминалы самообслуживания и стол Киоск (Настройки > Столы и Залы > Планы залов и Столы). Можно перенести в свой ресторан.
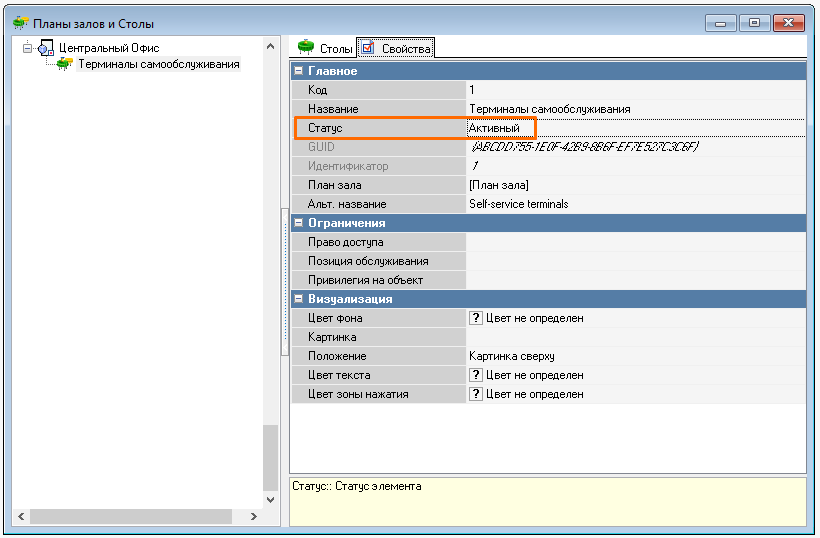
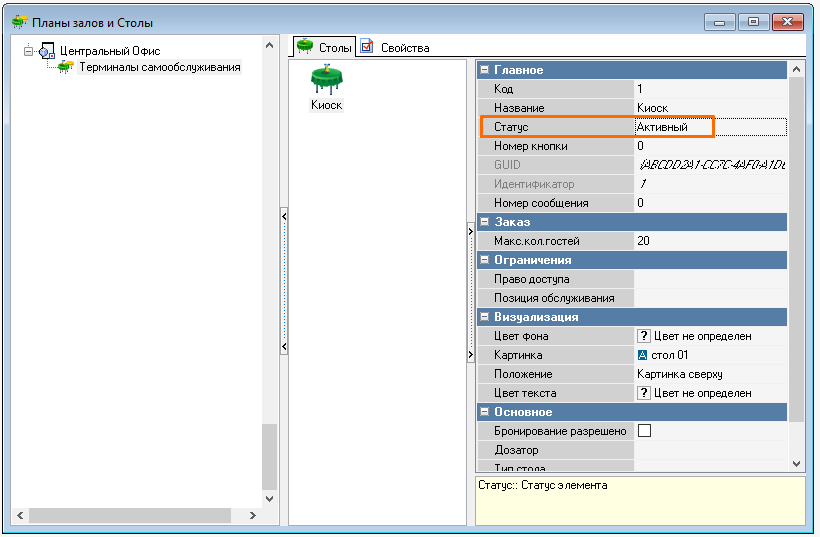
5. В разделе Персонал - Работники в центральном офисе активировать группу Киоск и работника Киоск.
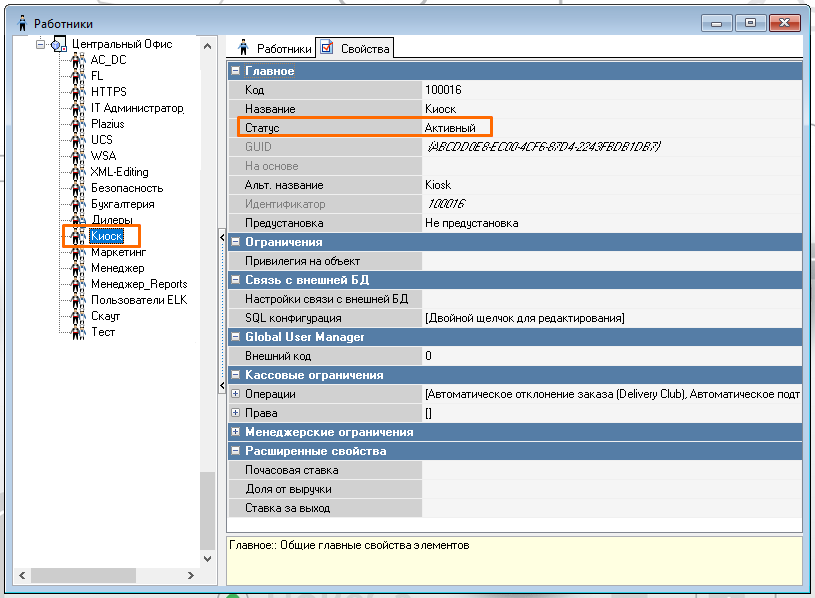
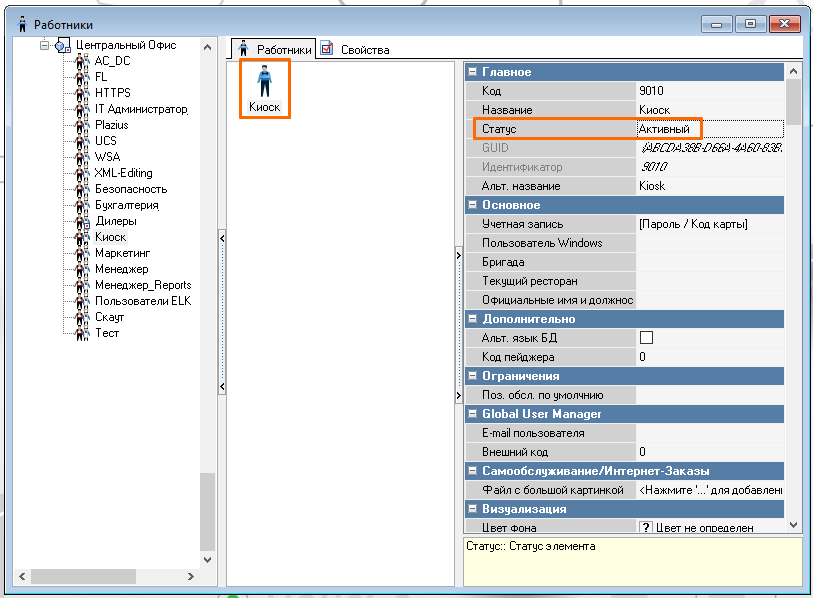
6. Необходимо активировать параметр Причина удаления, киоск (Заказ - Причина удаления).
7. Активировать типы заказа Здесь (Киоск), С собой (Киоск) в разделе Заказ – Типы заказа.
8. Добавить активированные типы заказов в текущую категорию заказов (Заказ > Категории заказа).
9.Активировать селектор Скрытые блюда (Меню > Дерево меню).
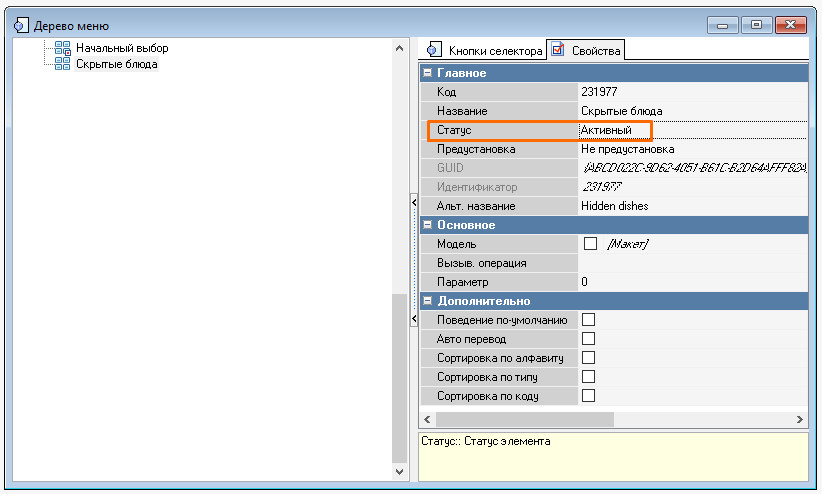
10 В схеме печати (Настройки > Печать > Схемы печати) активировать следующие элементы:
- Чек для киоска
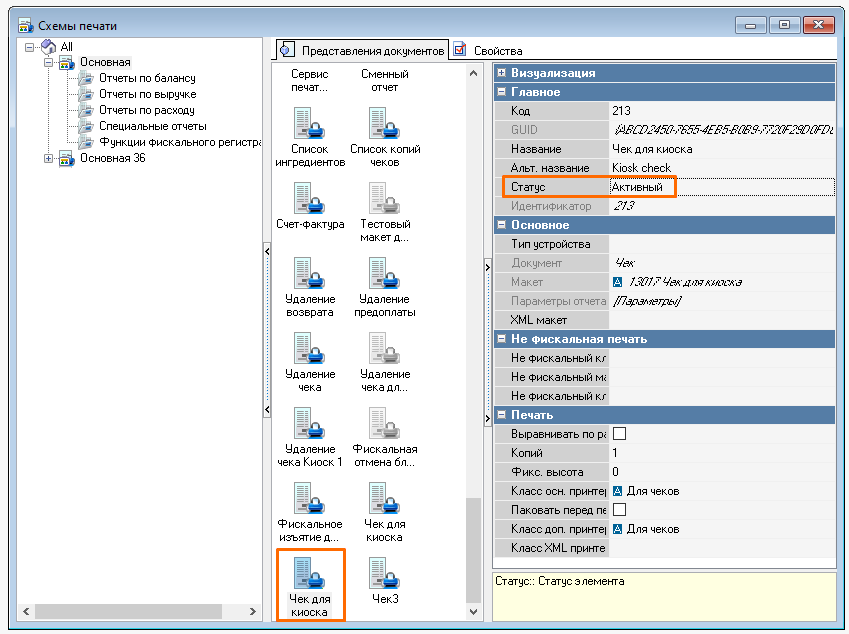
- Удаление чека для киоска
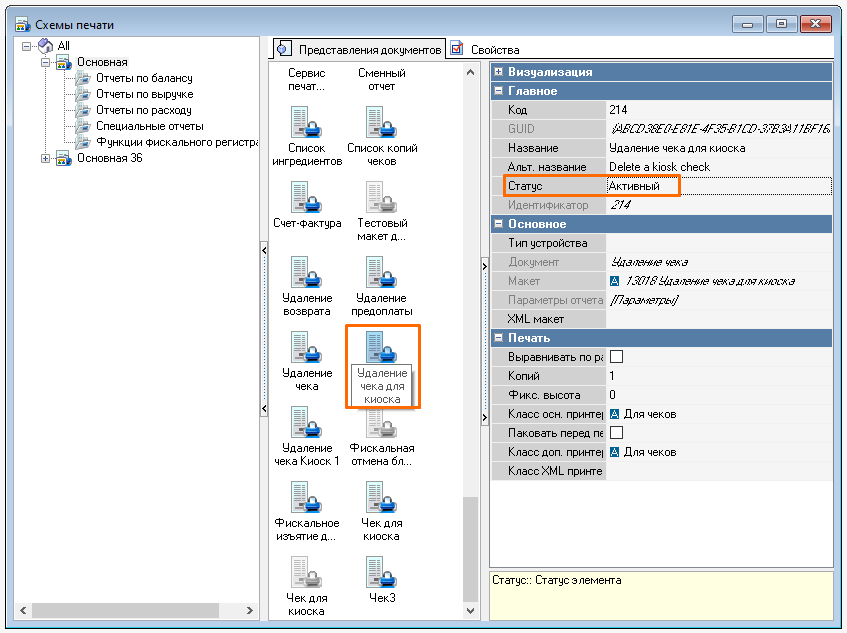
- Тестовый макет для киоска PRO
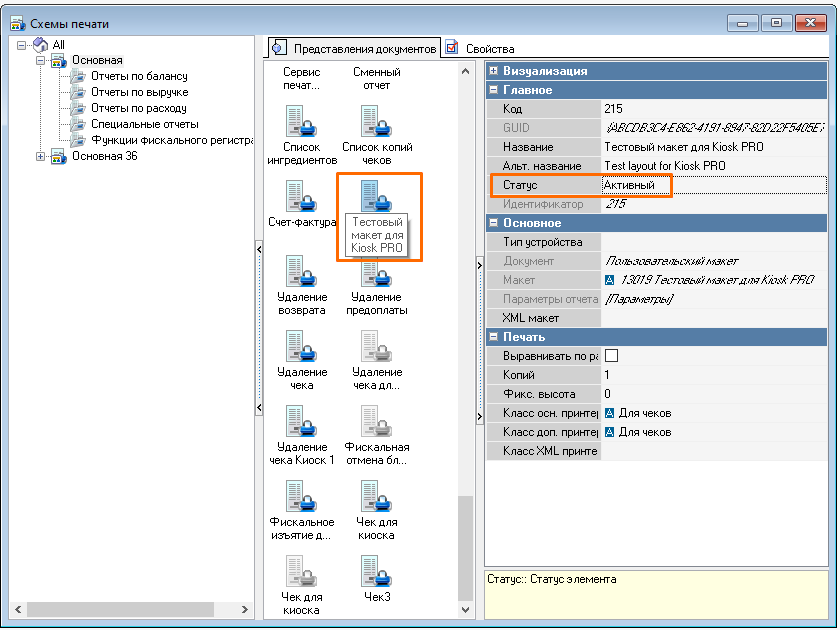
- Номер заказа Kiosk PRO
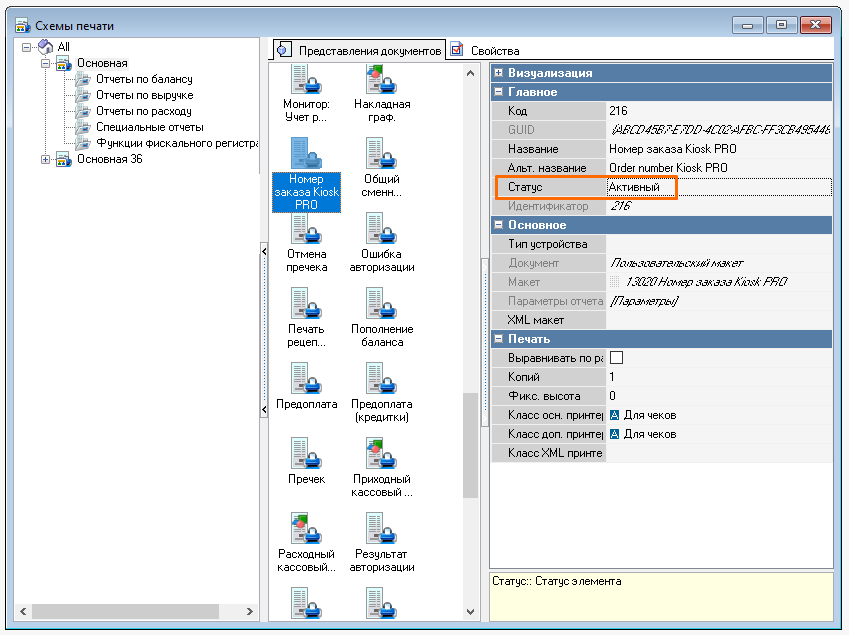
Предварительные действия при использовании собственного предустановочного файла
Необходимо создать предустановочный файл (с настроечными параметрами, внесенными вручную).
Требования к собственному предустановочному файлу:
- расширение - .properties
- пример содержания файла:
где
- waiterIdent - идентификатор работника, от которого создаются заказы
- tableIdent - идентификатор стола, от которого создаются заказы
- voidIdent - идентификатор причины удаления заказа
- currencyIdent - идентификатор валют безналичного расчета
- orderTypes - список идентификаторов типа заказа, доступных на киоске
- hiddenSelectorIdent - идентификатор селектора для скрытых блюд
- zReportMaketIdent - идентификатор представления для Z-отчета
- xReportMaketIdent - идентификатор представления для X-отчета
- defaultSelectorIdent - идентификатор начального селектора в дереве меню
- maketIdent - идентификатор представления чека для печати
- delReceiptMaketIdent - идентификатор представления удаления чека
- printerTestMaketIdent - идентификатор представления для теста принтера
- printerOrderNumberMaketIdent - идентификатор печатного представления для печати номера заказа.
Установка
- Скачать инсталлятор по адресу ftp://5181@ftp.ucs.ru/rk7/INSTALL/RK7_KioskPro/Install/ (открывается через Проводник).
- Установить киоск с помощью инсталлятора.
Порядок установки киоска с помощью инсталлятора:
1. На вопрос Вы хотите установить киоск? ответить Да.
2. Выбрать язык для киоска (русский), нажать ОК.
3. Нажать Далее.
4. Ознакомиться с лицензионным соглашением, выбрать Я согласен с условиями соглашения, нажать Далее.
5. Выбрать вид предустановочного файла (с настроечными параметрами):
- Предустановочный файл из инсталлятора (с настроечными параметрами, предустановленными в r_keeper).
- Собственный предустановочный файл (с настроечными параметрами, внесенными вручную).
6. Выберите каталог установки киоска. Нажмите Далее.
7. Выберите наборы для установки киоска (в данный момент все модули обязательны к установке). Нажмите Далее.
8. Установите настройки разрешения экрана. Нажмите Далее.
9. Введите настройки кассового сервера. Нажмите Далее.
10. Введите настройки электронной почты. Нажмите Далее.
11. Выберите настройки уровня логирования. Нажмите Далее.
12. Нажмите Далее для запуска установки киоска.
13. После завершения установки нажмите Далее.
14. Установка успешно завершена. Нажмите Завершено.