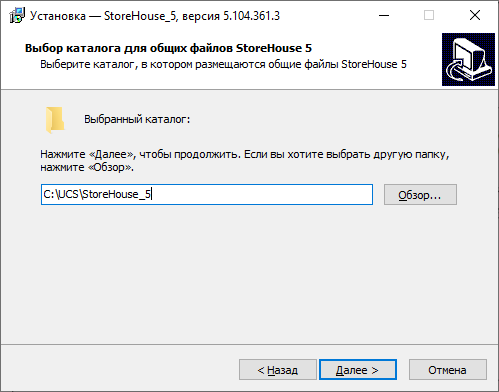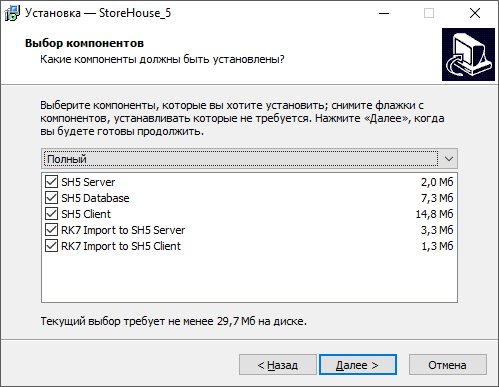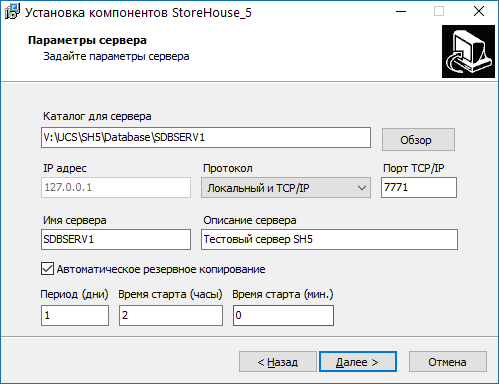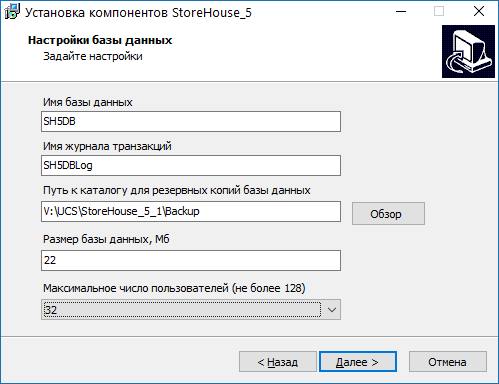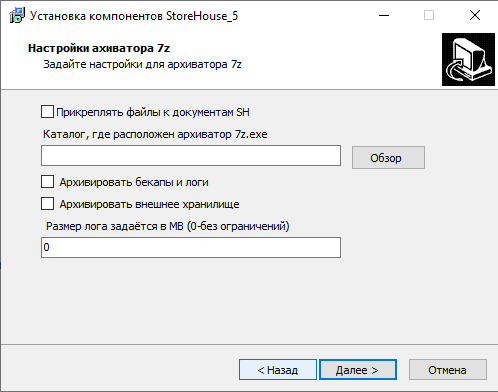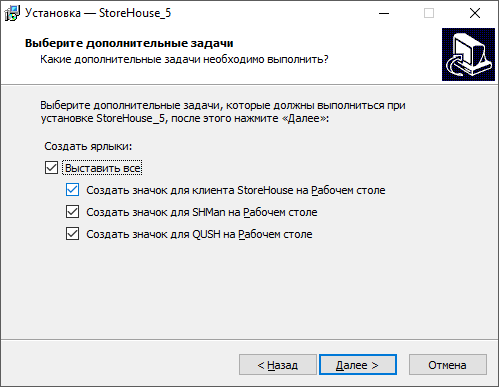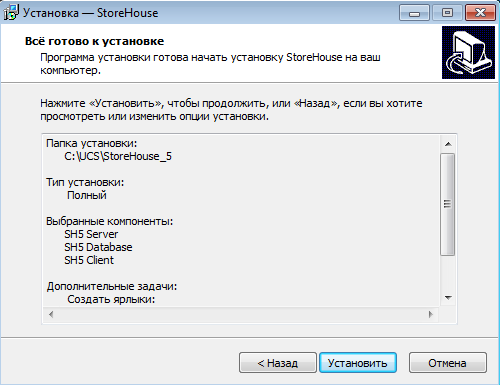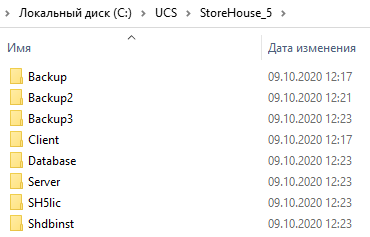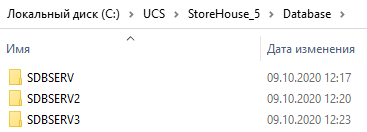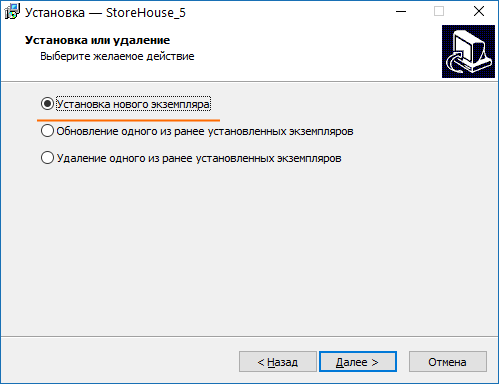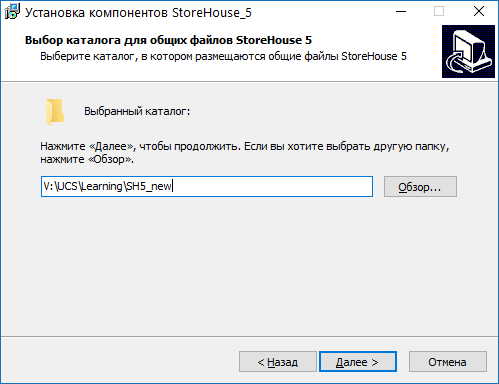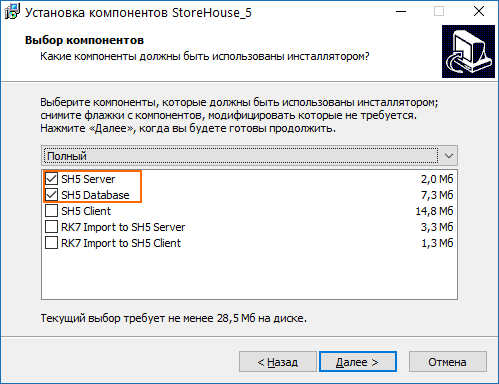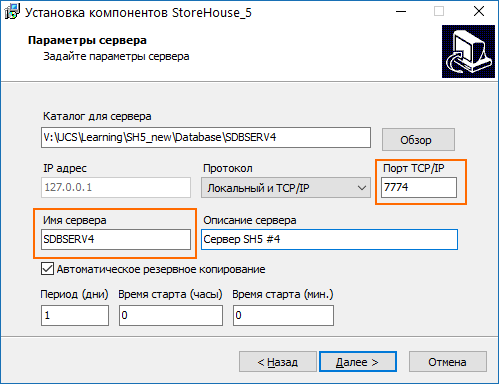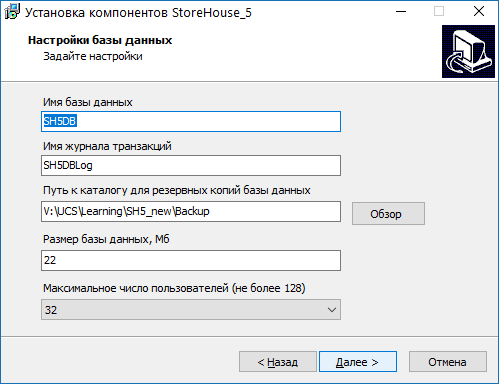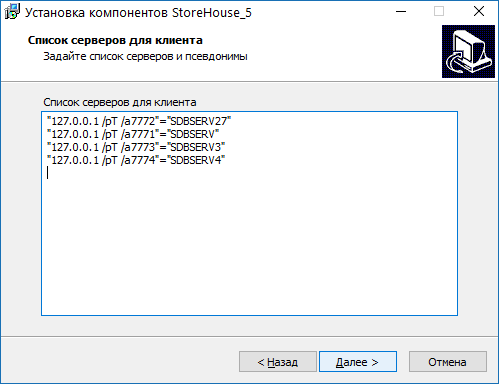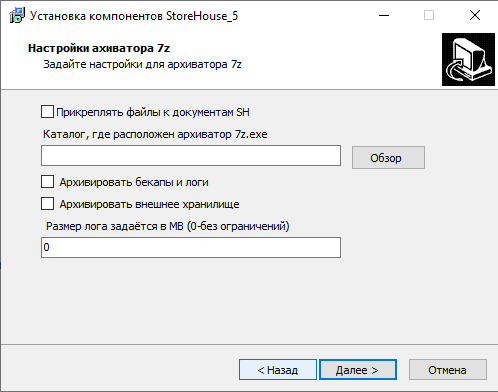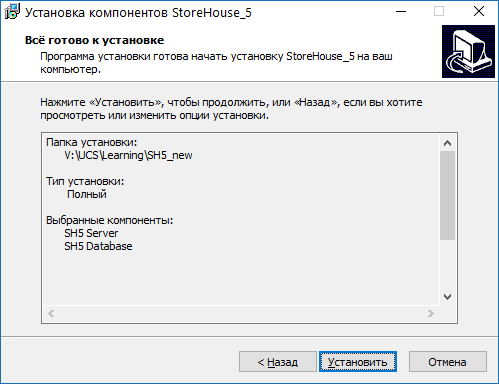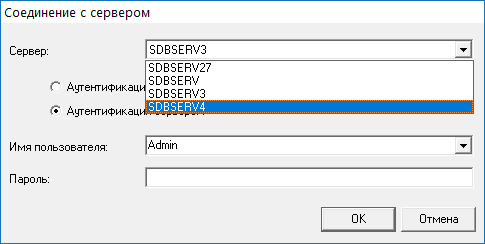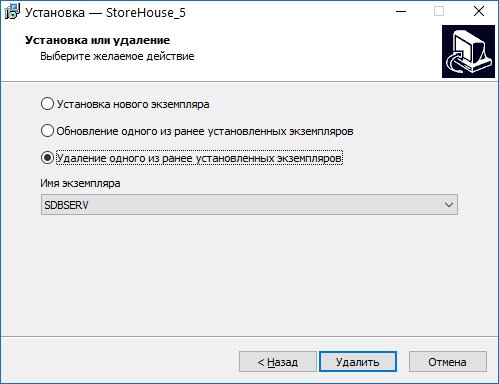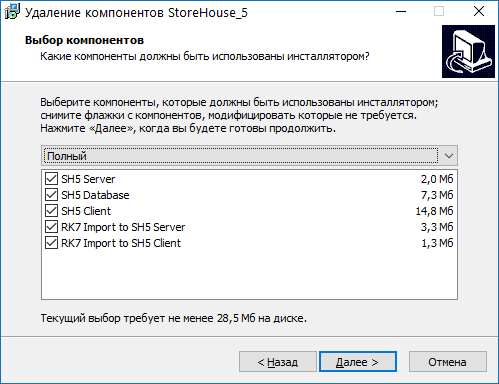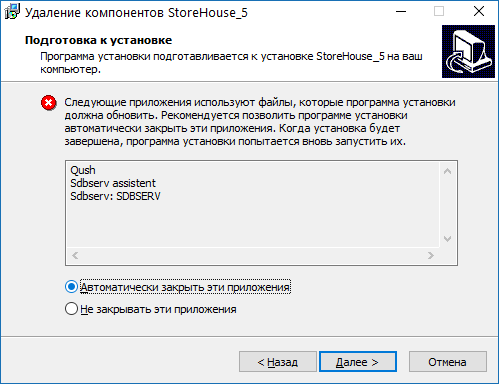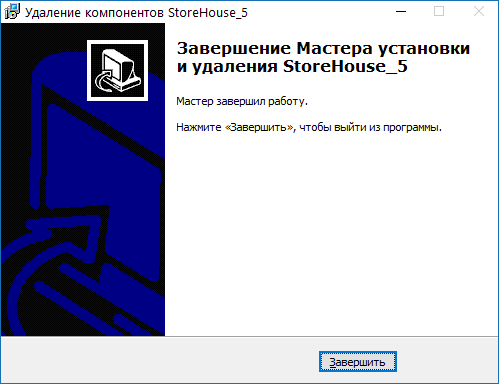Установка сервера
Инструкция по установке системы r_k StoreHouse Pro
Термины и определения
- Инсталлятор, дистрибутив – установочный файл программы.
- Бэкап – резервное копирование/резервная копия.
Установка системы
В статье описана установка сервера и клиента r_k StoreHouse Pro из одного дистрибутива.
Для настройки автоматического обновления сервер и клиент необходимо установить с помощью разных инсталляторов. Как выполнить такую установку, читайте в отдельной статье.
Дистрибутив актуальной версии системы можно найти на FTP-сервере по адресу ftp://ftp.ucs.ru/StoreHouse%205/. Для авторизации используйте ваш Dealer ID.
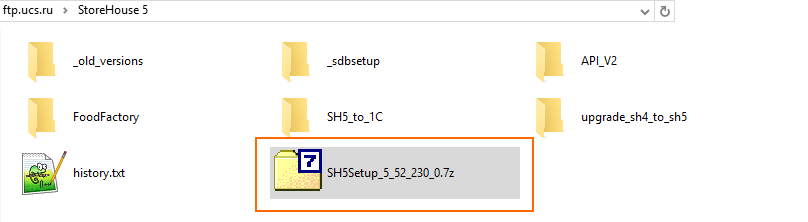
Установщик находится в архиве, который называется StoreHouse 5Setup_номер_версии. Чтобы открыть архив, вам понадобится архиватор 7-zip. Для установки системы распакуйте файл в нужную папку и запустите установщик.
Выберите язык и нажмите ОК. Интерфейс установщика изменится на указанный.
Пошаговый процесс представлен ниже:
1. Укажите каталог установки StoreHouse 5. | 2. Выберите нужные вам компоненты. |
 3. Укажите количество хранимых файлов резервных копий. И время удаления резервных копий в минутах.
Параметры можно задать только при начальной установке. Если параметры не задать, позже их можно будет определить через Редактор реестра.
| 4. Выберите каталог установки сервера, нужный протокол и порт. Введите имя сервера (максимум 15 символов). Описание заполнять необязательно. Мы настоятельно рекомендуем оставить галочку Автоматическое резервное копирование и указать время для его проведения - это необходимо для обновления системы. |
5. Укажите имя базы данных и Log-файла. Введите размер базы данных и каталог для резервного копирования. Выберите максимальное число пользователей. | 6. При необходимости выставьте настройки:
Данные настройки можно выставить в дальнейшем при обновлении системы. |
7. Поставьте галочки для приложений, которым хотите создать ярлыки. | 8. Проверьте правильность настроек и нажмите Установить. |
Инсталлятор устанавливает компоненты сервера как службы, добавляя их в автозагрузку.

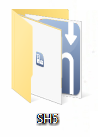
StoreHouse 5 готова к использованию.
Обратите внимание
Максимальный размер базы данных — 32 ГБ.Установка нового экземпляра сервера
Вы можете установить и использовать несколько серверов StoreHouse 5 на одном компьютере. Создать новый экземпляр можно через инсталлятор.
В силу особенностей установщика, рекомендуется ставить новые экземпляры в папку первоначальной установки StoreHouse 5. Это связано с тем, что при установке в реестре запоминается путь последнего установленного экземпляра. Поэтому, при последующей установке серверов не получится обновлять версию r_k StoreHouse Pro на всех экземплярах, кроме последнего установленного. Пример такой установки:
Для этого запустите его и выберите пункт Установка нового экземпляра.
1. Выберите Установка нового экземпляра. | 2. Укажите путь, совпадающий с основной установкой r_k StoreHouse Pro. |
3. Выберите необходимые пункты установки. |
Параметры можно задать только при начальной установке. Если параметры не задать, позже их можно будет определить через Редактор реестра.
|
5. Обязательно укажите новое имя сервера и новый порт. Они не должны совпадать с уже существующими. | 6. Укажите настройки базы данных. |
7. В списке серверов клиента вы увидите существующие сервера. Инсталлятор создаёт список автоматически, но вы можете его редактировать по желанию. | 8. При необходимости выставьте настройки:
Данные настройки можно выставить в дальнейшем при обновлении системы. |
9. Выберите необходимые ярлыки. | 10. Нажмите Установить. |
Установка нового экземпляра завершена. Новый сервер также нужно пролицензировать. Вы можете подключиться к серверу, выбрав его в нужном приложении из выпадающего списка:
Удаление системы
Чтобы удалить систему r_k StoreHouse Pro, запустите инсталлятор.
1. Выберите пункт Удаление одного из ранее установленных экземпляров. | 2. Выберите компоненты, которые хотите удалить. |
3. Закройте приложения и остановите службы. Нажмите Далее. | 4. Нажмите Завершить. |
Удаление завершено.