Особенности работы с сертификатами
Проверить версию Крипто Про и где находится сертификат (в Windows или на съемном носителе) можно тут: https://cryptopro.ru/sites/default/files/products/cades/demopage/cades_bes_sample.html
Для корректной работы службы сертификат следует установить через КриптоПро CSP:
- Откройте КриптоПро CSP и выберите Запустить с правами администратора
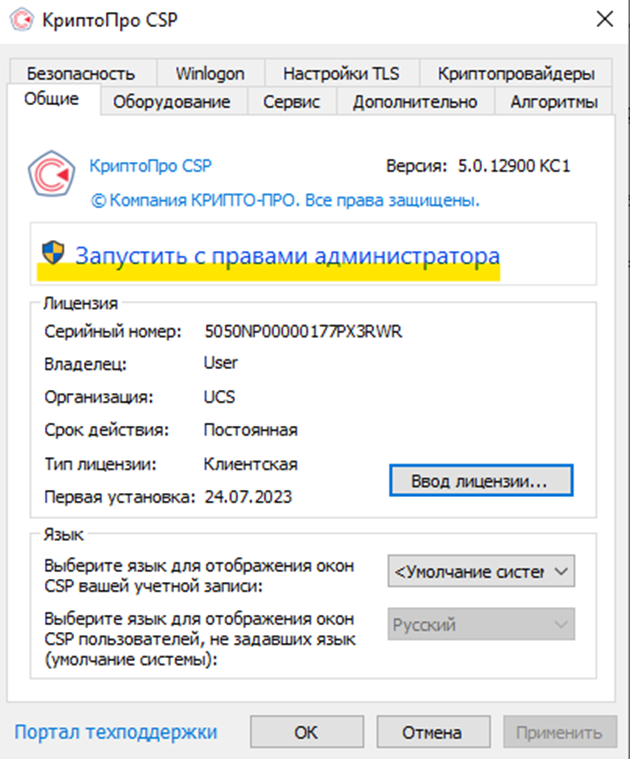
- Перейдите на вкладку Сервис и нажмите Просмотреть сертификаты в контейнере…

- Нажмите Обзор
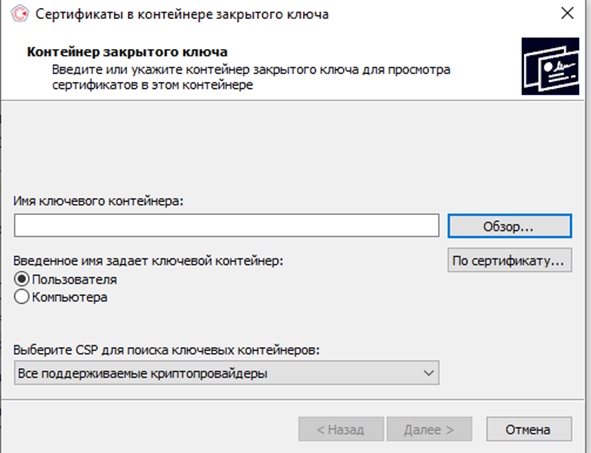
- Выберите нужный контейнер и нажмите ОК
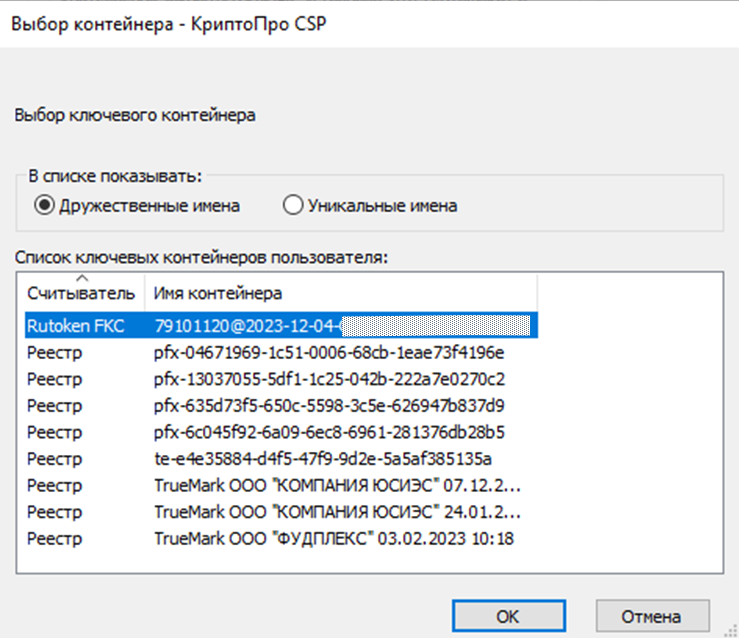
- Сертификат можно установить только для текущего пользователя (в хранилище Текущий пользователь) или для всех пользователей (в хранилище Локальный компьютер). Это регулируется настройкой Введенное имя задает ключевой контейнер: Пользователя/Компьютера. После выбора нужного значения нажмите Далее.
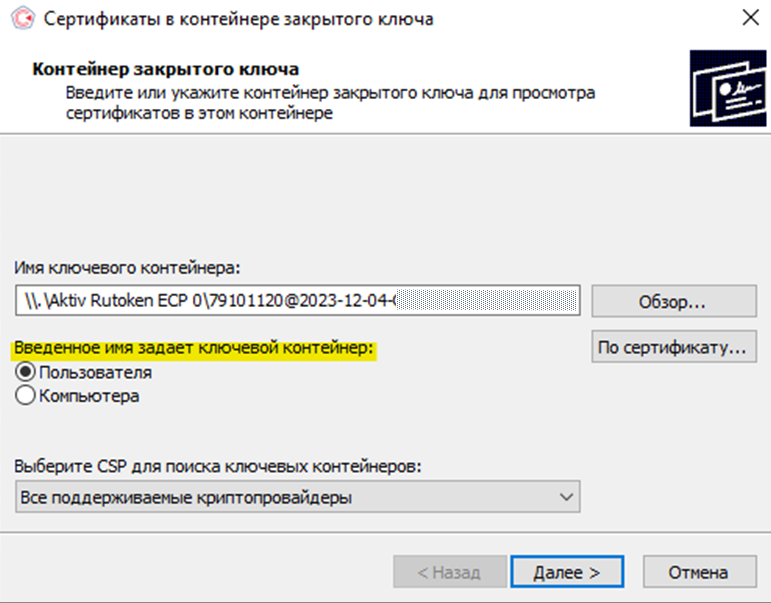
- Нажмите кнопку Установить.
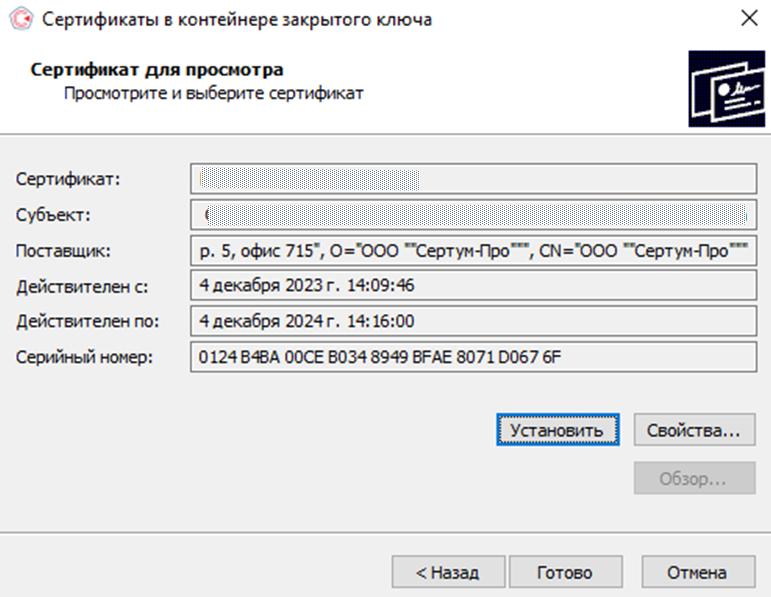
Если выдается сообщение, что сертификат уже присутствует в хранилище, подтвердите замену (нажмите Да).
Для корректной работы с ЭП при работе с ЧЗ должна быть обеспечена возможность доступа службы как как сертификату, так и к закрытому ключу. Если закрытый ключ хранится на защищенном носителе, носитель должен быть вставлен в компьютер.
При необходимости экспортировать сертификат для переноса его на другие компьютеры (несколько точек), экспорт сертификата должен производиться вместе с закрытым ключом в формате .pfx. В дальнейшем полученный файл (сертификат + закрытый ключ) может быть импортирован на другой компьютер, если сертификат при этом установлен в хранилище Локальный компьютер, то службу можно запускать под системной учетной записью для служб по умолчанию.
Варианты установки сертификата и запуска rkDExch
Сертификат ЭЦП может быть установлен для текущего пользователя или на локальный компьютер, это нужно учитывать при установке rkDExch.
- Если сертификат установлен для текущего пользователя:
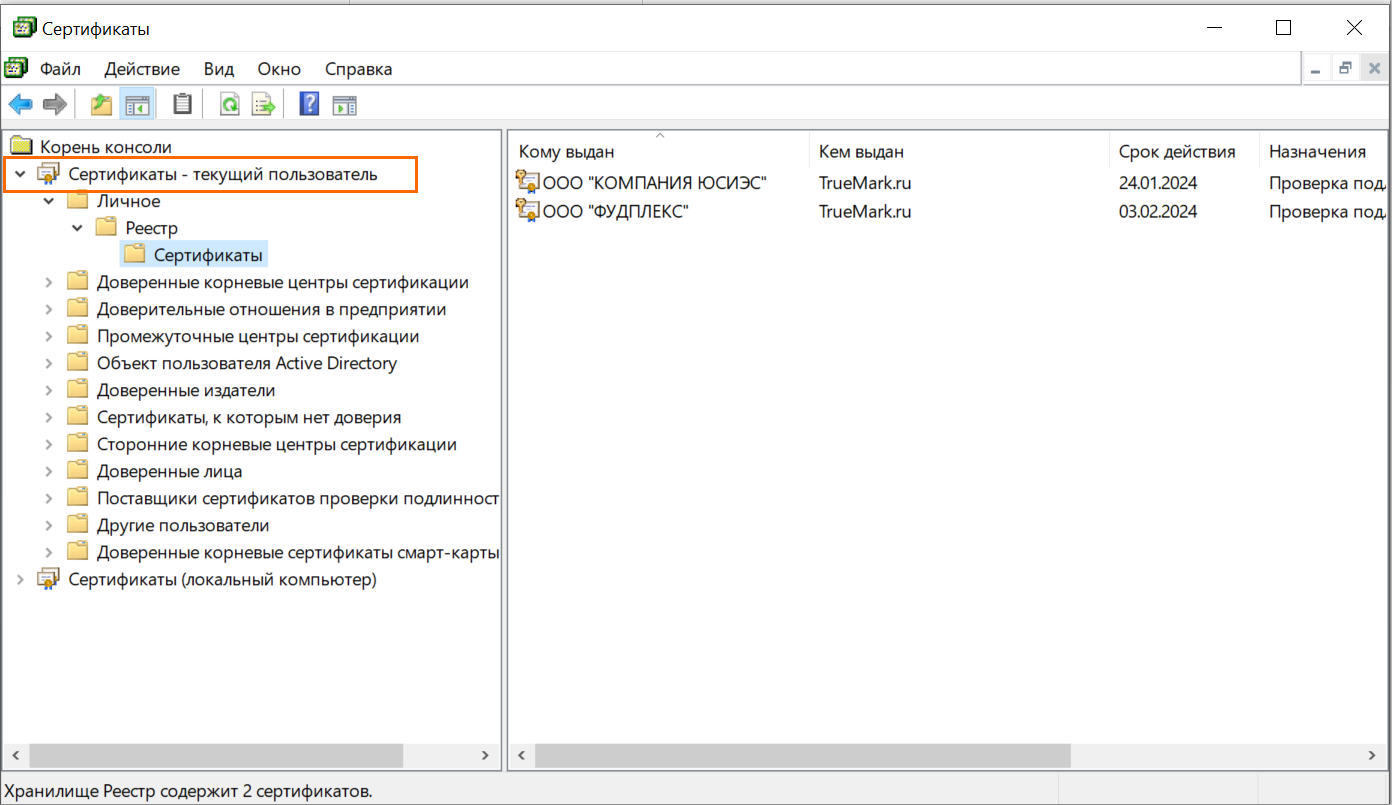
- Для доступа к сертификату служба rkDExch должна запускаться под той же учетной записью (текущего пользователя). При установке rkDExch необходимо выбрать пункт Текущий пользователь, указать имя пользователя и пароль.
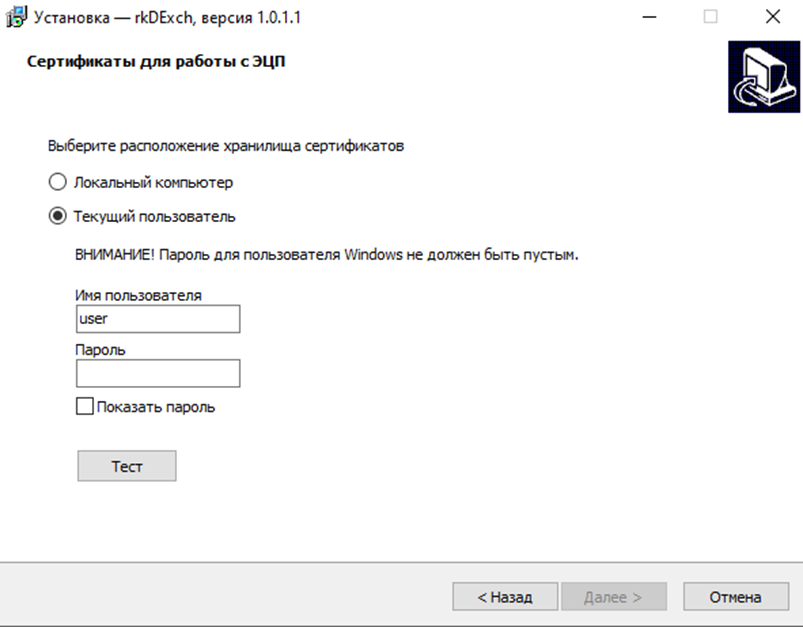
Или открыть службы Windows, выбрать службу rkDExchSrv_default и открыть свойства. На вкладке Вход в систему выбрать С учетной записью и указать имя пользователя и пароль.
Для запуска службы с учетной записью текущего пользователя обязательно должен быть задан пароль для входа в систему.
- Для доступа к сертификату служба rkDExch должна запускаться под той же учетной записью (текущего пользователя). При установке rkDExch необходимо выбрать пункт Текущий пользователь, указать имя пользователя и пароль.
- Если сертификат установлен на локальный компьютер, при установке rkDExch выберите хранилищем сертификатов Локальный компьютер.

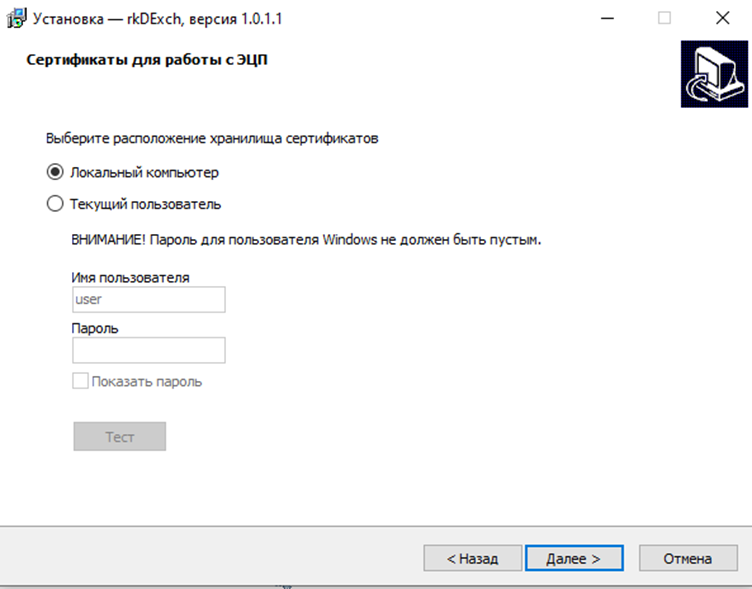
Импорт сертификата и закрытого ключа (.pfx) в хранилище «Локальный компьютер»
- Откройте приложение Сертификаты.
- Выберите Сертификаты (локальный компьютер) > Личное > Реестр. В правой части в контекстном меню выберите Все задачи > Импорт.
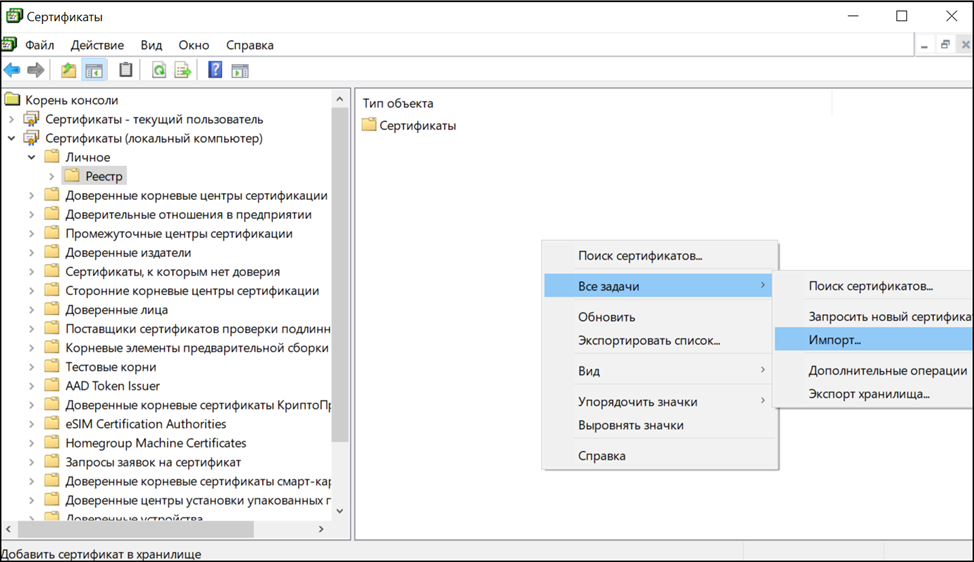
Будет открыт мастер импорта сертификатов.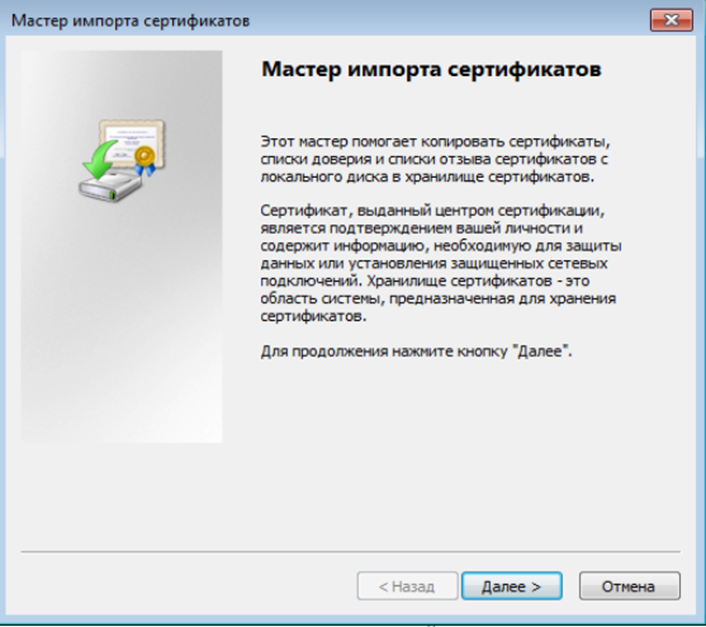
- Нажмите Далее и укажите pfx файл сертификата. На шаге выбора хранилища сертификатов ничего не меняйте, нажмите Далее.
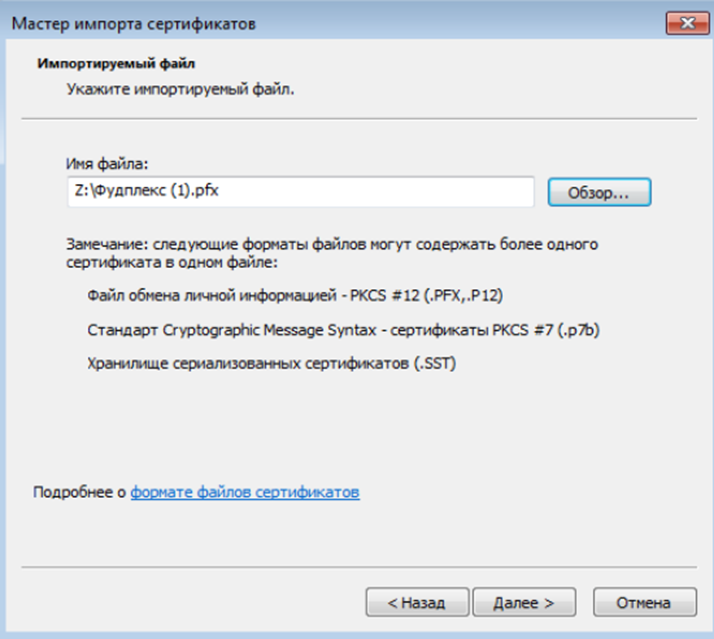
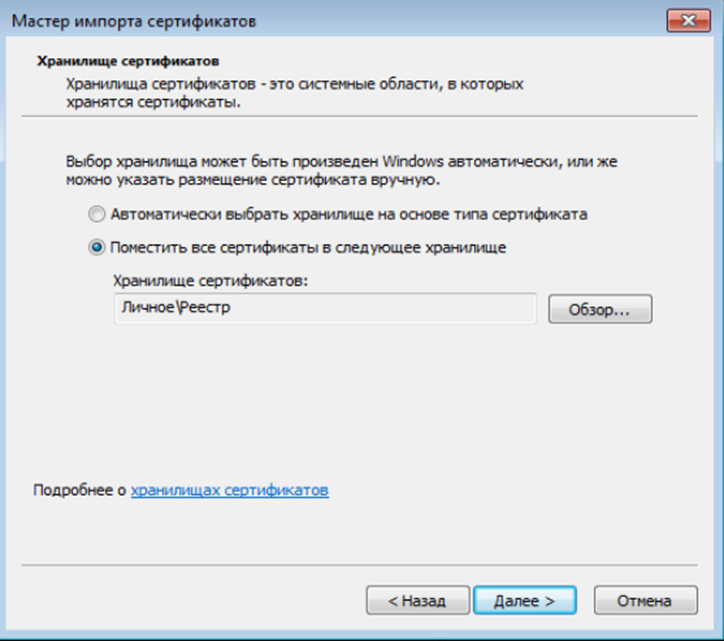
- После завершения импорта откроется окно Выбор ключевого носителя – КриптоПро CSP. Нажмите Ок.
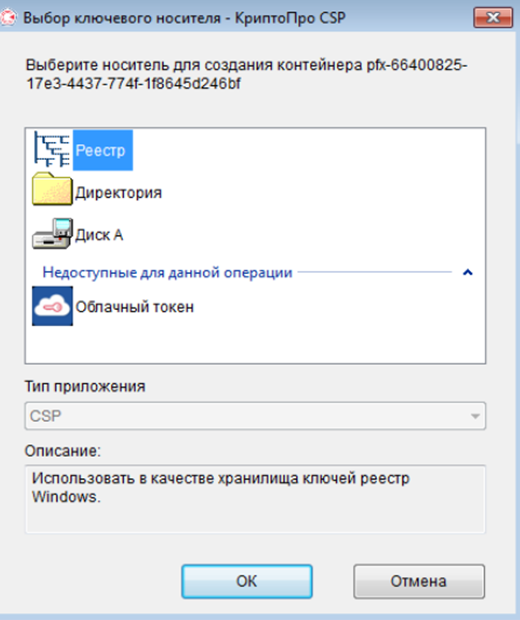
Готово. Сертификат импортирован.
Инструкция по проверке корректности установленных сертификатов
- Зайдите на страницу https://cryptopro.ru/sites/default/files/products/cades/demopage/cades_bes_sample.html для проверки плагина. Выберите нужный сертификат в списке, и посмотрите информацию о сертификате и версии КриптоПро.
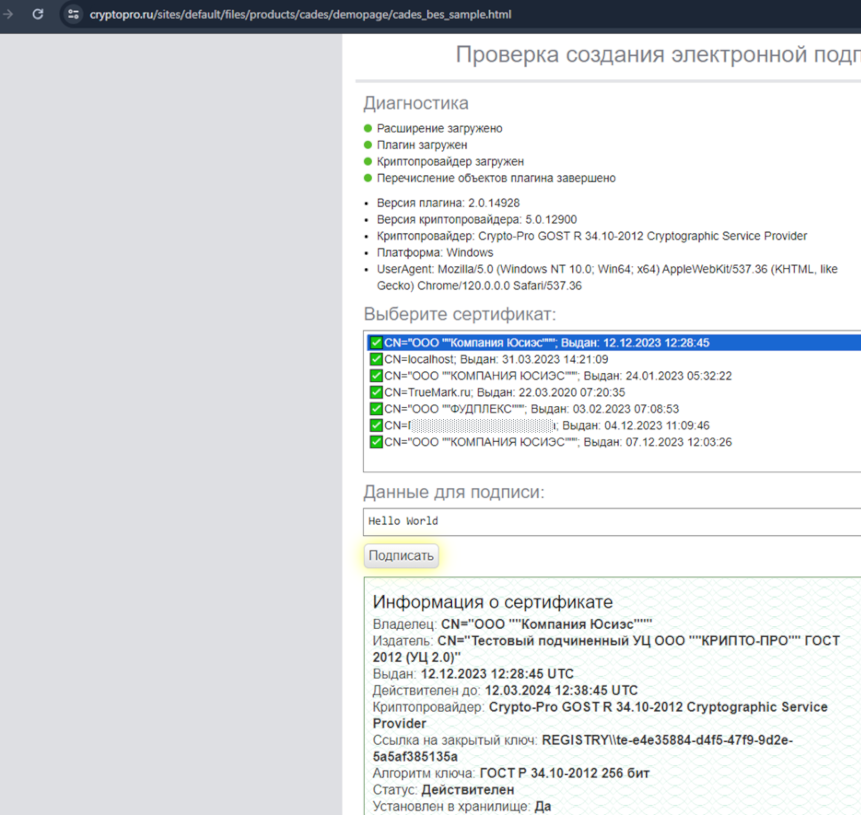
- Выполните команду msinfo32, в открывшемся окне в сведениях о системе найдите Имя пользователя.
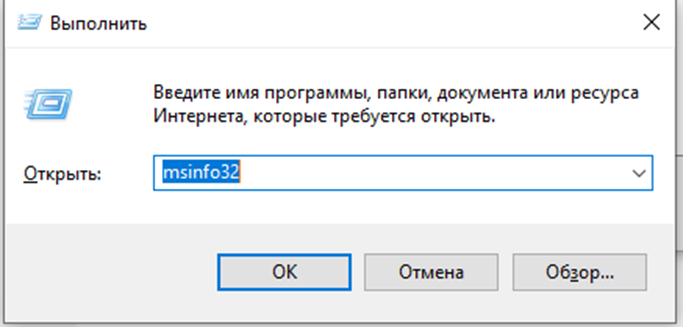
- Откройте Службы и убедитесь, что в качестве учетной записи для входа в систему выбрана учетная запись текущего пользователя (п.2)
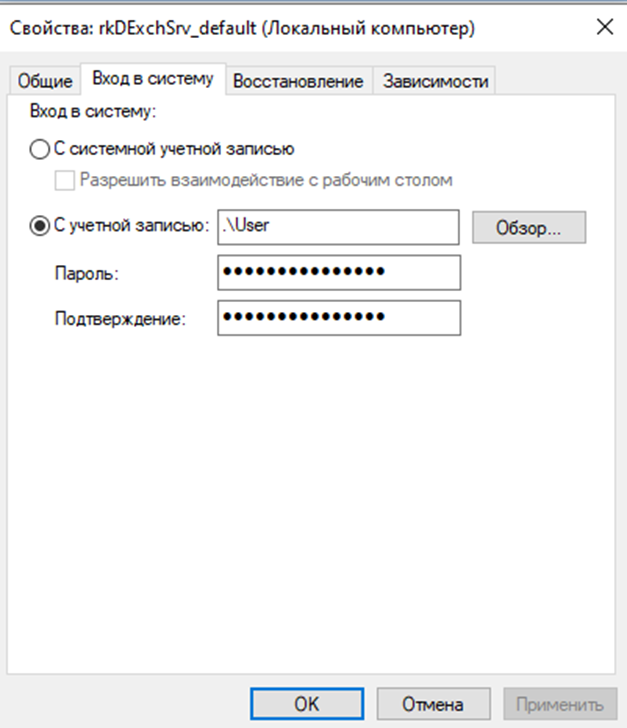
- Убедитесь, что защищенный носитель подключен к компьютеру, где установлена служба.
- Если это Рутокен, можно запустить Панель управления Рутокен, открыть вкладку Сертификаты, убедиться, что сертификат зарегистрирован.
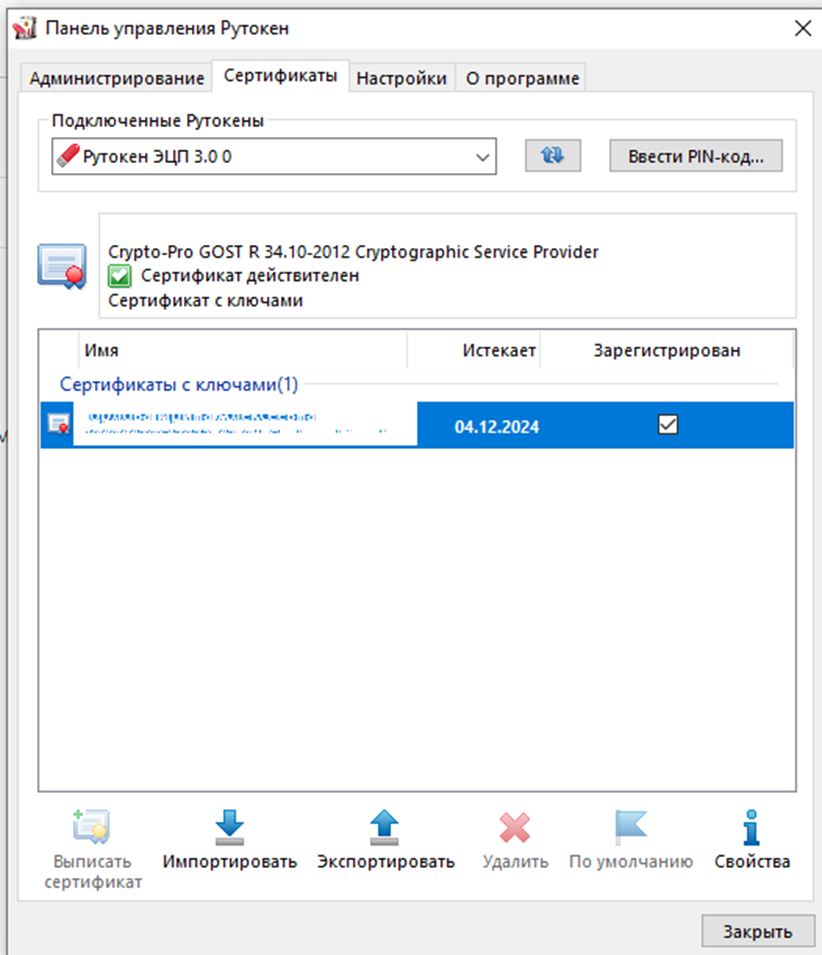
- Удалите неиспользуемые и просроченные сертификаты.
- Зайдите в личный кабинет ЧЗ, если при этом запрашивается пароль, при указании пароля поставьте флаг Сохранить пароль в системе.
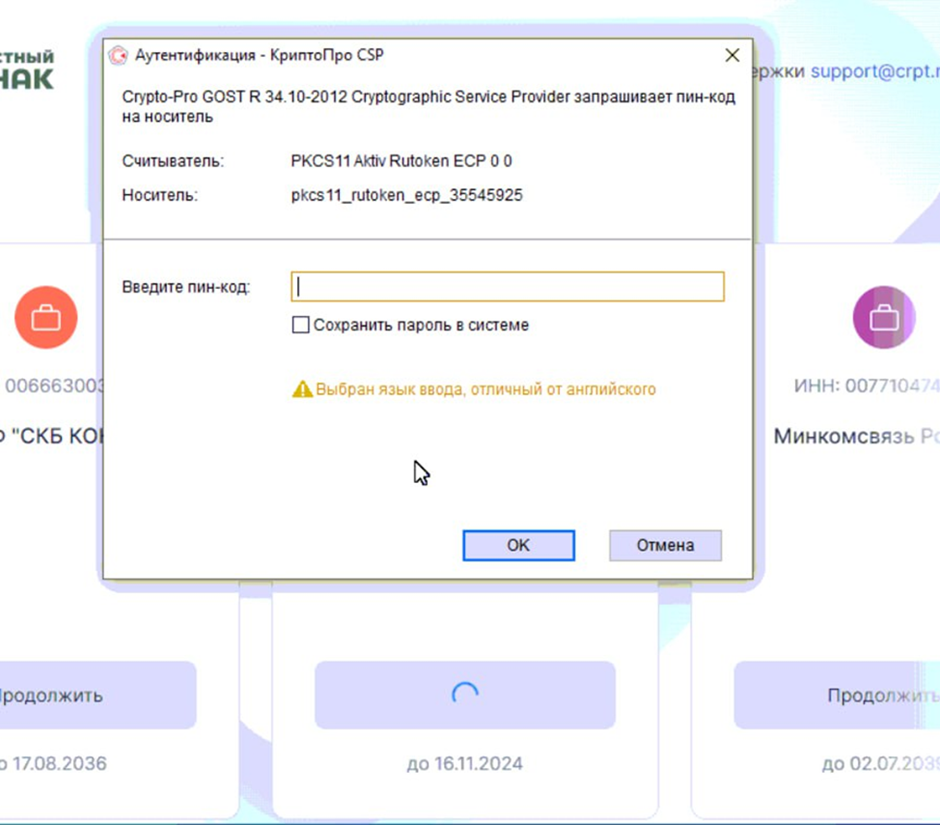
- Попробуйте отсканировать новый кегу или отправьте повторно ранее добавленный.