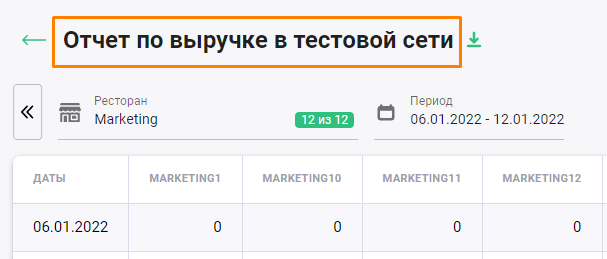Конструктор отчетов
When opened in a viewport, the user will be redirected to: Создание собственных отчетов.
Конструктор отчетов — это модуль, который позволяет самостоятельно формировать отчеты в различных срезах: пользователь может создать отчет, выбрав необходимые поля данных, строк и столбцов.
Видеоинструкция по конструктору отчетов:
Создание нового отчета
Для создания нового отчета выполните следующие действия:
- Авторизуйтесь в r_k Office
- Перейдите в раздел Отчеты
- Выберите пункт Конструктор отчетов
- Нажмите на поле +Создать
- В открывшемся окне заполните поля в блоке Параметры.
Значения необходимо выбрать из выпадающего списка. Все поля обязательные для заполнения.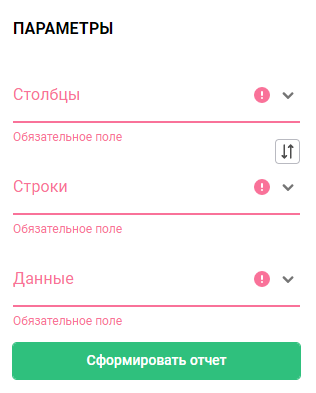
В столбцах и строках отчет может отобразить следующие значения:- Даты
- Дни недели
- Официантов
- Рестораны
- Часы.
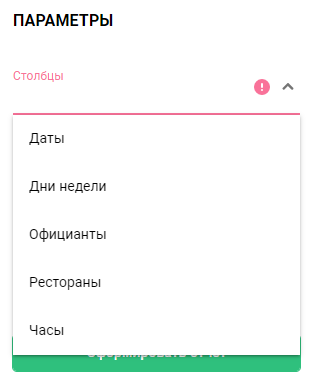
Значения строк и столбцов можно поменять местами в помощью кнопки .
.
- В поле Данные отчет может отобразить следующие значения, доступен выбор только одного значения:
- Выручка — общая сумма по всем закрытым заказам, за вычетом скидок, подарков и прочих привилегий. Бонусные баллы не вычитаются.
- Итого оплачено — сумма заказов по закрытым заказам, после вычета скидок, подарков и списанных бонусов.
- Количество гостей — суммарное количество гостей по всем закрытым заказам.
- Количество заказов — общее количество закрытых заказов.
- Среднее количество гостей в заказе.
- Среднее количество строк в чеке — среднее количество строк в чеке по всем закрытым заказам.
- Средний чек за заказ — средний чек по всем закрытым заказам.
- Средний чек на гостя — средний чек на 1 гостя по всем закрытым заказам.
- Сумма — сумма заказов по всем закрытым заказам, до вычета скидок, подарков и списанных бонусов.
- Сумма накопленных бонусов — сумма накопленных бонусов по всем закрытым заказам в рамках программы лояльности.
- Сумма потраченных бонусов — сумма списанных бонусов по всем закрытым заказам в рамках программы лояльности.
- Сумма скидок — сумма скидок по всем закрытым заказам, которые были выданы по всем акциям: подарки, промо-бонусы, % скидка, скидка в валюте, скидка по анонимной лояльности.
- Затем нажмите кнопку Сформировать отчет. Система сформирует отчет с заданными полями.
На скриншоте показан созданный отчет по выручке на каждого официанта в разрезе дней недели для тестовой сети ресторанов:- В столбцах указаны дни недели
- В строках — официанты
- В данных — выручка.
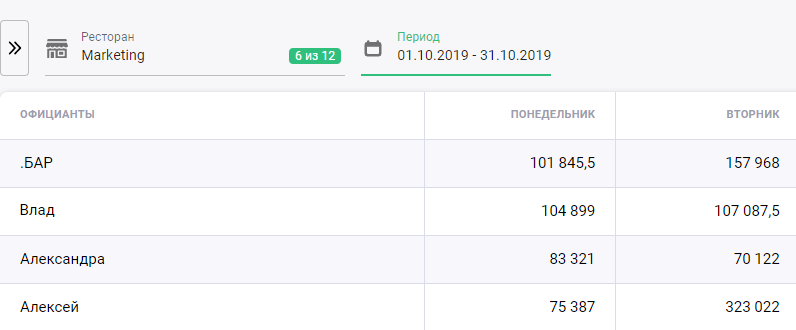
С помощью кнопки со стрелками можно вызвать боковое меню и сформировать новый отчет, изменив параметры.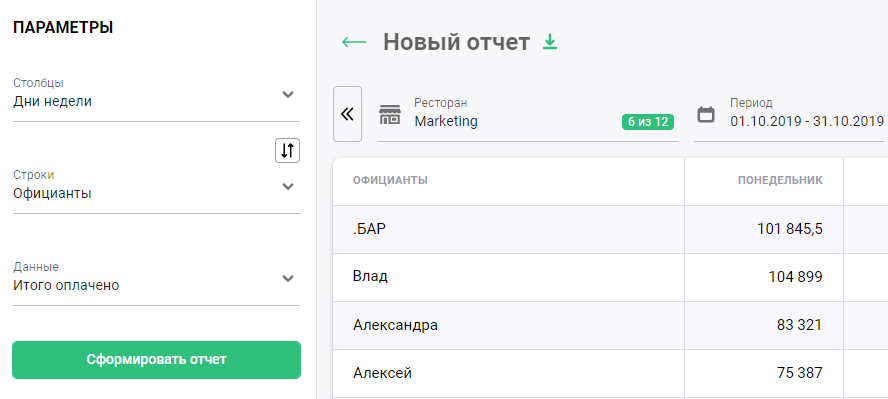
Сохранение отчета
Сформированному отчету по умолчанию присваивается название Новый отчет , чтобы изменить его поставьте курсор в это поле и введите свой текст.
Сохраните отчет, нажав на кнопку Сохранить отчет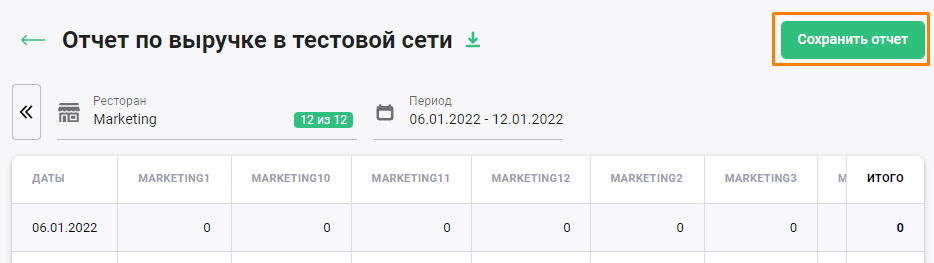
Иконка нового отчета появится на странице Конструктор отчетов.
Из сформированного отчета можно выйти без его сохранения. Для этого нажмите кнопку со стрелкой слева от названия отчета: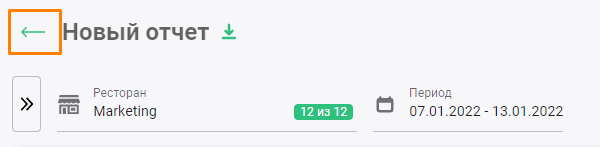
Затем в открывшемся окне выбрать Не сохранять.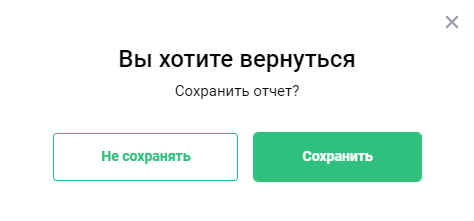
Удаление отчета
Чтобы удалить отчет, нажмите на кнопку с тремя точками и выберите действие Удалить отчет.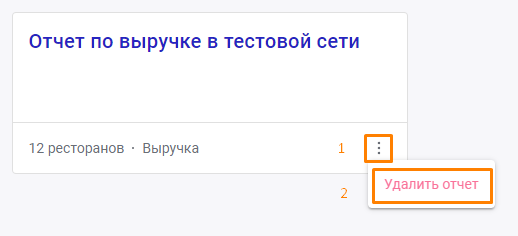
Экспорт
Отчет выгружается в формате электронных таблиц excel.
Чтобы выгрузить отчет:
- Постройте нужный отчет
- Нажмите на кнопку со стрелкой рядом с названием отчета

Готово. Отчет сохранится в папке для загрузок на системном диске.
Название экспортируемого файла будет состоять из названия отчета и периода, за который он был построен.