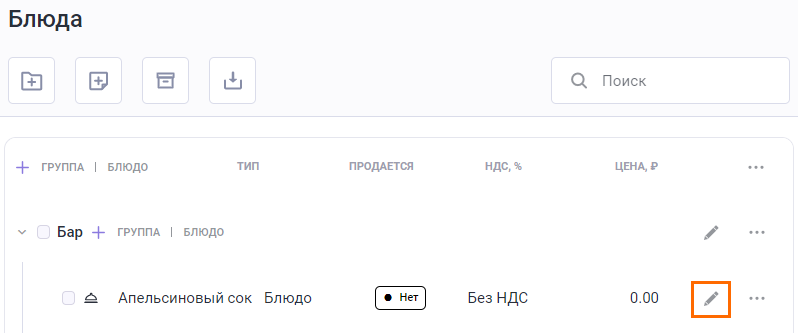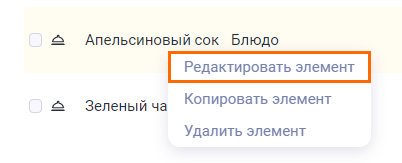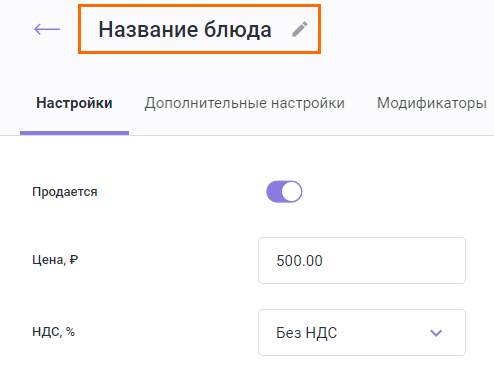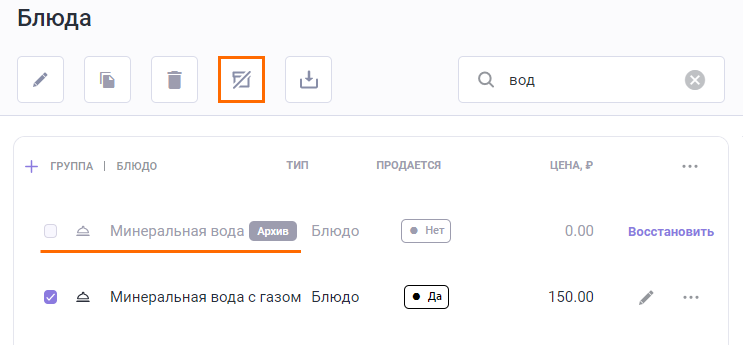Действия с блюдами
Редактирование блюда
Для редактирования блюда:
- Перейдите в меню Меню > Блюда
- Выберите блюдо, в карточку которого необходимо внести изменения, и нажмите на карандаш
Открыть карточку для редактирования так же можно следующими способами:- Нажмите на три точки напротив блюда, чтобы вызвать меню, и выберите Редактировать
- Нажмите правой кнопкой мыши на строчку с блюдом и в списке выберите кнопку Редактировать элемент
- Если вы хотите внести изменения в название, цену, ставку НДС или изменить настройку продажи блюда, дважды нажмите на название, чтобы открыть быстрое редактирование блюда
- В открывшейся карточке блюда внесите изменения. Подробнее о настройках блюд читайте в статье Карточка блюда
- Нажмите на кнопку Сохранить.
Если вы не увидели изменений в общем списке блюд, немного подождите — системе нужно время, чтобы автоматически обновить информацию об элементе. Обычно ожидание составляет не более 5 минут.
Копирование блюда
Для ускорения процесса создания блюд, в системе предусмотрена функция копирования элементов. Используйте ее, если вы хотите создать похожие элементы, например разные виды кофе.
При копировании будет создан элемент с заполненными свойствами, которые необходимо отредактировать для конкретного блюда.
Для копирования блюда:
- Перейдите в меню Меню > Блюда
- Выберите продукт, который хотите скопировать, и используйте один из двух способов
- Нажмите на три точки напротив блюда, чтобы вызвать меню, и выберите Копировать
- Нажмите правой кнопкой мыши на строчку с блюдом и в списке выберите кнопку Копировать элемент
- Задайте название блюду. Остальные данные скопировалось с оригинала.
При необходимости отредактируйте данные
Данные разделов Технологическая карта, Калорийность и Модификаторы также копируются, не забудьте их отредактировать.- После всех корректировок нажмите на кнопку Сохранить
Поиск блюд
Для поиска блюд:
- Перейдите в меню Меню > Блюда
- Начните вводить название блюда в поисковую строку. Система начнет фильтровать существующие элементы.
Поиск удаленного блюда
Если блюдо не отобразилось через поиск, возможно, оно было удалено и находится в архиве.
Чтобы найти удаленное блюдо:
- Перейдите в меню Меню > Блюда
- Нажмите на кнопку корзины — система отобразит архивные блюда
- Начните вводить в поисковую строку название блюда. Если блюдо было удалено — оно отобразится.
Удаленные блюда окрашены в светло-серый цвет и рядом с названием имею статус Архив.
Удаление блюда
При необходимости удалить блюдо, его можно переместить в архив. Для этого:
- Перейдите в меню Меню > Блюда
- Найдите блюдо, которое хотите удалить, и используйте один из двух способов
- Нажмите на три точки напротив блюда, чтобы вызвать меню, и выберите Удалить в архив
- Нажмите правой кнопкой мыши на строчку с блюдом и в списке выберите кнопку Удалить элемент
- Подтвердите удаление
Блюдо перенесено в архив.
Для корректной работы кассового приложения, рекомендуем перед удалением переводить блюдо в статус Не продается. Для этого дважды нажмите на выбранное блюдо перед удалением и выключите настройку. Сохраните изменения
Для просмотра блюд, которые были перенесены в архив, нажмите на кнопку корзины
Восстановление удаленного блюда
Если необходимо восстановить удаленное блюдо:
- Перейдите в меню Меню > Блюда
- Нажмите на кнопку корзины , чтобы отобразить архивные блюда
- Найдите удаленное блюдо и восстановите его одним из способов:
- Блюдо восстановлено.