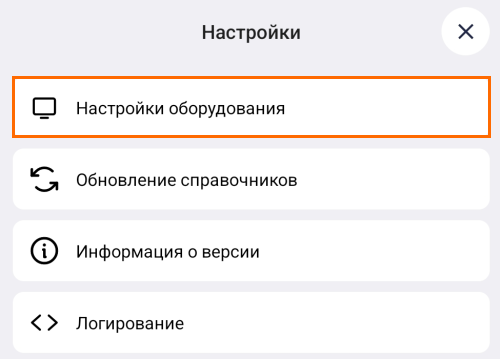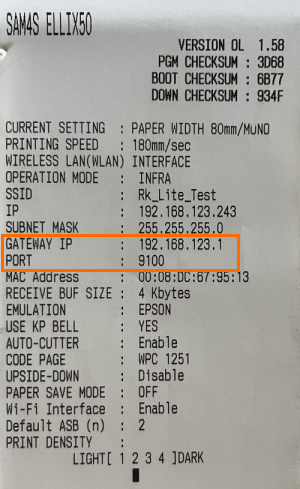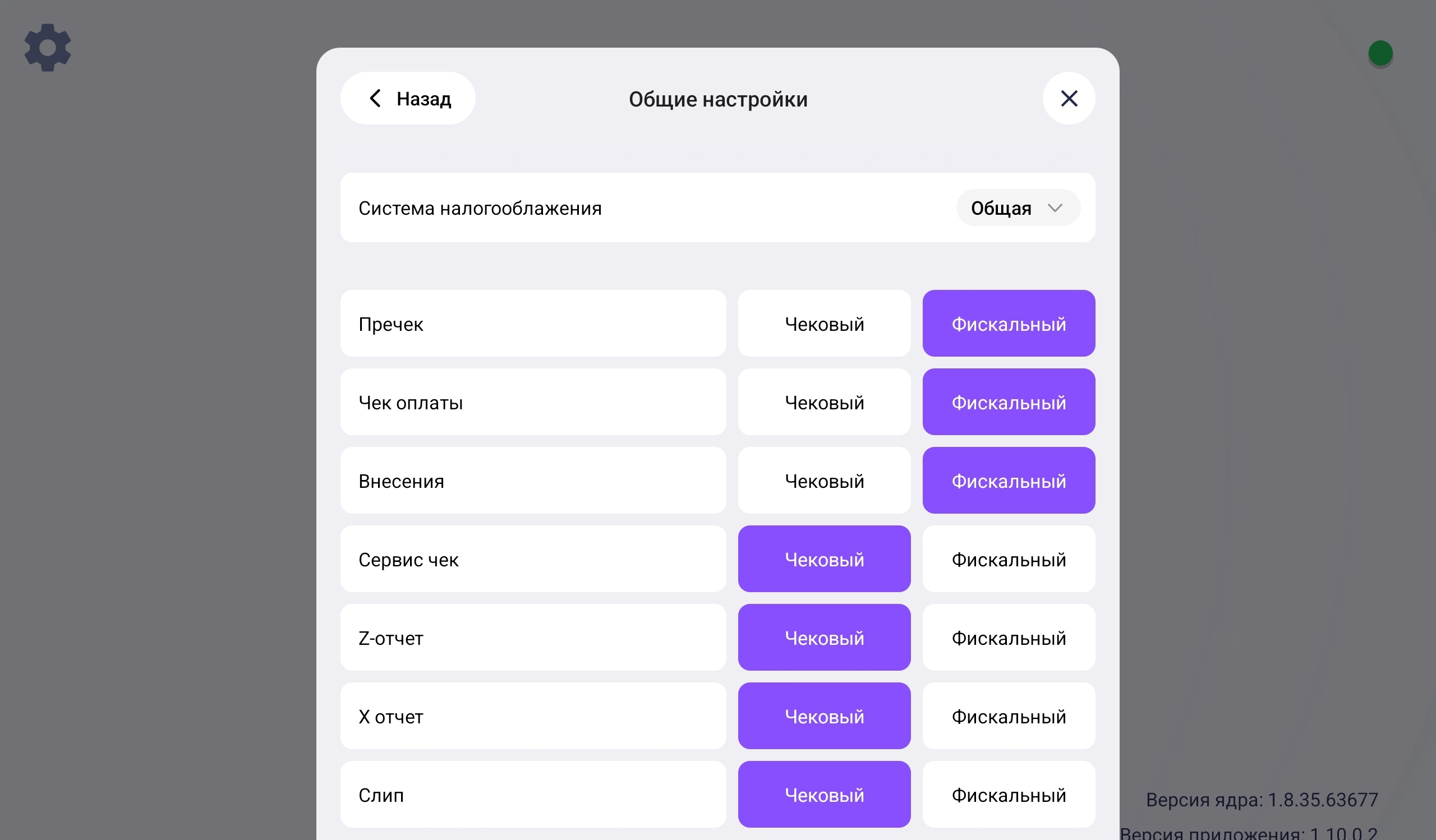Чековый принтер
В описанном примере используется принтер Xprinter xp-n160i.
- В случае необходимости или согласно законодательству, действующему на территории страны, может потребоваться подключение термального (чекового) принтера
- Также термальный принтер может использоваться для печати сервис-чеков на кухню и для других подразделений
- В качестве предварительной настройки должно быть выполнено подключение к Wi-Fi.
Настройки в кассовом приложении:
- В режиме настроек нажмите на кнопку Настройки оборудования
- В открывшемся окне нажмите на кнопку Чековый принтер
- Введите:
- Нажмите на кнопку Подключить.
После подключения перейдите вернитесь в режим настроек и нажмите на кнопку Общие настройки. Выберите для каждого вида печати: печать пречека, z-отчета и т.д. нужный вариант принтера из выпадающего списка: Фискальный или Чековый
Ниже приведен примерный вариант чека, сделанный на термальном принтере — данные берутся с кассового терминала, но не поступают в ОФД
В кассовом приложении r_k Lite доступна настройка подключения внешнего оборудования и выбор устройств для печати документов. Остальные настройки производятся в специальном программном обеспечении, предоставляемом производителем.
Пример ошибки
После подключения принтер печатает текст иероглифами из-за неправильной кодировки.
Решение
С помощью утилиты производителя настройте страницу кодировки.
- Для Хprinter укажите код 17
- Для POS-Center укажите код 23.