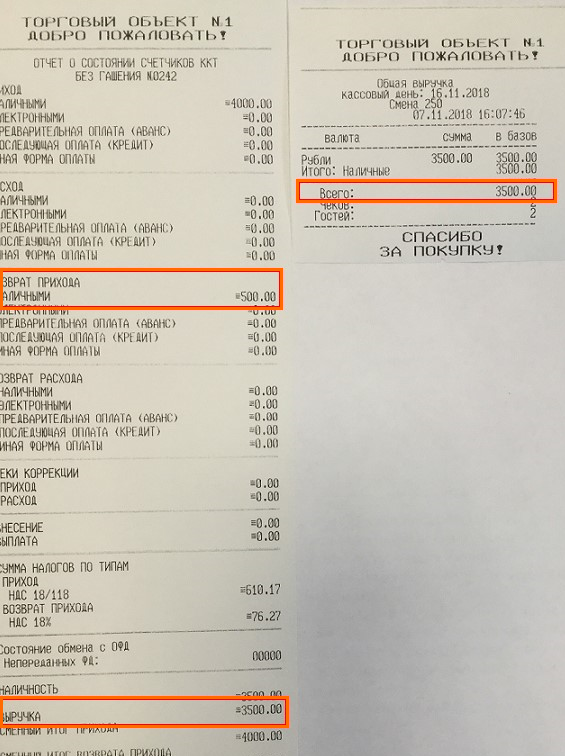Возврат чеков или товаров из предыдущих кассовых смен
Начиная с версии 7.6.2.57, в r_keeper добавлена функция Возврат товара из чеков предыдущих кассовых смен. Реализованы два варианта возврата:
- Возврат конкретного заказа из накопительной базы данных. Поиск чека производится на сервере отчетов через обращение к накопительной базе SQL
- Произвольный возврат. Чек возврата формируется вручную c произвольными товарами.
Определение прав сотрудников
Для оформления возврата чека сотруднику, делающему возврат, необходимы права:
- Возврат товара
- Открывать любой заказ — для смены основного официанта
- Закрыть чек.
Для оформления произвольного возврата необходимы права:
- Возврат товара
- Рассчитать чек
- Закрыть чек
- Произвольный возврат
- Блюдо — для выбора блюд из меню
- Ввод открытой цены — для смены цены.
Чтобы выдать права:
- В менеджерской станции r_keeper перейдите в меню Персонал > Работники
- Выберите роль сотрудников, которые могут осуществлять возврат, и перейдите свойства
- Выберите раздел Кассовые ограничения и укажите нужные права
- Сохраните изменения.
Возврат из определенного чека
При возврате определенного чека производится поиск этого чека на сервере отчетов r_keeper, то есть в накопительной SQL-базе. Заполнение части полей происходит автоматически.
Поиск заказа
Для поиска заказа или формирования возврата вручную:
- В Главном меню на кассовой станции нажмите кнопку Возврат товара
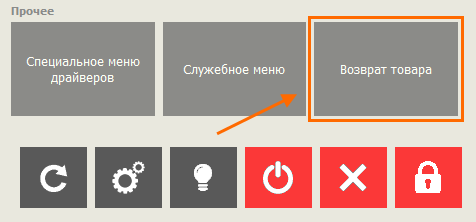
- Откроется окно Поиска чека или заказа
- В поле Фильтр по номеру чека введите любое из значений:
- Фискальное устройство
- Номер фискального отчета — чека
- ИНН сотрудника
- ФИО Сотрудника
- Номер чека r_keeper
- Сумма платежа
- Время закрытия заказа
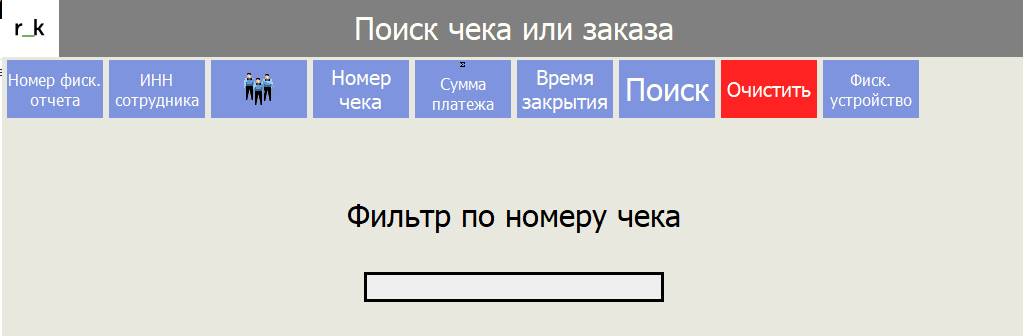
- При нажатии на кнопку Поиск откроется окно произвольного возврата.
- Нажмите Enter
- Выберите заказ, который необходимо вернуть, из списка найденных чеков.
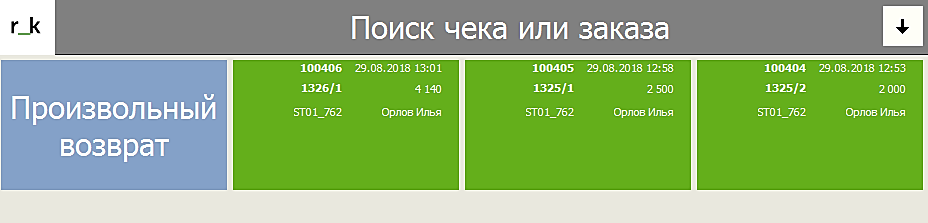
Далее откроется режим формирования чека возврата. В этом режиме необходимо ввести нужную информацию для оформления чека и выбрать блюда для возврата из чека.
Поиск по Фискальному устройству
Для поиска заказа по фискальному устройству:
- Нажмите на кнопку Фиск. устройство
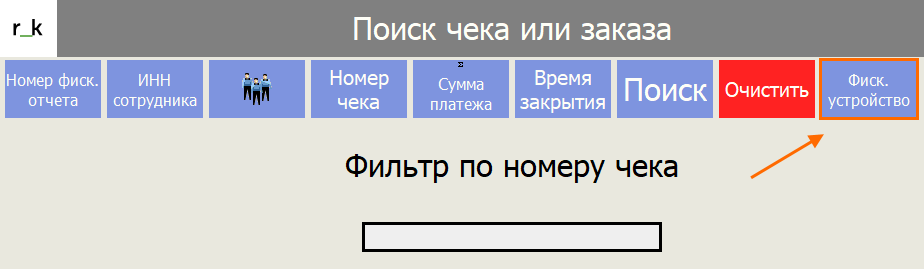
- Откроется форма поиска по фискальному устройству. Введите в строку поиска заводской номер ККТ: эти данные можно посмотреть в чеке из строки ЗН ККТ

- После ввода данных нажмите на кнопку ENTER
- В режиме Поиска откроется список чеков, которые были закрыты на данном фискальном регистраторе
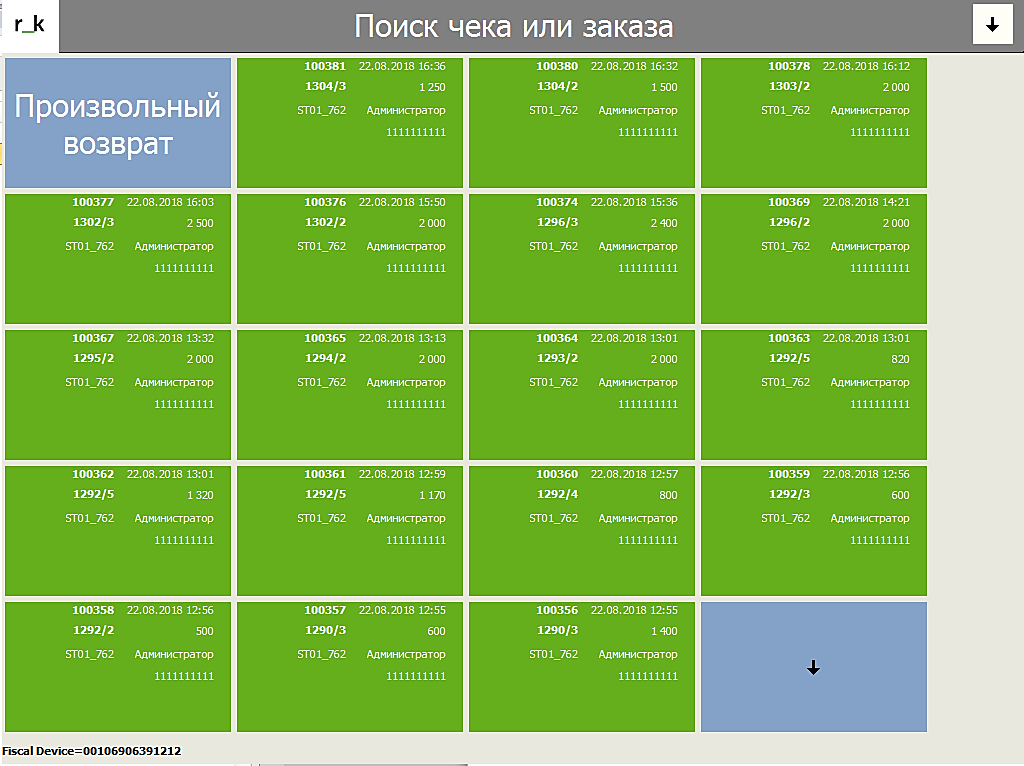
- Выберите заказ.
Если введенный заводской номер ККТ не будет найден, то появится сообщение об ошибке.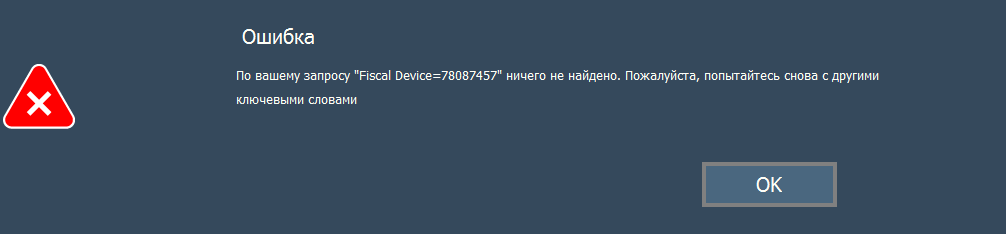
Поиск по номеру Фискального отчета
Для поиска заказа по номеру фискального отчета, фискального документа:
- Нажмите на кнопку Номер фиск. отчета
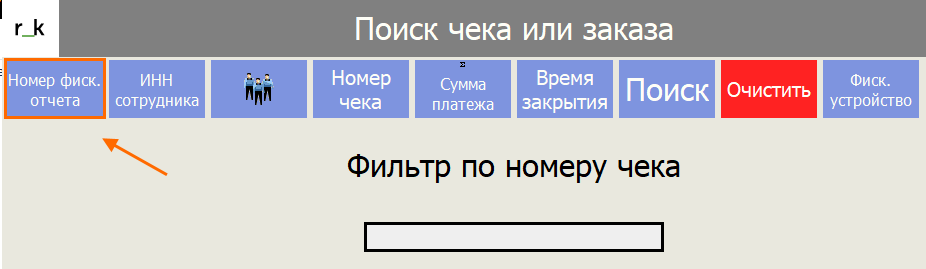
- В открывшейся форме в строке поиска введите номер фискального отчета. Эти данные можно посмотреть в чеке из строки ФД №
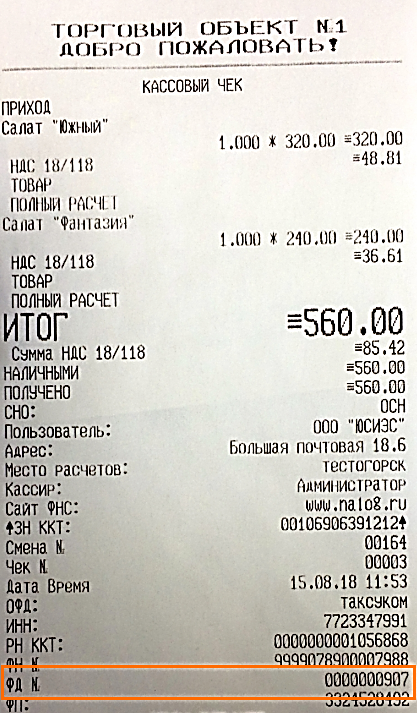
- После ввода данных нажмите на кнопку ENTER
- Если чек будет найден, то он отобразится в режиме Поиск на экране
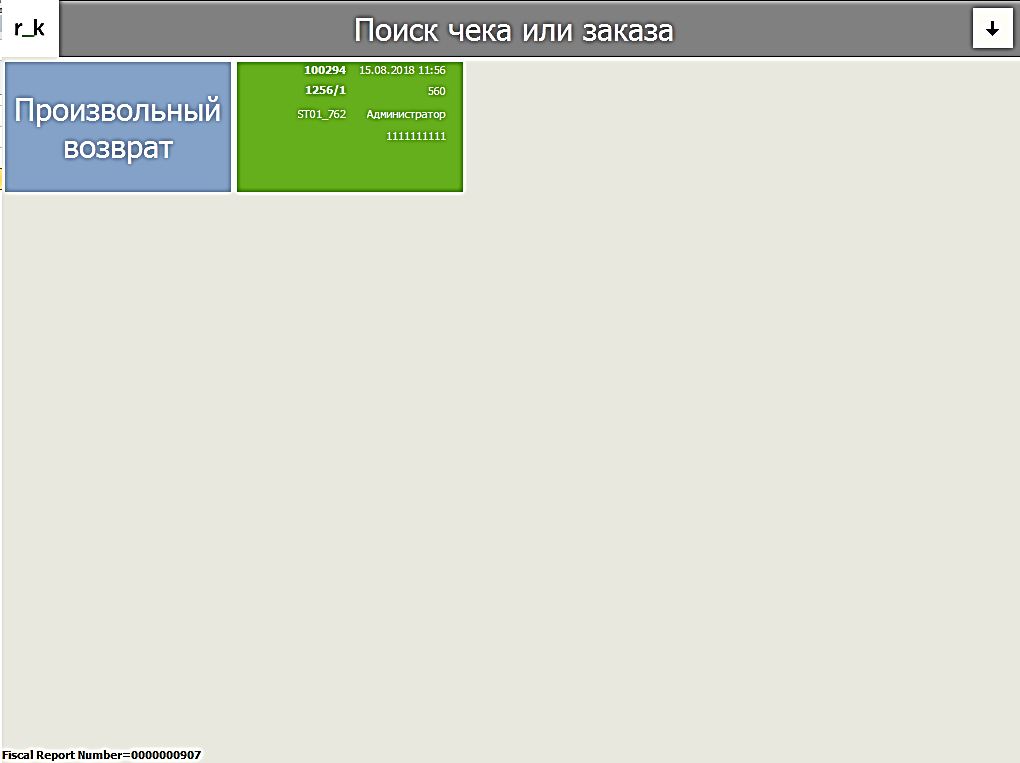
- Выберите заказ.
Если номер фискального отчета не будет найден, то появится сообщение об ошибке.
Поиск по ИНН сотрудника
Для поиска заказа по ИНН сотрудника:
- Нажмите на кнопку ИНН сотрудника
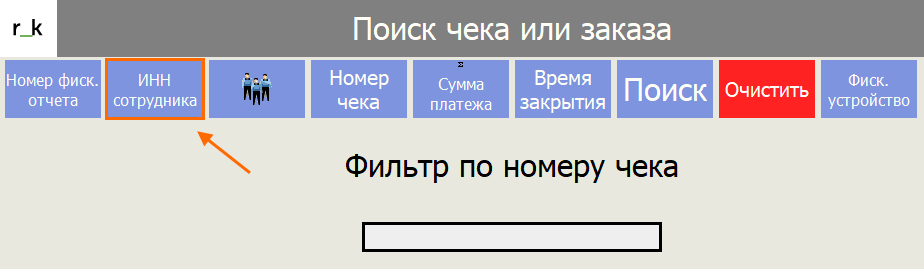
- В открывшейся форме введите в строке поиска ИНН сотрудника, который оплачивал данный заказ, и нажмите кнопку Enter
- В режиме Поиска откроется список чеков, которые были закрыты оплачены выбранным сотрудником
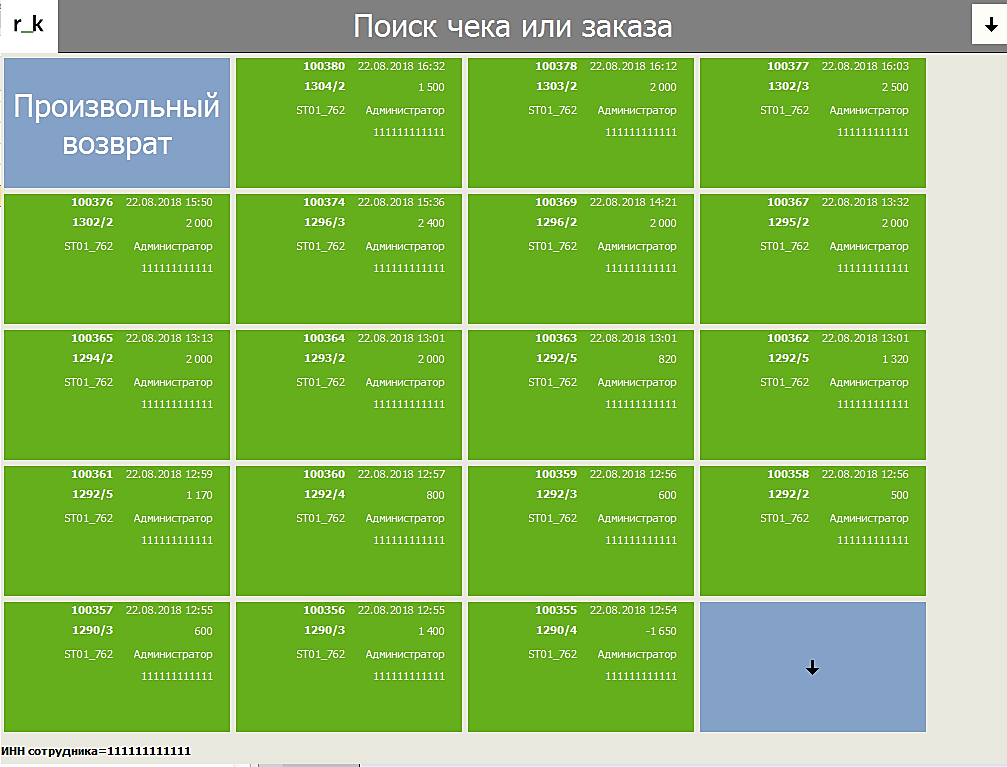
- Выберите заказ.
Если ИНН сотрудника введен ошибочно, то появится сообщение об ошибке.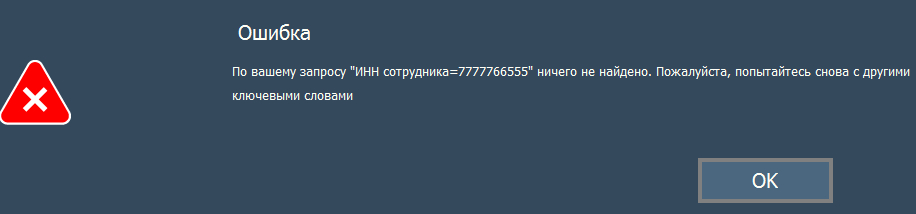
Поиск по сотруднику
Для поиска заказа по сотруднику:
- Нажмите на кнопку Сотрудники
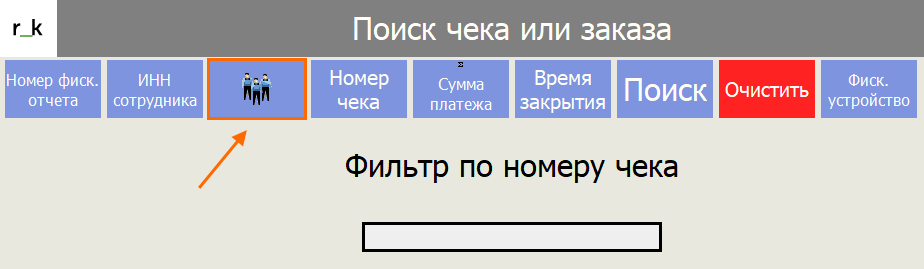
- В открывшейся форме выберите роль, к которой принадлежит сотрудник, а в роли выберите имя сотрудника, оплатившему заказ
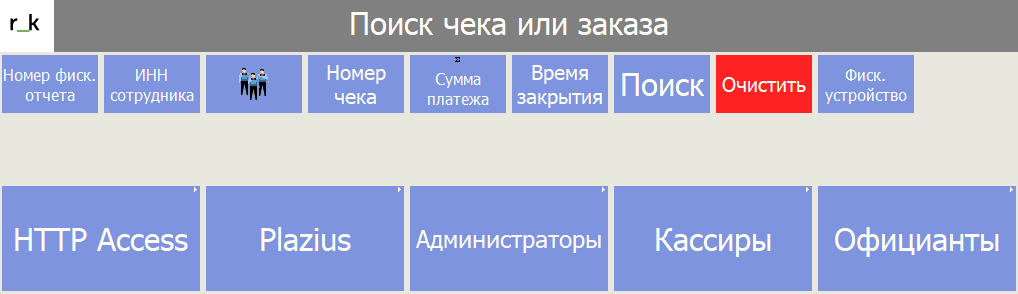
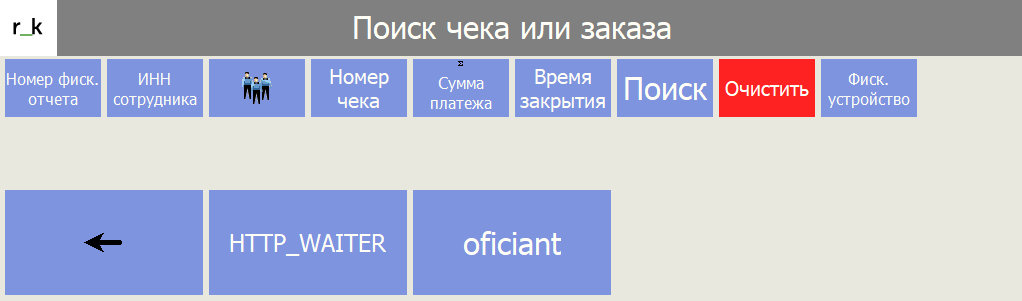
- В режиме Поиска откроется список чеков, которые были закрыты выбранным сотрудником
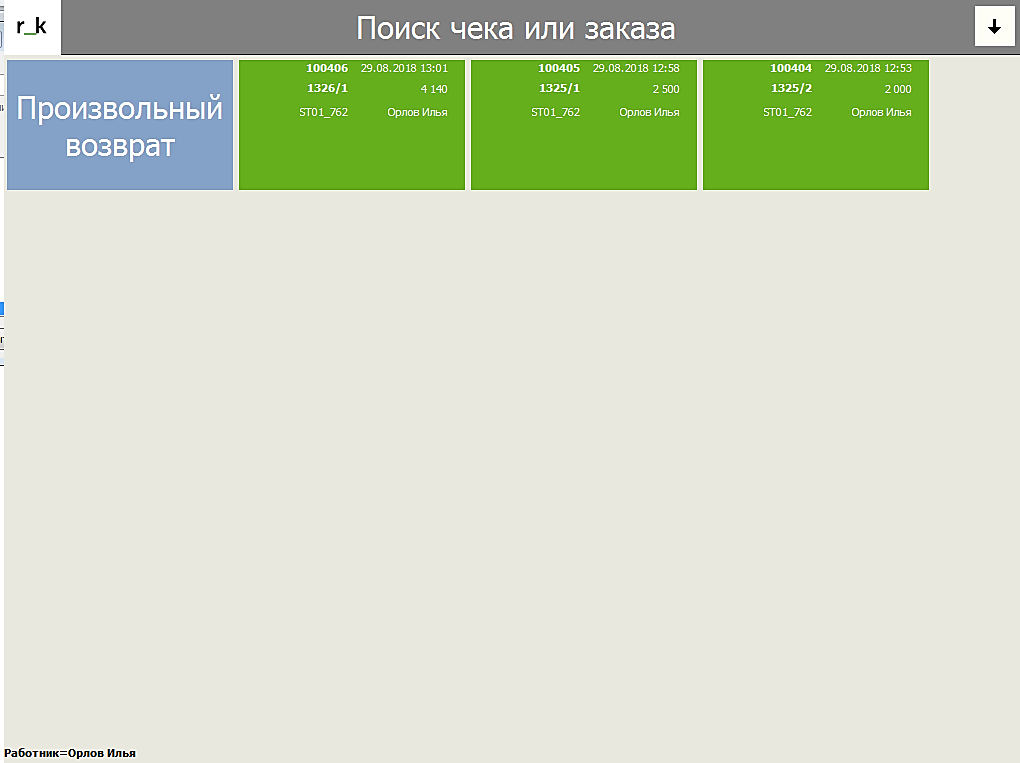
- Выберите заказ.
Если не будет найдено ни одного чека, оплаченного указанным сотрудником, то появится сообщение об ошибке.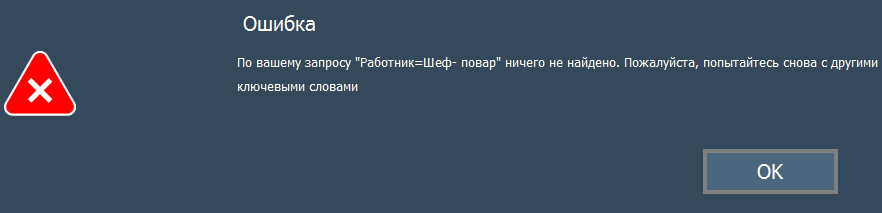
Поиск по номеру чека
Для поиска заказа по номеру чека r_keeper7:
- Нажмите на кнопку Номер чека
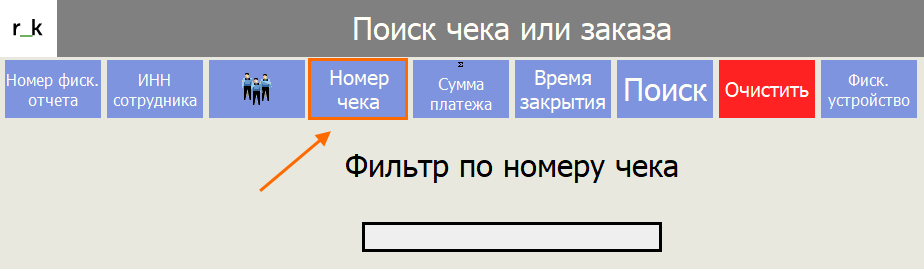
- В открывшейся форме в строке поиска введите номер чека r_keeper. Эти данные можно посмотреть в чеке на строке Чек #…

- После ввода данных нажмите на кнопку Ввод
- Если чек будет найден, то он отобразится в режиме Поиск на экране.
- Выберите заказ.
Если введенный номер чека не будет найден, то появится сообщение об ошибке.
Поиск по сумме платежа
Для поиска заказа по сумме платежа:
- Нажмите на кнопку Сумма платежа
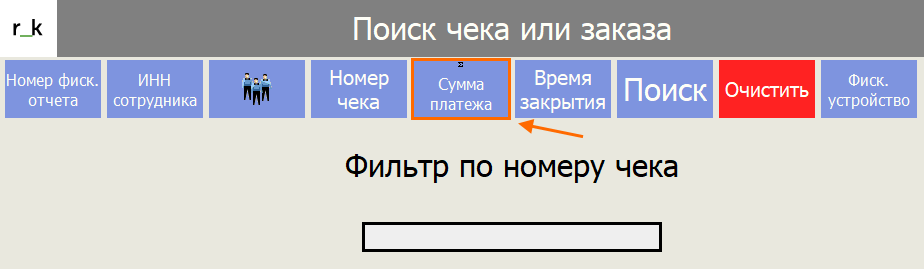
- В открывшейся форме в строке поиска введите сумму заказа или задайте диапазон сумм и нажмите на кнопку Ввод
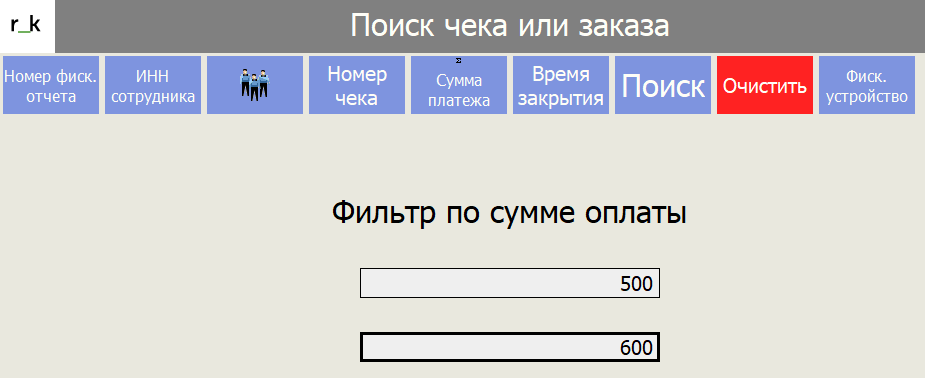 Для поиска чека по конкретной сумме обе строки должны быть заполнены одинаково
Для поиска чека по конкретной сумме обе строки должны быть заполнены одинаково - В режиме Поиска откроется список чеков, суммы которых соответствуют заданному диапазону
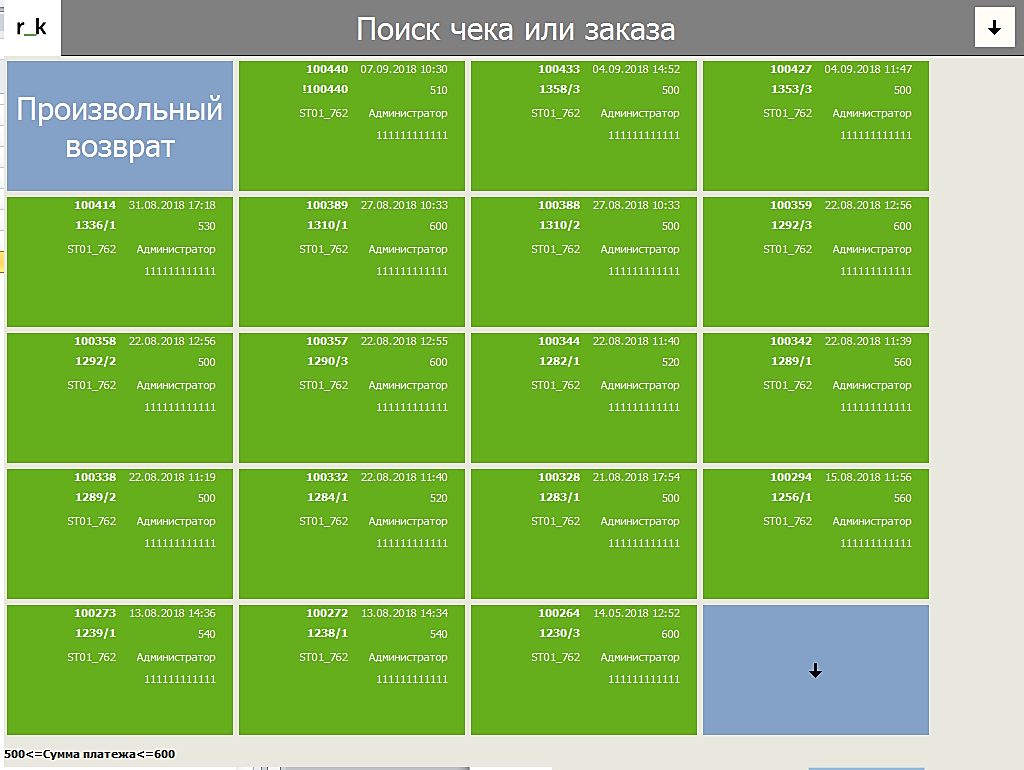
- Выберите заказ.
Если чеки, с указанной суммой платежа, не будут найдены, то появится сообщение об ошибке.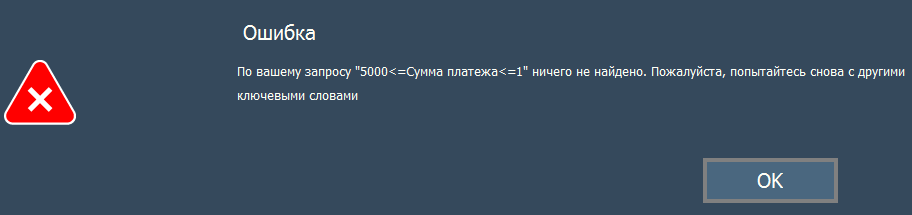
Поиск по времени закрытия
Для поиска заказа по времени закрытия:
- Нажмите кнопку Время закрытия
- В открывшейся форме в строке поиска введите:
- В первом поле — дату оплаты чека
- Во втором поле — время оплаты чека.
Дату и время вы можете посмотреть на чеке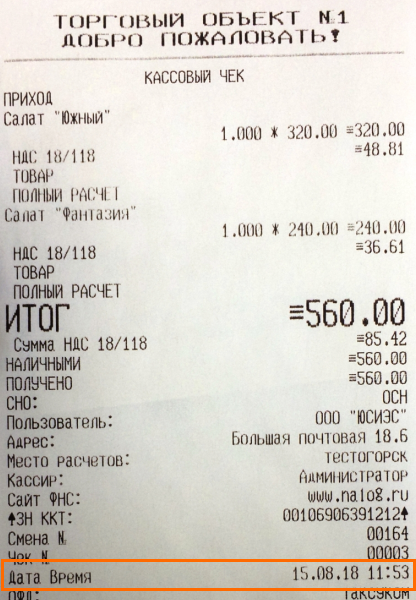 Для поиска чека по конкретному времени обе строки должны быть заполнены одинаково.
Для поиска чека по конкретному времени обе строки должны быть заполнены одинаково.
Для поиска можно использовать временной интервал. В первой строке введите дату и время начала интервала, во второй — конец интервала.
- После ввода необходимых данных нажмите на кнопку Ввод
- В режиме Поиска откроется список чеков, суммы которых соответствуют заданному диапазону.
Список чеков, которые были закрыты в указанном временном интервале, отобразится в форме Поиск чека или заказа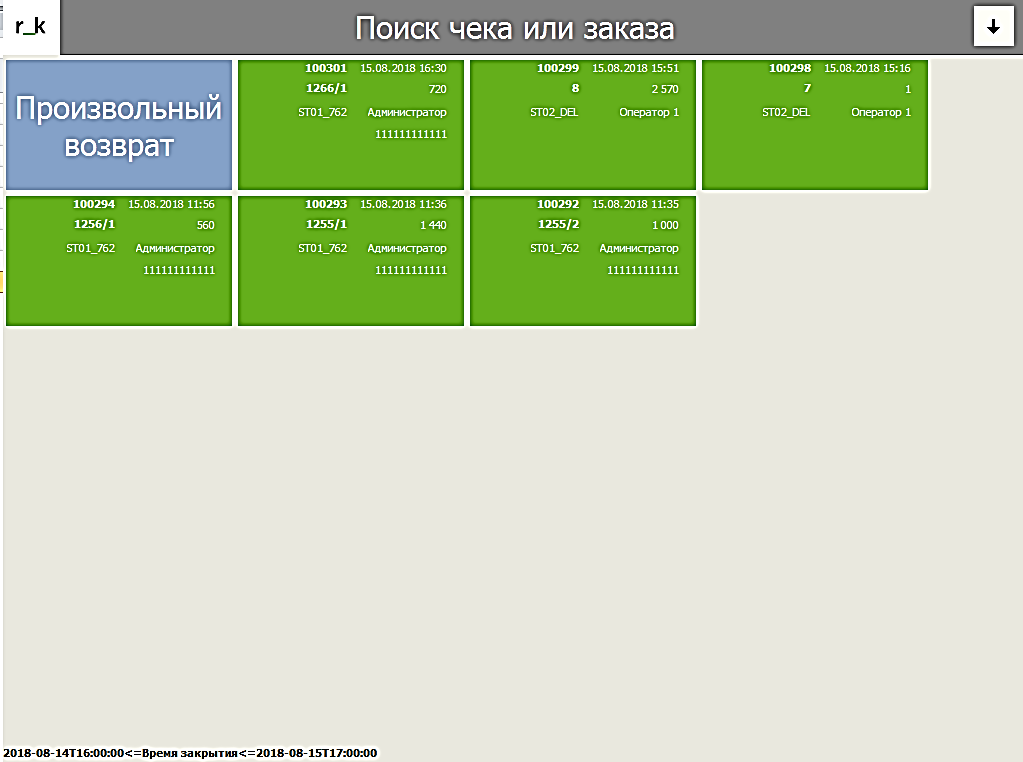
Если временной интервал указан неверно, то появится сообщение об ошибке.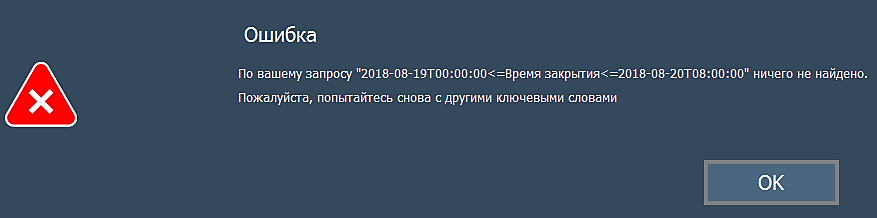
Режим выбора блюд для возврата
После выбора заказа откроется режим формирования заказа.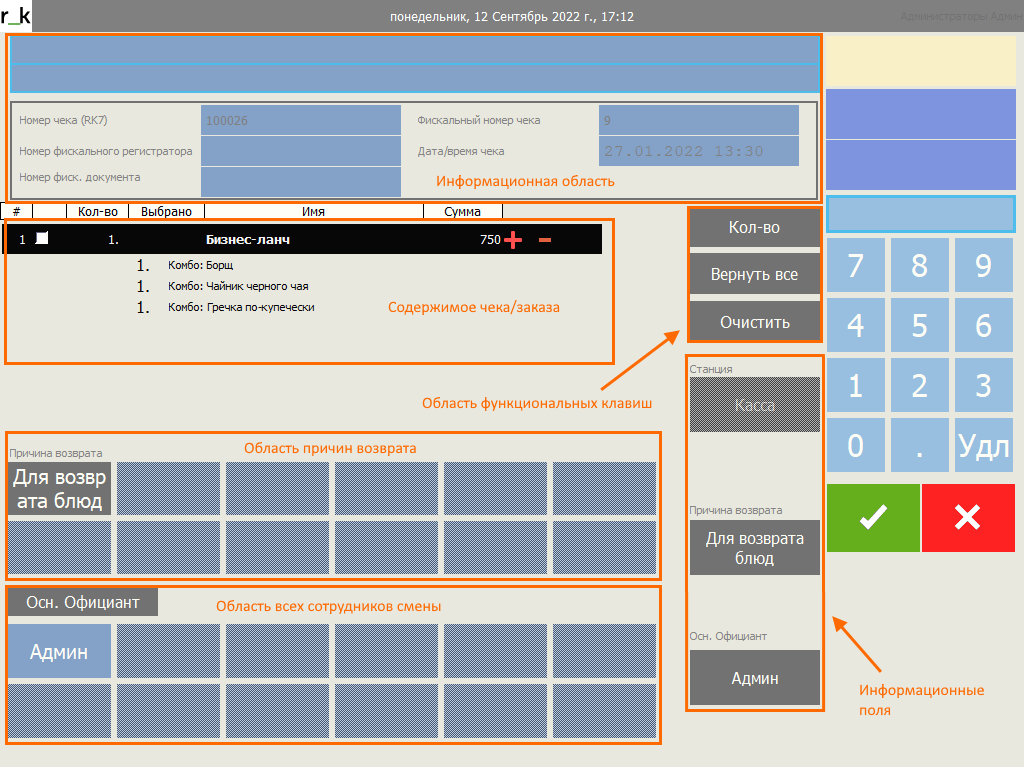
В верхней части окна расположена информационная область выбранного чека, куда можно ввести информацию о чеке:
- Номер чека r_keeper
- Номер фискального регистратора
- Фискальный номер чека
- Дата и время закрытия чека r_keeper.
В области заказа отображается содержимое чека. 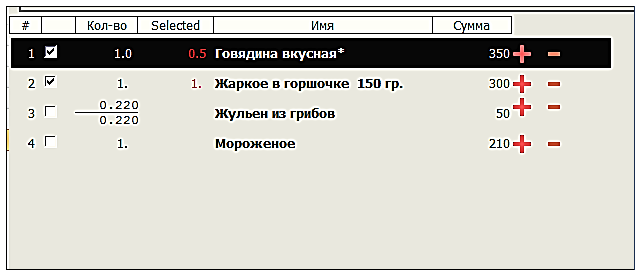
Поля отображают следующую информацию:
- # — порядковый номер блюда
Флаг
 — маркер удаления блюда. С его помощью выбираются блюда для частичного или полного удаления из чека.Если выставить флаг в этом поле, то все блюда в этой строке будут помечены к удалению.
— маркер удаления блюда. С его помощью выбираются блюда для частичного или полного удаления из чека.Если выставить флаг в этом поле, то все блюда в этой строке будут помечены к удалению.
Если для блюда установить количество для удаления, то флаг в этой строке будет установлен автоматически.- Кол-во — количество порций блюда в исходном заказе
- Selected — количество порций блюда, которое необходимо удалить
- Имя — название блюда
- Сумма — сумма блюда в исходном заказе
- Плюс и минус
 — кнопки изменения количества на единицу для выбранной строки.
— кнопки изменения количества на единицу для выбранной строки.
В нижней части окна расположена область Причин возврата. В ней отображается список со всеми Причинами удаления с установленным ограничением Для возврата.
Далее расположена область Осн. официант, который содержит список всех сотрудников, которые зарегистрированы в текущей кассовой смене. В этом блоке необходимо выбрать основного официанта заказа. Основной официант в заказе возврата носит информативный характер, так как для формирования заказа не используется. По умолчанию, основным официантом заказа становится сотрудник, который оформляет возврат.
В правой части располагается область функциональных клавиш:
- Кол-во — изменяет количество товара с помощью клавиатуры
- Выделить все — выделяет все блюда в чеке для возврата
- Очистить — отменяет сделанный выбор блюд для возврата.
Ниже располагаются информационные поля:
- Станция — отображается название станции, на которой происходит возврат товара
- Причина возврата — отображается выбранная причина возврата
- Основной официант — отображается выбранный основной официант. По умолчанию — имя работника, оформляющий возврат
Выбор блюд для возврата
Возврат чека полностью
Для возврата всех блюд из чека:
- Нажмите на кнопку Выделить все.
У всех строк чека активируется флаг удаления блюд. Выбранное к удалению количество станет равным исходному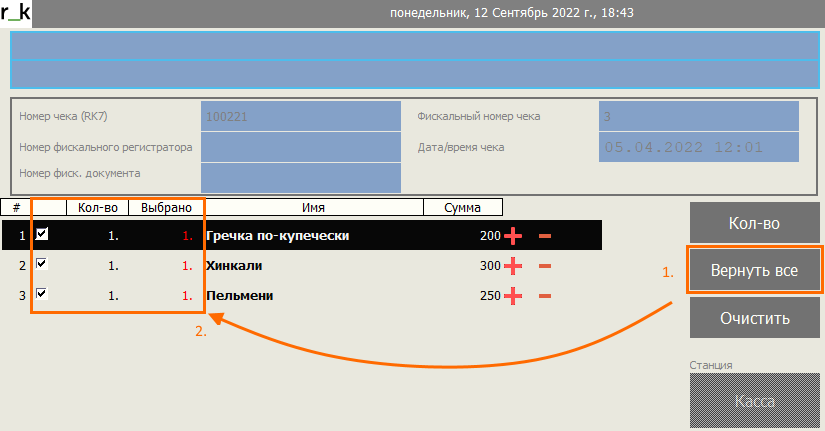
- Для оформления возврата нажмите кнопку на кнопку Подтвердить

Частичный возврат товара из чека
Для частичного возврата блюд из чека установите возвращаемое количество для нужных блюд. Для этого:
- Выделите нужную строку с блюдом
- Введите на цифровой клавиатуре нужное количество
- Нажмите кнопку Кол-во.
После этого в колонке Выбрано отобразится возвращаемое количество.
Также вернуть часть блюда можно следующим образом:
- Выделите нужную строку с блюдом
- Нажмите кнопку минус
Первое нажатие этой кнопки установит количество для возврата, равное исходному количеству. Каждое последующее нажатие уменьшит количество для возврата на 1
- После установки нужного количества для возврата нажмите кнопку Подтвердить
 , чтобы финально оформить чек возврата.
, чтобы финально оформить чек возврата.
Возврат чека оплаченного по местам
Если заказ был оплачен по местам, а в нем присутствовало общее блюдо или комбо блюдо, то при возврате чека для такого блюда будет отображаться количество порций с учетом их разделения по местам.
Например, заказ был рассчитан на два места, комбо блюдо являлось общим блюдом в заказе. В этом случае при возврате чека количество порций комбо равняется 0,5.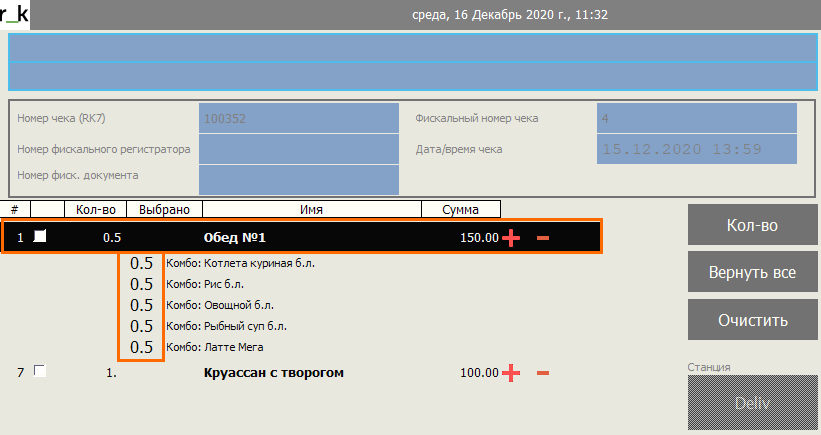
Оформление чека возврата
После выбора блюд для возврата нажмите кнопку Подтвердить ![]() для оформления чека возврата.
для оформления чека возврата.
Нажмите кнопку Отменить ![]() для отмены операции.
для отмены операции.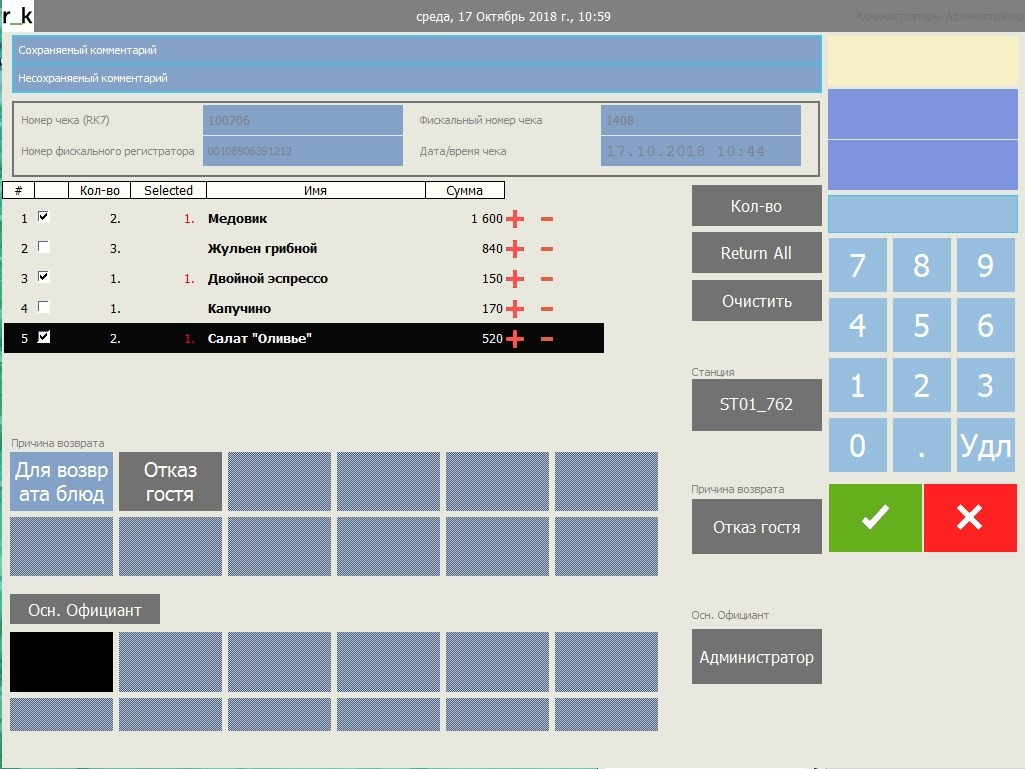
Откроется заказ, в котором отображаются все отмеченные для возврата блюда, и валюта, которой они были оплачены.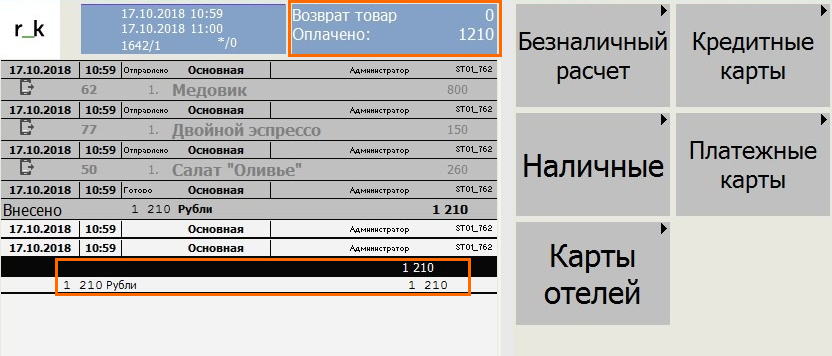
- Если валюту для возврата менять не требуется, то нажмите кнопку Платеж Рубли. Кнопка не заменяет валюту, а формирует чек возврата на ту валюту, которая была указана в чеке. После этого будет распечатан чек возврата.
- Если требуется изменить валюту платежа, то нажмите на кнопку Удалить оплаты и выберите нужную валюту для оформления возврата.
При попытке выбрать валюту без аннуляции оплат появится предупреждение о сбалансированном чеке и предложение распечатать чек.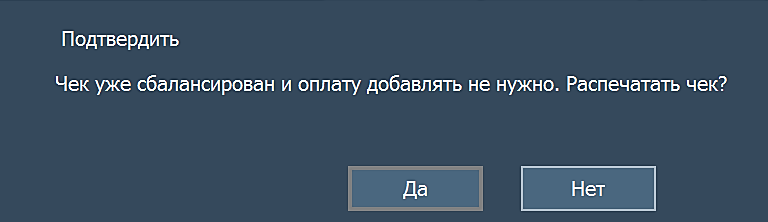 При этом на Фискальном Регистраторе будет распечатано два документа:
При этом на Фискальном Регистраторе будет распечатано два документа:- Чек r_k: фискальное изъятие на сумму возвращаемых блюд
- Чек ФР: возврат прихода на сумму возвращаемых блюд
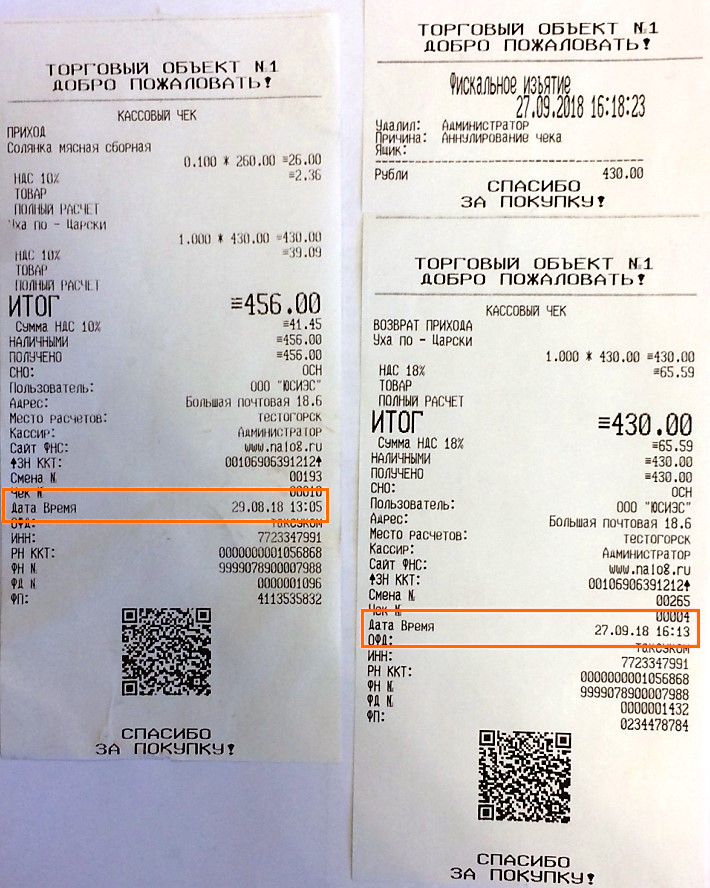
В кассовом балансовом отчете возврат из предыдущих смен в блоке Удаления не отображается, так как возврат ссылается на чек не из текущей смены. При этом сумма выручки уменьшается на сумму возврата.
В Х-отчете возврат отображается в секции Возврат прихода на сумму возврата, которая влияет на выручку.
Отмена операции возврата
Если в процессе оформления чека возврата потребуется отменить операцию возврата, нажмите на кнопку Удалить оплаты.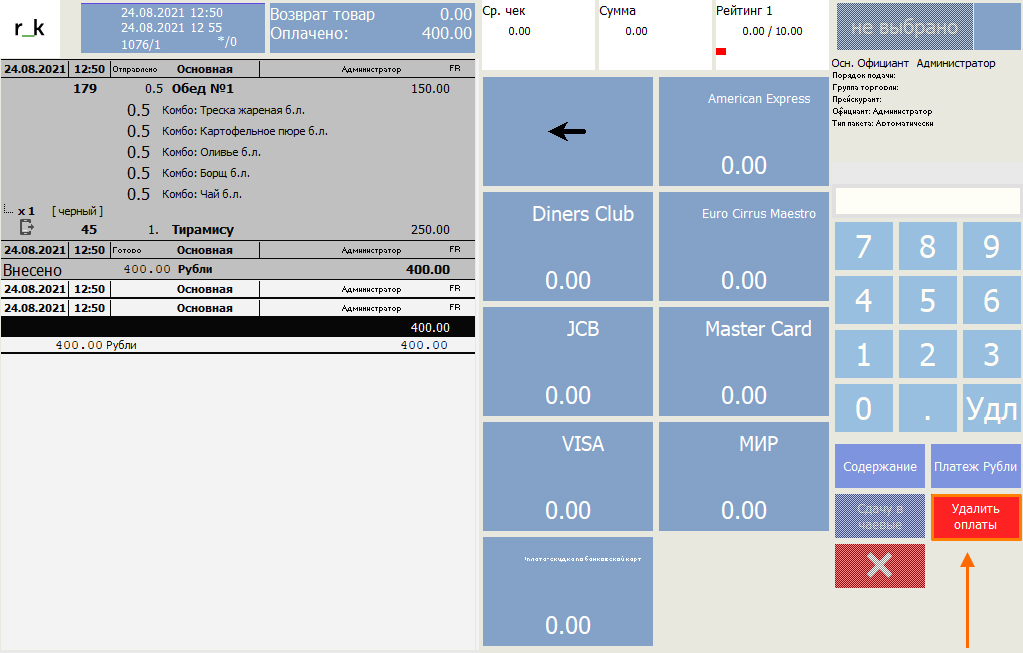
Далее необходимо выйти из меню. Для этого используйте один из способов:
- Нажмите на кнопку Отмена

- Появится информационное окно отмены заказа редактирования
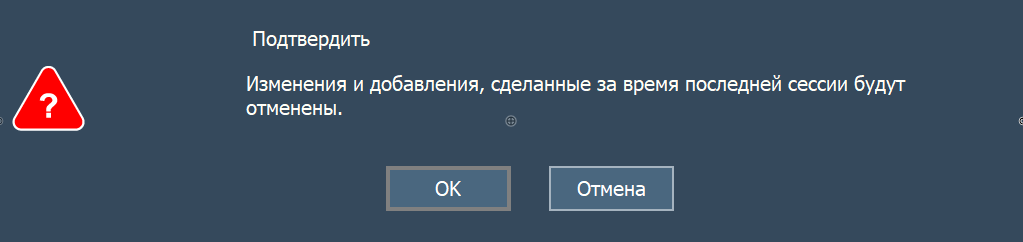
- Нажмите Ок, чтобы выйти из заказа возврата
- Система удалит редактируемый заказ возврата и предложит освободить стол
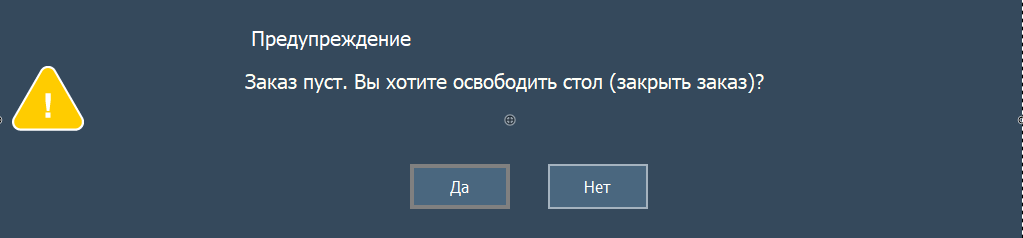
- Нажмите Да
- Появится информационное окно отмены заказа редактирования
- Нажмите на кнопку Сохранить

- Система предложит удалить заказ возврата
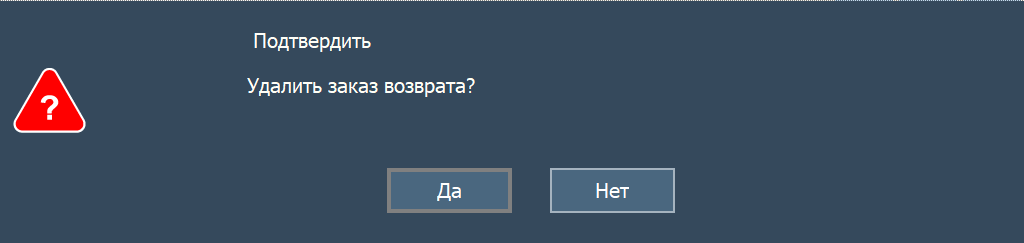
- Нажмите Да для удаления заказа возврата
- Система предложит сохранить заказ возврата, чтобы вернуться к нему позже
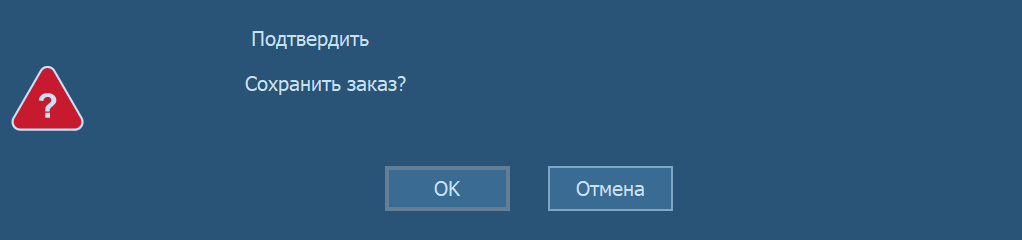
- Нажмите Отмена, чтобы не сохранять заказ.
- Система предложит удалить заказ возврата
Произвольный возврат из чека
При использовании произвольного возврата поиск чека в базе данных r_keeper не производится. Заполнение всех необходимых полей производится вручную, используя данные из чека, который предоставил гость.
Определение свойств чека возврата
Для перехода в режим Произвольный возврат:
- В Главном меню на кассовой станции нажмите кнопку Возврат товара
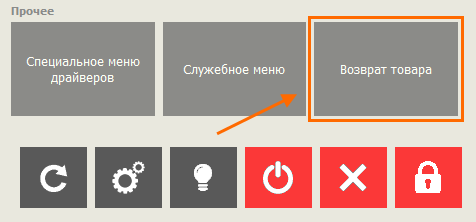
- Откроется окно Поиска чека или заказа. Нажмите кнопку Поиск
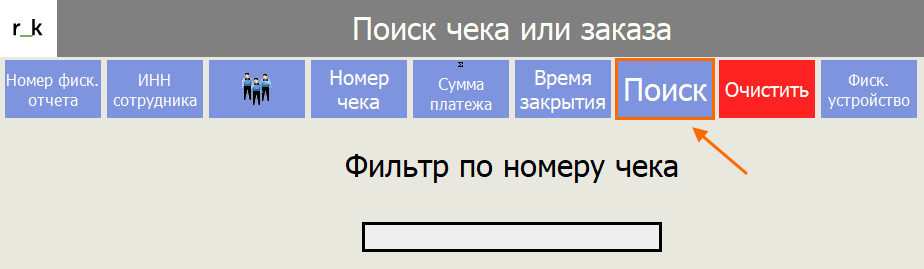
- В открывшемся окне нажмите на кнопку Произвольный возврат
- Откроется форма для определения основных свойств заказа.
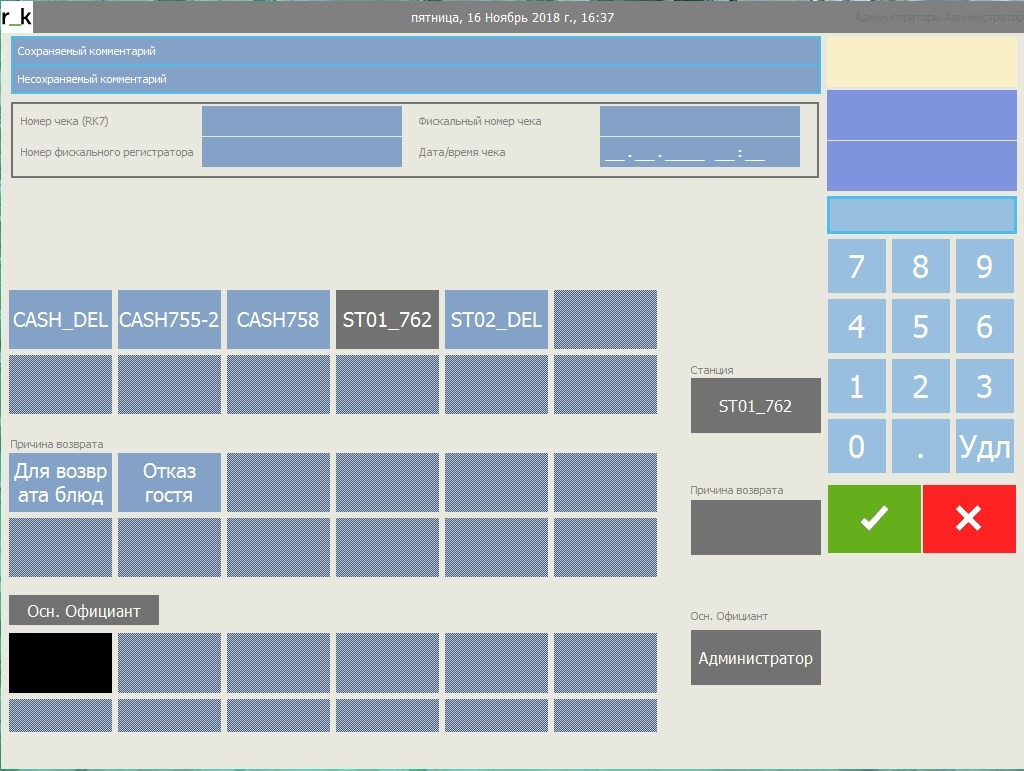 Заполните обязательными поля данными из возвращаемого чека:
Заполните обязательными поля данными из возвращаемого чека:- Номер чека r_k 7, по которому оформляется возврат
- Фискальный номер чека, по которому оформляется возврат
- Номер фискального регистратора, на котором был оформлен возвращаемый чек
- Дата и время оформления возвращаемого чека
- Укажите причину возврата.
Ниже располагаются информационные поля:- Станция — название станции, на которой происходит возврат товара
- Причина возврата — выбранная причина возврата
- Основной официант — выбранный основной официант. По умолчанию — имя сотрудника, оформляющего возврат
- После заполнения данных нажмите на кнопку Подтвердить

После подтверждения данных откроется форма создания заказа.
Выбор блюд для возврата
В режиме выбора состава чека возврата откроется окно заказа, в котором необходимо выбрать блюда для возврата:
- Выберите нужные блюда из меню стандартными средствам
- Установите количество блюд для возврата. Если необходимо вернуть весь чек, то выберите для возврата все блюда из чека
- Цена на выбранное блюдо в заказе может отличаться от цены на это блюдо в исходном чеке. Для изменения цены активизируйте строку с нужным блюдом, введите нужную цену на цифровой клавиатуре и нажмите на кнопку Доп. > Цена
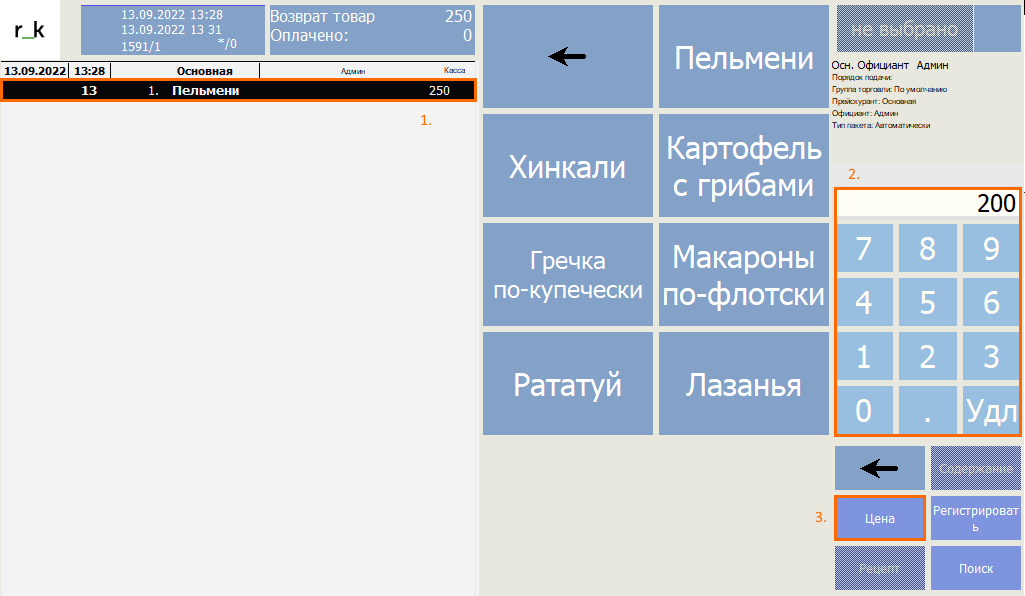
- Нажмите на кнопку Возврат товара Рубли
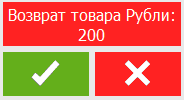
- Выберите валюту и купюру для возврата.
Готово, возврат совершен. При оформлении чека возврата распечатаются два документа:
- Чек r_keeper — фискальное изъятие на сумму возврата
- Чек ФР — фискальный чек Возврат прихода
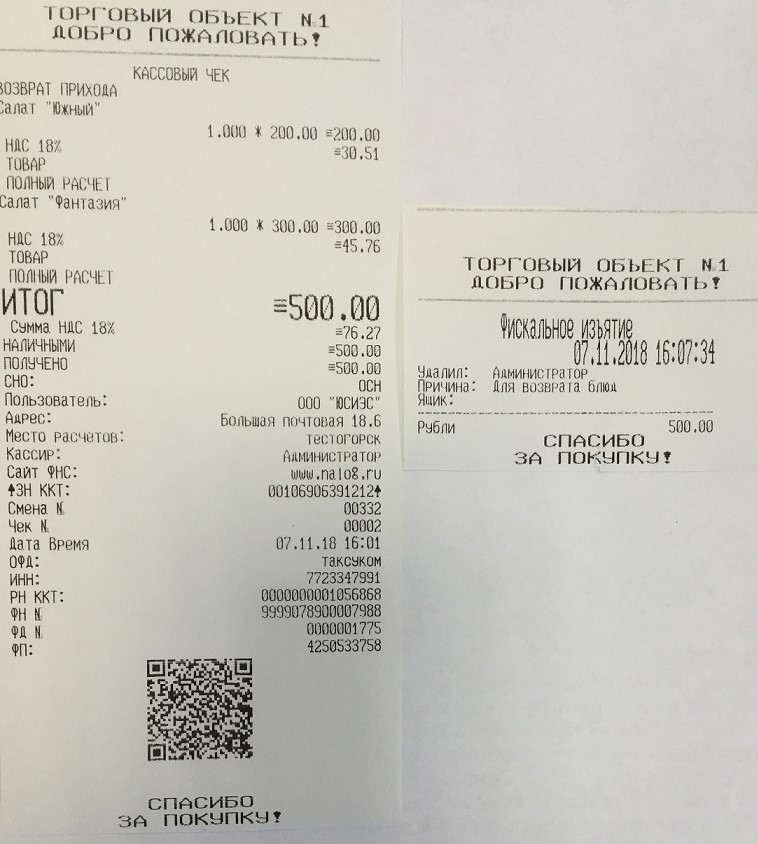
В кассовом балансовом отчете удаление не отображается отдельной строкой, так как это возврат из другой смены и удалением чека текущей смены не является. Сумма выручки уменьшается на сумму удаления.
В Х-отчете возврат отображается в разделе Возврат товара.