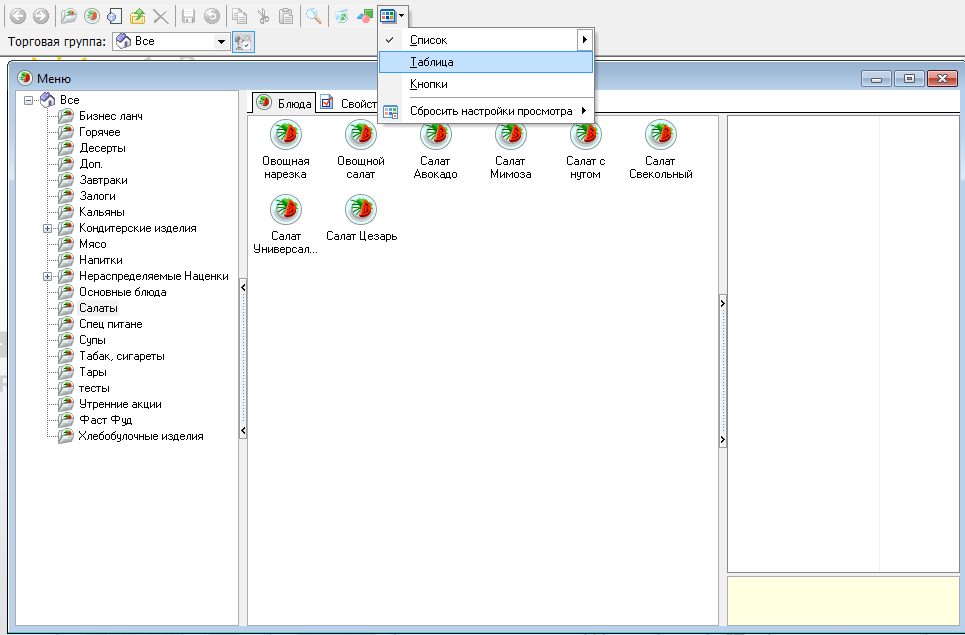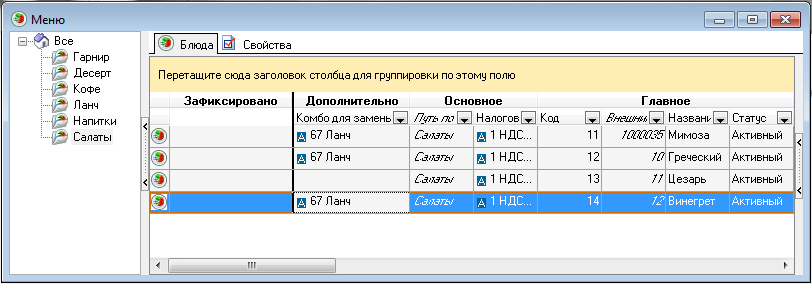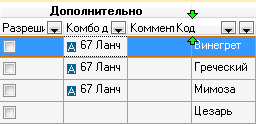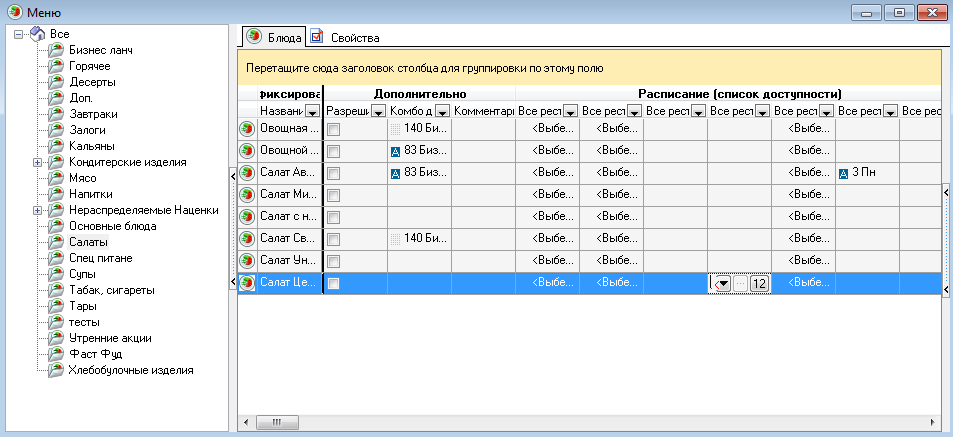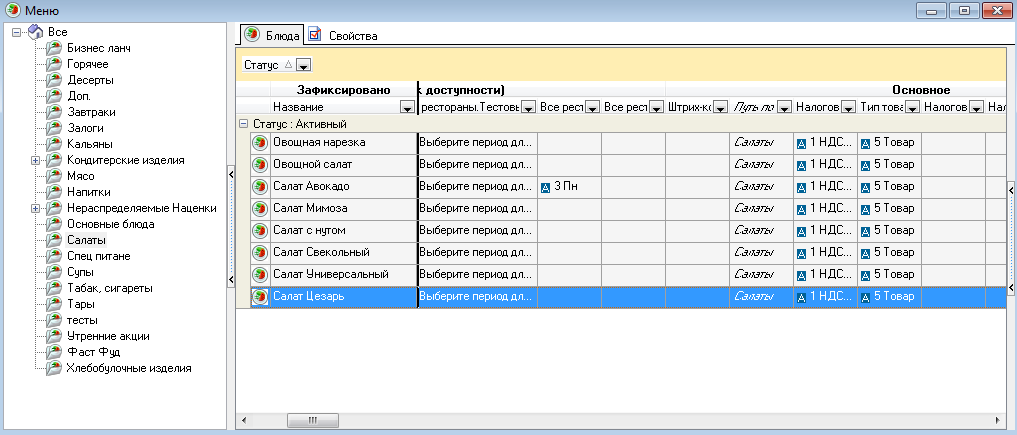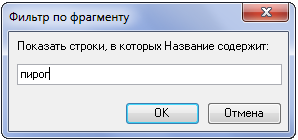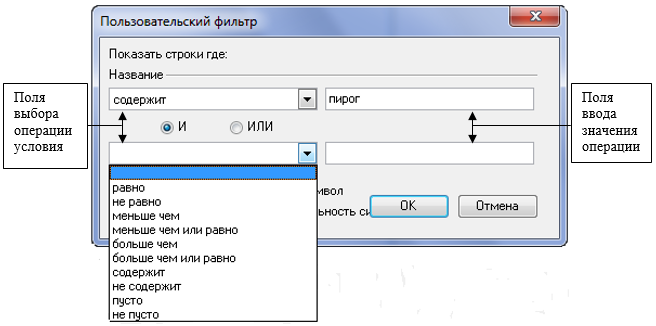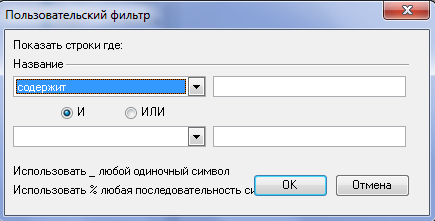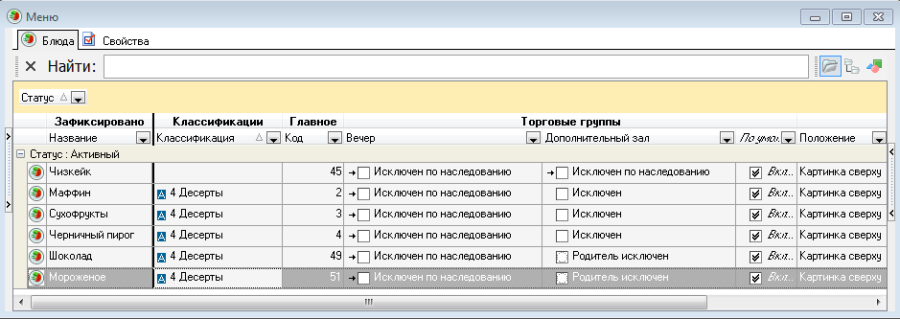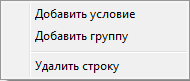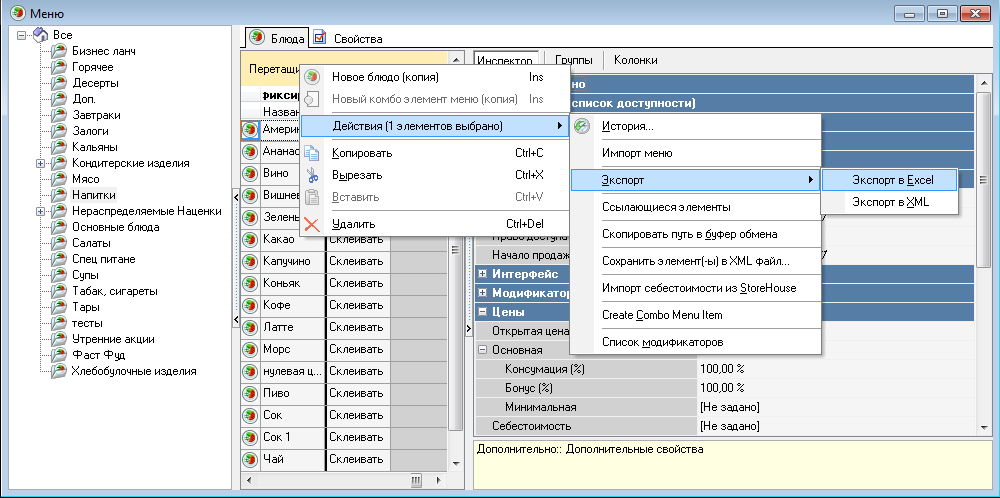Структура окна справочника
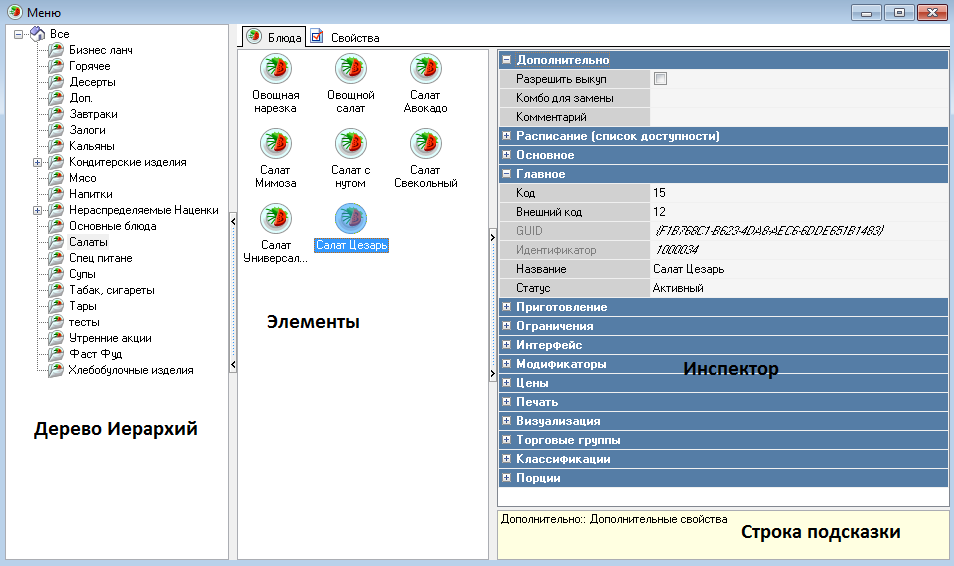
В левой части находится дерево иерархий (в простейшем случае дерево иерархий может быть одноуровневым). Вершина Все в дереве иерархий является вершиной нулевого уровня и не содержит элементов.
Просмотр и изменение свойств объекта, выделенного в дереве иерархий, осуществляют на закладке Свойства. Если размеры окна не позволяют вывести все свойства в видимой области, отображение свойств на этой странице появится элемент горизонтальной/вертикальной прокрутки.
На странице “Блюда“ создаются элементы справочника. При выделении элемента справа в области Инспектор отображаются его свойства. Для того чтобы просмотреть содержимое каждой группы свойств нажмите на знак “+”. Для того чтобы скрыть свойства нажмите на знак “-“.
При выделении каждого свойства его краткое описание появляется в области Строка подсказки.
Все виды объектов и их группы имеют свою пиктограмму, которая облегчает ориентацию пользователя в словарях при нескольких окнах на рабочем столе.
Настроить вид отображения элементов можно с помощью кнопки на панели инструментов.
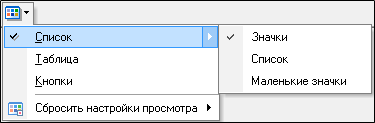
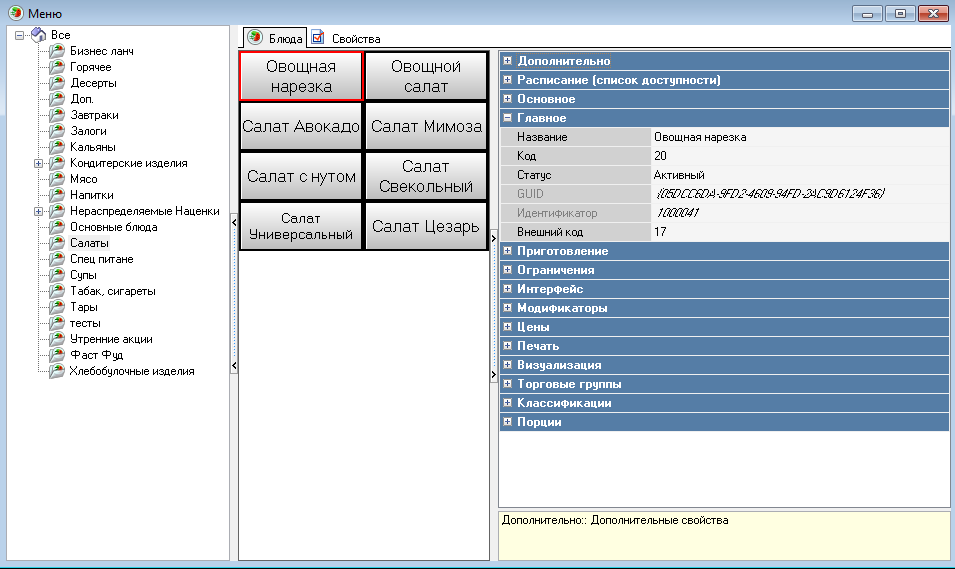
Вид отображения элементов в виде кнопок позволяет увидеть внешний вид кнопки на кассе: расположение надписи относительно картинки (если для элемента назначена картинка), цвет фона и шрифта.
С помощью кнопки на панели инструментов можно вернуться к настройкам отображения «по умолчанию». для области Инспектор и области просмотра элементов меню. Для этого воспользуйтесь командами Сбросить Настройки Просмотра в Режиме Таблицы и Сбросить Настройки Просмотра для Инспектора.
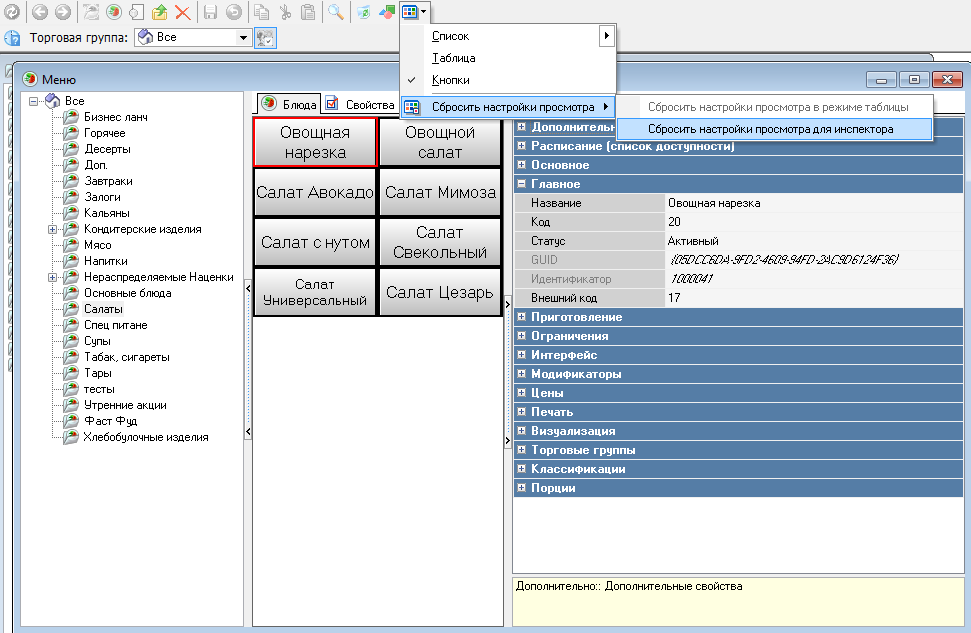
Если элементы представлены в виде списка, то для них можно выбрать способ сортировки. Для этого вызовите всплывающее меню из области окна Элементы, команда Упорядочить элементы, и выберите способ сортировки.
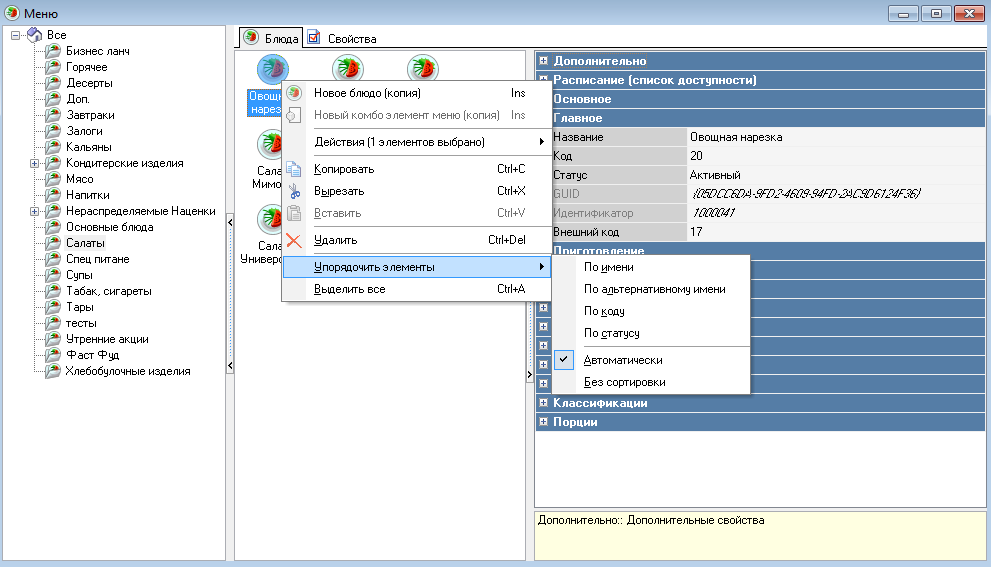
По имени – сортировка объектов по названию;
По альтернативному имени – сортировка объектов по альт. названию;
По коду – сортировка объектов по коду;
По статусу – сортировка объектов по статусу;
Автоматически – сортировка объектов по названию. Если область содержит индикацию приоритетов, сортировка выполняется по приоритетам;
Без сортировки – изменения, вносимые пользователем в название объекта, в этом режиме, не будут приводить к перемещению объектов в области Элементы.
Историю изменения объекта можно просмотреть с помощью пункта всплывающего меню История (Действия-История), предварительно выбрав элемент (блюдо, модификаторы, скидки\наценки, валюты).
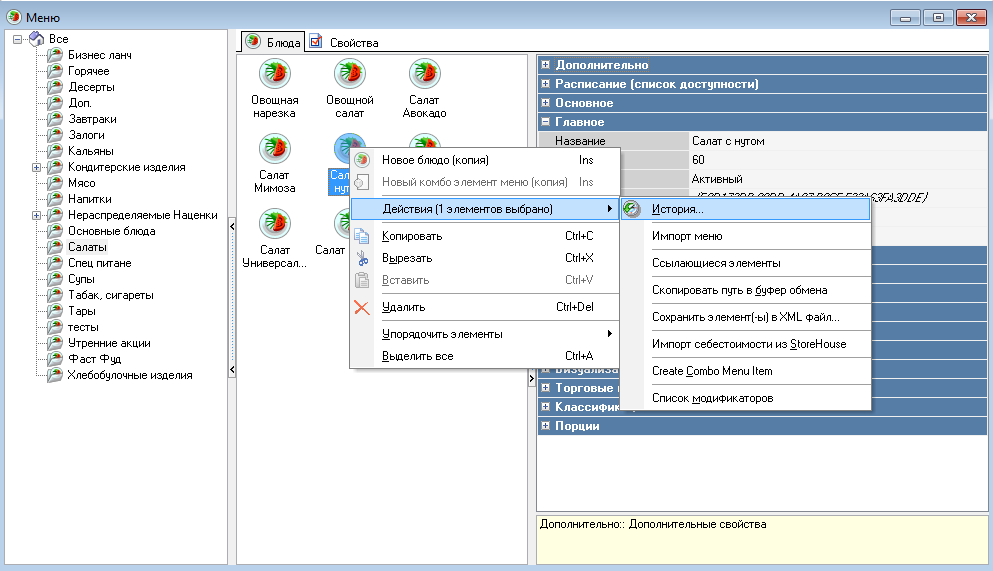
Для сохранения в Истории только определенных операций необходимо в справочнике (Сервис - Менеджерская станция - Конфигурация журнала) выставить флаг в тех полях, изменения которых должны попадать в историю.
Один и тот же справочник может быть открыт в нескольких окнах. Если открывается второе окно справочника, рядом с его названием в квадратных скобках будет выведена цифра [2], при открытии третьего окна справочника рядом с его названием будет выведена цифра [3], и т. д.
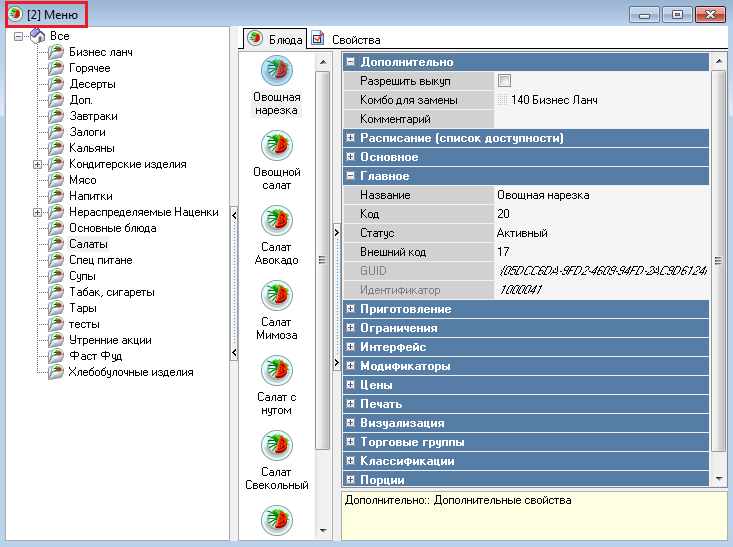
Изменения, сохраненные в одном из открытых окон справочников, немедленно отображаются в остальных.
Работа с табличным представлением справочника
Для перехода в режим "Таблица" выберите пункт Таблица.
В таблице в области заголовка с помощью перетаскивания границ можно изменять ширину столбцов. Двойной щелчок правой кнопкой мыши по границе столбца в области заголовка выравнивает ширину столбца по ширине заголовка столбца.
С помощью перетаскивания названий свойств и названий групп можно менять порядок их следования друг за другом. Нельзя переместить свойство в другую группу свойств.
Если для всех элементов не заполнено какое-либо свойство, то столбец будет иметь фон серого цвета.
Страницы Группы и Колонки в режиме таблицы
Если элементы представлены в виде таблицы и область окна Инспектор не скрыта из зоны видимости, то в правой области окна присутствуют страницы Инспектор, Группы и Колонки.
Страница Инспектор представляет собой список свойств элементов и их значений.
Если необходимо убрать лишние свойства/группы свойств из области элементов, то можно перетащить их на страницы Группы и Колонки. Перетаскивание, нужно завершить, когда значок курсора примет такой вид или после перемещения в область страниц Группы и Колонки.
Страницы Группа или Колонки автоматически открываются, в зависимости от того, перетаскивается группа свойств или отдельное свойство.
Для того чтобы вернуть группу свойств в таблицу, перетащите ее со страницы Группы в область заголовка таблицы. Если группу можно вставить между другими, то курсор приобретает вид зеленых стрелок. Завершите перетаскивание в месте, где должна быть вставлена группа.
Если в таблицу возвращать группу, у которой все свойства находятся на странице Колонки, то группа будет пустой (группа Модификаторы).
Свойство можно вернуть со страницы Колонки в таблицу только в группу, к которой оно относится или в область Зафиксировано. Если свойство можно вставить между другими, курсор, также принимает вид зеленых стрелок.
Область Зафиксировано
Область таблицы Зафиксировано (крайняя слева) предназначена для закрепления свойств, которые при горизонтальной прокрутке будут всегда оставаться на экране.
Поместить свойство в область Зафиксировано можно с помощью перетаскивания.
Сортировка элементов
В табличном режиме можно отфильтровать элементы с помощью щелчка левой кнопкой мыши по названию столбца. Повторный щелчок изменит порядок сортировки на обратный. Столбец, по которому отсортирована таблица, имеет в поле названия значок «треугольник». При изменении порядка сортировки вершина «треугольника» будет направлена вниз.
Для того чтобы установить сортировку по нескольким столбцам, отметьте их левой кнопкой мыши при нажатой клавише «Shift». Для того чтобы снять сортировку по одному из выбранных столбцов (не снимая при этом сортировки по остальным столбцам), отметьте его левой кнопкой мыши при нажатой клавише «Ctrl».
Группировка элементов
В табличном режиме можно группировать элементы по любому свойству. Для этого название свойства для группировки перетаскивается в верхнюю часть таблицы с текстом "Перетащите сюда заголовок столбца для группировки по этому полю".
Затем в этой области выводится название свойства, по которому сгруппированы элементы.
Если необходимо выполнить группировку по двум или более свойствам, можно также, перетащить их в область группировки.
Для отмены группировки следует перетащить свойство из области для группировки в область названий столбцов таблицы. Если курсор мыши при завершении перетаскивания имеет такой вид , то свойство будет помещено на первоначальное место. Если курсор мыши при завершении перетаскивания имеет такой вид , то свойство будет вставлено между свойствами, указанными зелеными стрелками. Изменение положения свойства возможно только в пределах группы свойств, к которой оно относится.
Фильтр
Колонку можно отфильтровать если нажать на кнопку в ее названии. В открывшемся списке можно выбрать нужное условие:
Все – для вывода всех значений;
Пусто – вывод записей, у которых это свойство имеет значение «пусто» (эта установка предлагается в списке, только если столбец содержит незаполненные значения свойства);
Не Пусто – вывод записей, у которых это свойство имеет значение «не пусто» (эта установка, так же, как и предыдущая, предлагается в списке, только если столбец содержит незаполненные значения свойства);
Фрагмент – для вывода значений, содержащих фрагмент текста, введенный в окно Фильтр по фрагменту;
Условие – выбрать по условию.
Настройка условий фильтра осуществляется в окне, представленном ниже. В полях выбора операции условия можно выбрать одну из следующих операций:
равно;
не равно;
меньше чем;
меньше чем или равно;
больше чем;
больше чем или равно;
содержит;
не содержит;
пусто;
не пусто.
содержит – выбор значений «подобных маске». Внизу окна при выборе этой операции появляется подсказка:
символ «_» - заменит в окне ввода значения операции любой одиночный символ,
символ «%» - заменит в окне ввода значения операции произвольное количество любых символов;
не содержит – выбор значений, которые не должны отображаться на экране. Внизу окна при выборе этой операции появляется подсказка;
пусто – пустое значение (при выборе этой операции поле значения операции не заполняется);
не пусто – не пустое значение (при выборе этой операции поле значения операции не заполняется).
При назначении двух условий, следует установить переключатель «И»/ «ИЛИ» в нужное положение.
Нажмите кнопку «ОК», чтобы установить фильтр, или кнопку «Отмена», чтобы отменить установку фильтра.
Стрелка на кнопке в названии столбца, где установлен фильтр, станет синего цвета. В нижней части окна, если установлен фильтр, отображаются выставленные условия фильтра и кнопки , .
Для того чтобы снять фильтр, выберите установку Все в списке выбора установок фильтра или нажмите кнопку внизу окна. Для того чтобы вывести общий список элементов без отмены установок фильтра, снимите флаг внизу окна.
С помощью кнопки Настроить можно вызвать окно создания сложного фильтра.
В этом окне можно создавать фильтры с многоуровневыми условиями. Верхний уровень условий начинается из вершины «Фильтр». Все условия и группы условий этого уровня объединены логической операцией рядом с вершиной «Фильтр». Слово «корень» указывает на верхний уровень дерева условий.
Кнопка выводится рядом с условиями и группами условий. Нажатие на нее позволяет выполнить одно из нижеописанных действий:
- Удалить соответствующее условие или группу условий. Команда «Remove Row».
- Добавить на уровень, на котором находится кнопка, условие. Команда «Добавить Условие».
- Добавить на уровень, на котором находится кнопка, группу условий. Команда «Добавить Группу».
Логическую операцию, объединяющую условия уровня, выбирают рядом с кнопкой уровня на один выше.
К условиям Начало Продаж, Конец Продаж применяется операция ИЛИ. К условиям Изменение веса, Классификация и группе нижнего уровня (Начало Продаж ИЛИ Конец Продаж) применяется операция И.
При записи фильтра в строку каждый уровень дерева фильтра обозначается скобками, выделяющими группы условий.
На рисунке представлена схема фильтра
(Альт. ед. измерения < 104 ) AND (( Начало продаж = 01.10.2011 ) OR ( Конец Продаж = 01.12.2011 )).
Фильтры можно сохранять в виде файлов с расширением .flt, и открывать ранее созданные фильтры.
После создания фильтра, нажмите кнопку «ОК» - для применения фильтра с закрытием окна или кнопку «Применить» - для применения фильтра без закрытия окна.
Для того чтобы сохранить созданный фильтр, нажмите кнопку «Сохранить как…». Для того чтобы открыть ранее созданный фильтр, воспользуйтесь кнопкой «Открыть…». Для того чтобы закрыть окно без применения фильтра, нажмите кнопку «Отменить».
Экспорт в Excel, XML
Данные справочников можно экспортировать в Excel с помощью команды Экспорт, Экспорт в Excel, (Экспорт в XML) всплывающего меню, вызванного из области таблицы.
В стандартном окне «Обзор» будет предложено присвоить имя файлу для экспорта таблицы. После выполнения этого действия экспортируемый файл автоматически откроется на экране.