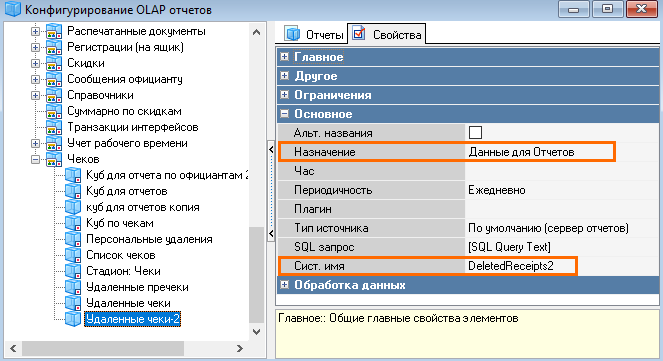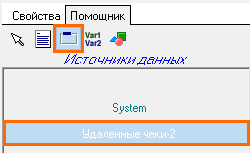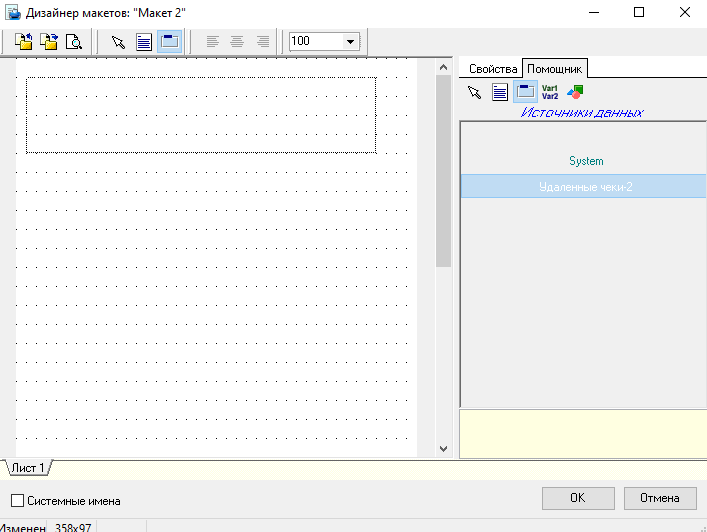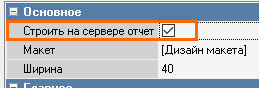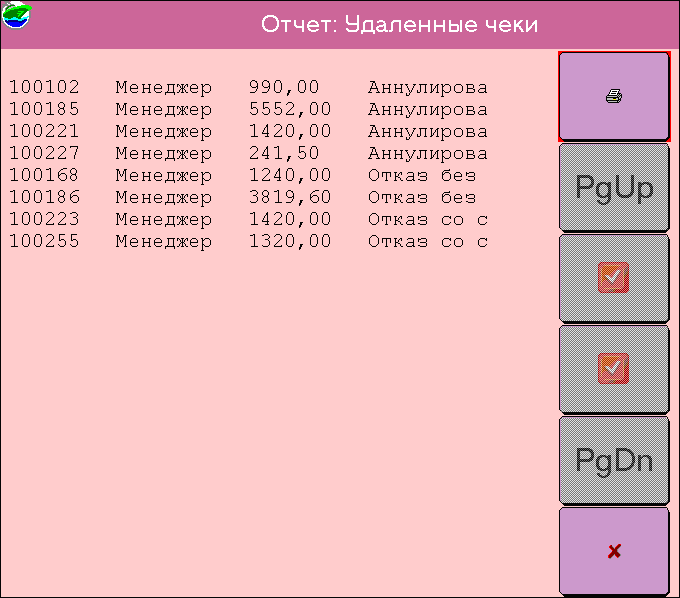Создание нового кассового отчета
Введение
В этой статье описано:
- Как создать новый пользовательский отчет для кассовой станции r_keeper
- Как создать макет кассового отчета с добавлением полей OLAP кубов.
Настройка пользовательского отчета необходима и для просмотра отчетов с сервера отчетов на кассовой станции.
Создание отчета с фильтром по дате
В этой статье описан разбор создания кассового отчета Удаленные чеки с фильтром по дате. Аналогичным образом можно создать любой другой отчет.
Создание куба
- В менеджерской станции r_keeper перейдите в меню Настройки > OLAP отчеты > Кубы и отчеты
- Перейдите в группу Чеки
- Нажмите правой кнопкой мыши на предустановленный куб Удаленные чеки и выберите Копировать
- Нажмите правой кнопкой мыши на группу Чеки и выберите Вставить с подэлементами
- В Свойства отчета укажите:
- Сохраните изменения
Чтобы убедиться, что куб работает корректно, пересчитайте его. Для этого нажмите на куб правой кнопкой мыши и выберите Действия > Пересчитать. Если все пройдет хорошо, в Свойствах куба появится актуальная дата пересчета. Если дата не появилась или действие Пересчитать недоступно, проверьте правильность настроек.
Создание макета печати
- Перейдите в меню Настройки > Печать > Документы и макеты
- Нажмите правой кнопкой мыши на раздел Пользовательские отчеты и выберите Новый документ
- Задайте документу имя Отчет касса и переведите в статус Активный
Если у вас уже заведен подобный документ, просто перейдите в него - Перейдите на вкладку Макеты печати и нажмите на поле правой кнопкой мыши
- Выберите Новый макет
- Имя макета должно совпадать с названием отчета на кассовой станции. Добавьте Дизайн макета и переведите статус в Активный
- Сохраните изменения
Создание и настройка OLAP куба
- Перейдите на вкладку OLAP кубы
- Нажмите правой кнопкой мыши на поле и нажмите Добавить Olap куб
- Выберите куб, созданный ранее, и нажмите кнопку ОК
Для макета отчета можно выбрать несколько кубов, но все кубы должны быть настроены одинаково, как в инструкции выше. - Выберите куб и в его свойствах найдите поле Поля куба. Нажмите на три точки, чтобы вызвать окно с настройками
- Во внешней размерности, расположенной над кнопками ОК и Отмена, выберите Дата Смены

- Настройте поля куба. Для примера установим следующие значения:
- В ветке Логическая дата активируйте значения:
- Вся информация
- День недели
- Месяц
- В ветке Начата активируйте значение Номер смены
- В ветке Логическая дата активируйте значения:
- В Свойствах внесите следующие изменения в разделе Общее:
- Поставьте галку в поле Параметр
Поле Сист. название переименуйте на CubeDate
Поле не должно называться ShiftDate.
- Сохраните изменения
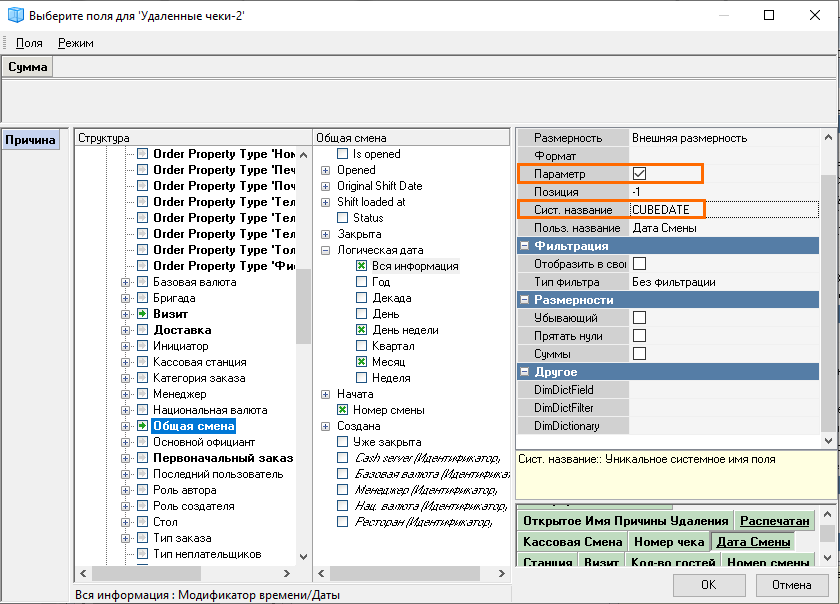
Настройка макета печати
- Перейдите на вкладку Макеты печати и выберите созданный макет
- Перейдите в Дизайнер макетов — дважды нажмите на поле Макет
- Документ откроется пустым — необходимо добавить бэнды и мемо поля отчета. Для этого:
- В Свойствах макета активируйте настройку Строить на сервере отчетов и переведите статус в Активный
- Перейдите в меню Настройки > Печать > Схемы печати
- Раскройте раздел Основная > Специальные отчеты
- Перетащите созданный макет в окно со схемами печати
- Сохраните изменения.
Отчет создан.
Построение отчета на кассе
Если вы хотите построить отчет:
- Откройте кассовое приложение и авторизуйтесь
- Нажмите на кнопку Кассовые отчеты > Специальные отчеты > Удаленные чеки
- Введите даты смены, за которые вы хотите получить отчет
- Отчет будет сформирован. На кассе будут показаны данные из базы данных SQL согласно настроек куба.
Использование фильтра по категории
Для добавления фильтра по категории:
- Перейдите в меню Настройки > Печать > Документы и макеты
- Выберите нужный макет и перейдите на вкладку OLAP кубы
- Выберите куб и в его свойствах найдите поле Поля куба. Нажмите на три точки, чтобы вызвать окно с настройками
Если куба нет, создайте его. - В Структуре выберите Блюдо > Элемент меню > Категория. Активируйте пункты Классификация и Сервис печать
- В Классификации выберите в группе Главное — Код, в группе Печать — Сортировка
- Введите название
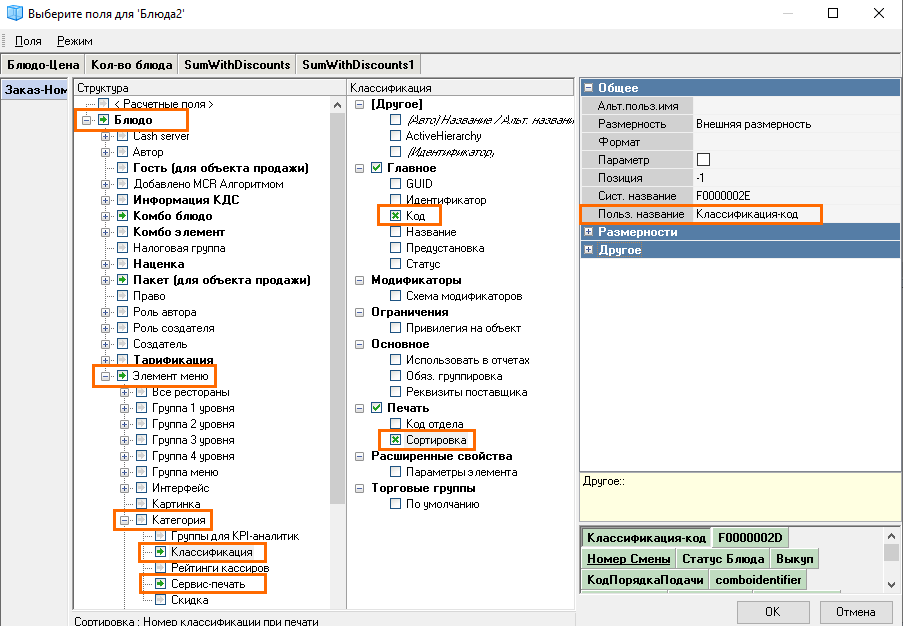
- После завершения настроек нажмите кнопку ОК
- Перейдите на вкладку Макеты печати и откройте дизайн макета
- Добавьте бенд и перейдите в его свойства
- Раскройте раздел Данные и найдите поле Фильтр. Дважды нажмите на это поле
Задайте значение:
CODE
где 9999 — код требуемой категории блюд.- Сохраните изменения
Ошибки и их решения
При сохранении фильтра может возникнуть ошибка Unknow identifier 'ИМЯ_КУБА. Она возникает из-за того, что в структуре куба есть некорректное поле COST — себестоимость. Если выбрать эту размерность в структуре куда, появится ошибка Поле не найдено в структуре куба.
Для исправления ошибки:
- Удалите данное поле из куба
- Обновите версию r_keeper.
Для удаления поля, откройте поля OLAP куба вашего отчета и нажмите на внешнюю размерность с названием Себестоимость. Согласитесь с удалением и повторите настройку фильтра.