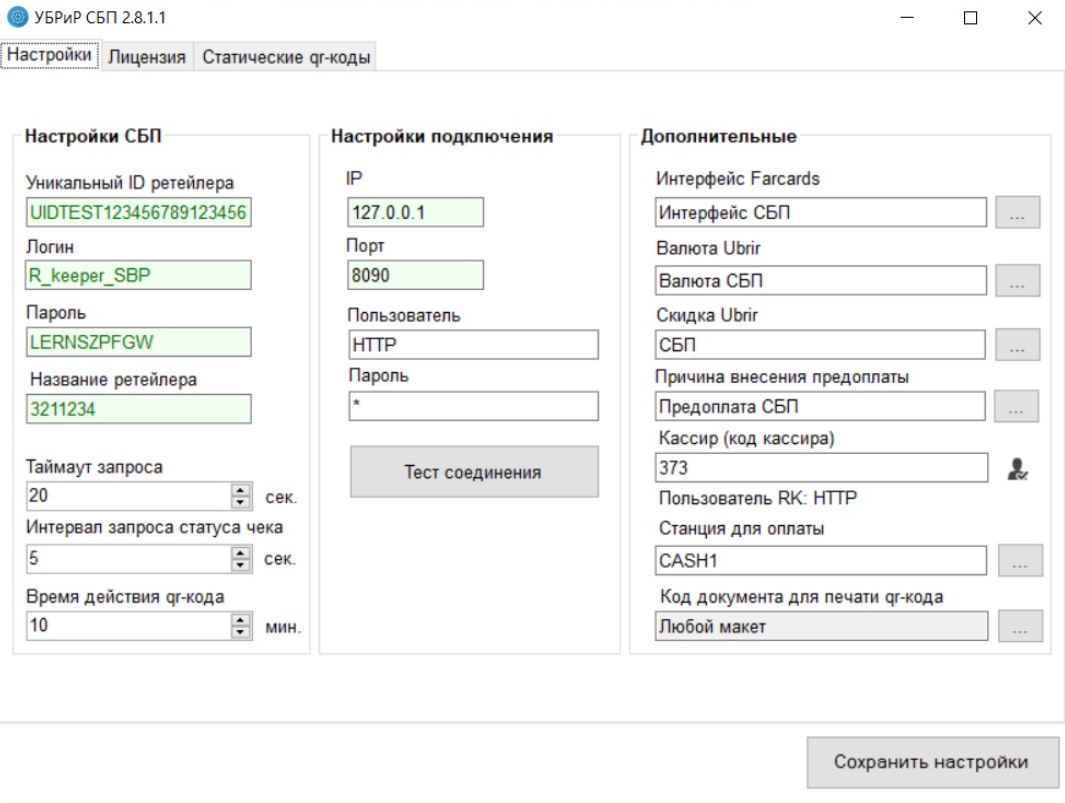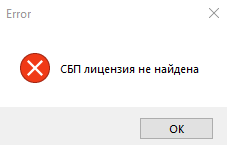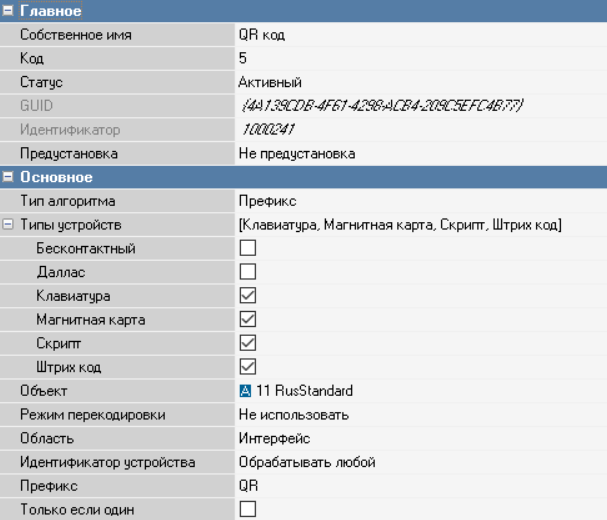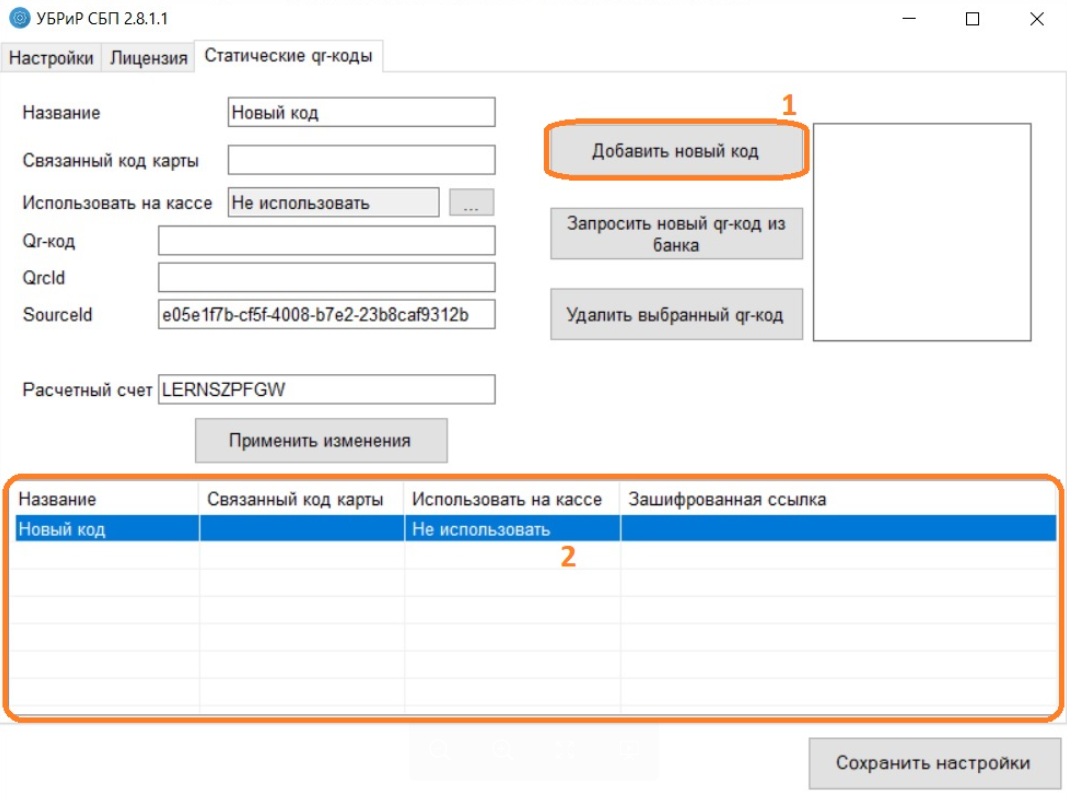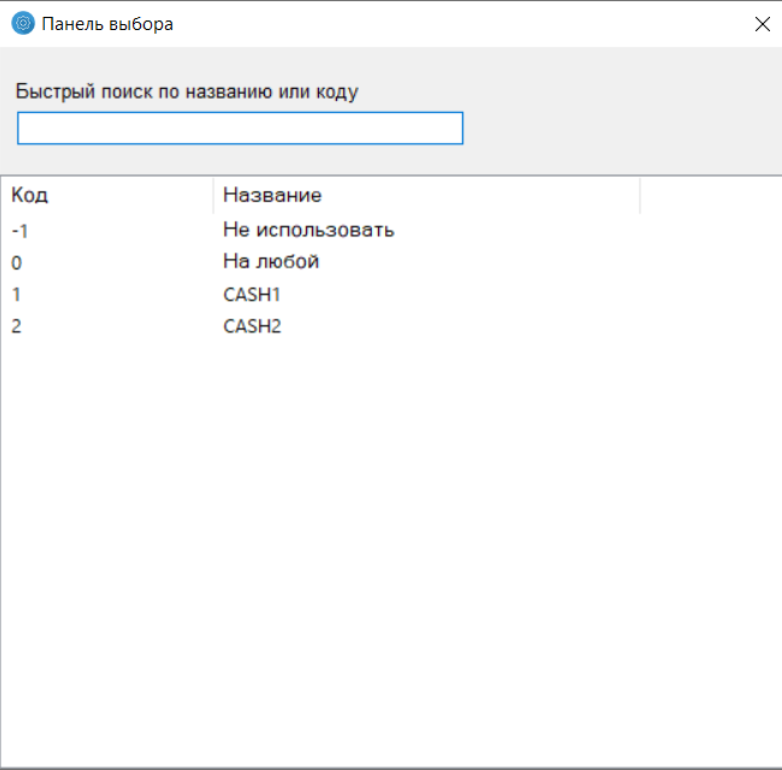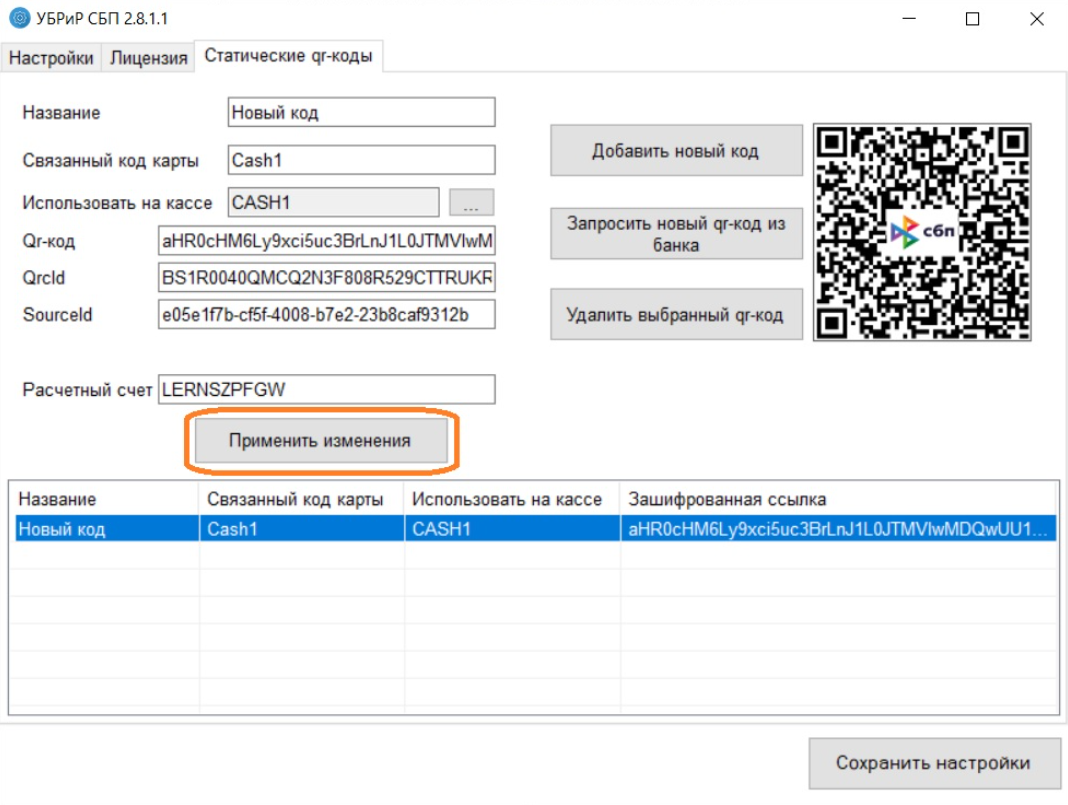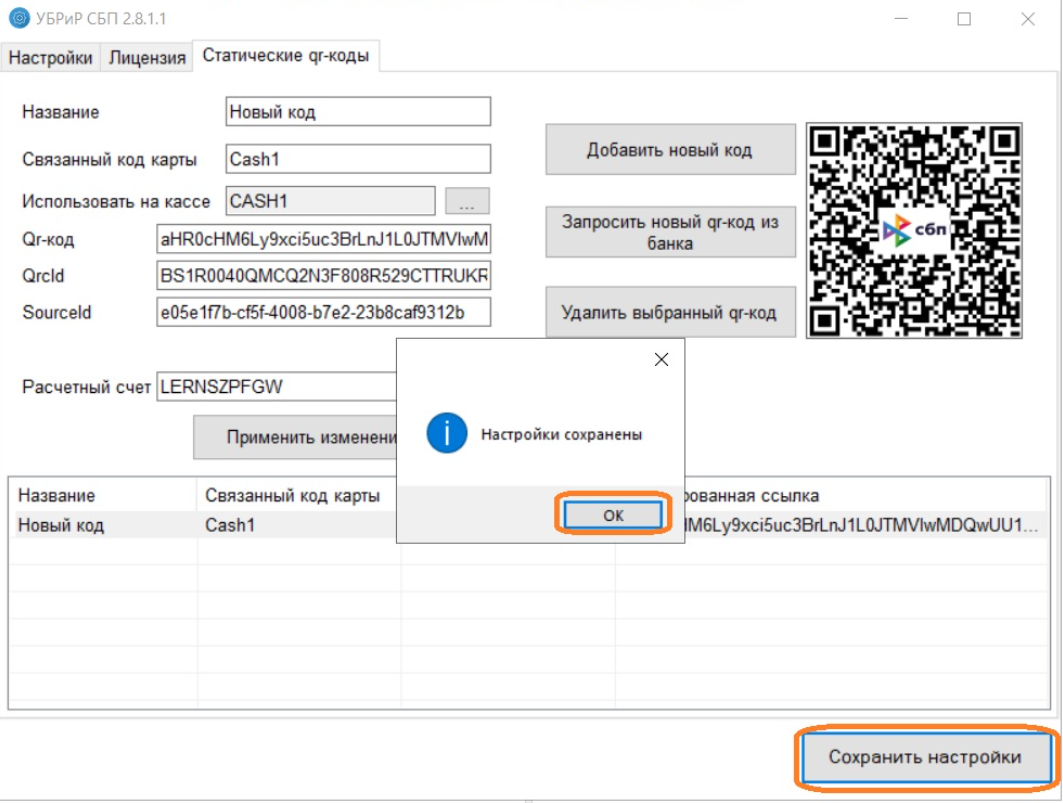СБП для банка УБРиР
Для подключения Системы быстрых платежей (СБП):
- Закажите необходимые лицензии
- Обратитесь в службу поддержки вашего банка или получите данные для интеграции.
- Выполните настройки в менеджерской станции.
- Настройте конфигуратор банка.
- Выполните настройку статических QR-кодов
Получение лицензии и настройки в менеджерской станции описаны в отдельных статьях.
Настройка Farcards
- Скачайте архив для банка УБРиР https://files-rkcloud.ucs.ru/d/65231391cff842d49a1a/?p=/rk7/other/%D0%A1%D0%91%D0%9F&mode=list
Распакуйте архив, извлеките последнюю версию папки с настройками и сам сервер farcards в одну папку и настройте файл farcards.ini:
CODEВ строке NetServerName вместо SBP укажите имя вашего сервера, которое указано в настройках PDS интерфейса.
- Убедитесь, что кассовый сервер работает. Запустите его, если он не активен
- Запустите Farcards как службу: создайте ярлык для farcards с параметром /install. Например, …FarCards_UBR\Farcards.exe /install. Запустите ярлык от имени администратора.
Настройка конфигуратора УБРиР
Из папки Farcards_UBR запустите UbrirConfigurator.exe и выполните следующие действия:
- Заполните на вкладке Настройки поля в блоках Настройки, которые выдаются банком
- Уникальный ID ретейлера
- Логин
- Пароль
- Название ретейлера
- Укажите Настройки подключения к r_keeper 7:
- IP-адрес кассового сервера
- Порт для подключения к кассовому серверу
- Имя предустановленного пользователя из группы HTTP-user
- Пароль этого пользователя.
- Нажмите кнопку Тест соединения.
- Если настройки подключения выполнены правильно, то станет доступен для заполнения блок Дополнительные
- Интерфейс Farcards — выберите предустановленный интерфейс. Чтобы выбрать, нажмите кнопку с тремя точками.
- Валюта для оплаты — выберите предустановленную валюту СБП
- Скидка — выберите предустановленную скидку
- Если используется режим "С обслуживанием", заполните поле Причина внесения предоплаты. В режиме fastfood, заполнять поле не требуется
- Кассир (код кассира) — укажите код кассира, который будет работать с СБП. Код кассира можно посмотреть в меню Персонал > Работники, в свойствах нужного кассира.
- Станция для оплаты — выберите станцию, на которой будет приниматься оплата по СБП.
- Код документа для печати qr-кода — в качестве кода используйте код группы Купоны, в которой находится используемый макет.
- После заполнения полей на вкладке Настройки перейдите на вкладку Лицензия
- На вкладке введите числовой Дилер ID и пароль дилера, у которого есть права на работу с объектом. Нажмите кнопку Проверить лицензию
- Если лицензии не обнаружены, система выдаст соответствующую ошибку
- Нажмите кнопку Сохранить настройки в конфигураторе.
Если у вас есть несколько активных лицензий на продукт — применится лицензия с большим сроком действия.
При возникновении ошибок с токеном, при обновлении плагина СБП обратитесь на integrations@rkeeper.ru
Использование статических QR-кодов
Статические QR-коды — это коды, которые не изменяются после генерации и могут быть нанесены на необновляемые носители, например, бумагу. При оплате кассир может выбрать статический QR-код из списка доступных, после чего клиент сможет произвести оплату по выбранному QR-коду.
Настройка MCR-алгоритмов
Создайте или отредактируйте MRC алгоритм:
- В менеджерской станции перейдите в меню Сервис > Обработка сигналов устройств > MRC алгоритмы
- Выберите алгоритм СБП. Если он не создан, создайте.
- В свойствах алгоритма в блоке Основное укажите:
- Сохраните изменения.
Генерация статических QR-кодов
После заполнения основных данных в конфигураторе и проверки лицензии необходимо создать статические QR-коды на вкладке Статические QR-коды. Для этого нужно:
- Нажмите на кнопку Добавить новый код, выберите сгенерированный код в таблице
- Заполните поля Название, Связанный код карты. В поле Название нужно указать название QR-кода, которое будет отображаться на кассе после запроса доступных QR-кодов. В поле Связанный код карты нужно указать последовательность символов, которая будет использоваться для прямого выбора QR-кода на кассе (ввод кода с клавиатуры)
Нажмите на кнопку рядом с полем Использовать на кассе. Выберите в открывшемся окне кассовую станцию, за которой будет закреплен данный QR-код
Помимо кассовых станций в списке доступны опции Не использовать и На любой. При выборе опции Не использовать QR-код не будет отображаться и работать на кассе.
При выборе опции На любой QR-код будет работать на всех кассах.Вариант На любой можно применять только в сценариях TableService. При попытке использовать такой QR-код в сценарии FastFood будут возникать ошибки.- Поля TerminalId и Расчетный счет заполняются автоматически при добавлении: Расчетный счет копируется из соответствующего поля с вкладки Настройки. Поле terminalId заполняется на основе скрытой настройки terminalId, которая заполняется случайным значением при первом запуске конфигуратора.
- Для заполнения полей Qr-код, QrcId, SourceId, TerminalId и Расчетный счет есть два варианта:
- Сформировать с использованием api, предоставляемым банком — для этого нужно нажать кнопку Запросить новый qr-код из банка, при этом все поля заполнятся автоматически – этот вариант подходит в случае, если статические коды не предоставлены в уже сформированном / распечатанном виде.
- Заполнить вручную — этот вариант нужно использовать, если статические коды предоставлены в уже сформированном / распечатанном виде. Данные для ввода нужно уточнять у сотрудников банка, предоставивших qr-код.
- После заполнения / генерации данных статического qr-кода нужно нажать кнопку Применить изменения
- После завершения создания и редактирования QR-кодов сохраните настройки, нажав на кнопку Сохранить настройки.
Готово. Оплата по системе быстрых платежей (СБП) для банка УБРиР настроена.
Чтобы проверить настройки, пройдите путь заказа от создания до оплаты с помощью QR-кода.